So zeichnen Sie auf einem Foto auf dem iPhone

Erfahren Sie, wie Sie auf einem Foto auf Ihrem iPhone zeichnen können. Unsere Schritt-für-Schritt-Anleitung zeigt Ihnen die besten Methoden.
Obwohl es im Kern recht einfach ist, kann die Anpassung an Chrome OS manchmal eine Schwierigkeit darstellen. Vor allem, wenn Sie von Windows umgezogen sind, wo Funktionen wie der Papierkorb seit über 30 Jahren vorhanden sind. Sie fragen sich vielleicht, wo gelöschte Dateien auf Chromebook abgelegt werden? Wie kann ich gelöschte Dateien auf meinem Chromebook wiederherstellen ? Um das Pflaster zu zerreißen: Sie sind weg. Es sei denn, Sie haben den Papierkorb aktiviert. Wir erklären alles weiter unten.
Wohin gehen gelöschte Dateien auf Chromebook?
Im Gegensatz zu Windows, Linux oder macOS bietet Chrome OS keinen Papierkorb oder Papierkorb für die lokale Speicherung. Diese Plattform tendiert stark zum Online-Speicher und bietet dort eine Option zur Wiederherstellung gelöschter Dateien. In Google Drive und Google Fotos. Wenn Sie Google Drive als standardmäßigen Dateimanager auf Ihrem Chromebook verwenden, können Sie den Papierkorb leicht finden.
Um Ihre Frage zu beantworten: Sie können gelöschte Dateien in Chromebook standardmäßig nicht wiederherstellen. Google hat eine Art Papierkorb versprochen, aber im Moment haben wir ihn nicht eingebaut. Wenn Sie etwas aus dem lokalen Speicher löschen, können Sie es nicht wiederherstellen.
Aber das ist noch nicht alles. Die Sache mit Chrome OS ist, zumindest meiner Erfahrung nach, der Spaß (oder die tatsächliche erweiterte Funktionalität) beginnt erst, wenn Sie sich entscheiden, sich mit Flaggen einzumischen.
Diese experimentellen Funktionen könnten dem Standard-Chrome-Browser auf Android oder Desktop einige interessante Macken bringen. Bevor sie mit stabilen Versionen eingebrannt werden. Auf Chromebooks sind Flaggen jedoch lebensverändernd.
In diesem Fall sehen wir uns das Papierkorb-Flag an, das, wie der Name schon sagt, einen Papierkorb in Dateien aktiviert. Wenn Sie also das nächste Mal Dateien aus dem lokalen, internen Speicher löschen, bleiben sie im Papierkorb. Eine kurze Google-Suche zeigt, dass Google schon vor Jahren versprochen hat, dieses grundlegende Feature zu integrieren, aber es bleibt immer noch in Flags verborgen.
Befolgen Sie diese Anweisungen, um den Papierkorb auf Ihrem Chromebook zu aktivieren:
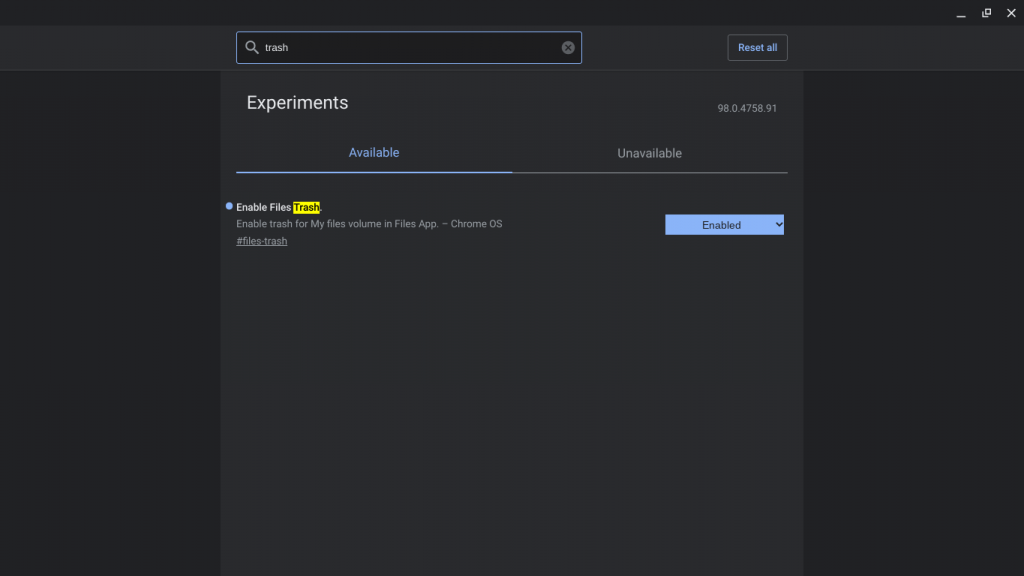
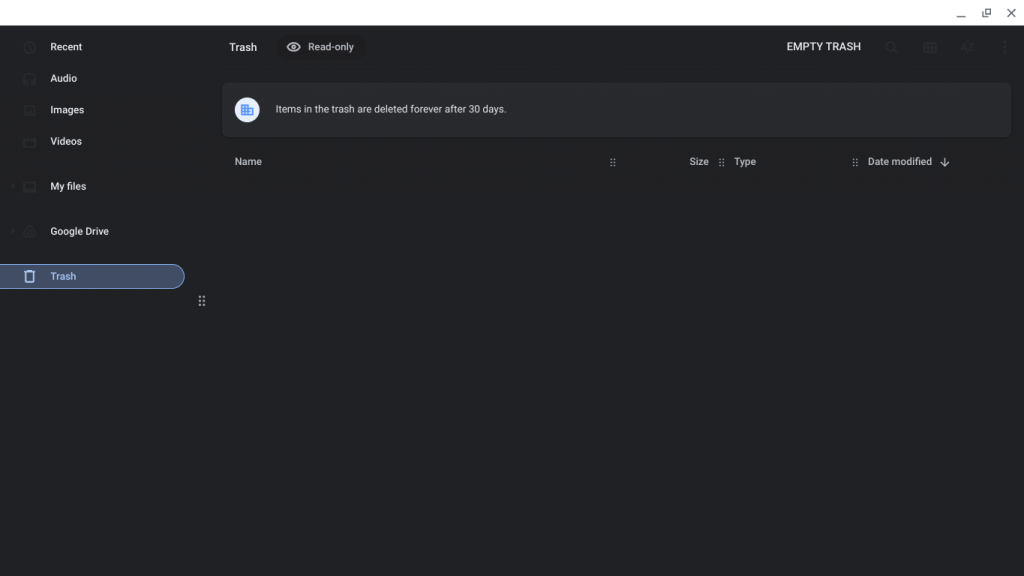
Denken Sie daran, dass gelöschte Dateien nach 30 Tagen automatisch dauerhaft gelöscht werden. Von nun an wird jede Datei, die Sie aus Downloads oder anderen lokal gespeicherten Ordnern löschen, im Papierkorb aufbewahrt. Von dort aus können Sie Dateien wiederherstellen oder dauerhaft löschen.
Und in diesem Sinne können wir diesen Artikel abschließen. Leider können Sie zuvor gelöschte Dateien nicht wiederherstellen. Vielen Dank für das Lesen und bitte teilen Sie uns Ihre Gedanken im Kommentarbereich unten mit. Wir freuen uns von Ihnen zu hören.
Wenn Sie Google Backup & Sync auf Ihrem Chromebook aktiviert haben, ist es möglich, Dateien aus einer früheren Version wiederherzustellen.
Diese Funktion finden Sie unter „Einstellungen“ > „Ihr Google-Konto verwalten“ > „Daten & Personalisierung“ > „Backups“.
Hier können Sie eine Liste aller mit Ihrem Konto verknüpften Sicherungen anzeigen und auswählen, welche Sicherungen Sie wiederherstellen möchten.
Wenn keine der oben genannten Methoden funktioniert, ist möglicherweise die Verwendung eines professionellen Dateiwiederherstellungsprogramms erforderlich.
Diese Programme durchsuchen Ihre Festplatte nach gelöschten Dateien und können diese oft in akzeptablem Zustand wiederherstellen.
Zu den beliebten Optionen von Drittanbietern gehören Recuva und Disk Drill, die beide im Chrome Web Store erhältlich sind.
Erfahren Sie, wie Sie auf einem Foto auf Ihrem iPhone zeichnen können. Unsere Schritt-für-Schritt-Anleitung zeigt Ihnen die besten Methoden.
TweetDeck ist eine App, mit der Sie Ihren Twitter-Feed und Ihre Interaktionen verwalten können. Hier zeigen wir Ihnen die Grundlagen für den Einstieg in TweetDeck.
Möchten Sie das Problem mit der fehlgeschlagenen Discord-Installation unter Windows 10 beheben? Wenden Sie dann die angegebenen Lösungen an, um das Problem „Discord kann nicht installiert werden“ zu beheben …
Entdecken Sie die besten Tricks, um zu beheben, dass XCOM2-Mods nicht funktionieren. Lesen Sie mehr über andere verwandte Probleme von XCOM2-Wotc-Mods.
Um den Chrome-Fehler „chrome-error://chromewebdata/“ zu beheben, nutzen Sie erprobte Korrekturen wie das Löschen des Browsercaches, das Deaktivieren von Erweiterungen und mehr.
Einer der Vorteile von Spotify ist die Möglichkeit, benutzerdefinierte Wiedergabelisten zu erstellen und das Bild der Wiedergabeliste anzupassen. Hier ist, wie Sie das tun können.
Wenn RCS bei Samsung Messages nicht funktioniert, stellen Sie sicher, dass Sie lokale Daten von Carrier-Diensten löschen, deinstallieren Sie die Updates oder versuchen Sie es mit Google Messages.
Beheben Sie den OpenGL-Fehler 1282 (Ungültiger Vorgang) in Minecraft mit detaillierten Korrekturen, die im Artikel beschrieben sind.
Wenn Sie sehen, dass der Google Assistant auf diesem Gerät nicht verfügbar ist, empfehlen wir Ihnen, die Anforderungen zu überprüfen oder die Einstellungen zu optimieren.
Wenn Sie DuckDuckGo loswerden möchten, ändern Sie die Standardsuchmaschine, deinstallieren Sie die App oder entfernen Sie die Browsererweiterung.

![BEHOBEN: Discord-Installation in Windows 10 fehlgeschlagen [7 einfache Lösungen] BEHOBEN: Discord-Installation in Windows 10 fehlgeschlagen [7 einfache Lösungen]](https://luckytemplates.com/resources1/images2/image-2159-0408150949081.png)
![Fix XCOM2-Mods funktionieren nicht [10 BEWÄHRTE & GETESTETE LÖSUNGEN] Fix XCOM2-Mods funktionieren nicht [10 BEWÄHRTE & GETESTETE LÖSUNGEN]](https://luckytemplates.com/resources1/images2/image-4393-0408151101648.png)





