So zeichnen Sie auf einem Foto auf dem iPhone

Erfahren Sie, wie Sie auf einem Foto auf Ihrem iPhone zeichnen können. Unsere Schritt-für-Schritt-Anleitung zeigt Ihnen die besten Methoden.
Möglicherweise möchten Sie auf jedem Monitor eines Dual-Monitor-Setups, auf dem Windows ausgeführt wird, unterschiedliche Hintergrundbilder sehen.
Ein unterschiedliches Hintergrundbild auf jedem Monitor kann Ihren Desktop attraktiver machen. Diese Einstellung ist ausgeblendet, aber Sie können einen Windows-PC so konfigurieren, dass er jedem Monitor unterschiedliche Hintergründe hinzufügt – wenn Sie wissen, wo Sie suchen müssen.
Wenn Sie jemand sind, der Tapeten sammelt und gerne von Zeit zu Zeit etwas ändert, werden Sie diesen Tipp zu schätzen wissen. So legen Sie verschiedene Hintergrundbilder auf zwei Monitoren unter Windows fest.
So legen Sie unter Windows unterschiedliche Hintergrundbilder für zwei Monitore fest
Sobald Ihr System mit zwei Monitoren eingerichtet ist , können Sie jedem Monitor ein anderes Hintergrundbild hinzufügen.
Es ist erwähnenswert, dass das Verfahren zum Hinzufügen eines weiteren Hintergrundbilds zu jedem Monitor unter Windows 10 und 11 praktisch identisch ist, aber es gibt einige geringfügige Unterschiede.
Festlegen unterschiedlicher Hintergrundbilder für zwei Monitore unter Windows 11
So legen Sie unter Windows 11 auf jedem Monitor ein anderes Hintergrundbild an:
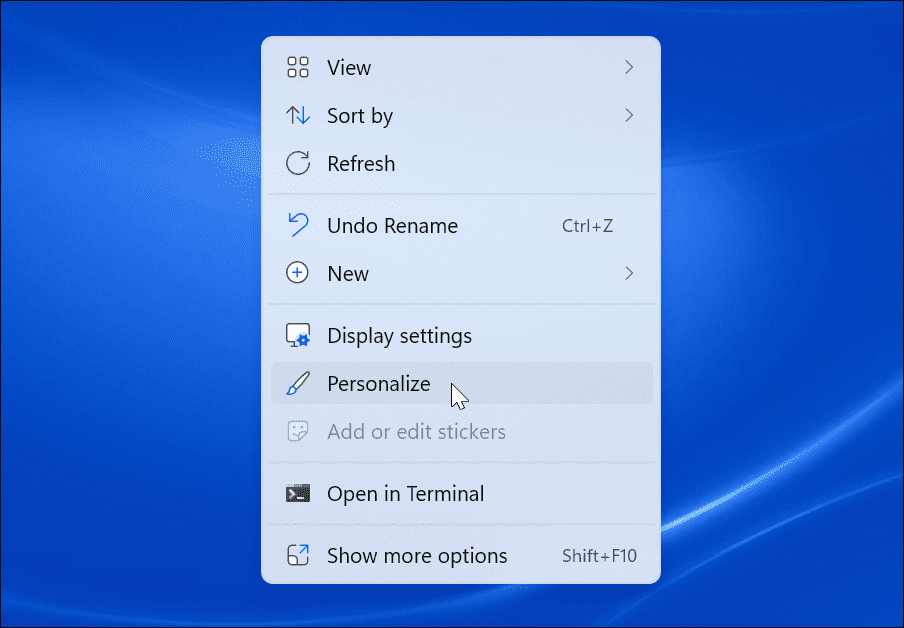
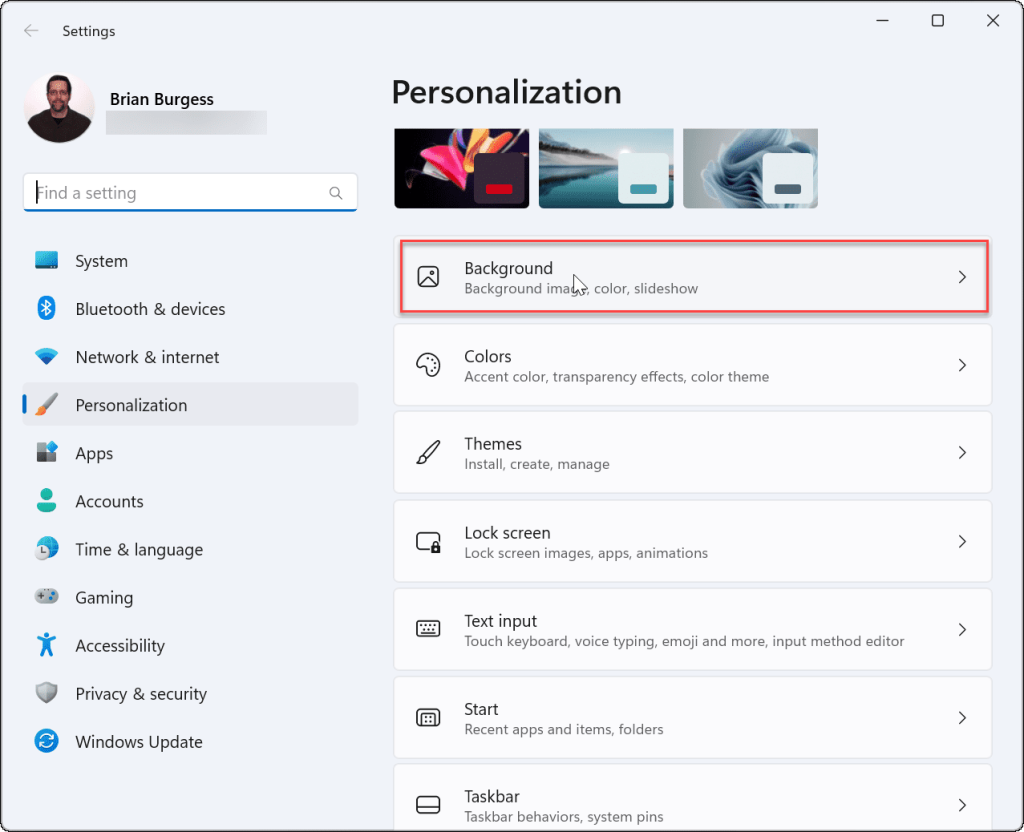
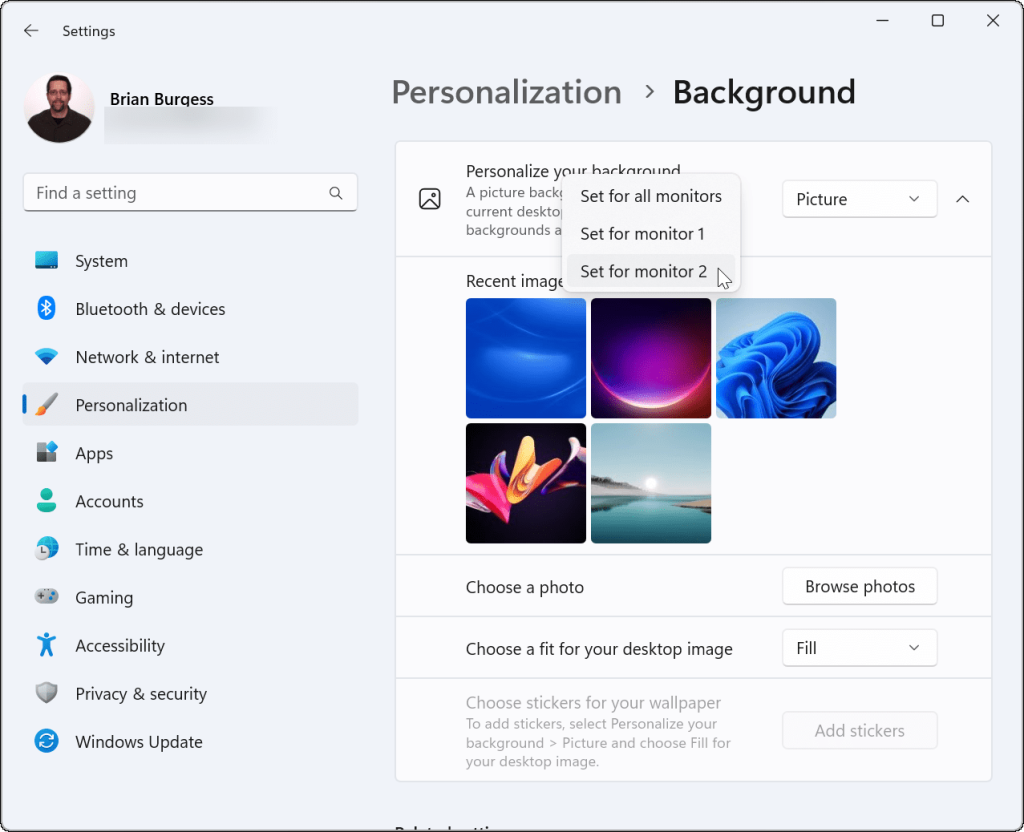
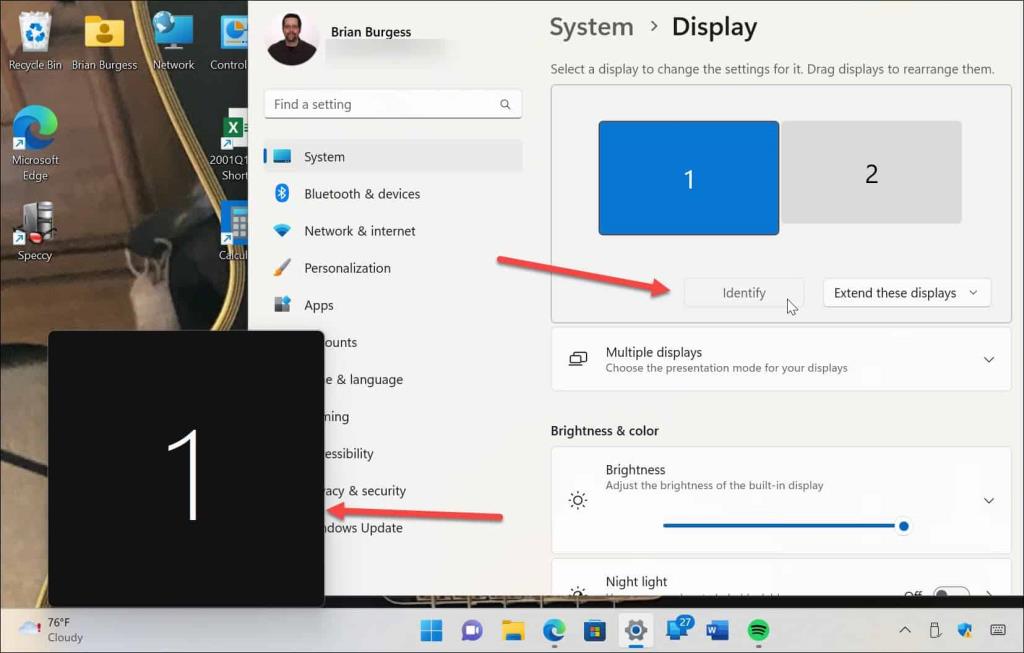
Festlegen unterschiedlicher Hintergrundbilder für zwei Monitore unter Windows 10
Die Schritte zum Zuweisen eines anderen Hintergrundbilds für separate Monitore sind auf einem Windows 10-PC etwas anders.
Verwenden Sie die folgenden Schritte, um auf jedem Monitor unter Windows 10 unterschiedliche Hintergrundbilder zu platzieren:
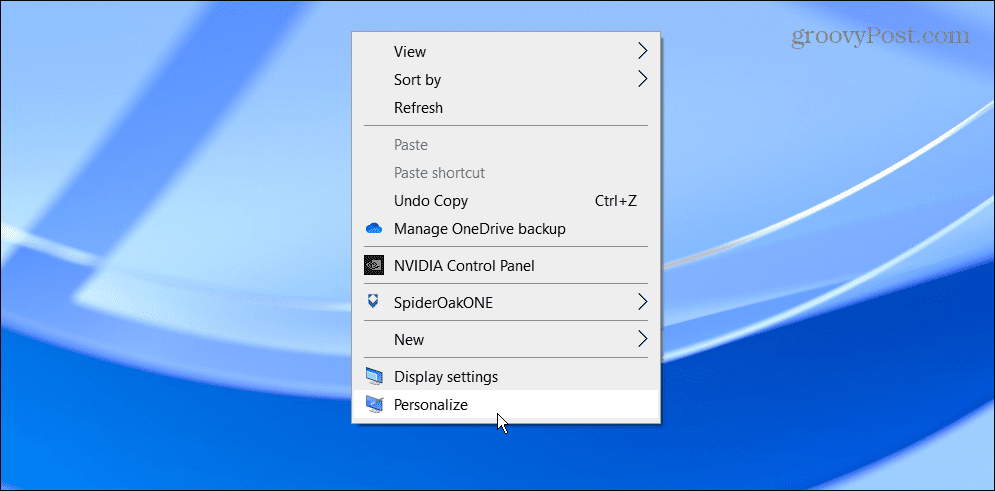
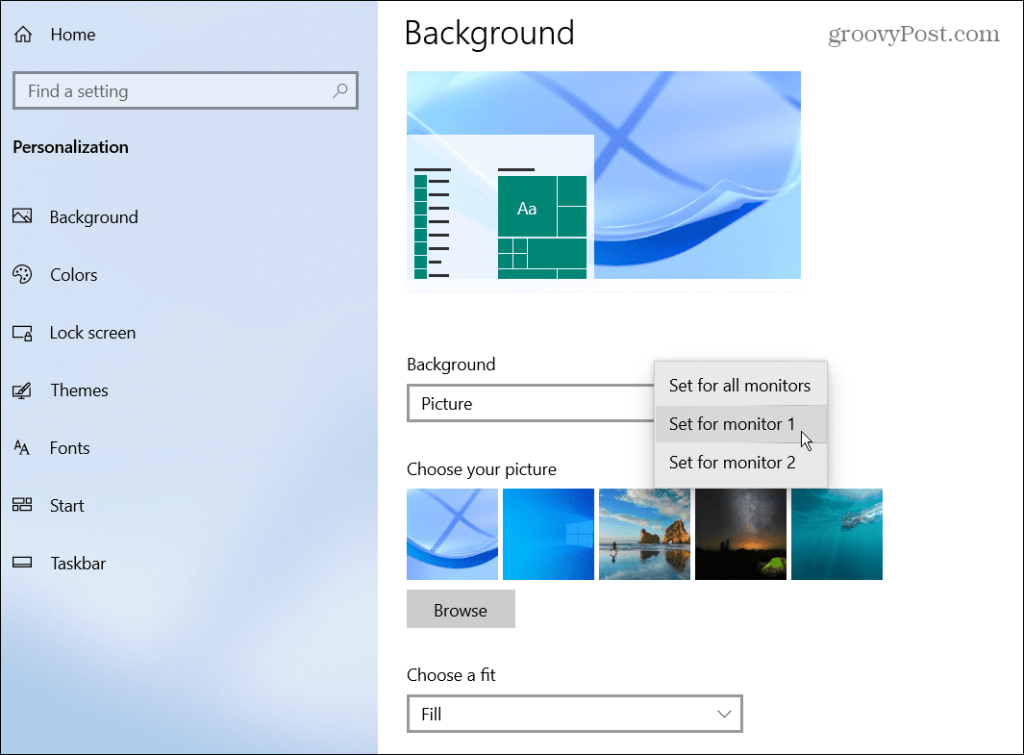
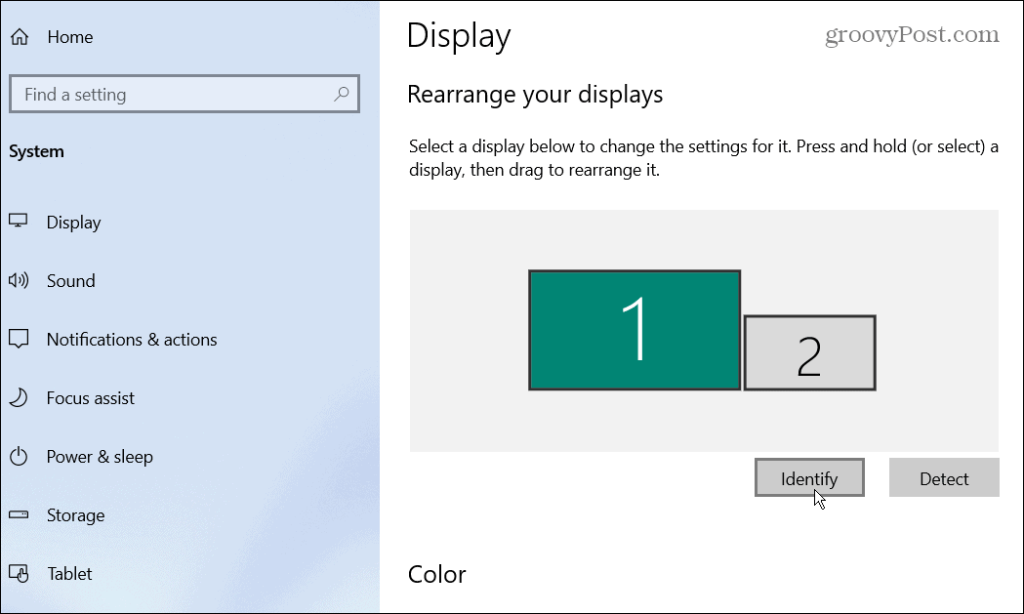
Personalisieren von zwei Monitoren unter Windows
Verwenden Sie die obigen Schritte, um zwei Monitore mit individuellen Hintergrundbildern unter Windows 10 und 11 zu personalisieren. Sie können jedes gewünschte Hintergrundbild verwenden, egal ob es sich um etwas handelt, das Sie herunterladen, oder um Ihre eigenen Fotos. Sobald Sie den Dreh raus haben, auf jedem Monitor ein anderes Hintergrundbild zu platzieren, sehen Sie sich diese Panorama-Hintergründe für Windows an .
Das Hinzufügen eines anderen Hintergrundbilds auf jedem Monitor ist nicht die einzige Möglichkeit, Ihr Windows-Erlebnis anzupassen. Sie können beispielsweise den Hintergrund des Sperrbildschirms ändern . Sie können den Dunkelmodus auch unter Windows 11 aktivieren , oder wenn Sie Windows 11 noch nicht verwenden, können Sie den Dunkelmodus unter Windows 10 aktivieren .
Windows verfügt über andere Tools zum Verwalten Ihres Monitors, z. B. zum Ändern der Monitoraktualisierungsrate .
Erfahren Sie, wie Sie auf einem Foto auf Ihrem iPhone zeichnen können. Unsere Schritt-für-Schritt-Anleitung zeigt Ihnen die besten Methoden.
TweetDeck ist eine App, mit der Sie Ihren Twitter-Feed und Ihre Interaktionen verwalten können. Hier zeigen wir Ihnen die Grundlagen für den Einstieg in TweetDeck.
Möchten Sie das Problem mit der fehlgeschlagenen Discord-Installation unter Windows 10 beheben? Wenden Sie dann die angegebenen Lösungen an, um das Problem „Discord kann nicht installiert werden“ zu beheben …
Entdecken Sie die besten Tricks, um zu beheben, dass XCOM2-Mods nicht funktionieren. Lesen Sie mehr über andere verwandte Probleme von XCOM2-Wotc-Mods.
Um den Chrome-Fehler „chrome-error://chromewebdata/“ zu beheben, nutzen Sie erprobte Korrekturen wie das Löschen des Browsercaches, das Deaktivieren von Erweiterungen und mehr.
Einer der Vorteile von Spotify ist die Möglichkeit, benutzerdefinierte Wiedergabelisten zu erstellen und das Bild der Wiedergabeliste anzupassen. Hier ist, wie Sie das tun können.
Wenn RCS bei Samsung Messages nicht funktioniert, stellen Sie sicher, dass Sie lokale Daten von Carrier-Diensten löschen, deinstallieren Sie die Updates oder versuchen Sie es mit Google Messages.
Beheben Sie den OpenGL-Fehler 1282 (Ungültiger Vorgang) in Minecraft mit detaillierten Korrekturen, die im Artikel beschrieben sind.
Wenn Sie sehen, dass der Google Assistant auf diesem Gerät nicht verfügbar ist, empfehlen wir Ihnen, die Anforderungen zu überprüfen oder die Einstellungen zu optimieren.
Wenn Sie DuckDuckGo loswerden möchten, ändern Sie die Standardsuchmaschine, deinstallieren Sie die App oder entfernen Sie die Browsererweiterung.

![BEHOBEN: Discord-Installation in Windows 10 fehlgeschlagen [7 einfache Lösungen] BEHOBEN: Discord-Installation in Windows 10 fehlgeschlagen [7 einfache Lösungen]](https://luckytemplates.com/resources1/images2/image-2159-0408150949081.png)
![Fix XCOM2-Mods funktionieren nicht [10 BEWÄHRTE & GETESTETE LÖSUNGEN] Fix XCOM2-Mods funktionieren nicht [10 BEWÄHRTE & GETESTETE LÖSUNGEN]](https://luckytemplates.com/resources1/images2/image-4393-0408151101648.png)





