So zeichnen Sie auf einem Foto auf dem iPhone

Erfahren Sie, wie Sie auf einem Foto auf Ihrem iPhone zeichnen können. Unsere Schritt-für-Schritt-Anleitung zeigt Ihnen die besten Methoden.
Das Layout eines Word-Dokuments sollte nicht zu ungewohnt sein – eine weiße Seite mit Text. Wenn Sie abenteuerlustig sind, können Sie einige Bilder in den Mix werfen oder verschiedene Textformatierungsoptionen verwenden.
Das Layout bleibt jedoch weitgehend gleich, wobei der Text die Seite vom linken bis zum rechten Rand bedeckt. Wenn Sie ein Word-Dokument in zwei Hälften teilen möchten, müssen Sie das Layout Ihres Word-Dokuments ändern, indem Sie Spalten hinzufügen oder Tabellen einfügen.
Diese Anleitung erklärt, wie.
So fügen Sie einem Word-Dokument Spalten hinzu
Der einfachste Weg, ein Word-Dokument in zwei Hälften zu teilen, besteht darin, Spalten hinzuzufügen. Spalten ermöglichen es Ihnen, den Text in zwei Hälften zu teilen, was das Erstellen von Newslettern, Broschüren und ähnlichen Dokumenten erleichtert.
Diese Schritte sind so konzipiert, dass sie für Word 2016 und höher funktionieren (einschließlich Microsoft 365-Abonnenten). Wenn Sie eine ältere Version von Word verwenden, können die Schritte leicht abweichen.
So fügen Sie einem Word-Dokument Spalten hinzu:
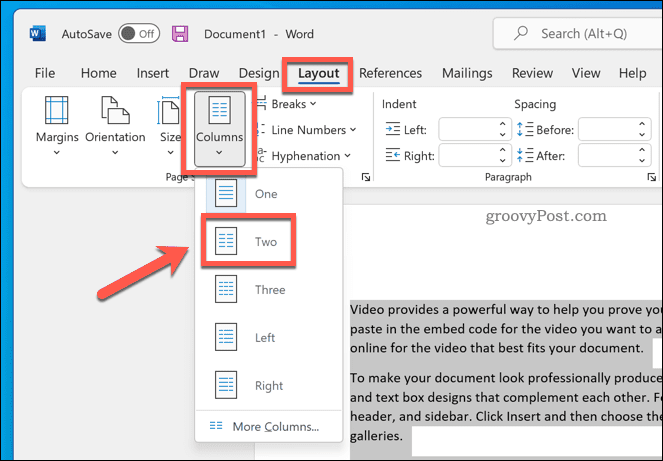
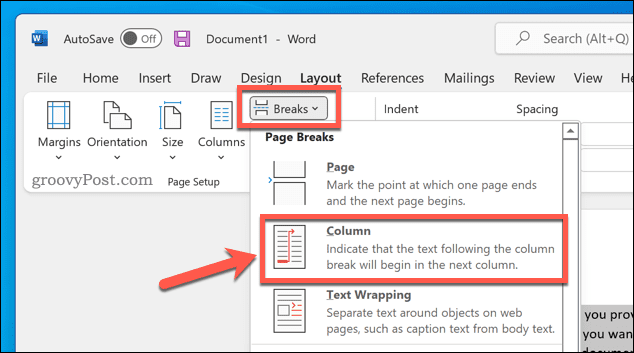
Sobald Sie die Änderung angewendet haben, wird Ihr Word-Dokument automatisch angewendet. Sie können dann Ihre Dokumentränder anpassen , um jeder Spalte mehr Platz (oder weniger) zu geben.
Verwenden einer Tabelle zum Teilen eines Word-Dokuments in zwei Hälften
Sie können auch Tabellen verwenden, um Word-Dokumente in zwei Hälften zu teilen. Dies ist möglich, indem Sie eine zweispaltige Tabelle erstellen, die sich vom linken bis zum rechten Rand erstreckt. Da die Tabelle dieselbe Breite wie die Seite hat, können Sie die Tabelle verwenden, um Ihre beiden Abschnitte getrennt zu halten.
So verwenden Sie eine Tabelle zum Aufteilen eines Word-Dokuments:
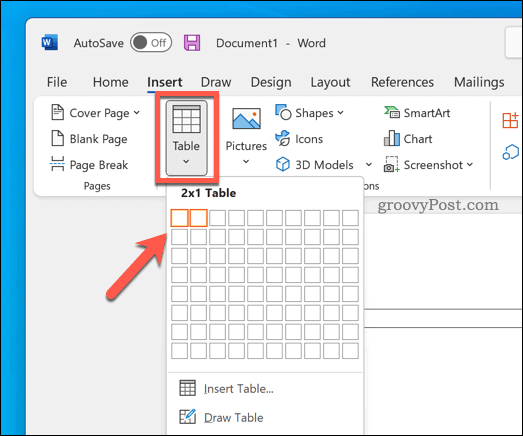
Beginnen Sie mit der erstellten Tabelle, in jede Spalte zu schreiben. Sie können Ihre Tabellengröße anpassen, um eine Spalte größer als die andere zu machen.
Sie können Ihre Tabelle auch anpassen, wenn Sie die Tabellenränder lieber vollständig ausblenden möchten.
Verschiedene Word-Dokumente erstellen
Mit den obigen Schritten können Sie ein Word-Dokument ganz einfach in zwei Hälften teilen. Sie können damit verschiedene Arten von Word-Dokumenten erstellen – Sie können damit sogar eine Broschüre oder einen Roman in voller Länge erstellen.
Möchten Sie Ihrer Kreativität freien Lauf lassen? Sie müssen sich zuerst einige wichtige Word-Tipps für kreative Autoren merken . Wenn Sie sich fragen, wie lange Sie für die Fertigstellung Ihres Dokuments brauchen, können Sie jederzeit Ihre Word-Bearbeitungszeit nachverfolgen .
Erfahren Sie, wie Sie auf einem Foto auf Ihrem iPhone zeichnen können. Unsere Schritt-für-Schritt-Anleitung zeigt Ihnen die besten Methoden.
TweetDeck ist eine App, mit der Sie Ihren Twitter-Feed und Ihre Interaktionen verwalten können. Hier zeigen wir Ihnen die Grundlagen für den Einstieg in TweetDeck.
Möchten Sie das Problem mit der fehlgeschlagenen Discord-Installation unter Windows 10 beheben? Wenden Sie dann die angegebenen Lösungen an, um das Problem „Discord kann nicht installiert werden“ zu beheben …
Entdecken Sie die besten Tricks, um zu beheben, dass XCOM2-Mods nicht funktionieren. Lesen Sie mehr über andere verwandte Probleme von XCOM2-Wotc-Mods.
Um den Chrome-Fehler „chrome-error://chromewebdata/“ zu beheben, nutzen Sie erprobte Korrekturen wie das Löschen des Browsercaches, das Deaktivieren von Erweiterungen und mehr.
Einer der Vorteile von Spotify ist die Möglichkeit, benutzerdefinierte Wiedergabelisten zu erstellen und das Bild der Wiedergabeliste anzupassen. Hier ist, wie Sie das tun können.
Wenn RCS bei Samsung Messages nicht funktioniert, stellen Sie sicher, dass Sie lokale Daten von Carrier-Diensten löschen, deinstallieren Sie die Updates oder versuchen Sie es mit Google Messages.
Beheben Sie den OpenGL-Fehler 1282 (Ungültiger Vorgang) in Minecraft mit detaillierten Korrekturen, die im Artikel beschrieben sind.
Wenn Sie sehen, dass der Google Assistant auf diesem Gerät nicht verfügbar ist, empfehlen wir Ihnen, die Anforderungen zu überprüfen oder die Einstellungen zu optimieren.
Wenn Sie DuckDuckGo loswerden möchten, ändern Sie die Standardsuchmaschine, deinstallieren Sie die App oder entfernen Sie die Browsererweiterung.

![BEHOBEN: Discord-Installation in Windows 10 fehlgeschlagen [7 einfache Lösungen] BEHOBEN: Discord-Installation in Windows 10 fehlgeschlagen [7 einfache Lösungen]](https://luckytemplates.com/resources1/images2/image-2159-0408150949081.png)
![Fix XCOM2-Mods funktionieren nicht [10 BEWÄHRTE & GETESTETE LÖSUNGEN] Fix XCOM2-Mods funktionieren nicht [10 BEWÄHRTE & GETESTETE LÖSUNGEN]](https://luckytemplates.com/resources1/images2/image-4393-0408151101648.png)





