So zeichnen Sie auf einem Foto auf dem iPhone

Erfahren Sie, wie Sie auf einem Foto auf Ihrem iPhone zeichnen können. Unsere Schritt-für-Schritt-Anleitung zeigt Ihnen die besten Methoden.
Vor einem Jahrzehnt bereitete es Kopfschmerzen, Windows und OS X dazu zu bringen, miteinander zu sprechen. Unser vorheriger Artikel hat Ihnen gezeigt, wie Sie ein Netzwerk zwischen OS X Snow Leopard und Windows 7 einrichten . Seitdem sind die Dinge einfacher geworden, insbesondere mit Windows 10 und OS X El Capitan . Es stehen viele Optionen zur Verfügung, darunter die Dateisynchronisierung und die Verwendung externer Speichermedien . Auch die Einrichtung eines Peer-to-Peer-Netzwerks ist möglich. Schauen wir uns das an.
Richten Sie ein Netzwerk zwischen OS X El Capitan und Windows 10 ein
Bevor Sie beginnen, überprüfen Sie, ob beide Betriebssysteme aktualisiert sind . Gehen Sie unter OS X zum Apple-Menü > App Store > Updates, um sicherzustellen, dass es auf dem neuesten Stand ist.
Überprüfen Sie außerdem, ob Ihre Netzwerkadapter ordnungsgemäß funktionieren. Drücken Sie unter Windows 10 die Windows-Taste + X und klicken Sie dann auf Geräte-Manager . Erweitern Sie Netzwerkadapter; Wenn kein Ausrufezeichen vorhanden ist, können Sie loslegen.
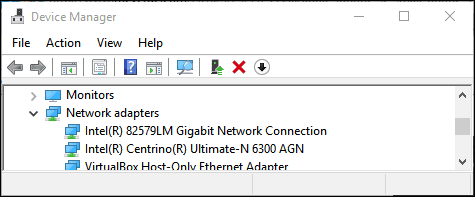
Starten Sie in OS X Systemeinstellungen > Netzwerk und klicken Sie auf Ihre Netzwerkverbindung.
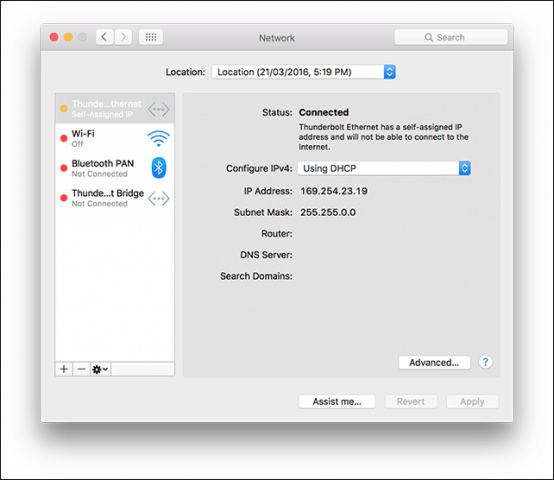
Aktivieren Sie Dateifreigabe und Netzwerkerkennung
Bevor Sie jeden Computer durchsuchen können, müssen Sie die Möglichkeit aktivieren, dass sich Windows 10 und OS X gegenseitig sehen können. Starten Sie in OS X Systemeinstellungen > Freigabe > Aktivieren Sie Dateifreigabe . Klicken Sie auf Optionen und haken Sie dann Ihr Benutzerkonto ab. Wenn Sie dies nicht tun können, verhindert Ihr iCloud-Konto dies möglicherweise. Siehe Anweisungen weiter unten in diesem Artikel zur Behebung dieses Problems.
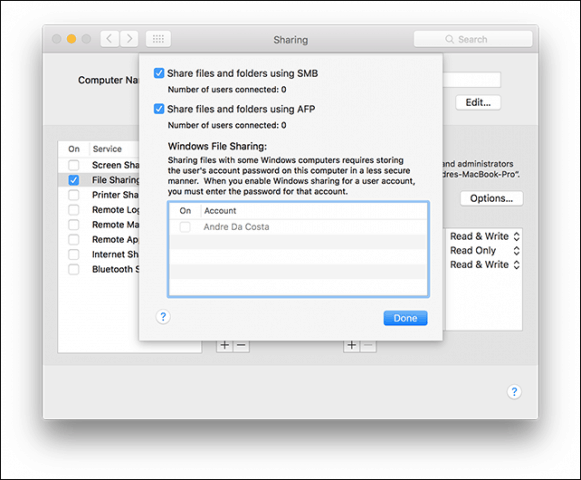
Klicken Sie unter Windows 10 auf Start > Datei-Explorer und dann im Navigationsbereich auf Netzwerk . Klicken Sie auf Netzwerkerkennung und Dateifreigabe aktivieren .
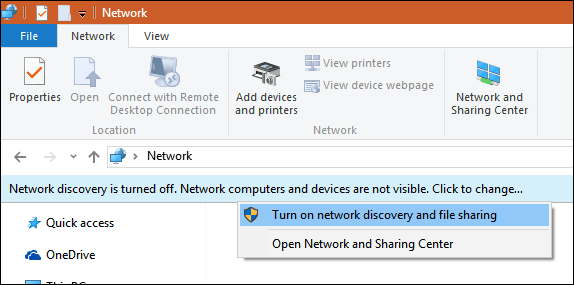
Ethernet oder WLAN
In diesem Artikel wird davon ausgegangen, dass Sie eine Ethernet-Verbindung verwenden, die der beste Weg ist, damit die Dinge funktionieren. Alles, was Sie brauchen, ist ein CAT5-Kabel, um beide Computer zu verbinden. Sie können auch einen einfachen Netzwerk-Switch oder Router verwenden, um beide Geräte zu verbinden. Abhängig von Ihrem Mac-Modell müssen Sie möglicherweise in einen Apple Thunderbolt-auf-Gigabit-Ethernet-Adapter investieren ; wenn kein eingebauter Ethernet-Anschluss vorhanden ist. Die meisten Windows-Computer sind mit einem Ethernet-Anschluss ausgestattet; Ausnahmen sind Ultrabooks und ein 2-in-1-Gerät wie das Microsoft Surface.

Nachdem Sie beide Systeme verbunden haben, starten Sie den Finder oder drücken Sie Umschalt + Befehl + K , um den Netzwerkordner zu öffnen. Ihr Windows 10-PC sollte automatisch gemountet werden. Doppelklicken Sie darauf.
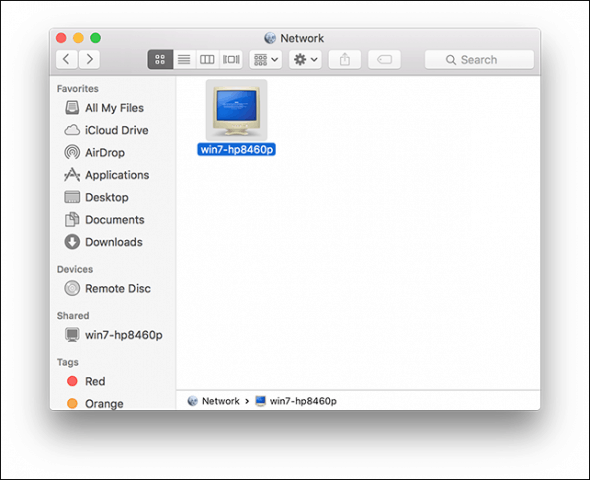
Klicken Sie im nächsten Bildschirm auf die Schaltfläche Verbinden als.
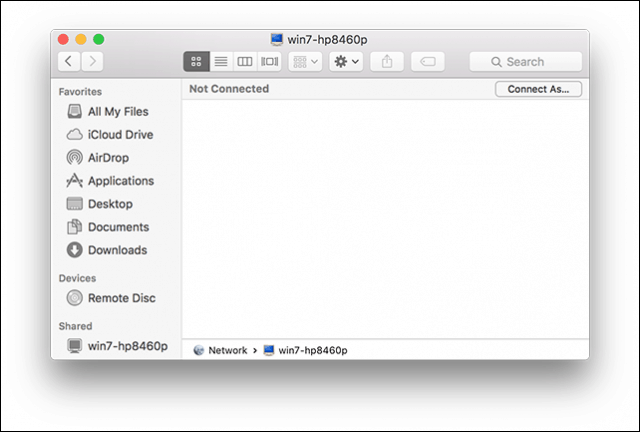
Geben Sie Ihr Microsoft-Konto und Ihr Kennwort ein und klicken Sie dann auf Verbinden.
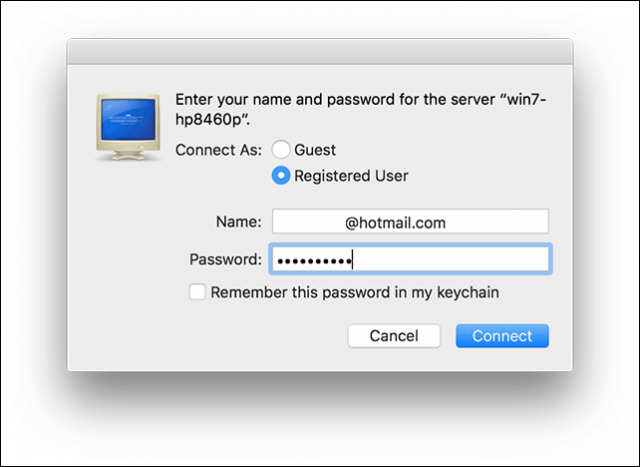
Ihre persönlichen Ordner und alle anderen freigegebenen Ordner werden automatisch im Finder gemountet.
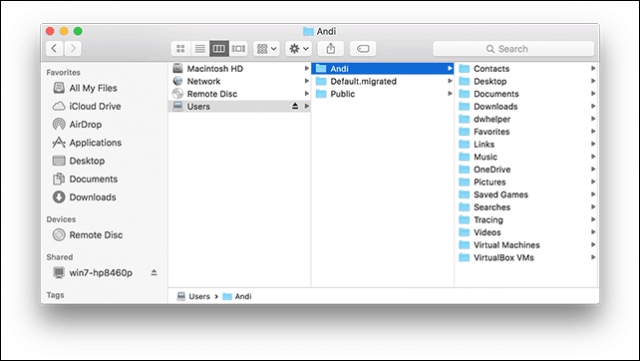
Sie können mit dem Durchsuchen und Kopieren von Dateien fortfahren.
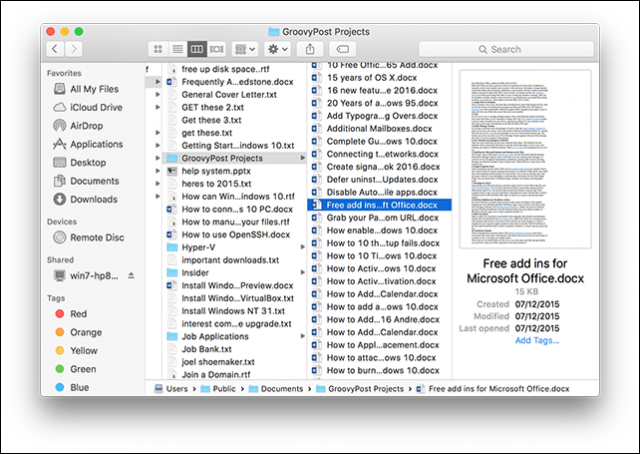
Stellen Sie von Windows 10 aus eine Verbindung zu OS X El Capitan her
Klicken Sie auf Start > Datei-Explorer > Netzwerk . Doppelklicken Sie auf das Mac-Symbol und melden Sie sich dann an.
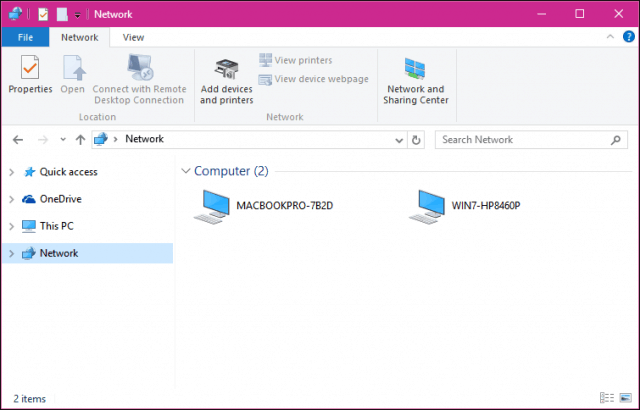
Wenn Sie sich nicht anmelden können, hindert Sie möglicherweise Ihr iCloud-Konto auf dem Mac daran. Wenn Sie sich mit Ihren iCloud-Anmeldedaten bei Ihrem Mac anmelden, ist dieser aus Sicherheitsgründen leider nicht mit der Windows-Dateifreigabe kompatibel. Die Problemumgehung hierfür besteht darin, Ihr Kontokennwort zu ändern.
Öffnen Sie Systemeinstellungen > Benutzer & Gruppen > Passwort ändern, klicken Sie auf Separates Passwort verwenden.
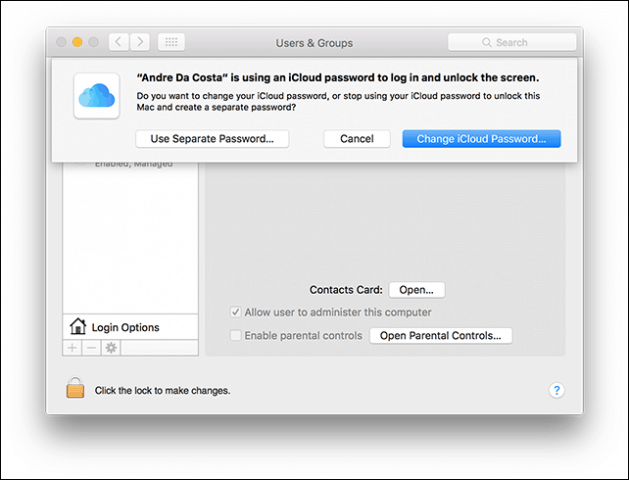
Geben Sie ein neues Passwort ein, bestätigen Sie, starten Sie Ihren Mac neu und konfigurieren Sie die Windows-Dateifreigabe erneut. Starten Sie Systemeinstellungen > Freigabe > deaktivieren Sie Dateifreigabe > klicken Sie auf Optionen und haken Sie dann das Konto ab, von dem Sie Dateien freigeben möchten.
Andere Schritte zur Fehlerbehebung
Wenn Sie den Mac immer noch nicht sehen, versuchen Sie, eine manuelle Verbindung mit dem NETBIOS-Namen herzustellen. Sie finden dies in den Netzwerkeinstellungen auf dem Mac. Starten Sie Systemeinstellungen > Netzwerk > Erweitert > Registerkarte WINS.
Drücken Sie auf Ihrem Windows-PC die Windows-Taste + R , geben Sie den Computernamen ein und klicken Sie auf OK. Geben Sie Ihre Anmeldeinformationen ein; Sie sollten in der Lage sein, auf Ihre Ressourcen zuzugreifen.
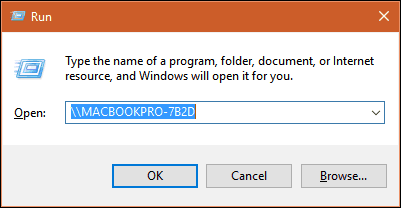
Das Netzwerkerlebnis zwischen OS X und Windows weist immer noch einige Mängel auf, aber es ist sicherlich besser geworden – sowohl bei der Einrichtung als auch bei der Fehlerbehebung. Ich hoffe, dass Apple die iCloud-Passwortrichtlinie in zukünftigen Versionen von OS X ändert. Ich könnte mich mit meinen Microsoft-Kontoanmeldeinformationen vom Mac aus bei meinem Windows-PC anmelden, daher verstehe ich nicht, warum es für OS X nicht dasselbe sein kann.
Sehen Sie sich auch unsere anderen Artikel zum Thema Filesharing an:
Erfahren Sie, wie Sie auf einem Foto auf Ihrem iPhone zeichnen können. Unsere Schritt-für-Schritt-Anleitung zeigt Ihnen die besten Methoden.
TweetDeck ist eine App, mit der Sie Ihren Twitter-Feed und Ihre Interaktionen verwalten können. Hier zeigen wir Ihnen die Grundlagen für den Einstieg in TweetDeck.
Möchten Sie das Problem mit der fehlgeschlagenen Discord-Installation unter Windows 10 beheben? Wenden Sie dann die angegebenen Lösungen an, um das Problem „Discord kann nicht installiert werden“ zu beheben …
Entdecken Sie die besten Tricks, um zu beheben, dass XCOM2-Mods nicht funktionieren. Lesen Sie mehr über andere verwandte Probleme von XCOM2-Wotc-Mods.
Um den Chrome-Fehler „chrome-error://chromewebdata/“ zu beheben, nutzen Sie erprobte Korrekturen wie das Löschen des Browsercaches, das Deaktivieren von Erweiterungen und mehr.
Einer der Vorteile von Spotify ist die Möglichkeit, benutzerdefinierte Wiedergabelisten zu erstellen und das Bild der Wiedergabeliste anzupassen. Hier ist, wie Sie das tun können.
Wenn RCS bei Samsung Messages nicht funktioniert, stellen Sie sicher, dass Sie lokale Daten von Carrier-Diensten löschen, deinstallieren Sie die Updates oder versuchen Sie es mit Google Messages.
Beheben Sie den OpenGL-Fehler 1282 (Ungültiger Vorgang) in Minecraft mit detaillierten Korrekturen, die im Artikel beschrieben sind.
Wenn Sie sehen, dass der Google Assistant auf diesem Gerät nicht verfügbar ist, empfehlen wir Ihnen, die Anforderungen zu überprüfen oder die Einstellungen zu optimieren.
Wenn Sie DuckDuckGo loswerden möchten, ändern Sie die Standardsuchmaschine, deinstallieren Sie die App oder entfernen Sie die Browsererweiterung.

![BEHOBEN: Discord-Installation in Windows 10 fehlgeschlagen [7 einfache Lösungen] BEHOBEN: Discord-Installation in Windows 10 fehlgeschlagen [7 einfache Lösungen]](https://luckytemplates.com/resources1/images2/image-2159-0408150949081.png)
![Fix XCOM2-Mods funktionieren nicht [10 BEWÄHRTE & GETESTETE LÖSUNGEN] Fix XCOM2-Mods funktionieren nicht [10 BEWÄHRTE & GETESTETE LÖSUNGEN]](https://luckytemplates.com/resources1/images2/image-4393-0408151101648.png)





