So zeichnen Sie auf einem Foto auf dem iPhone

Erfahren Sie, wie Sie auf einem Foto auf Ihrem iPhone zeichnen können. Unsere Schritt-für-Schritt-Anleitung zeigt Ihnen die besten Methoden.
Das Office für Mac-Team ist in vollem Gange und läutet das neue Jahr mit neuen Funktionen für die Mitte 2015 eingeführte Revision 2016 ein. Eine der netten neuen Funktionen ist die Unterstützung der Vollbildansicht in Outlook 2016 für Mac. Es ist eine native Funktion von macOS, aber einige Programme haben etwas Zeit gebraucht, um aufzuholen. Jetzt, da es mit den neuen Updates in Outlook angekommen ist, sehen Sie hier, wie es verwendet wird und was Sie erwartet.
Aktivieren Sie die Vollbildansicht in Outlook 2016 für Mac
Zunächst müssen Sie sicherstellen, dass Sie die neuesten Updates für Office 2016 installiert haben. In unserem Artikel finden Sie Anweisungen zu den neuen Updates und wie Sie sie erhalten . Sobald Sie diese Updates installiert haben, starten Sie Outlook 2016 für Mac. Maximieren Sie dann das Fenster, um die Vollbildansichtsfunktion zu erhalten.
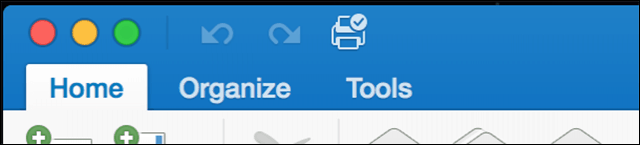
Vollbild ist mehr als nur ein immersives Erlebnis. Wenn Sie eine Nachricht öffnen, werden Hintergrundablenkungen entfernt, wodurch der Inhalt klar in den Fokus gerückt wird. Wenn Sie die Fokusansicht verlassen möchten, klicken Sie außerhalb des Nachrichtenfensters, um zum Hauptbildschirm von Outlook zurückzukehren.
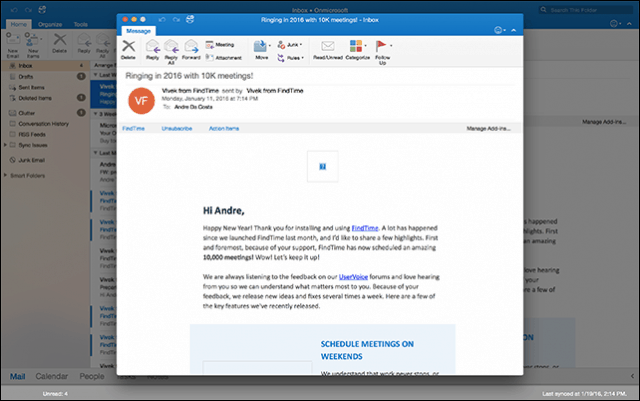
Sie können auch in der Vollbildansicht mehrere Aufgaben ausführen. Um mehr als eine Nachricht gleichzeitig anzuzeigen, öffnen Sie eine Nachricht und minimieren Sie sie dann. Öffnen Sie eine andere Nachricht und klicken Sie dann auf die Nachrichtenregisterkarte für die zuvor minimierte Nachricht.

Outlook 2016 teilt den Bildschirm automatisch zwischen beiden Nachrichten auf.
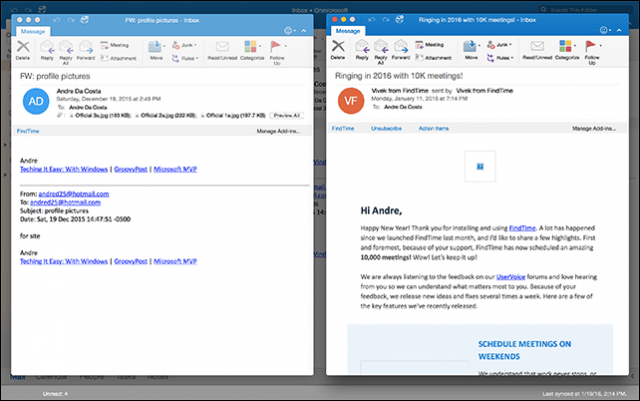
Ich hatte anfangs Schwierigkeiten, die Fokusansicht mit zwei Meldungen auf dem Bildschirm zu aktivieren. Es stellt sich heraus, dass, wenn Ihr Mac eine Standardauflösung von 1440 x 900 verwendet, die Nachrichten stattdessen umgeschaltet werden. Wenn Sie zufällig einen Mac mit einem Retina-Display besitzen, gehen Sie wie folgt vor: Öffnen Sie die Systemeinstellungen und klicken Sie dann auf Anzeige.
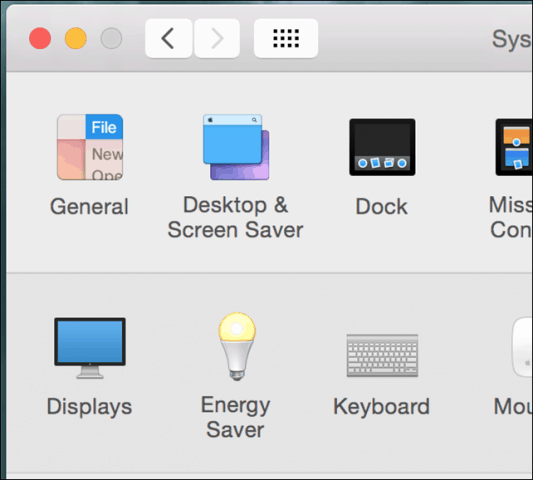
Aktivieren Sie das Optionsfeld Skaliert und klicken Sie dann auf die dritte Option. Notiere; dies könnte die Leistung Ihres Mac einschränken. Ich finde es wirklich seltsam, dass ich dies tun musste, damit die Funktion in Outlook 2016 für Mac funktioniert.
Split-View-Unterstützung für OS X El Capitan
Outlook 2016 für Mac nutzt auch die neue Funktion Split View von OS X El Capitan. Dieser fordert eine noch höhere Auflösung, mindestens 1550 Pixel. Um es zu aktivieren, klicken Sie auf Datei > Neu > Hauptfenster . Mit Split View mit Outlook 2016 können Sie ein zusätzliches Hauptfenster einrichten, das Sie zum Verwalten Ihres Kalenders, Ihrer Aufgaben oder eines anderen Posteingangs verwenden können. Ich konnte es wegen der Begrenzung meiner Auflösung nicht zum Laufen bringen.
Mit Split View mit Outlook 2016 können Sie ein zusätzliches Hauptfenster einrichten, das Sie zum Verwalten Ihres Kalenders, Ihrer Aufgaben oder eines anderen Posteingangs verwenden können. Ich konnte es wegen der Begrenzung meiner Auflösung nicht zum Laufen bringen.
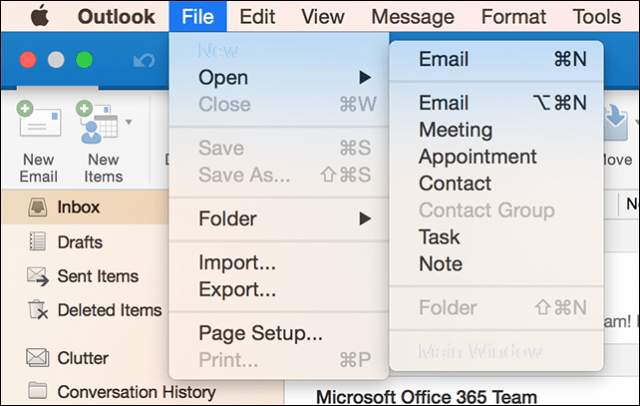
Das Outlook für Mac-Team stellt fest, dass dies noch am Anfang steht; Es wird weiter daran gearbeitet, die Funktion zu verfeinern. Hoffentlich sehen wir eine bessere Unterstützung für ältere Macs mit niedrigerer Auflösung. Lassen Sie uns wissen, was Sie von der neuen Funktion halten.
Erfahren Sie, wie Sie auf einem Foto auf Ihrem iPhone zeichnen können. Unsere Schritt-für-Schritt-Anleitung zeigt Ihnen die besten Methoden.
TweetDeck ist eine App, mit der Sie Ihren Twitter-Feed und Ihre Interaktionen verwalten können. Hier zeigen wir Ihnen die Grundlagen für den Einstieg in TweetDeck.
Möchten Sie das Problem mit der fehlgeschlagenen Discord-Installation unter Windows 10 beheben? Wenden Sie dann die angegebenen Lösungen an, um das Problem „Discord kann nicht installiert werden“ zu beheben …
Entdecken Sie die besten Tricks, um zu beheben, dass XCOM2-Mods nicht funktionieren. Lesen Sie mehr über andere verwandte Probleme von XCOM2-Wotc-Mods.
Um den Chrome-Fehler „chrome-error://chromewebdata/“ zu beheben, nutzen Sie erprobte Korrekturen wie das Löschen des Browsercaches, das Deaktivieren von Erweiterungen und mehr.
Einer der Vorteile von Spotify ist die Möglichkeit, benutzerdefinierte Wiedergabelisten zu erstellen und das Bild der Wiedergabeliste anzupassen. Hier ist, wie Sie das tun können.
Wenn RCS bei Samsung Messages nicht funktioniert, stellen Sie sicher, dass Sie lokale Daten von Carrier-Diensten löschen, deinstallieren Sie die Updates oder versuchen Sie es mit Google Messages.
Beheben Sie den OpenGL-Fehler 1282 (Ungültiger Vorgang) in Minecraft mit detaillierten Korrekturen, die im Artikel beschrieben sind.
Wenn Sie sehen, dass der Google Assistant auf diesem Gerät nicht verfügbar ist, empfehlen wir Ihnen, die Anforderungen zu überprüfen oder die Einstellungen zu optimieren.
Wenn Sie DuckDuckGo loswerden möchten, ändern Sie die Standardsuchmaschine, deinstallieren Sie die App oder entfernen Sie die Browsererweiterung.

![BEHOBEN: Discord-Installation in Windows 10 fehlgeschlagen [7 einfache Lösungen] BEHOBEN: Discord-Installation in Windows 10 fehlgeschlagen [7 einfache Lösungen]](https://luckytemplates.com/resources1/images2/image-2159-0408150949081.png)
![Fix XCOM2-Mods funktionieren nicht [10 BEWÄHRTE & GETESTETE LÖSUNGEN] Fix XCOM2-Mods funktionieren nicht [10 BEWÄHRTE & GETESTETE LÖSUNGEN]](https://luckytemplates.com/resources1/images2/image-4393-0408151101648.png)





