So zeichnen Sie auf einem Foto auf dem iPhone

Erfahren Sie, wie Sie auf einem Foto auf Ihrem iPhone zeichnen können. Unsere Schritt-für-Schritt-Anleitung zeigt Ihnen die besten Methoden.
Ablenkungen sind überall – sie sind der Feind der Produktivität. Wenn Sie arbeiten, kann es lästig sein, von App-Benachrichtigungen unter Windows 11 überwältigt zu werden.
Gleiches gilt, wenn Sie Spaß haben und Spiele spielen. Von Zeit zu Zeit ist es eine gute Idee, Ihre Benachrichtigungen zu verbergen, auch wenn es nur vorübergehend ist. Eine gute Möglichkeit, dies unter Windows 11 zu tun, ist die Verwendung von Focus Assist . Diese Funktion blockiert alle Benachrichtigungen, während Sie beschäftigt sind, bis Sie sie wieder sehen können.
Wenn Sie Focus Assist unter Windows 11 verwenden möchten, müssen Sie Folgendes tun.
So aktivieren Sie Focus Assist unter Windows 11
Durch Aktivieren der Focus Assist-Funktion werden Benachrichtigungen deaktiviert, damit Sie Dinge erledigen können.
So aktivieren oder deaktivieren Sie Focus Assist unter Windows 11:
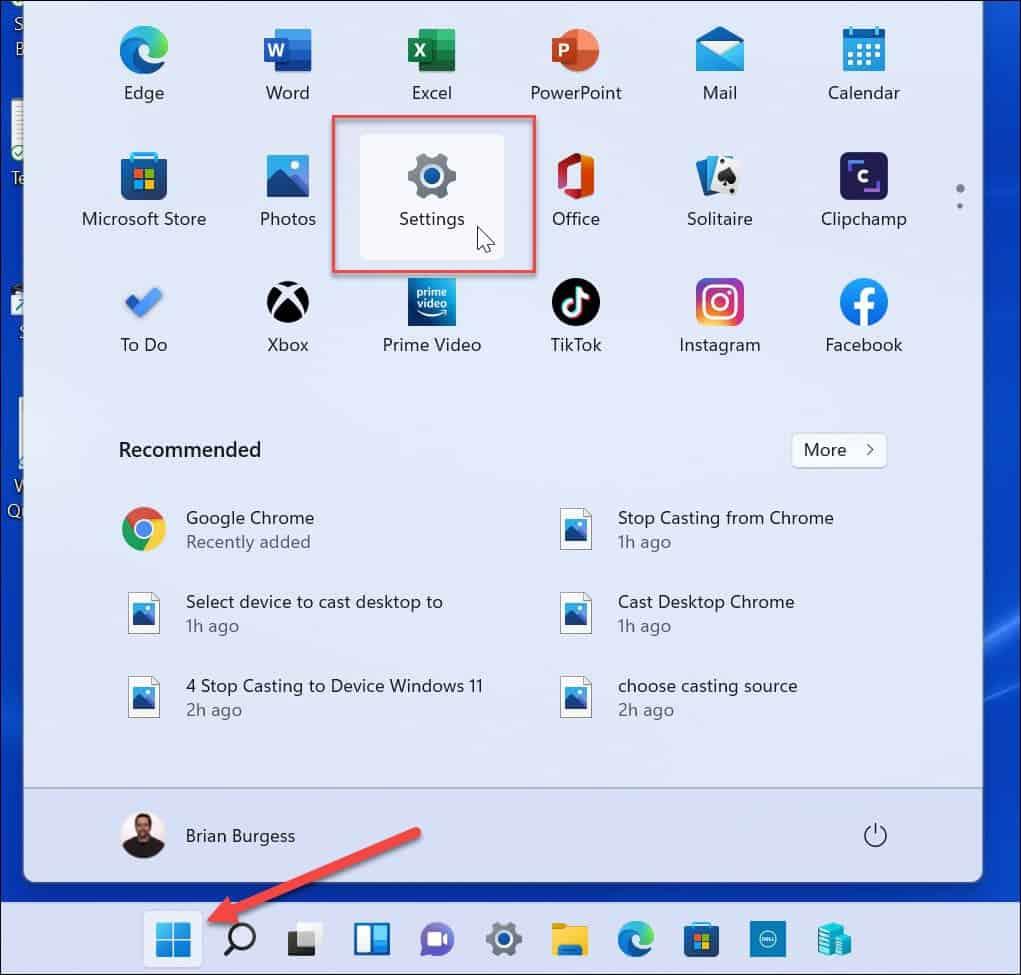
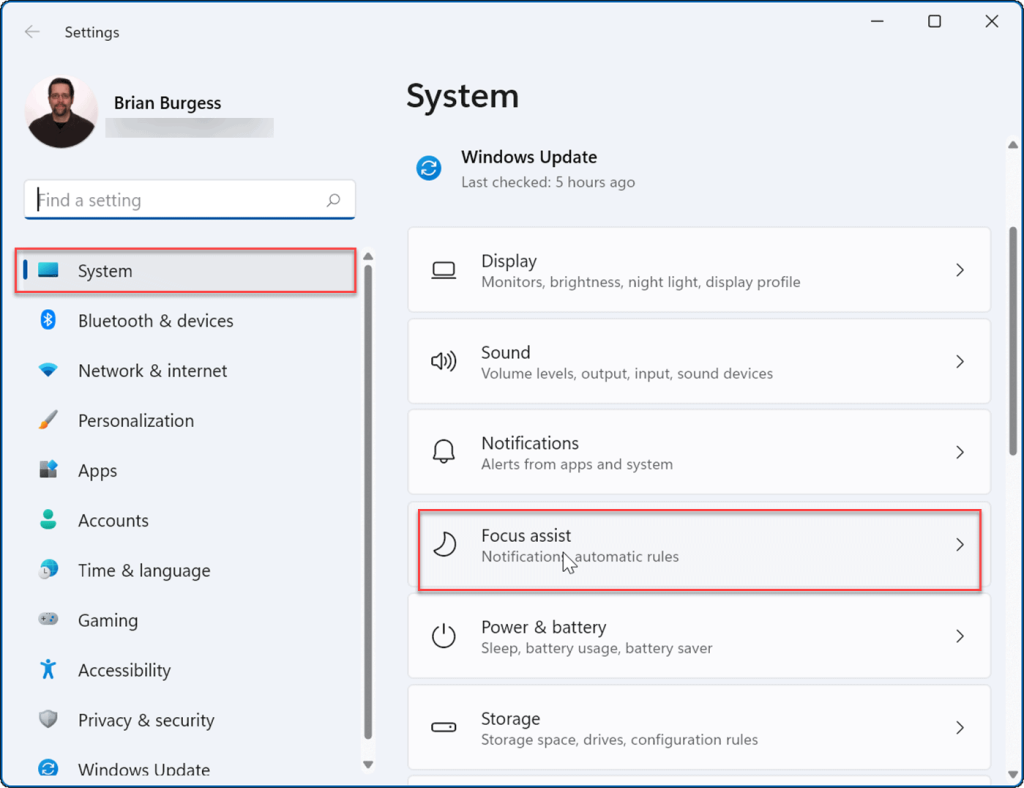
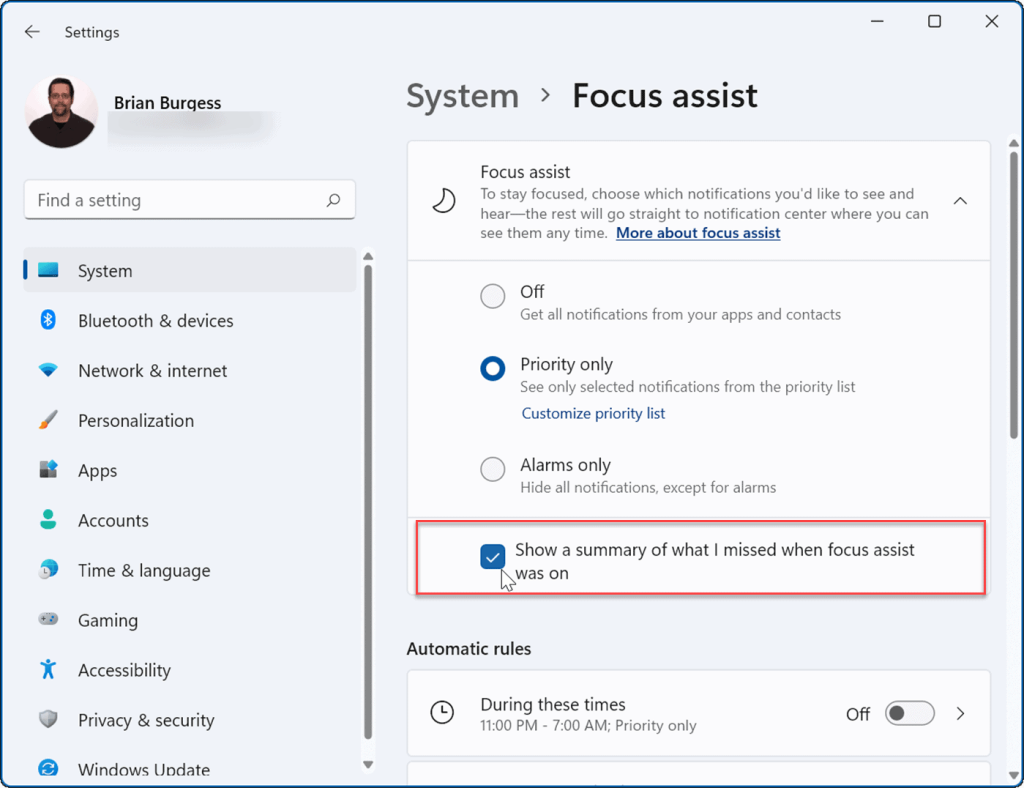
So konfigurieren Sie Focus Assist unter Windows 11
Wenn Sie Focus Assist with Priority only mode aktiviert haben, können Sie auswählen, welche Apps Sie benachrichtigen können und welche nicht. Auf diese Weise können Sie Apps ausblenden, die nicht wichtig sind, während Sie weiterhin Benachrichtigungen für Apps erhalten, die es sind.
Führen Sie die folgenden Schritte aus, um Focus Assist auf diese Weise zu konfigurieren:
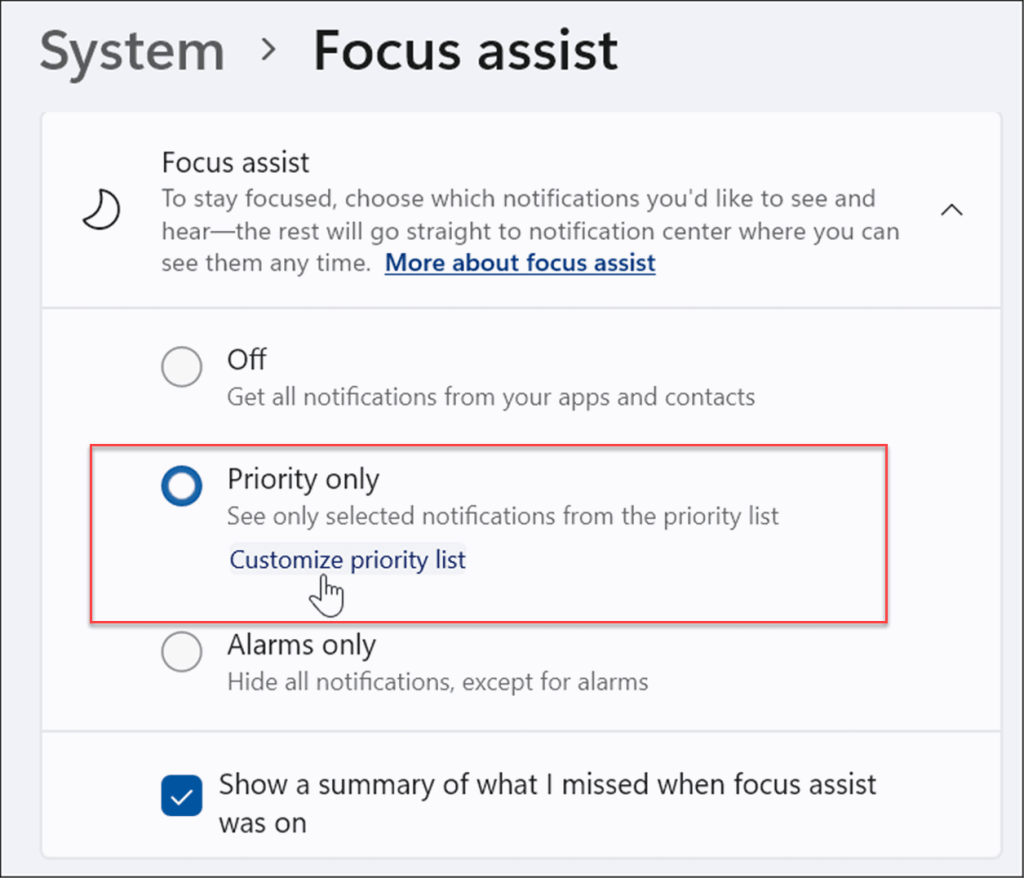
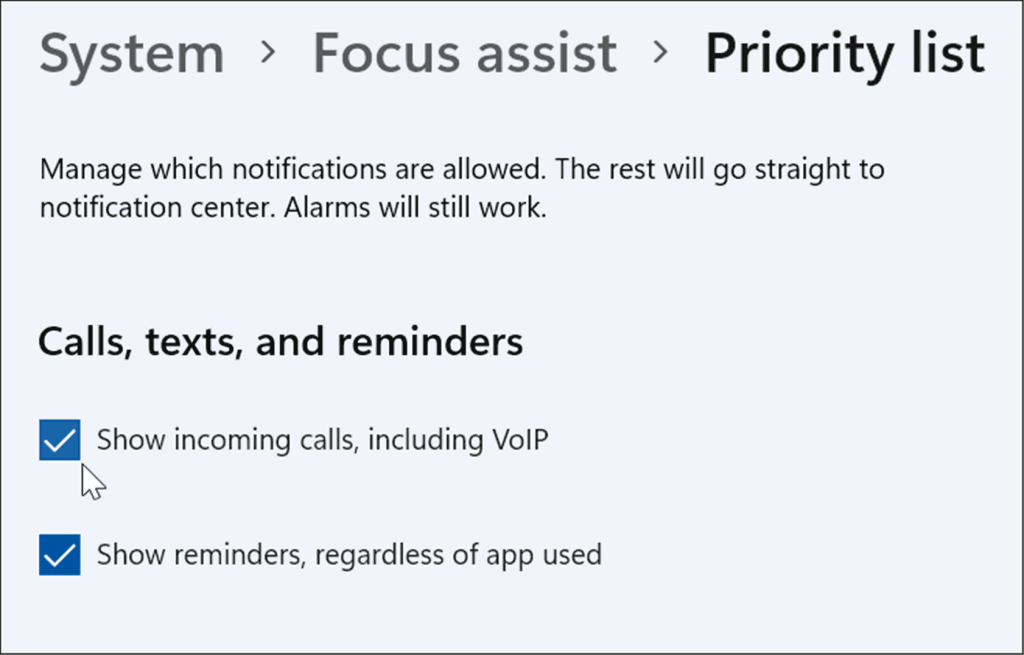
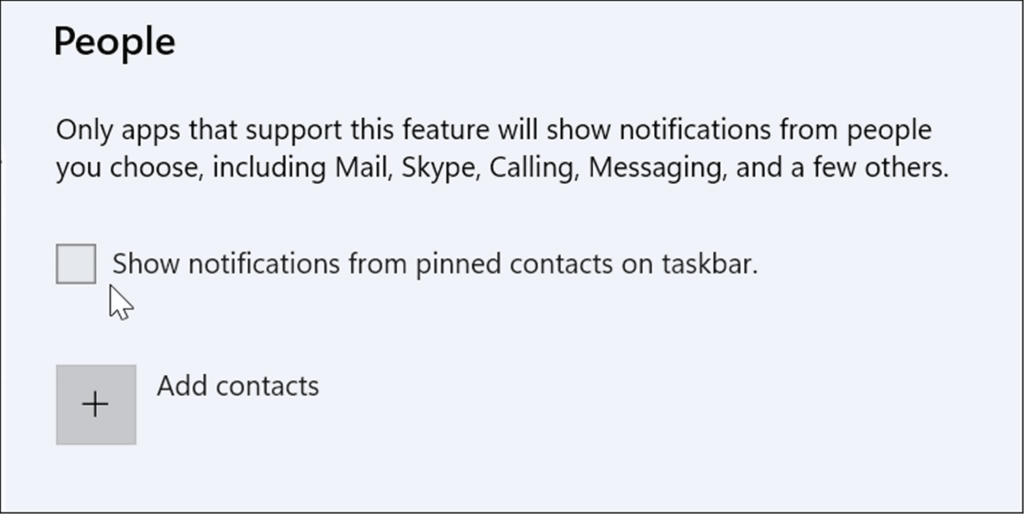
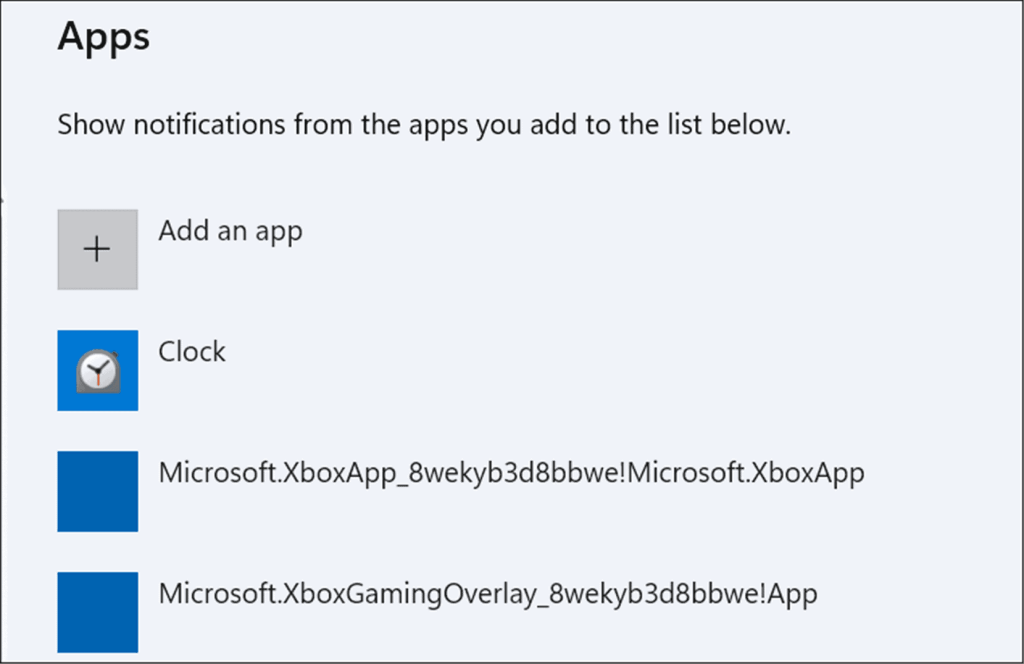
So verwalten Sie automatische Focus Assist-Regeln
Anstatt den Fokusmodus manuell zu aktivieren, können Sie automatische Regeln einrichten , die dies für Sie tun. Dadurch wird der Modus zu bestimmten Tageszeiten oder während Sie bestimmte Aufgaben ausführen, z. B. Spiele, eingeschaltet.
So ändern Sie Ihre automatischen Focus Assist-Regeln:
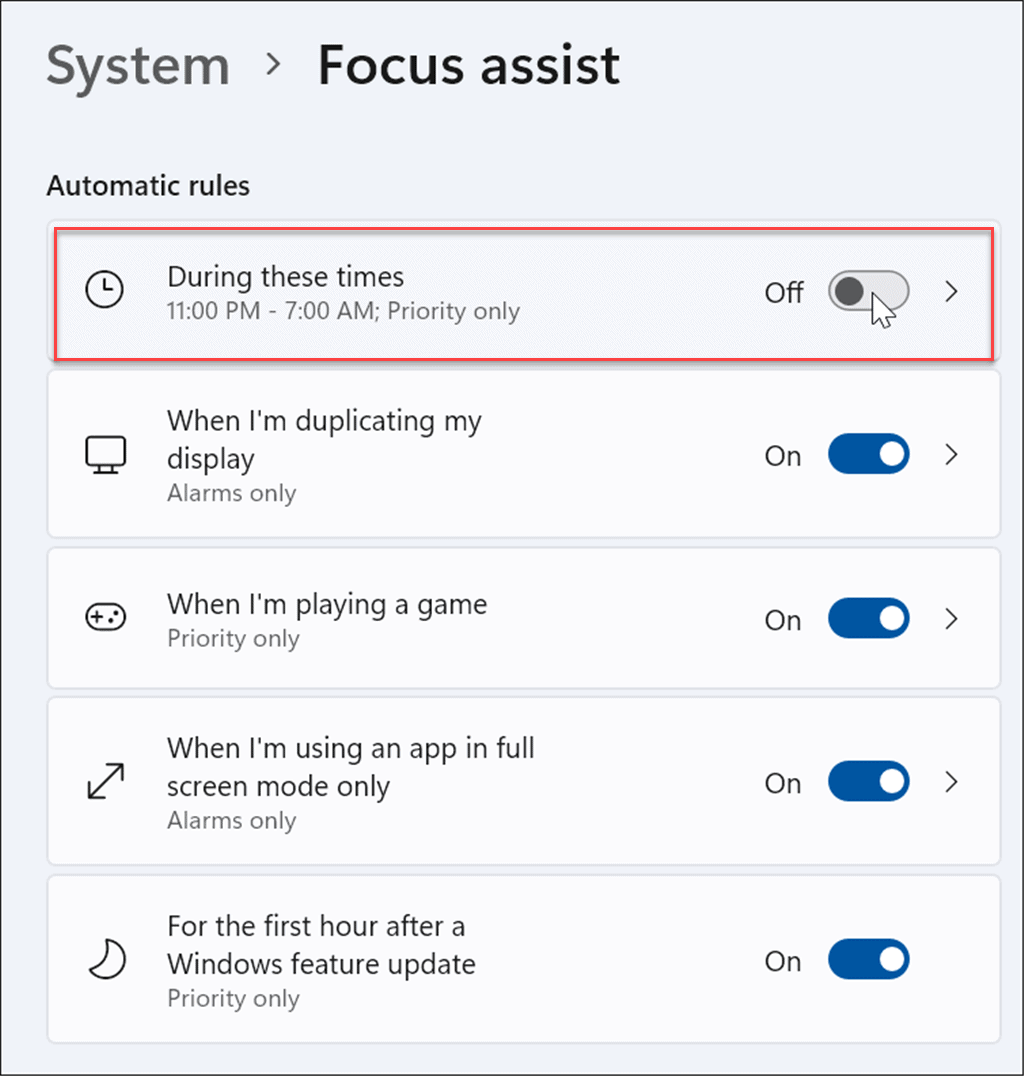
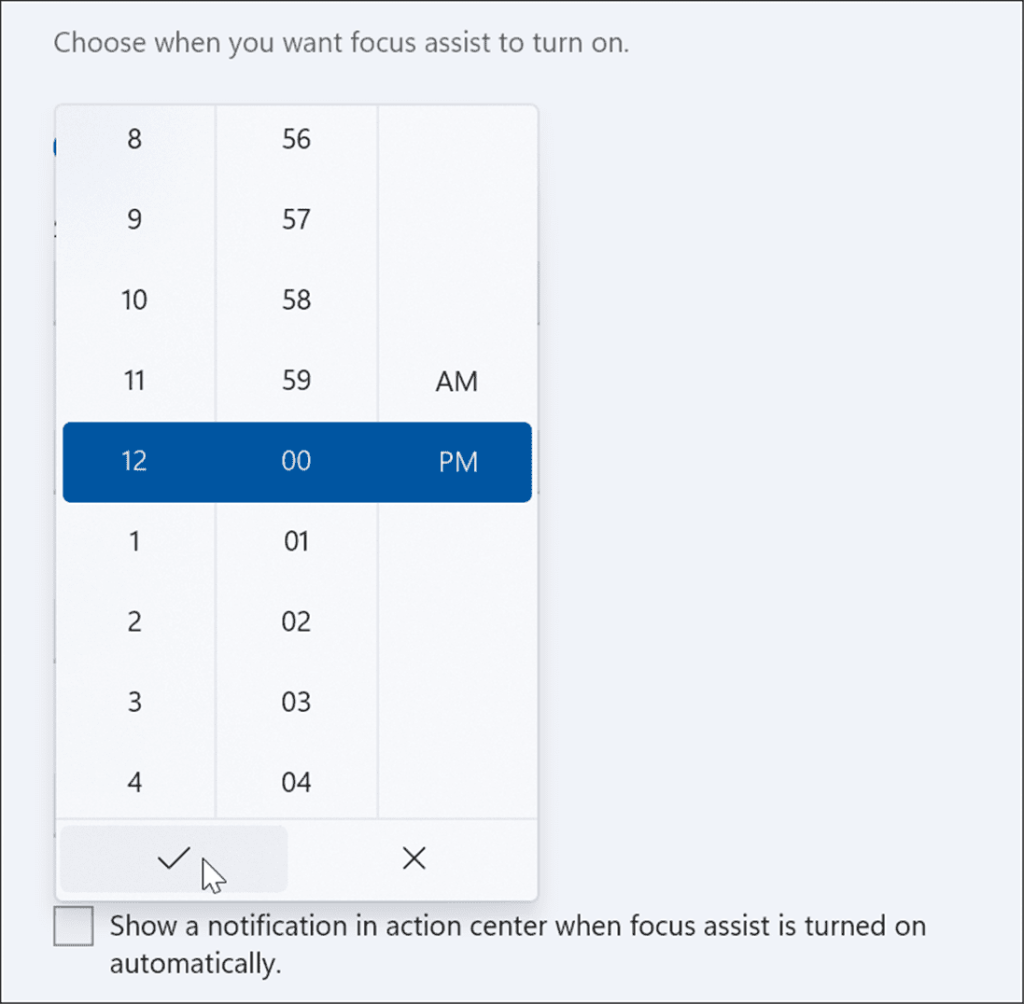
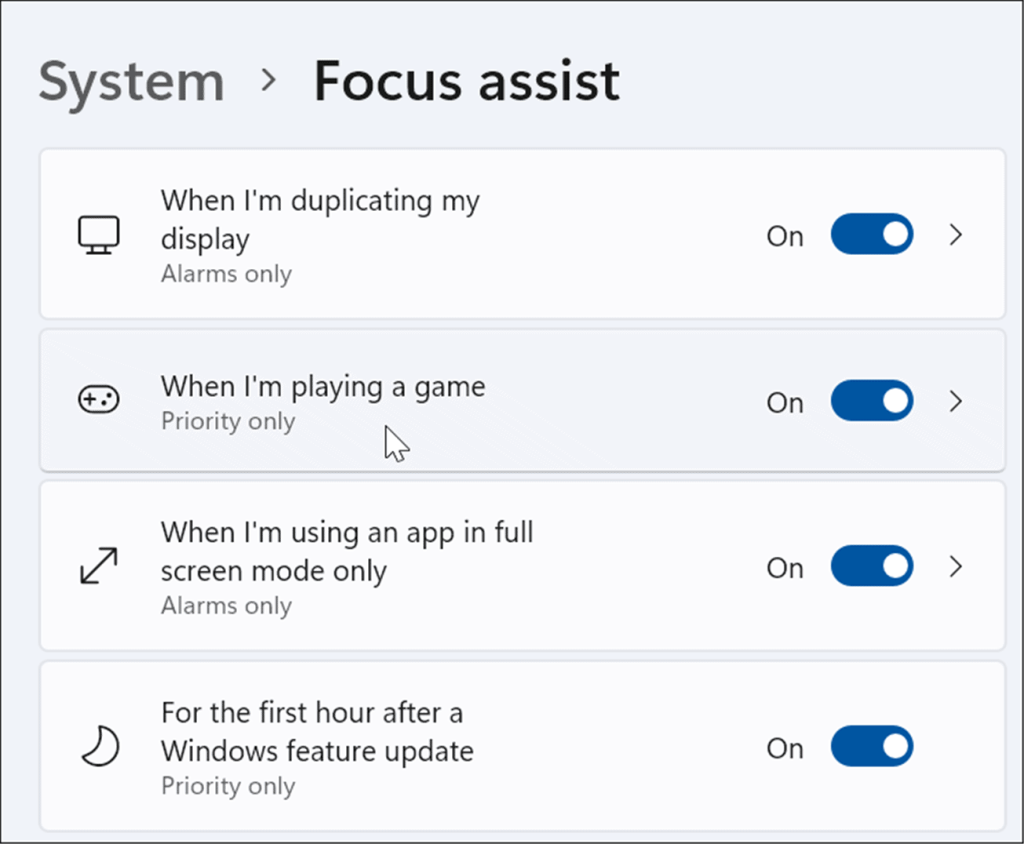
Anpassen von Windows 11-Funktionen
Die Aktivierung von Focus Assist unter Windows 11 ist eine großartige Möglichkeit, den Benachrichtigungs-Spam, den Sie möglicherweise erhalten, auszublenden und Ablenkungen zu reduzieren, während Sie mit anderen Aufgaben beschäftigt sind. Egal, ob Sie an einem großen Projekt arbeiten, ein Spiel spielen oder einen Film ansehen, Focus Assist macht das Erlebnis angenehmer. Wenn Sie Windows 11 noch nicht verwenden, machen Sie sich keine Sorgen – Sie verwenden Focus Assist auch unter Windows 10 .
Focus Assist ist nicht die einzige Funktion, die es wert ist, unter Windows 11 verwendet zu werden. Sie können beispielsweise auch Ihre Systemsounds verwalten oder Ihre Fotos als Bildschirmschoner festlegen .
Erfahren Sie, wie Sie auf einem Foto auf Ihrem iPhone zeichnen können. Unsere Schritt-für-Schritt-Anleitung zeigt Ihnen die besten Methoden.
TweetDeck ist eine App, mit der Sie Ihren Twitter-Feed und Ihre Interaktionen verwalten können. Hier zeigen wir Ihnen die Grundlagen für den Einstieg in TweetDeck.
Möchten Sie das Problem mit der fehlgeschlagenen Discord-Installation unter Windows 10 beheben? Wenden Sie dann die angegebenen Lösungen an, um das Problem „Discord kann nicht installiert werden“ zu beheben …
Entdecken Sie die besten Tricks, um zu beheben, dass XCOM2-Mods nicht funktionieren. Lesen Sie mehr über andere verwandte Probleme von XCOM2-Wotc-Mods.
Um den Chrome-Fehler „chrome-error://chromewebdata/“ zu beheben, nutzen Sie erprobte Korrekturen wie das Löschen des Browsercaches, das Deaktivieren von Erweiterungen und mehr.
Einer der Vorteile von Spotify ist die Möglichkeit, benutzerdefinierte Wiedergabelisten zu erstellen und das Bild der Wiedergabeliste anzupassen. Hier ist, wie Sie das tun können.
Wenn RCS bei Samsung Messages nicht funktioniert, stellen Sie sicher, dass Sie lokale Daten von Carrier-Diensten löschen, deinstallieren Sie die Updates oder versuchen Sie es mit Google Messages.
Beheben Sie den OpenGL-Fehler 1282 (Ungültiger Vorgang) in Minecraft mit detaillierten Korrekturen, die im Artikel beschrieben sind.
Wenn Sie sehen, dass der Google Assistant auf diesem Gerät nicht verfügbar ist, empfehlen wir Ihnen, die Anforderungen zu überprüfen oder die Einstellungen zu optimieren.
Wenn Sie DuckDuckGo loswerden möchten, ändern Sie die Standardsuchmaschine, deinstallieren Sie die App oder entfernen Sie die Browsererweiterung.

![BEHOBEN: Discord-Installation in Windows 10 fehlgeschlagen [7 einfache Lösungen] BEHOBEN: Discord-Installation in Windows 10 fehlgeschlagen [7 einfache Lösungen]](https://luckytemplates.com/resources1/images2/image-2159-0408150949081.png)
![Fix XCOM2-Mods funktionieren nicht [10 BEWÄHRTE & GETESTETE LÖSUNGEN] Fix XCOM2-Mods funktionieren nicht [10 BEWÄHRTE & GETESTETE LÖSUNGEN]](https://luckytemplates.com/resources1/images2/image-4393-0408151101648.png)





