So zeichnen Sie auf einem Foto auf dem iPhone

Erfahren Sie, wie Sie auf einem Foto auf Ihrem iPhone zeichnen können. Unsere Schritt-für-Schritt-Anleitung zeigt Ihnen die besten Methoden.
Chromecasts eignen sich hervorragend für die Unterhaltung zu Hause. Aber was ist, wenn Ihr WLAN ausfällt? Wie verwenden Sie den Chromecast ohne Wi-Fi?
Wenn Sie keinen Smart TV haben, bietet Chromecast eine gute Möglichkeit, Ihren Fernseher smart zu machen. Beispielsweise verbindet sich ein Chromecast über HDMI mit Ihrem Fernseher und verwendet Wi-Fi, um Inhalte von Ihrem Telefon auf Ihren Fernsehbildschirm zu übertragen.
Es gibt verschiedene Möglichkeiten, Ihren Chromecast ohne WLAN zu verwenden. So können Sie beispielsweise den Gastmodus nutzen oder auf den WLAN-Hotspot Ihres Smartphones umstellen. Sie können damit Spiele spielen, Präsentationen halten und YouTube-Videos ansehen.
Wenn Ihr Wi-Fi ausfällt oder fleckig ist, können Sie immer noch einen Google Chromecast ohne Wi-Fi verwenden. Diese Anleitung zeigt Ihnen wie.
So verwenden Sie Chromecast ohne WLAN im Gastmodus
Die Gastmodusfunktion von Chromecast ist für Gäste gedacht, die sich ohne WLAN mit Chromecast verbinden können.
So verwenden Sie den Gastmodus für Google Chromecast ohne WLAN:
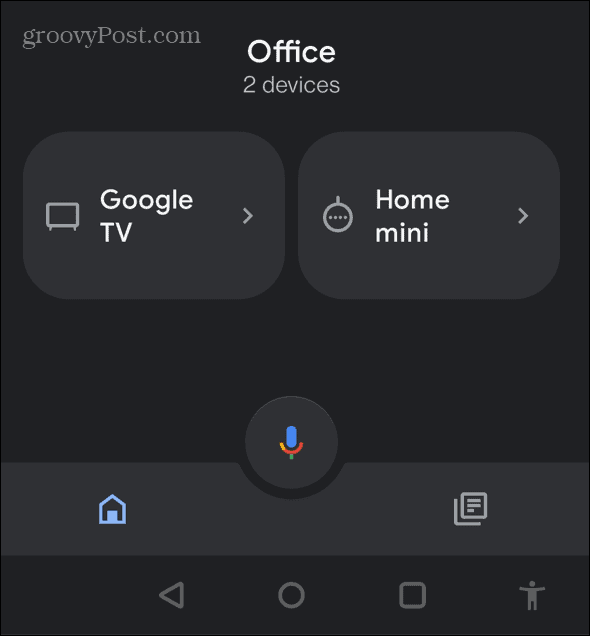
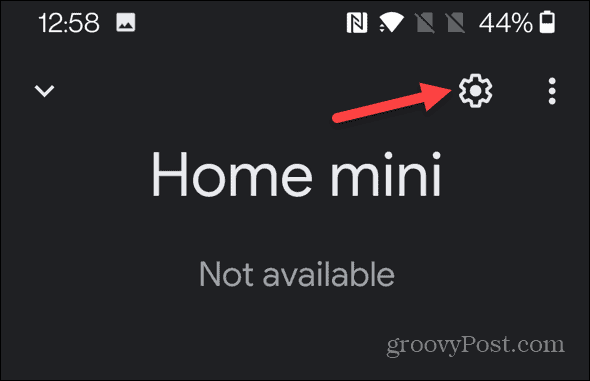
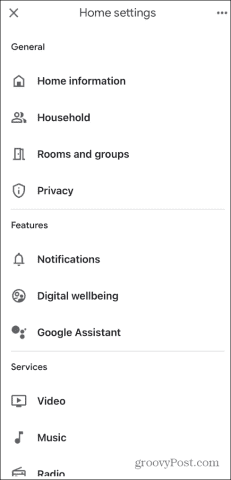
So verwenden Sie einen Chromecast ohne Wi-Fi mit einer Google Cast App
Wenn Sie keinen Gastmodus haben, können Sie jederzeit eine Google Cast-fähige App wie YouTube verwenden.
Gehen Sie wie folgt vor, um eine Cast-Ready-App zu verwenden:
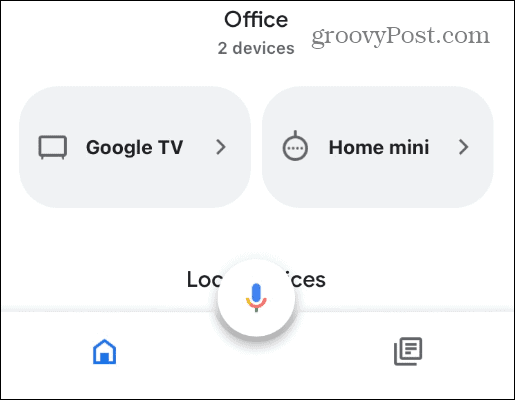
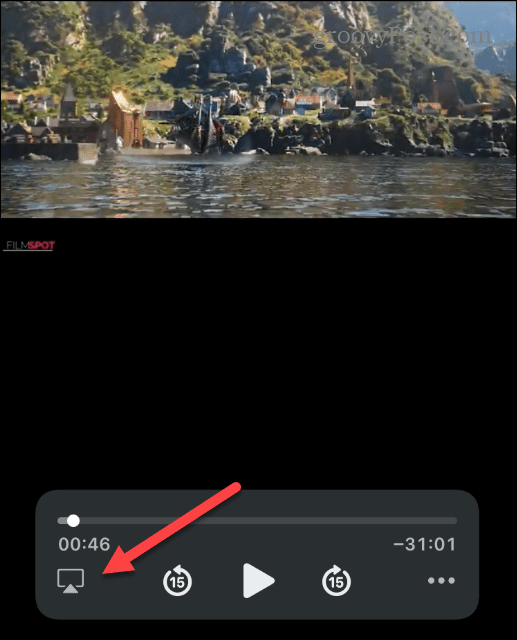
Verwenden Sie einen Smartphone-Hotspot, um Chromecast ohne Wi-Fi zu verwenden
Auch wenn Sie kein WLAN haben, können Sie Ihr Telefon als WLAN-Hotspot verwenden . Das Einrichten eines Wi-Fi-Hotspots auf Ihrem Telefon ist unkompliziert. Also hier ist, wie es geht.
So erstellen Sie einen WLAN-Hotspot mit einem iPhone:
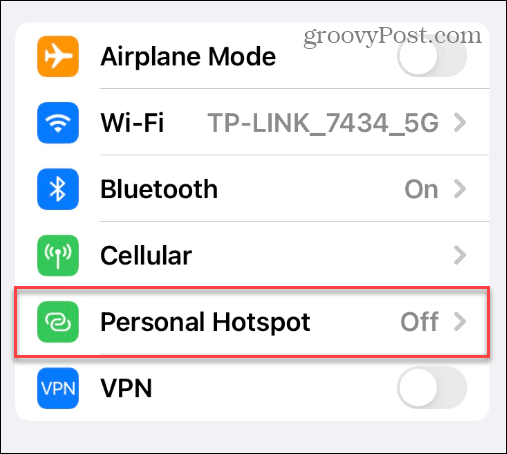
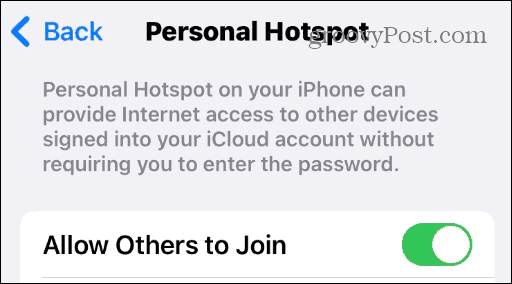
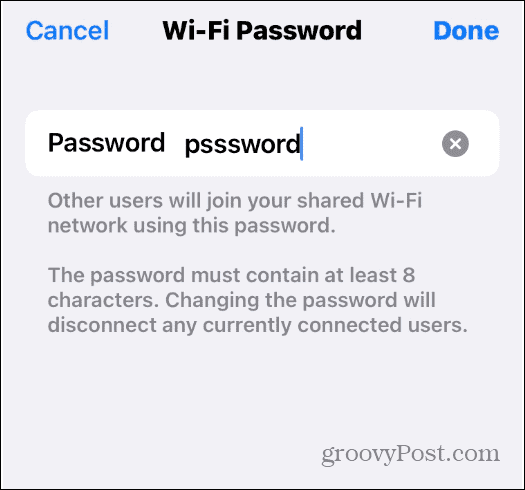
Wenn Sie einen Chromecast mit Google TV haben, können Sie Inhalte direkt von ihm streamen, indem Sie ihn mit einem WLAN-Hotspot verbinden. Sie können Netzwerke wie Peacock, HBOMax, Disney Plus , Paramount Plus und andere streamen.
Verwenden Sie Google Chromecast ohne WLAN
Wenn Sie plötzlich keine Internetverbindung haben, können Sie Google Chromecast immer noch ohne Wi-Fi verwenden. Aber natürlich gibt es verschiedene Möglichkeiten, dies zu tun, aber die Verwendung einer Google-Cast-fähigen App und das Erstellen eines Hotspots auf Ihrem Telefon funktionieren am besten.
Sie müssen auch nicht nur Ihr Telefon verwenden. Sie können einen Hotspot unter Windows 11 und Windows 10 erstellen. Sie müssen sicherstellen, dass der PC über eine Ethernet-Verbindung verfügt. Wir haben uns für diesen Artikel entschieden, einen Hotspot auf dem iPhone zu verwenden. Aber Sie können Android auch in einen WLAN-Hotspot verwandeln.
Wenn Sie mehr über Chromecast erfahren möchten, lesen Sie unseren Artikel zum Abspielen von Apple Music auf Chromecast . Oder Sie möchten vielleicht erfahren , wie Sie Windows 11 auf Chromecast übertragen. Darüber hinaus bietet das Senden von Windows an Chromecast eine einfache Möglichkeit, Präsentationen zu halten.
Erfahren Sie, wie Sie auf einem Foto auf Ihrem iPhone zeichnen können. Unsere Schritt-für-Schritt-Anleitung zeigt Ihnen die besten Methoden.
TweetDeck ist eine App, mit der Sie Ihren Twitter-Feed und Ihre Interaktionen verwalten können. Hier zeigen wir Ihnen die Grundlagen für den Einstieg in TweetDeck.
Möchten Sie das Problem mit der fehlgeschlagenen Discord-Installation unter Windows 10 beheben? Wenden Sie dann die angegebenen Lösungen an, um das Problem „Discord kann nicht installiert werden“ zu beheben …
Entdecken Sie die besten Tricks, um zu beheben, dass XCOM2-Mods nicht funktionieren. Lesen Sie mehr über andere verwandte Probleme von XCOM2-Wotc-Mods.
Um den Chrome-Fehler „chrome-error://chromewebdata/“ zu beheben, nutzen Sie erprobte Korrekturen wie das Löschen des Browsercaches, das Deaktivieren von Erweiterungen und mehr.
Einer der Vorteile von Spotify ist die Möglichkeit, benutzerdefinierte Wiedergabelisten zu erstellen und das Bild der Wiedergabeliste anzupassen. Hier ist, wie Sie das tun können.
Wenn RCS bei Samsung Messages nicht funktioniert, stellen Sie sicher, dass Sie lokale Daten von Carrier-Diensten löschen, deinstallieren Sie die Updates oder versuchen Sie es mit Google Messages.
Beheben Sie den OpenGL-Fehler 1282 (Ungültiger Vorgang) in Minecraft mit detaillierten Korrekturen, die im Artikel beschrieben sind.
Wenn Sie sehen, dass der Google Assistant auf diesem Gerät nicht verfügbar ist, empfehlen wir Ihnen, die Anforderungen zu überprüfen oder die Einstellungen zu optimieren.
Wenn Sie DuckDuckGo loswerden möchten, ändern Sie die Standardsuchmaschine, deinstallieren Sie die App oder entfernen Sie die Browsererweiterung.

![BEHOBEN: Discord-Installation in Windows 10 fehlgeschlagen [7 einfache Lösungen] BEHOBEN: Discord-Installation in Windows 10 fehlgeschlagen [7 einfache Lösungen]](https://luckytemplates.com/resources1/images2/image-2159-0408150949081.png)
![Fix XCOM2-Mods funktionieren nicht [10 BEWÄHRTE & GETESTETE LÖSUNGEN] Fix XCOM2-Mods funktionieren nicht [10 BEWÄHRTE & GETESTETE LÖSUNGEN]](https://luckytemplates.com/resources1/images2/image-4393-0408151101648.png)





