So zeichnen Sie auf einem Foto auf dem iPhone

Erfahren Sie, wie Sie auf einem Foto auf Ihrem iPhone zeichnen können. Unsere Schritt-für-Schritt-Anleitung zeigt Ihnen die besten Methoden.
Google Docs ist ein großartiges Produktivitätstool, aber es hat einen Nachteil gegenüber Windows – es ist ein onlinebasierter Dienst. Wenn Sie Google Docs verwenden, wird im Allgemeinen erwartet, dass Sie online bleiben. Hier werden beispielsweise Ihre Dokumente gespeichert.
Sie können Google Docs jedoch von Zeit zu Zeit offline verwenden. Auf diese Weise können Sie an Ihrem Dokument, Ihrer Tabelle oder Ihrer Präsentation arbeiten, wenn die Verbindung unterbrochen wird (oder Sie Ihre Datennutzung einschränken müssen ). Alle Änderungen, die Sie vornehmen, werden mit Ihrem Online-Dokument synchronisiert, wenn Ihre Verbindung wiederhergestellt ist.
Wenn Sie Google Docs offline verwenden möchten, müssen Sie Folgendes tun.
So verwenden Sie Google Docs offline auf einem PC oder Mac
Um Google Docs im Offline-Modus zu verwenden, müssen Sie Google Chrome oder Microsoft Edge unter Windows, macOS oder Linux verwenden. Derzeit enthalten weder Opera noch Firefox die Offline-Optionen, die wir in diesem Artikel behandeln werden. Wir verwenden Microsoft Edge, aber der Prozess ist in Chrome praktisch derselbe.
So verwenden Sie Google Docs offline auf einem PC oder Mac:
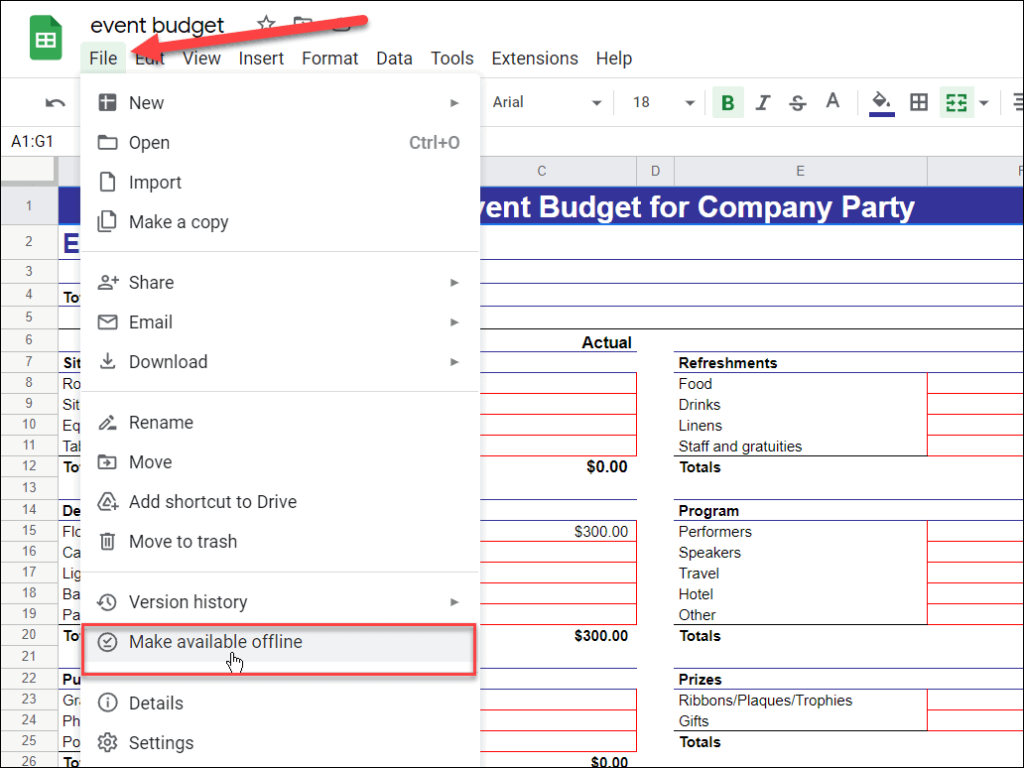
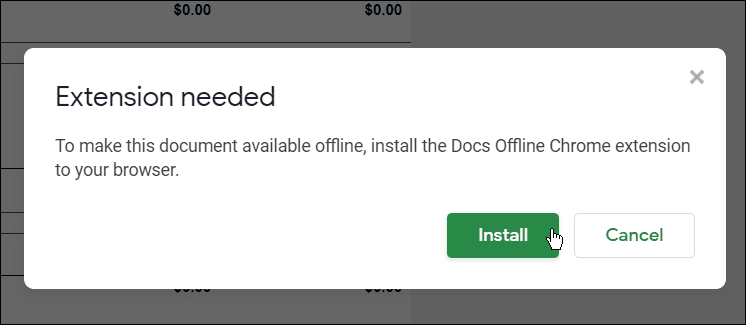
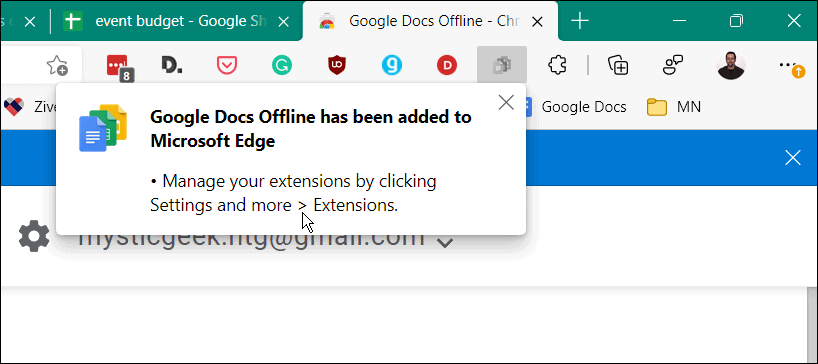
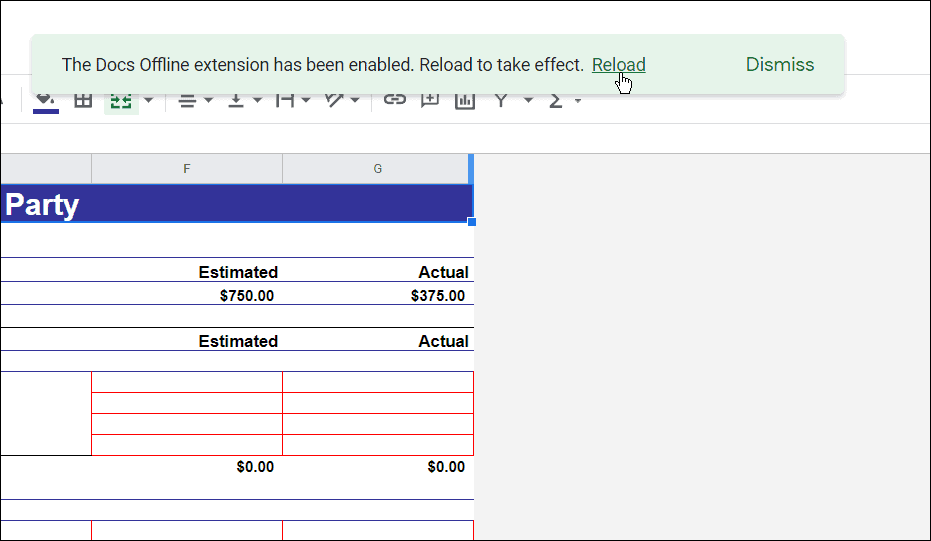
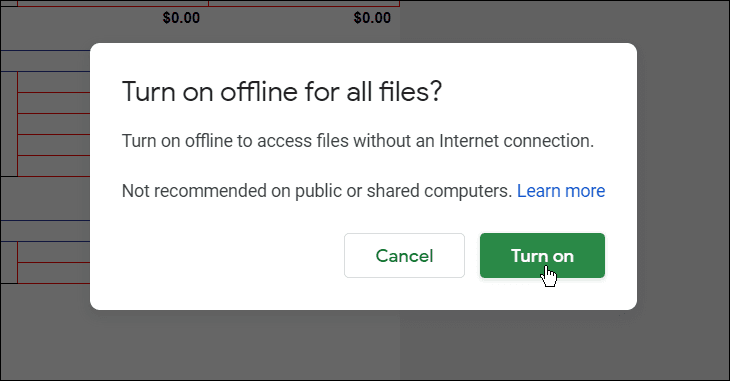

So machen Sie ein Dokument offline verfügbar
Wenn die Google Docs Offline-Erweiterung installiert ist, können Sie jedes Dokument, jede Tabelle oder Präsentation für die Offline-Bearbeitung verfügbar machen.
So machen Sie ein Google Docs-Dokument für die Offline-Bearbeitung verfügbar:
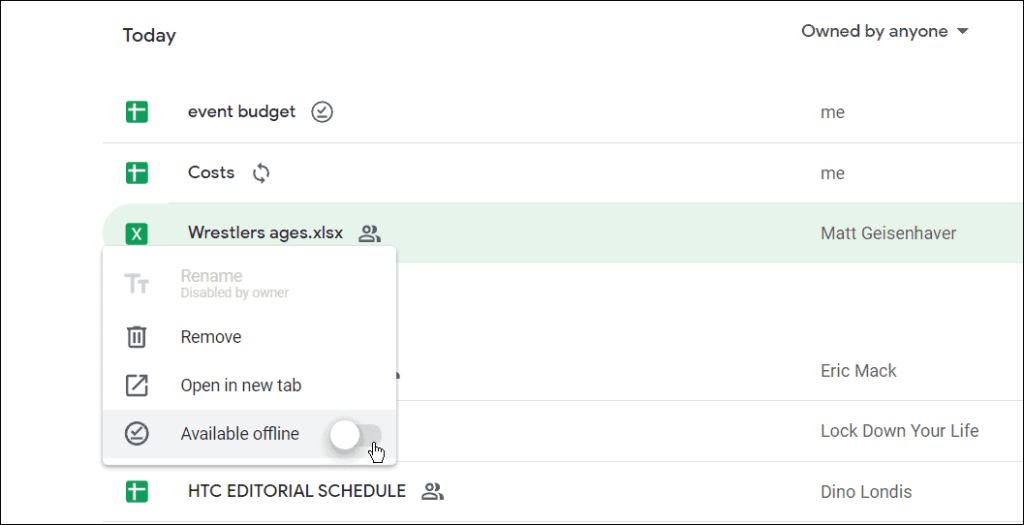
So deaktivieren Sie den Offline-Modus in Google Docs
Sie können den Offlinemodus auch in allen Dokumenten, Tabellen oder Präsentationen in Google Docs deaktivieren. Wenn mehrere Benutzer ein Dokument bearbeiten, möchten Sie dies möglicherweise tun, um ein Dokument vor verlorenen Änderungen zu schützen.
So deaktivieren Sie den Offline-Modus in Google Docs:
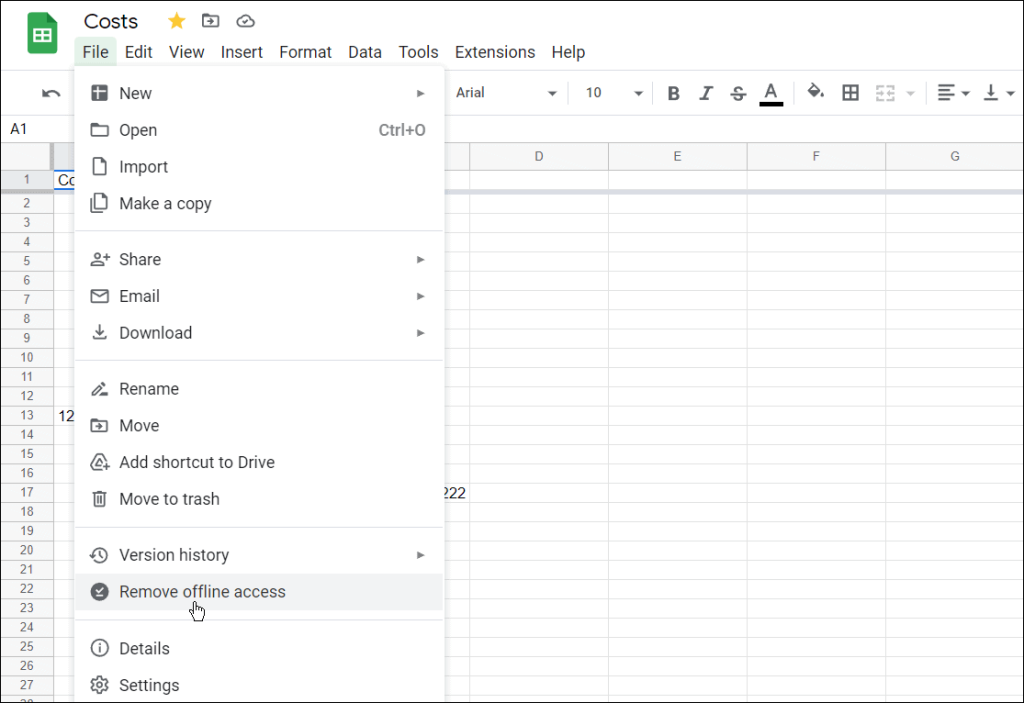
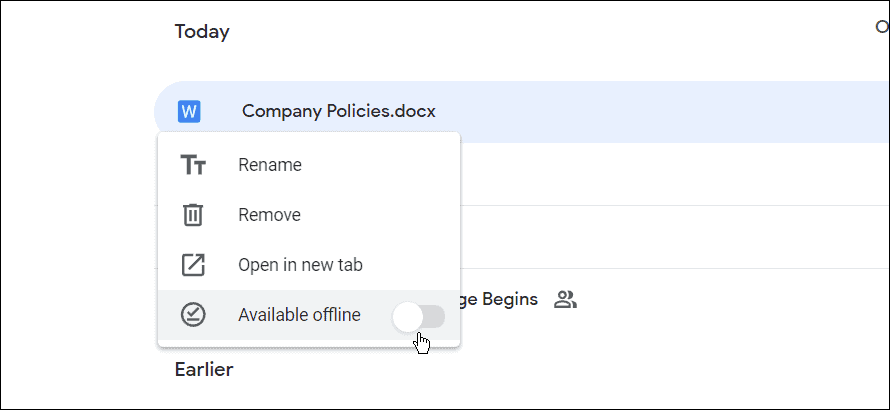
Das ist es. Jetzt können die Dokumente, die Sie als offline festgelegt haben, bearbeitet und bearbeitet werden, wenn Sie eine schlechte Datenverbindung oder überhaupt kein Internet haben.
So machen Sie Google Docs auf Mobilgeräten offline verfügbar
Sie können auch zulassen, dass Dokumente, Tabellenkalkulationen und Präsentationsdateien für die Offline-Bearbeitung auf einem mobilen Gerät zugänglich sind.
Für diesen Abschnitt des Artikels verwenden wir Google Docs, aber die gleichen Schritte gelten, wenn Sie Google Sheets und Google Slides verwenden. Bevor Sie beginnen, stellen Sie sicher, dass Sie die Google Docs-App auf Ihrem Android- , iPhone- oder iPad -Gerät installieren.
So bearbeiten Sie ein Google Docs-Dokument offline auf Mobilgeräten:
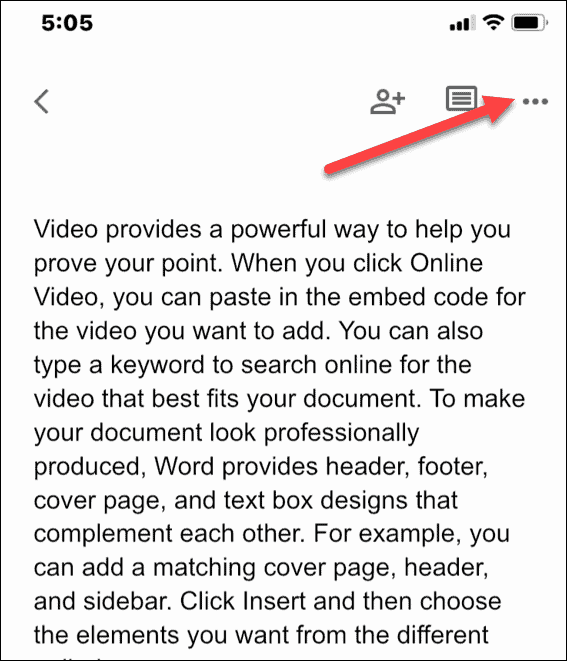
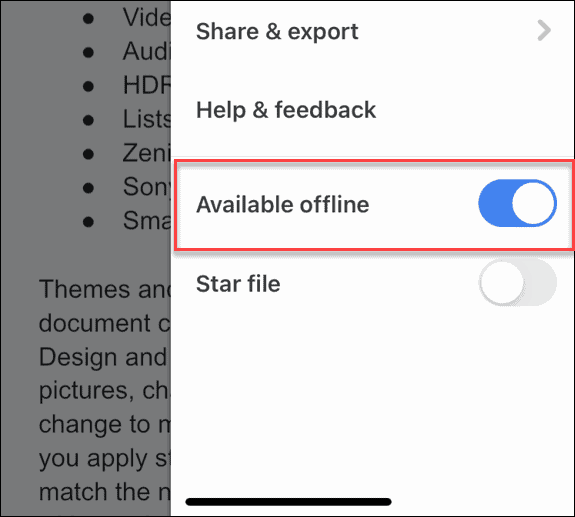
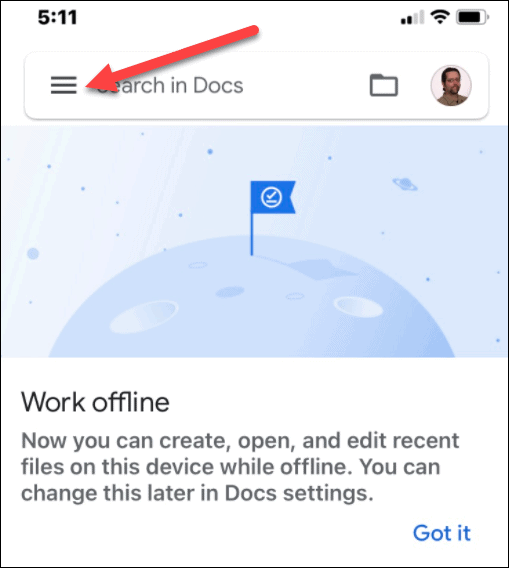
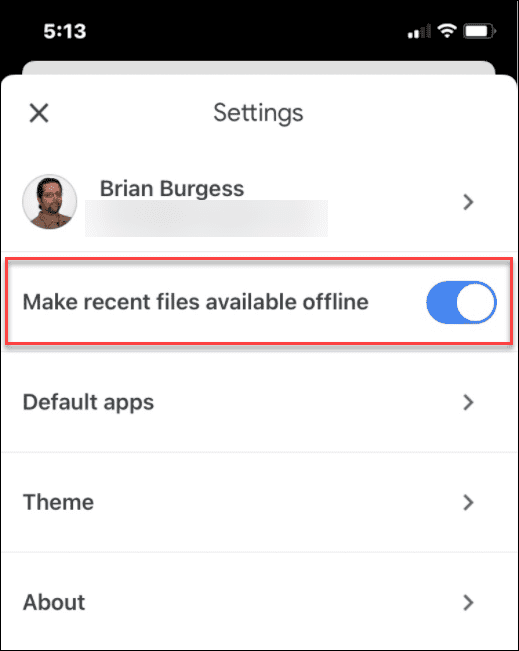
Offline arbeiten in Google Docs
Mit den obigen Schritten können Sie offline in Ihren Google Docs-Dokumenten arbeiten. Wenn Sie fertig sind, stellen Sie sicher, dass Sie Ihre Internetverbindung wiederherstellen, um Ihre Änderungen mit der Online-Version Ihres Dokuments zu synchronisieren.
Neben der Offline-Arbeit gibt es noch einige andere Funktionen, die Sie bei der Arbeit in Google Docs beachten sollten. Sie können beispielsweise MLA-Formatierungen einrichten oder Ihre Dateien in Google Docs freigeben .
Wenn Sie in Office arbeiten möchten, können Sie auch Google Docs-Dateien in ein Office-Format auf Ihrem PC exportieren.
Erfahren Sie, wie Sie auf einem Foto auf Ihrem iPhone zeichnen können. Unsere Schritt-für-Schritt-Anleitung zeigt Ihnen die besten Methoden.
TweetDeck ist eine App, mit der Sie Ihren Twitter-Feed und Ihre Interaktionen verwalten können. Hier zeigen wir Ihnen die Grundlagen für den Einstieg in TweetDeck.
Möchten Sie das Problem mit der fehlgeschlagenen Discord-Installation unter Windows 10 beheben? Wenden Sie dann die angegebenen Lösungen an, um das Problem „Discord kann nicht installiert werden“ zu beheben …
Entdecken Sie die besten Tricks, um zu beheben, dass XCOM2-Mods nicht funktionieren. Lesen Sie mehr über andere verwandte Probleme von XCOM2-Wotc-Mods.
Um den Chrome-Fehler „chrome-error://chromewebdata/“ zu beheben, nutzen Sie erprobte Korrekturen wie das Löschen des Browsercaches, das Deaktivieren von Erweiterungen und mehr.
Einer der Vorteile von Spotify ist die Möglichkeit, benutzerdefinierte Wiedergabelisten zu erstellen und das Bild der Wiedergabeliste anzupassen. Hier ist, wie Sie das tun können.
Wenn RCS bei Samsung Messages nicht funktioniert, stellen Sie sicher, dass Sie lokale Daten von Carrier-Diensten löschen, deinstallieren Sie die Updates oder versuchen Sie es mit Google Messages.
Beheben Sie den OpenGL-Fehler 1282 (Ungültiger Vorgang) in Minecraft mit detaillierten Korrekturen, die im Artikel beschrieben sind.
Wenn Sie sehen, dass der Google Assistant auf diesem Gerät nicht verfügbar ist, empfehlen wir Ihnen, die Anforderungen zu überprüfen oder die Einstellungen zu optimieren.
Wenn Sie DuckDuckGo loswerden möchten, ändern Sie die Standardsuchmaschine, deinstallieren Sie die App oder entfernen Sie die Browsererweiterung.

![BEHOBEN: Discord-Installation in Windows 10 fehlgeschlagen [7 einfache Lösungen] BEHOBEN: Discord-Installation in Windows 10 fehlgeschlagen [7 einfache Lösungen]](https://luckytemplates.com/resources1/images2/image-2159-0408150949081.png)
![Fix XCOM2-Mods funktionieren nicht [10 BEWÄHRTE & GETESTETE LÖSUNGEN] Fix XCOM2-Mods funktionieren nicht [10 BEWÄHRTE & GETESTETE LÖSUNGEN]](https://luckytemplates.com/resources1/images2/image-4393-0408151101648.png)





