So zeichnen Sie auf einem Foto auf dem iPhone

Erfahren Sie, wie Sie auf einem Foto auf Ihrem iPhone zeichnen können. Unsere Schritt-für-Schritt-Anleitung zeigt Ihnen die besten Methoden.
Wenn Sie ein PC-Benutzer sind, sind Sie wahrscheinlich mit der Verwendung von komprimierten oder Zip-Dateien vertraut. Durch das Erstellen einer ZIP-Datei können Sie viele Bilder oder Dokumente in einem Ordner ablegen, komprimieren und per E-Mail an jemanden senden. Sie können Dateien unter Windows und macOS ohne zusätzliche Software komprimieren und entpacken. Die meisten Benutzer verwenden jedoch eine Drittanbieter-App wie WinZip oder 7-Zip , die zusätzliche Funktionen wie Komprimierung für die Speicherung, Verschlüsselung, Split-Archive und mehr bietet.
Aber was ist mit der Verwendung von Zip-Dateien auf einem Chromebook? Hier sehen Sie, wie Sie Dateien auf Ihrem Chromebook mit Chrome OS komprimieren oder entpacken können, ohne Apps von Drittanbietern zu verwenden.
Verwenden von Zip-Dateien auf Chromebook
Um eine ZIP-Datei zu erstellen, öffnen Sie Ihre Dateien-App.
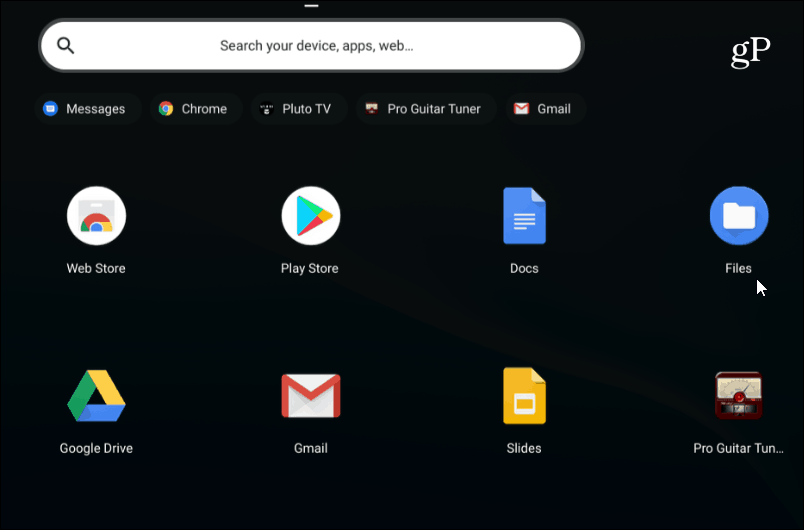
Gehen Sie dann zu dem Ordner mit den Bildern, Dokumenten oder anderen Dateien, die Sie komprimieren möchten.
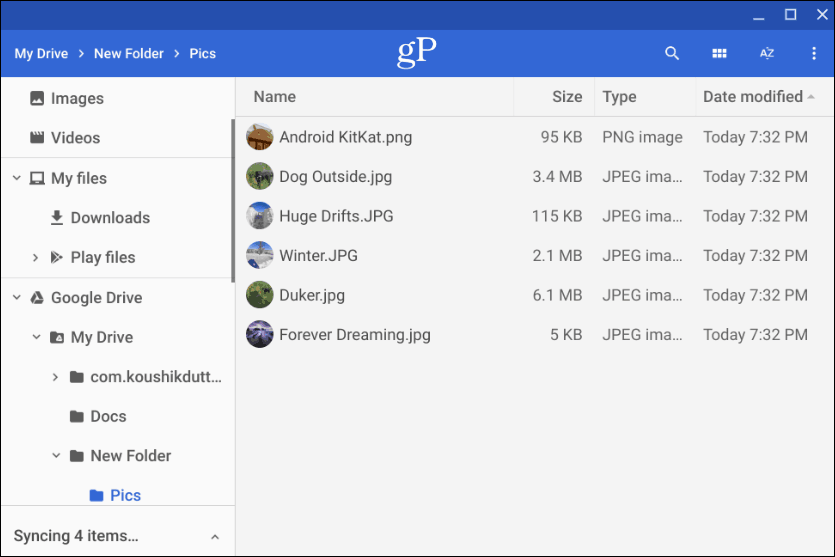
Halten Sie als Nächstes die Strg -Taste gedrückt und klicken Sie auf jede Datei, die Sie Ihrem Zip-Ordner hinzufügen möchten. Oder Sie können, genau wie bei Windows, die Umschalttaste gedrückt halten , um mehrere Elemente gleichzeitig auszuwählen. Oder verwenden Sie die Tastenkombination Strg + A , um alles im Ordner auszuwählen.
Nachdem Sie alle gewünschten Dateien haben, klicken Sie mit der rechten Maustaste auf die ausgewählten Dateien und wählen Sie „Auswahl zippen“ aus dem Kontextmenü.
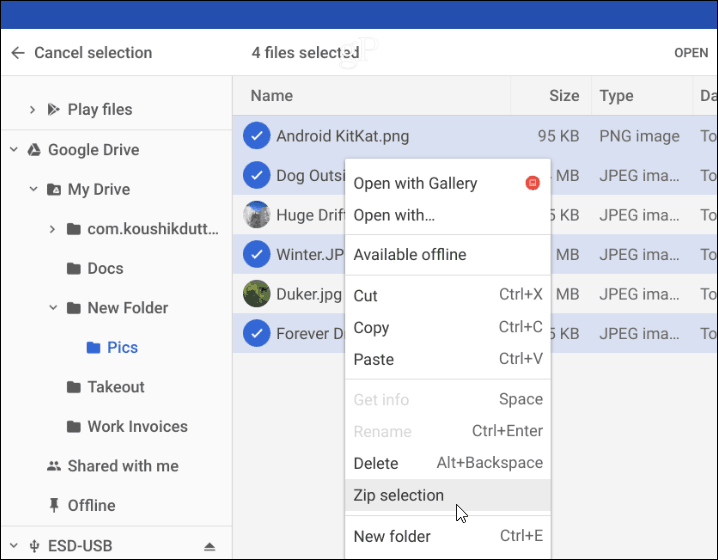
Die ZIP-Datei wird in dem Ordner erstellt, in dem Sie sich befinden, und standardmäßig „Archiv“ genannt. Sie müssen den Namen Ihrer gezippten Dateien basierend auf der Namenskonvention ändern, die Sie auf Ihrem System verwenden. Sie können mit der rechten Maustaste auf die Archivdatei klicken, um sie umzubenennen, oder andere Optionen auswählen, z. B. sie versenden oder kopieren, um sie an einem anderen Ort abzulegen.
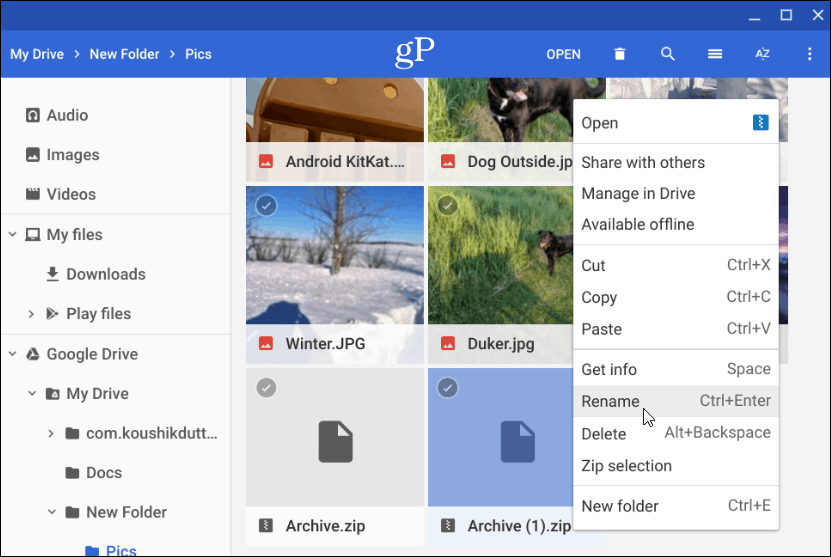
Entpacken Sie eine komprimierte Datei
Wenn Ihnen jemand eine gezippte oder komprimierte Datei (einschließlich RAR) per E-Mail schickt oder Sie Ihre eigenen archivierten Dateien öffnen möchten, können Sie das tun. Chrome OS stellt die archivierte Datei wie ein Laufwerk in der Dateien-App bereit. Aber alles, was Sie tun müssen, um es zu öffnen, ist, darauf zu doppelklicken.
Sobald es geöffnet ist, können Sie die Dateien im Archiv auswählen und kopieren, um sie an einem anderen Ort abzulegen. Oder öffnen Sie sie je nach Dateityp in einer bestimmten App.
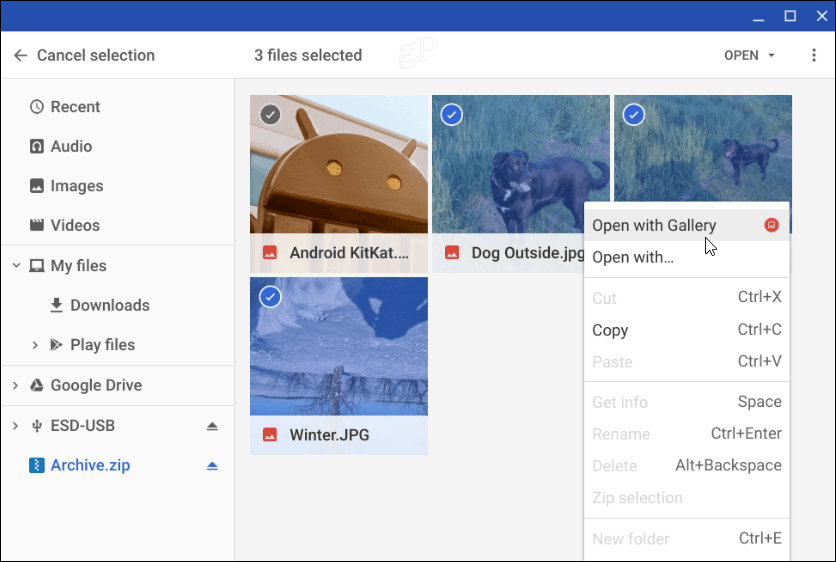
Um die gezippte Datei zu schließen, müssen Sie sie wie jedes andere externe Laufwerk, das an Ihr Chromebook angeschlossen ist, aushängen. Klicken Sie dann auf die Schaltfläche „Auswerfen“ neben dem Namen der archivierten Datei, die in der Dateien-App gemountet ist.
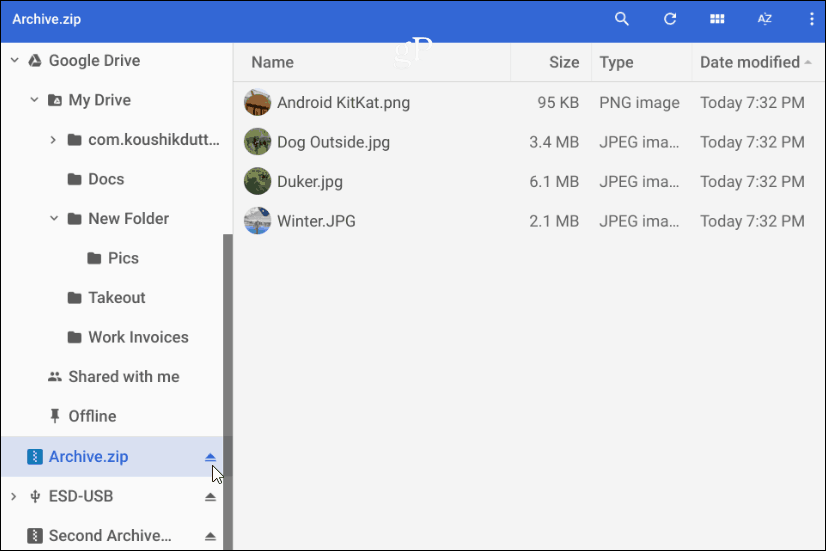
Das ist alles, was Sie brauchen, um komprimierte Dateien auf Ihrem Chromebook zu komprimieren und zu entpacken. Wenn Sie nach zusätzlichen Optionen suchen, können Sie die Erweiterungen Zip Extractor oder Archive Extractor ausprobieren.
Erfahren Sie, wie Sie auf einem Foto auf Ihrem iPhone zeichnen können. Unsere Schritt-für-Schritt-Anleitung zeigt Ihnen die besten Methoden.
TweetDeck ist eine App, mit der Sie Ihren Twitter-Feed und Ihre Interaktionen verwalten können. Hier zeigen wir Ihnen die Grundlagen für den Einstieg in TweetDeck.
Möchten Sie das Problem mit der fehlgeschlagenen Discord-Installation unter Windows 10 beheben? Wenden Sie dann die angegebenen Lösungen an, um das Problem „Discord kann nicht installiert werden“ zu beheben …
Entdecken Sie die besten Tricks, um zu beheben, dass XCOM2-Mods nicht funktionieren. Lesen Sie mehr über andere verwandte Probleme von XCOM2-Wotc-Mods.
Um den Chrome-Fehler „chrome-error://chromewebdata/“ zu beheben, nutzen Sie erprobte Korrekturen wie das Löschen des Browsercaches, das Deaktivieren von Erweiterungen und mehr.
Einer der Vorteile von Spotify ist die Möglichkeit, benutzerdefinierte Wiedergabelisten zu erstellen und das Bild der Wiedergabeliste anzupassen. Hier ist, wie Sie das tun können.
Wenn RCS bei Samsung Messages nicht funktioniert, stellen Sie sicher, dass Sie lokale Daten von Carrier-Diensten löschen, deinstallieren Sie die Updates oder versuchen Sie es mit Google Messages.
Beheben Sie den OpenGL-Fehler 1282 (Ungültiger Vorgang) in Minecraft mit detaillierten Korrekturen, die im Artikel beschrieben sind.
Wenn Sie sehen, dass der Google Assistant auf diesem Gerät nicht verfügbar ist, empfehlen wir Ihnen, die Anforderungen zu überprüfen oder die Einstellungen zu optimieren.
Wenn Sie DuckDuckGo loswerden möchten, ändern Sie die Standardsuchmaschine, deinstallieren Sie die App oder entfernen Sie die Browsererweiterung.

![BEHOBEN: Discord-Installation in Windows 10 fehlgeschlagen [7 einfache Lösungen] BEHOBEN: Discord-Installation in Windows 10 fehlgeschlagen [7 einfache Lösungen]](https://luckytemplates.com/resources1/images2/image-2159-0408150949081.png)
![Fix XCOM2-Mods funktionieren nicht [10 BEWÄHRTE & GETESTETE LÖSUNGEN] Fix XCOM2-Mods funktionieren nicht [10 BEWÄHRTE & GETESTETE LÖSUNGEN]](https://luckytemplates.com/resources1/images2/image-4393-0408151101648.png)





