So zeichnen Sie auf einem Foto auf dem iPhone

Erfahren Sie, wie Sie auf einem Foto auf Ihrem iPhone zeichnen können. Unsere Schritt-für-Schritt-Anleitung zeigt Ihnen die besten Methoden.
Auch wenn OneDrive (Microsoft) und Google Drive (Google) aufgrund der jeweiligen Ökosysteme, in denen sie die ersten Optionen sind (Windows und Android), die Cloud-Backup-Dienste von Drittanbietern immer noch stark sind. Und Dropbox ist auf dem ziemlich umkämpften Markt immer noch sehr beliebt. Heute versuchen wir zu erklären, wie man Dropbox-Bilder in Google Fotos anzeigt (und umgekehrt) und geben unsere zwei Cent dafür, welcher Dienst besser zu verwenden ist.
Dropbox ist ein großartiger Dienst mit einem wettbewerbsfähigen Preis, Multi-Plattform-Integration und vielseitigen Dateifreigabeoptionen. Um das Beste daraus zu machen, benötigen Sie jedoch den Premium-Service, und das hat seinen Preis. Google Fotos bietet keinen unbegrenzten Speicherplatz für komprimierte Fotos mehr. Wenn Sie also viele Fotos speichern möchten, müssen Sie wahrscheinlich ein GoogleOne-Abonnement für zusätzliche 100 GB oder mehr bezahlen.
Foto-Backup: Google Fotos vs. Dropbox
Beginnen wir mit dem Speicherplatz von Dropbox. Der freie Speicherplatz ist eher begrenzt und liegt bei 3 GB, was für Fotoliebhaber kaum ausreicht. Da der Dienst keine automatische Komprimierung bietet und angesichts der Größe eines typischen Fotos, werden Sie diesen Speicherplatz ziemlich schnell füllen.
Andererseits ist das genau das Dateiformat, das Google Drive (Google Fotos) gedeihen lässt. Google Fotos bietet nämlich zwei Optionen beim Hochladen Ihrer Fotos – Hohe Qualität (Storage Saver) und Original.
Die Option Hohe Qualität komprimiert Ihre Fotos ein wenig, um ihre Größe zu reduzieren. Optisch hinken komprimierte Fotos im Vergleich zur Originalqualität etwas hinterher. Und so sparen Sie Speicherplatz, der standardmäßig 15 GB beträgt. Natürlich umfasst dieser Speicherplatz E-Mails, Drive-Dateien, aber es ist immer noch mehr als Dropbox.
Mit der Option Original können Sie die Originalgröße der hochgeladenen Fotos beibehalten, aber Sie werden die 15 GB freien Speicherplatz langsam erschöpfen. Wenn die Auflösung Ihrer Fotos 16 MP (oder weniger) beträgt, sind die Unterschiede im Vergleich zur High-Quality-Option kaum sichtbar. Die Originaloption passt wohl besser zur professionellen Fotografie.
Nach alledem sieht Google Fotos also nach einer viel besseren Option aus. Und viele werden zustimmen, da die Migration von Fotos von Dropbox/OneDrive zu Google Fotos heutzutage weit verbreitet ist.
Das alles führt langsam zu unserem Thema für heute. Wie übertrage ich die Dropbox-Fotos auf Google Fotos und hoffentlich schnell? Nun, wir haben darauf geachtet, die beiden Möglichkeiten (mit Vor- und Nachteilen) bereitzustellen, damit Sie Ihre bevorzugte Methode auswählen können.
Verwenden Sie Desktop-Clients, um eine lokale Übertragung durchzuführen (erneuter Upload)
Erforderliche Desktop-Anwendungen:
Diese Option ist die bevorzugte, da sie Zuverlässigkeit bietet und Ihnen mehr Freiheit gibt. Die Nachteile liegen auf der Hand. Wenn Sie Zehntausende von Fotos haben, nimmt das vorübergehende Speichern auf Ihrem PC viel Platz in Anspruch. Bereiten Sie sich außerdem auf ein paar Tage Hochladen vor, basierend auf einer schieren Anzahl von Fotos und Ihrer Bandbreitengeschwindigkeit.
Hier sind die vollständigen Anweisungen:
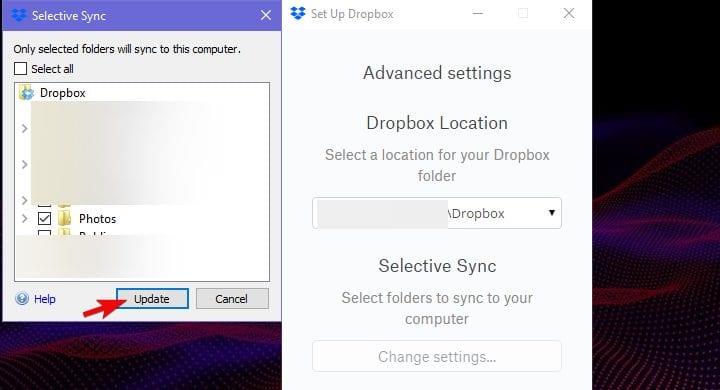
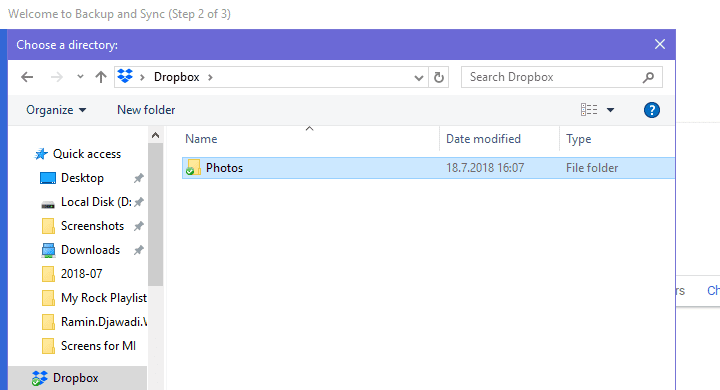
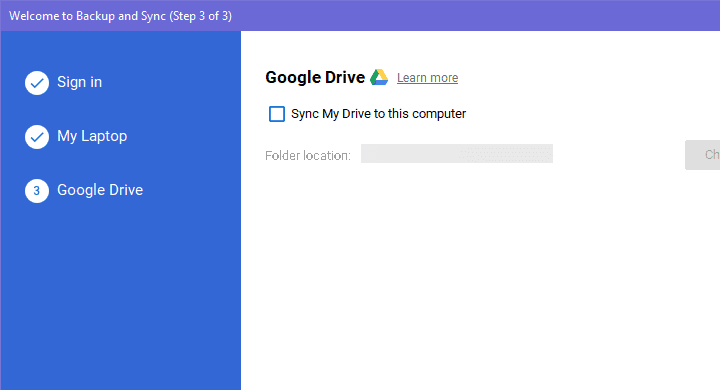
Das Gleiche umgekehrt zu machen ist etwas schwieriger, aber machbar. Sie können alle Ihre Google-Fotos auf einmal von Ihrem Google-Konto herunterladen und auf Ihrem PC speichern. Navigieren Sie auf Ihrem PC hier zu Google Takeout. Deaktivieren Sie alle Kontrollkästchen und aktivieren Sie das Kontrollkästchen Google Fotos. Sobald Sie das getan haben, laden Sie alle Fotos herunter und speichern Sie sie lokal. Laden Sie sie mit dem Dropbox-Client in Dropbox hoch.
Verwenden Sie MultiCloud, um Ihre Fotos direkt zu übertragen
Erforderliche Anwendungen:
Dies ist eine gültige Alternative zur Download-/Re-Upload-Routine aus der ersten Option. Wir haben es jedoch nur mit einer begrenzten Anzahl von Fotos getestet, sodass wir nicht behaupten können, dass MultiCloud tatsächlich schneller ist als die oben genannte Routine. Ein weiterer fraglicher Punkt sind Datenschutz- und Datenverletzungen, aber basierend auf den Servicebewertungen haben wir nicht viele Gründe zu der Annahme, dass Ihre persönlichen Daten in Gefahr sind.
Befolgen Sie diese Schritte, um Ihre Fotos mit der MultiCloud von Dropbox zu Google Drive zu übertragen:
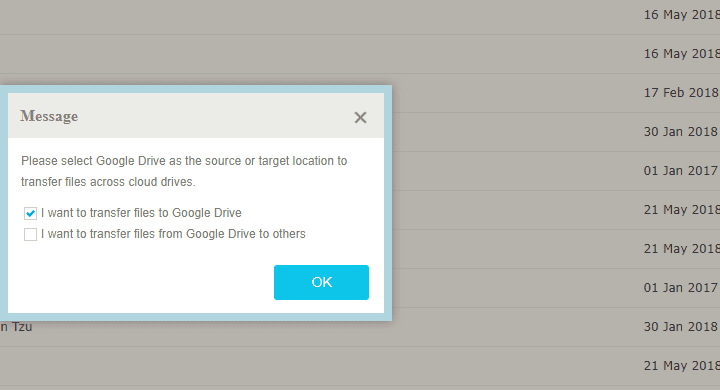
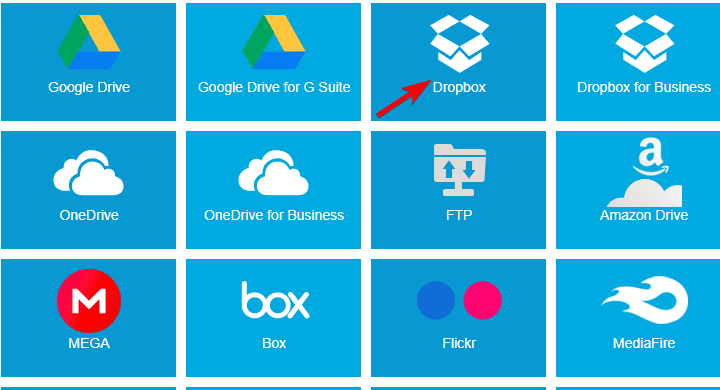

Das ist es. Wir können nur hoffen, dass Google in Zukunft das direkte Teilen von Dateien aus Drittquellen zulässt, was diese Vorgänge erheblich vereinfacht. Probieren Sie bis dahin die aufgeführten Schritte aus und vergessen Sie nicht, Ihre Erfahrungen im Kommentarbereich unten mitzuteilen.
Hinweis: Dieser Artikel ist Teil unserer Google Fotos-Berichterstattung . Wenn Sie weitere Tipps und Tricks zu Google Fotos erfahren möchten oder ein bestimmtes Problem mit dieser App haben, besuchen Sie unseren Google Fotos-Hub für weitere Inhalte.
Anmerkung des Herausgebers: Dieser Artikel wurde ursprünglich im Juli 2018 veröffentlicht. Wir haben dafür gesorgt, dass er frisch und genau ist.
Erfahren Sie, wie Sie auf einem Foto auf Ihrem iPhone zeichnen können. Unsere Schritt-für-Schritt-Anleitung zeigt Ihnen die besten Methoden.
TweetDeck ist eine App, mit der Sie Ihren Twitter-Feed und Ihre Interaktionen verwalten können. Hier zeigen wir Ihnen die Grundlagen für den Einstieg in TweetDeck.
Möchten Sie das Problem mit der fehlgeschlagenen Discord-Installation unter Windows 10 beheben? Wenden Sie dann die angegebenen Lösungen an, um das Problem „Discord kann nicht installiert werden“ zu beheben …
Entdecken Sie die besten Tricks, um zu beheben, dass XCOM2-Mods nicht funktionieren. Lesen Sie mehr über andere verwandte Probleme von XCOM2-Wotc-Mods.
Um den Chrome-Fehler „chrome-error://chromewebdata/“ zu beheben, nutzen Sie erprobte Korrekturen wie das Löschen des Browsercaches, das Deaktivieren von Erweiterungen und mehr.
Einer der Vorteile von Spotify ist die Möglichkeit, benutzerdefinierte Wiedergabelisten zu erstellen und das Bild der Wiedergabeliste anzupassen. Hier ist, wie Sie das tun können.
Wenn RCS bei Samsung Messages nicht funktioniert, stellen Sie sicher, dass Sie lokale Daten von Carrier-Diensten löschen, deinstallieren Sie die Updates oder versuchen Sie es mit Google Messages.
Beheben Sie den OpenGL-Fehler 1282 (Ungültiger Vorgang) in Minecraft mit detaillierten Korrekturen, die im Artikel beschrieben sind.
Wenn Sie sehen, dass der Google Assistant auf diesem Gerät nicht verfügbar ist, empfehlen wir Ihnen, die Anforderungen zu überprüfen oder die Einstellungen zu optimieren.
Wenn Sie DuckDuckGo loswerden möchten, ändern Sie die Standardsuchmaschine, deinstallieren Sie die App oder entfernen Sie die Browsererweiterung.

![BEHOBEN: Discord-Installation in Windows 10 fehlgeschlagen [7 einfache Lösungen] BEHOBEN: Discord-Installation in Windows 10 fehlgeschlagen [7 einfache Lösungen]](https://luckytemplates.com/resources1/images2/image-2159-0408150949081.png)
![Fix XCOM2-Mods funktionieren nicht [10 BEWÄHRTE & GETESTETE LÖSUNGEN] Fix XCOM2-Mods funktionieren nicht [10 BEWÄHRTE & GETESTETE LÖSUNGEN]](https://luckytemplates.com/resources1/images2/image-4393-0408151101648.png)





