So zeichnen Sie auf einem Foto auf dem iPhone

Erfahren Sie, wie Sie auf einem Foto auf Ihrem iPhone zeichnen können. Unsere Schritt-für-Schritt-Anleitung zeigt Ihnen die besten Methoden.
Formeln sind das verborgene Arbeitstier hinter Tabellenkalkulationen. Wenn Sie versuchen, etwas zu berechnen, erwarten Sie wahrscheinlich, dass eine Tabellenkalkulationsformel es für Sie herausfindet.
Was passiert, wenn die Dinge nicht richtig zu laufen scheinen? Wenn Sie Google Sheets verwenden, können Sie die von Ihnen verwendeten Formeln schnell anzeigen. Dies kann beispielsweise nützlich sein, wenn Sie versuchen, Fehler in einer großen Tabelle aufzuspüren.
Wenn Sie sich nicht sicher sind, erfahren Sie hier, wie Sie Formeln in Google Tabellen anzeigen.
So zeigen Sie Google Sheets-Formeln mithilfe von Verknüpfungen schnell an
Der schnellste Weg, Formeln in Google Tabellen anzuzeigen, ist die Verwendung einer Tastenkombination.
Öffnen Sie dazu Ihre Google Tabellen-Tabelle und vergewissern Sie sich, dass die Tabelle mit Ihren Daten aktiv ist. Drücken Sie als Nächstes Strg + ` (Grabakzent) auf Ihrer Tastatur.
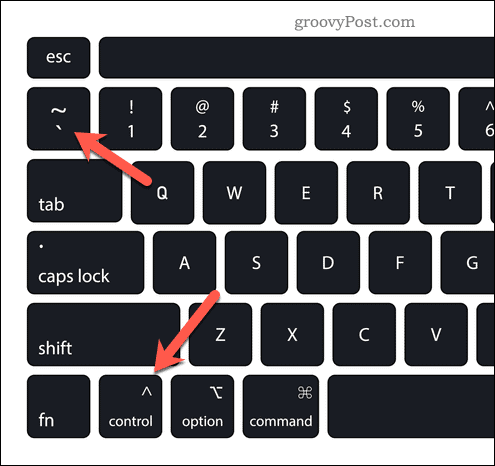
Dadurch werden alle Formeln angezeigt, die derzeit in Ihrer Tabelle verwendet werden. Dadurch wird Ihre Tabelle umgeschaltet, um die Formeln anzuzeigen, und die von ihnen zurückgegebenen Werte werden nicht angezeigt.
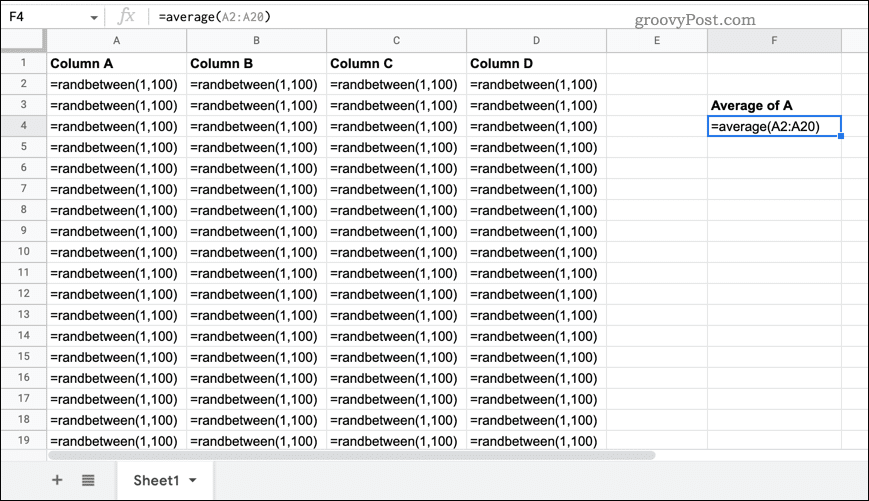
Wiederholen Sie dieselbe Tastenkombination, wenn Sie die Werte wiederherstellen und die Formeln wieder ausblenden möchten.
So zeigen Sie Formeln in Google Sheets über das Ansichtsmenü an
Wenn Sie Schwierigkeiten haben, die obige Tastenkombination zu verwenden, gibt es eine andere Methode, die Sie ausprobieren können.
Öffnen Sie zunächst Ihre Google Tabellen-Tabelle und wechseln Sie zu der Tabelle mit Ihren Daten, um sie sichtbar zu machen. Drücken Sie als Nächstes Ansicht > Anzeigen > Formeln .
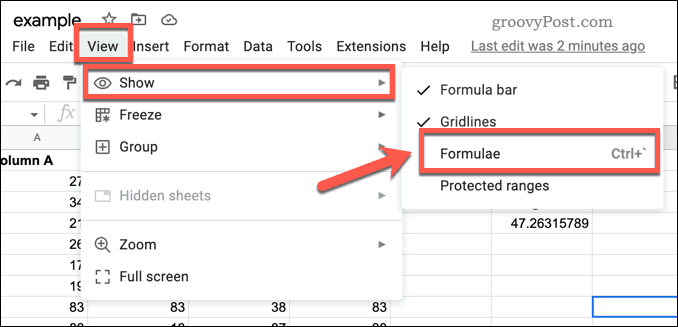
Dadurch wird die Formelansicht in Google Tabellen aktiviert und die von den Formeln zurückgegebenen Werte ausgeblendet. Um sie wiederherzustellen, wiederholen Sie dieselben Schritte ( Ansicht > Anzeigen > Formeln ), um sie wieder auszublenden. Sie können auch die oben genannten Tastenkombinationen verwenden, um stattdessen Formeln auszublenden.
So zeigen Sie Formeln für einzelne Zellen in Google Sheets an
Die obigen Methoden zeigen Google Sheets-Formeln (und verstecken sie) für Ihre gesamte Tabelle. Wenn Sie die Formel nur für eine einzelne Zelle anzeigen möchten, stehen Ihnen keine integrierten Optionen zur Verfügung.
Stattdessen müssen Sie die verwendete Formel kopieren, in eine andere Zelle einfügen und in eine Textzeichenfolge umwandeln, um zu verhindern, dass die Formel berechnet wird.
So zeigen Sie Formeln für einzelne Zellen in Google Tabellen an:
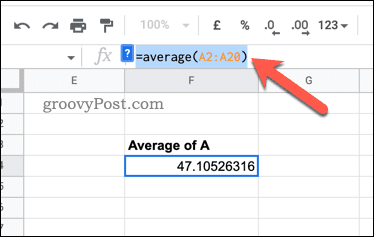
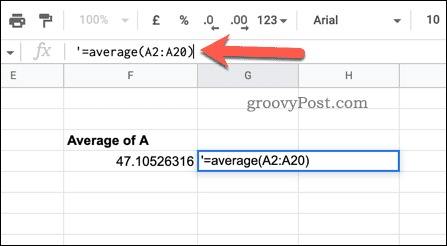

Durch Platzieren eines Apostroph-Symbols vor der Formel erkennt Google Sheets, dass es sich um eine Textzeichenfolge handelt, und vermeidet eine Berechnung. Auf diese Weise können Sie die Formel anzeigen, ohne die Zelle auszuwählen oder die Formelansicht für die gesamte Tabelle zu aktivieren.
Wenn Sie jedoch Änderungen an Ihrer Formel vornehmen, müssen Sie diese Schritte wiederholen, um sicherzustellen, dass Sie weiterhin eine genaue Darstellung haben.
Erweiterte Google Sheets-Tabellen erstellen
Wenn Sie die obigen Schritte befolgt haben, sollten Sie wissen, wie Sie Formeln in Google Tabellen anzeigen (und wieder ausblenden) können.
Haben Sie es mit vielen Daten zu tun? Vielleicht möchten Sie als Nächstes wissen, wie Sie Ihre Google Sheets-Tabelle durchsuchen . Es kann eine gute Idee sein, Ihre Daten auf verschiedene Blätter zu verteilen – Sie können jederzeit ein anderes Blatt abfragen und danach auf Ihre Daten zugreifen.
Sind Sie ein Google Sheets-Anfänger ? Vielleicht möchten Sie Ihre Google-Dokumente mit Ihren Kollegen teilen, um Ihnen den Einstieg zu erleichtern.
Erfahren Sie, wie Sie auf einem Foto auf Ihrem iPhone zeichnen können. Unsere Schritt-für-Schritt-Anleitung zeigt Ihnen die besten Methoden.
TweetDeck ist eine App, mit der Sie Ihren Twitter-Feed und Ihre Interaktionen verwalten können. Hier zeigen wir Ihnen die Grundlagen für den Einstieg in TweetDeck.
Möchten Sie das Problem mit der fehlgeschlagenen Discord-Installation unter Windows 10 beheben? Wenden Sie dann die angegebenen Lösungen an, um das Problem „Discord kann nicht installiert werden“ zu beheben …
Entdecken Sie die besten Tricks, um zu beheben, dass XCOM2-Mods nicht funktionieren. Lesen Sie mehr über andere verwandte Probleme von XCOM2-Wotc-Mods.
Um den Chrome-Fehler „chrome-error://chromewebdata/“ zu beheben, nutzen Sie erprobte Korrekturen wie das Löschen des Browsercaches, das Deaktivieren von Erweiterungen und mehr.
Einer der Vorteile von Spotify ist die Möglichkeit, benutzerdefinierte Wiedergabelisten zu erstellen und das Bild der Wiedergabeliste anzupassen. Hier ist, wie Sie das tun können.
Wenn RCS bei Samsung Messages nicht funktioniert, stellen Sie sicher, dass Sie lokale Daten von Carrier-Diensten löschen, deinstallieren Sie die Updates oder versuchen Sie es mit Google Messages.
Beheben Sie den OpenGL-Fehler 1282 (Ungültiger Vorgang) in Minecraft mit detaillierten Korrekturen, die im Artikel beschrieben sind.
Wenn Sie sehen, dass der Google Assistant auf diesem Gerät nicht verfügbar ist, empfehlen wir Ihnen, die Anforderungen zu überprüfen oder die Einstellungen zu optimieren.
Wenn Sie DuckDuckGo loswerden möchten, ändern Sie die Standardsuchmaschine, deinstallieren Sie die App oder entfernen Sie die Browsererweiterung.

![BEHOBEN: Discord-Installation in Windows 10 fehlgeschlagen [7 einfache Lösungen] BEHOBEN: Discord-Installation in Windows 10 fehlgeschlagen [7 einfache Lösungen]](https://luckytemplates.com/resources1/images2/image-2159-0408150949081.png)
![Fix XCOM2-Mods funktionieren nicht [10 BEWÄHRTE & GETESTETE LÖSUNGEN] Fix XCOM2-Mods funktionieren nicht [10 BEWÄHRTE & GETESTETE LÖSUNGEN]](https://luckytemplates.com/resources1/images2/image-4393-0408151101648.png)





