So zeichnen Sie auf einem Foto auf dem iPhone

Erfahren Sie, wie Sie auf einem Foto auf Ihrem iPhone zeichnen können. Unsere Schritt-für-Schritt-Anleitung zeigt Ihnen die besten Methoden.
Wenn Sie weiterhin Meldungen erhalten, dass Spotify offline ist, obwohl Sie mit einem stabilen Wi-Fi-Netzwerk verbunden sind, sind Sie nicht allein. Seltsamerweise berichten viele Benutzer, dass Spotify sagt, dass es im WLAN offline ist. Glücklicherweise gibt es ein paar Möglichkeiten, dies zu lösen. Überprüfen Sie sie unten.
Inhaltsverzeichnis:
Wie bekomme ich Spotify wieder online?
Wenn Sie Spotify wieder online bringen möchten, stellen Sie sicher, dass der Offline-Modus deaktiviert ist. Stellen Sie außerdem sicher, dass Spotify Mobilfunkdaten verwenden kann und dass die App auf dem neuesten Stand ist.
1. Deaktivieren Sie den Offline-Modus
Das erste, was Sie überprüfen müssen, ist der integrierte Offline-Modus, der die Netzwerkverbindung verhindert und es Ihnen ermöglicht, nur heruntergeladene Titel und Podcasts abzuspielen. Den Modus finden Sie in den Spotify-Einstellungen. Sobald Sie es deaktiviert haben, sollten Sie sich ohne Probleme verbinden können.
So deaktivieren Sie den Offline-Modus von Spotify auf Ihrem Android- oder iOS-Gerät:
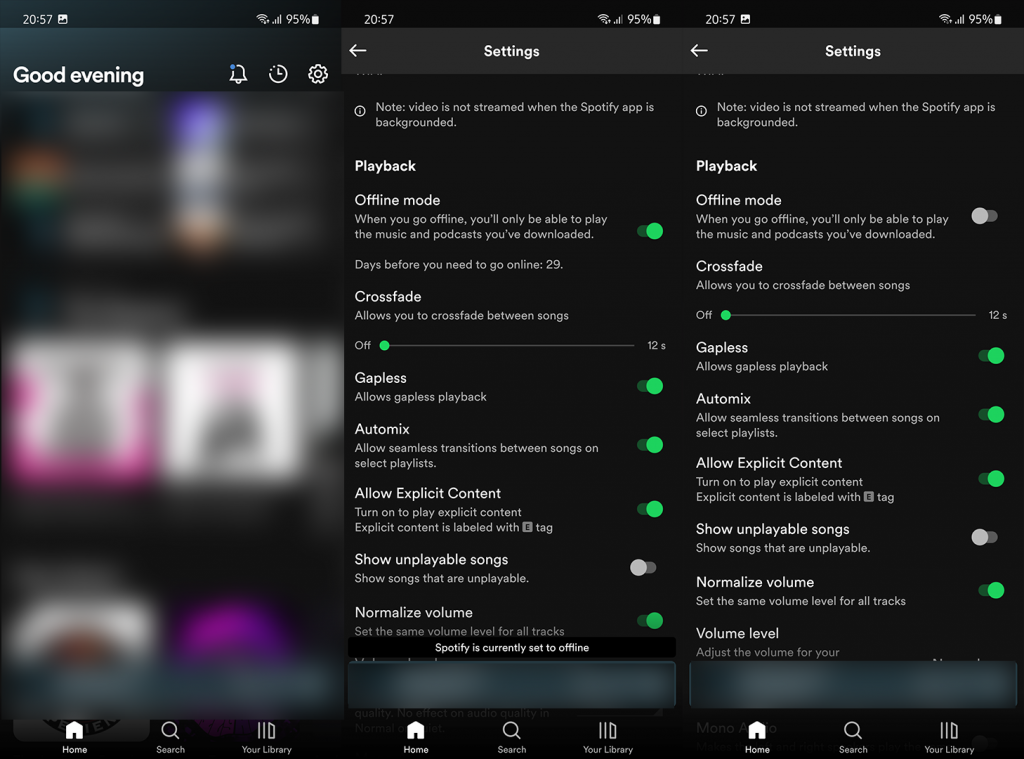
2. Überprüfen Sie die Netzwerkeinstellungen für Spotify
Da es sich um ein Netzwerkproblem handelt, müssen wir die Netzwerkeinstellungen für Spotify überprüfen. Dies ist besonders wichtig, wenn Sie mobile Daten zum Streamen von Musik verwenden, wie es viele von uns tun. Das Zulassen der Hintergrundnutzung mobiler Daten ist erforderlich, damit die App funktioniert, und komischerweise sollte dies standardmäßig aktiviert sein, es sei denn, Sie haben es deaktiviert.
So müssen Sie sicherstellen, dass Spotify auf das Netzwerk zugreifen kann:
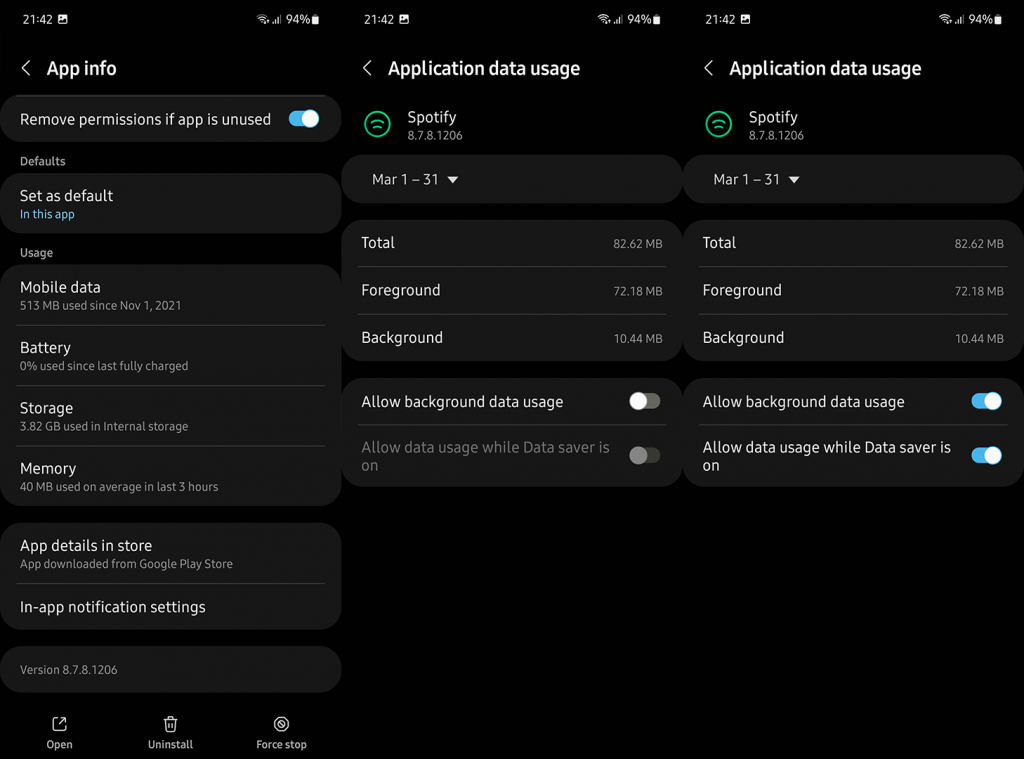
3. App-Cache-Daten löschen
Das nächste, was Sie versuchen können, ist, den App-Cache zu leeren oder einen Schritt weiter zu gehen und alle lokal gespeicherten Daten von Spotify zu löschen. Oder Sie können Spotify einfach neu installieren. Denken Sie daran, dass dadurch alle heruntergeladenen Musiktitel und Podcasts gelöscht werden. Unter iOS können Sie Spotify-Daten auslagern oder die App neu installieren.
So löschen Sie Cache/Daten von Spotify auf Android:
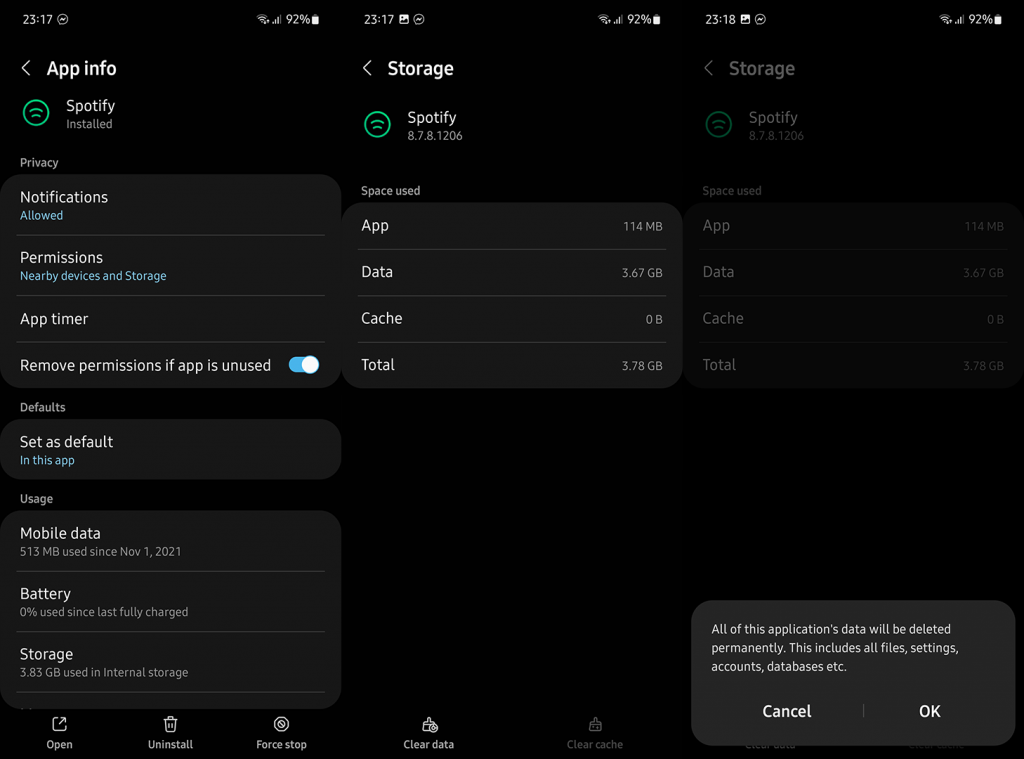
Und so entladen Sie Daten von Spotify auf iOS:
4. Deaktivieren Sie die Akkuoptimierung für Spotify
Einige Benutzer berichteten, dass das Problem nur bei aktiviertem Batteriesparmodus auftrat. Sie können versuchen, Battery Saver zu deaktivieren oder Spotify nach Möglichkeit auf die Whitelist zu setzen. Unter Android können Sie die Akkuoptimierung für Spotify deaktivieren.
So deaktivieren Sie die Batterieoptimierung für Spotify auf Android:
5. Spotify im Web/Windows-Client-Lösungen
Wenn Sie schließlich Probleme mit Spotify im Web oder mit dem Windows-Client haben, versuchen Sie unbedingt die folgenden Schritte:
Und in diesem Sinne können wir es einen Wrap nennen. Vielen Dank für das Lesen und teilen Sie uns unbedingt mit, ob dieser Artikel Ihnen bei der Lösung des Problems geholfen hat oder nicht. Der Kommentarbereich befindet sich direkt darunter.
Erfahren Sie, wie Sie auf einem Foto auf Ihrem iPhone zeichnen können. Unsere Schritt-für-Schritt-Anleitung zeigt Ihnen die besten Methoden.
TweetDeck ist eine App, mit der Sie Ihren Twitter-Feed und Ihre Interaktionen verwalten können. Hier zeigen wir Ihnen die Grundlagen für den Einstieg in TweetDeck.
Möchten Sie das Problem mit der fehlgeschlagenen Discord-Installation unter Windows 10 beheben? Wenden Sie dann die angegebenen Lösungen an, um das Problem „Discord kann nicht installiert werden“ zu beheben …
Entdecken Sie die besten Tricks, um zu beheben, dass XCOM2-Mods nicht funktionieren. Lesen Sie mehr über andere verwandte Probleme von XCOM2-Wotc-Mods.
Um den Chrome-Fehler „chrome-error://chromewebdata/“ zu beheben, nutzen Sie erprobte Korrekturen wie das Löschen des Browsercaches, das Deaktivieren von Erweiterungen und mehr.
Einer der Vorteile von Spotify ist die Möglichkeit, benutzerdefinierte Wiedergabelisten zu erstellen und das Bild der Wiedergabeliste anzupassen. Hier ist, wie Sie das tun können.
Wenn RCS bei Samsung Messages nicht funktioniert, stellen Sie sicher, dass Sie lokale Daten von Carrier-Diensten löschen, deinstallieren Sie die Updates oder versuchen Sie es mit Google Messages.
Beheben Sie den OpenGL-Fehler 1282 (Ungültiger Vorgang) in Minecraft mit detaillierten Korrekturen, die im Artikel beschrieben sind.
Wenn Sie sehen, dass der Google Assistant auf diesem Gerät nicht verfügbar ist, empfehlen wir Ihnen, die Anforderungen zu überprüfen oder die Einstellungen zu optimieren.
Wenn Sie DuckDuckGo loswerden möchten, ändern Sie die Standardsuchmaschine, deinstallieren Sie die App oder entfernen Sie die Browsererweiterung.

![BEHOBEN: Discord-Installation in Windows 10 fehlgeschlagen [7 einfache Lösungen] BEHOBEN: Discord-Installation in Windows 10 fehlgeschlagen [7 einfache Lösungen]](https://luckytemplates.com/resources1/images2/image-2159-0408150949081.png)
![Fix XCOM2-Mods funktionieren nicht [10 BEWÄHRTE & GETESTETE LÖSUNGEN] Fix XCOM2-Mods funktionieren nicht [10 BEWÄHRTE & GETESTETE LÖSUNGEN]](https://luckytemplates.com/resources1/images2/image-4393-0408151101648.png)





