So zeichnen Sie auf einem Foto auf dem iPhone

Erfahren Sie, wie Sie auf einem Foto auf Ihrem iPhone zeichnen können. Unsere Schritt-für-Schritt-Anleitung zeigt Ihnen die besten Methoden.
Microsoft hat die grafische Benutzeroberfläche (GUI) mit Windows 11 neu gestaltet. Eine der auffälligeren Änderungen ist das Startmenü. Es hat abgerundete Ecken und die Live-Kacheln wurden entfernt. Aber vielleicht möchten Sie es ändern und so wiederherstellen, wie es früher aussah. Hier ist, wie man genau das macht. Sie können das Startmenü wieder quadratisch machen und die Live-Kacheln zurückbringen.
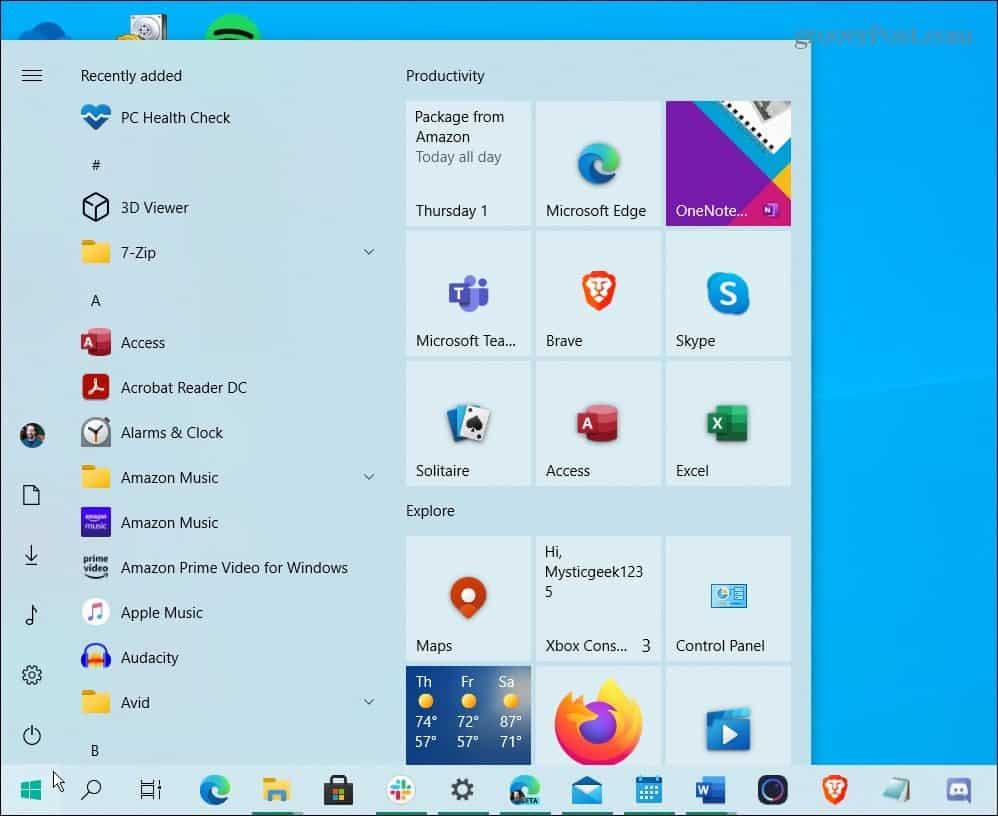
Das Startmenü von Windows 10 ist ähnlich, aber klobiger und hat Live-Kacheln. Und mit einer Registrierungsoptimierung können Sie es unter Windows 11 erhalten.
Wichtiger Hinweis: Dieser Trick funktionierte zum Zeitpunkt des Schreibens dieses Artikels, als die erste Version der Windows 11-Beta bei Insidern eingeführt wurde. Es gibt keine Garantie dafür, dass dies weiterhin funktioniert, wenn Windows 11 in seinem Entwicklungsprozess reift.
Hinweis: Dieser Trick beinhaltet auch das Hacken der Registry, was nichts für schwache Nerven ist. Stellen Sie sicher, dass Sie ein fortgeschrittener Benutzer sind, und sichern Sie es, bevor Sie fortfahren.
Update: Laut Windows Central hat Microsoft diese Option aus Windows 11 Beta mit Insider Build 22000.65 entfernt .
Setzen Sie das Windows 11-Startmenü mit Live Tiles auf das alte Windows 10-Startmenü zurück
Um zu beginnen, drücken Sie die Tastenkombination Windows-Taste + R , um das Dialogfeld Ausführen zu starten, und geben Sie Folgendes ein: regedit und drücken Sie die Eingabetaste oder klicken Sie auf OK .
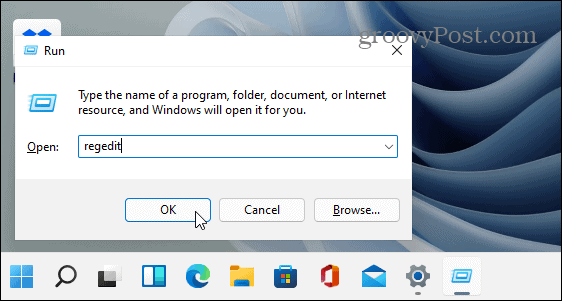
Wenn der Registrierungseditor geöffnet wird, navigieren Sie zum folgenden Pfad oder kopieren Sie ihn und fügen Sie ihn in das Adressfeld oben ein:
HKEY_CURRENT_USER\Software\Microsoft\Windows\CurrentVersion\Explorer\Advanced
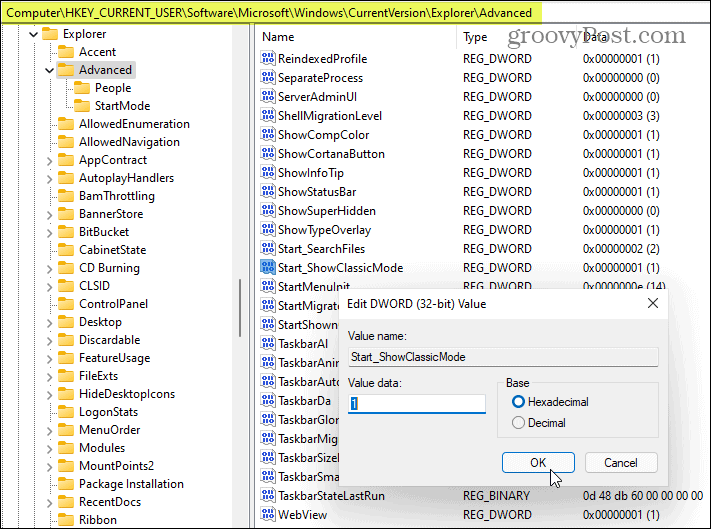
Das ist es. Starten Sie nun Ihr System neu. Wenn Sie zurückkommen, klicken Sie auf die Schaltfläche Start und Sie haben das Startmenü von Windows 10 und nicht das moderne Windows 11.
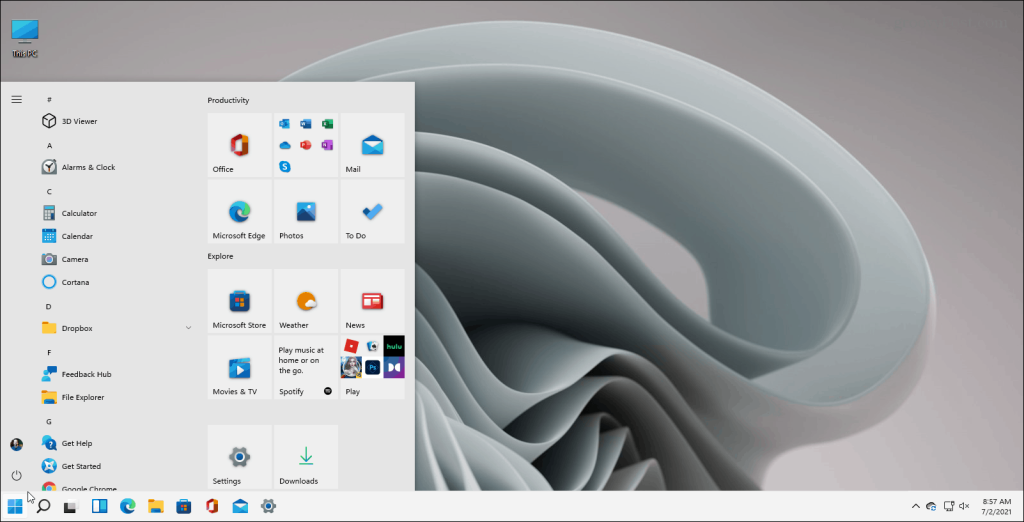
Dies ist ein Blick auf das klassische Windows 10-Startmenü mit Live-Kacheln, die unter Windows 11 ausgeführt werden.
Wenn Sie zum neuen und modernen Startmenü zurückkehren möchten, können Sie dies tun. Gehen Sie zurück in die Registrierung und löschen Sie entweder den neu erstellten Schlüssel oder ändern Sie seinen Wert auf 0 und starten Sie Ihr System erneut.
Warum jemand den klassischen Start von Windows 10 zurückbringen möchte, ist unterschiedlich. Möglicherweise sind Sie daran gewöhnt und möchten tatsächlich die Live-Kacheln. Windows-Benutzer sind nicht diejenigen, die Veränderungen am liebsten mögen. Und obwohl das neue Startmenü eleganter und sauberer ist, möchten Sie vielleicht, dass alles so bleibt, wie es war. Was auch immer der Grund ist, jetzt wissen Sie, wie Sie sie zurückbekommen und etwas Vertrauteres haben.
Sie haben vielleicht auch bemerkt, dass sich das Startmenü in diesen Aufnahmen auf der linken Seite der Taskleiste befindet. Sie können das Startmenü auch unter Windows 11 in der linken Ecke Ihres Bildschirms platzieren.
Erfahren Sie, wie Sie auf einem Foto auf Ihrem iPhone zeichnen können. Unsere Schritt-für-Schritt-Anleitung zeigt Ihnen die besten Methoden.
TweetDeck ist eine App, mit der Sie Ihren Twitter-Feed und Ihre Interaktionen verwalten können. Hier zeigen wir Ihnen die Grundlagen für den Einstieg in TweetDeck.
Möchten Sie das Problem mit der fehlgeschlagenen Discord-Installation unter Windows 10 beheben? Wenden Sie dann die angegebenen Lösungen an, um das Problem „Discord kann nicht installiert werden“ zu beheben …
Entdecken Sie die besten Tricks, um zu beheben, dass XCOM2-Mods nicht funktionieren. Lesen Sie mehr über andere verwandte Probleme von XCOM2-Wotc-Mods.
Um den Chrome-Fehler „chrome-error://chromewebdata/“ zu beheben, nutzen Sie erprobte Korrekturen wie das Löschen des Browsercaches, das Deaktivieren von Erweiterungen und mehr.
Einer der Vorteile von Spotify ist die Möglichkeit, benutzerdefinierte Wiedergabelisten zu erstellen und das Bild der Wiedergabeliste anzupassen. Hier ist, wie Sie das tun können.
Wenn RCS bei Samsung Messages nicht funktioniert, stellen Sie sicher, dass Sie lokale Daten von Carrier-Diensten löschen, deinstallieren Sie die Updates oder versuchen Sie es mit Google Messages.
Beheben Sie den OpenGL-Fehler 1282 (Ungültiger Vorgang) in Minecraft mit detaillierten Korrekturen, die im Artikel beschrieben sind.
Wenn Sie sehen, dass der Google Assistant auf diesem Gerät nicht verfügbar ist, empfehlen wir Ihnen, die Anforderungen zu überprüfen oder die Einstellungen zu optimieren.
Wenn Sie DuckDuckGo loswerden möchten, ändern Sie die Standardsuchmaschine, deinstallieren Sie die App oder entfernen Sie die Browsererweiterung.

![BEHOBEN: Discord-Installation in Windows 10 fehlgeschlagen [7 einfache Lösungen] BEHOBEN: Discord-Installation in Windows 10 fehlgeschlagen [7 einfache Lösungen]](https://luckytemplates.com/resources1/images2/image-2159-0408150949081.png)
![Fix XCOM2-Mods funktionieren nicht [10 BEWÄHRTE & GETESTETE LÖSUNGEN] Fix XCOM2-Mods funktionieren nicht [10 BEWÄHRTE & GETESTETE LÖSUNGEN]](https://luckytemplates.com/resources1/images2/image-4393-0408151101648.png)





