So zeichnen Sie auf einem Foto auf dem iPhone

Erfahren Sie, wie Sie auf einem Foto auf Ihrem iPhone zeichnen können. Unsere Schritt-für-Schritt-Anleitung zeigt Ihnen die besten Methoden.
Ein Chromebook ist ein Gerät, das Mobilität und Komfort bietet. Auf einem Chromebook funktioniert alles schneller. Es macht also Sinn, dass die meisten Benutzer alle ihnen zur Verfügung stehenden Chromebook-Tastaturkürzel lieben.
Wenn Sie ein Chromebook verwenden, sind Sie die meiste Zeit unterwegs. Das bedeutet, dass Sie keine Maus und nur Zugriff auf die Tastatur haben. Bewahren Sie diese Anleitung für Chromebook-Tastaturkürzel also mit einem Lesezeichen auf und halten Sie sie griffbereit, damit Sie ein effizienteres Erlebnis haben.
Gängige Tastenkombinationen für Chromebooks
Beginnen wir mit den häufigsten Tastaturkürzeln, die Chromebook-Benutzer verwenden.


 + L
+ L + Alt
+ Alt + m (wie Deaktivieren)
+ m (wie Deaktivieren)Die wahrscheinlich nützlichste Tastenkombination für Chromebooks ist die, mit der Sie alle verfügbaren Tastenkombinationen auf Ihrem Chromebook durchsuchen können. Um diese Anleitung anzuzeigen, drücken Sie Strg + Alt + / .
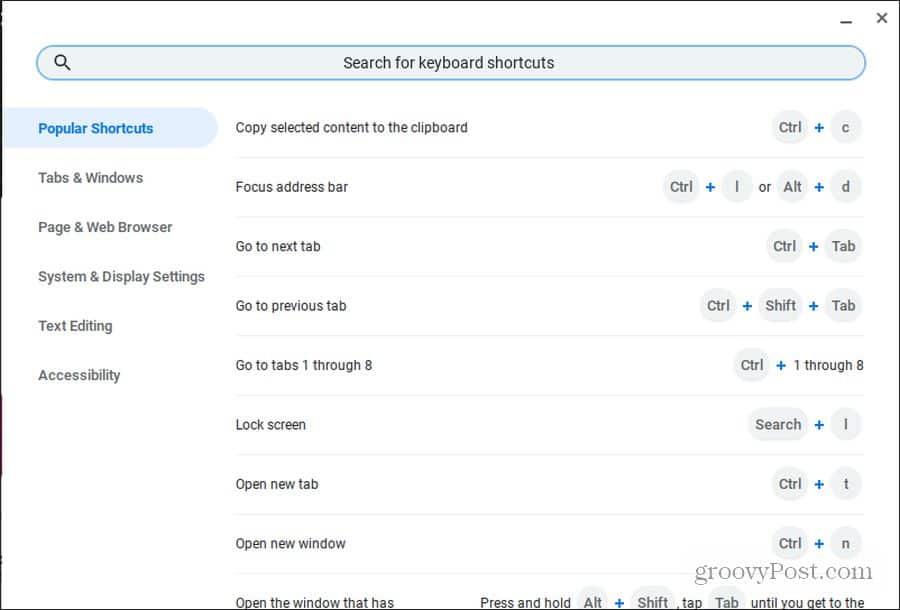
Dieses Handbuch ist in sechs Hauptkategorien unterteilt, damit Sie die gewünschte Verknüpfung leicht finden können. Es gibt auch ein Suchfeld, mit dem Sie schnell nach dem suchen können, was Sie brauchen.
Chrome-Browser-Verknüpfungen
Der Chrome-Browser ist der Standardbrowser auf Ihrem Chromebook. Es liegt also nahe, dass es viele Tastenkombinationen für Chromebooks gibt, die sich auf den Chrome-Browser konzentrieren.
Machen Sie sich keine Sorgen über das Klicken mit der Maus. Verwenden Sie einfach eine dieser Tastenkombinationen, um Zeit zu sparen.
Chromebook Windows verwalten
Es gibt viele Möglichkeiten, Chrome-Fenster zu öffnen, zu schließen oder zwischen ihnen zu wechseln.
 + Alt + m
+ Alt + m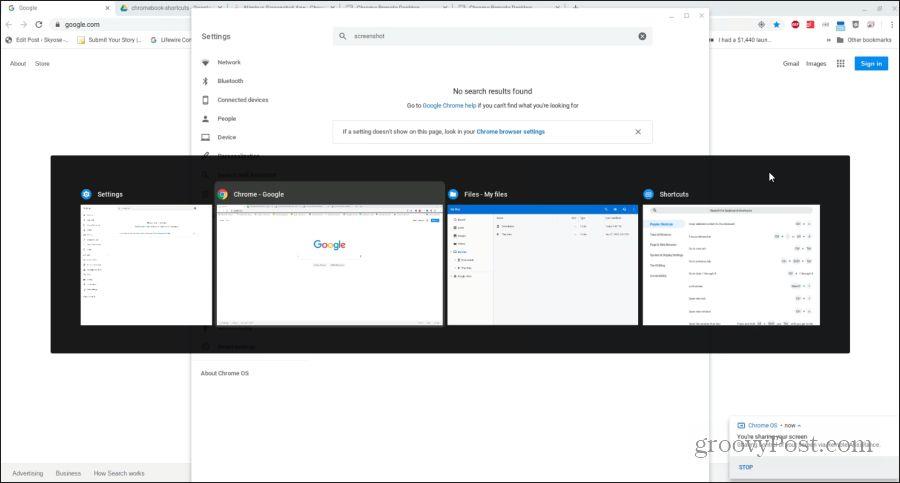
Verwalten von Chrome-Tabs
Wenn Sie Ihr Chromebook verwenden, verwenden Sie meistens den Chrome-Browser. Chromebook verfügt über eine lange Liste großartiger Chromebook-Tastaturkürzel zum schnellen und effizienten Verwalten von Registerkarten.
Verknüpfungen verwalten
Wenn Sie einen Link im Hintergrund öffnen möchten, können Sie jederzeit mit der rechten Maustaste klicken und Link in neuem Tab öffnen auswählen . Aber da Sie bei den meisten Chromebooks die Alt-Taste gedrückt halten müssen, um mit der rechten Maustaste zu klicken, kann das lästig werden.
Im Folgenden finden Sie nützliche Tastenkombinationen für Chromebooks, die Ihnen einige zusätzliche lästige Schritte ersparen.
Seitennavigation
Schließlich ist eine der schnellsten Möglichkeiten, durch Ihren Browserverlauf zu navigieren, darin, vorwärts und rückwärts zu surfen. Es gibt ein paar Tastenkombinationen für Chromebooks, die Ihnen dabei helfen. Es gibt auch eine lange Liste großartiger Shortcuts, die Sie verwenden können, wenn Sie schnell auf der angezeigten Seite navigieren möchten.
 + Pfeil nach oben/unten oder Alt + Pfeil nach oben/unten
+ Pfeil nach oben/unten oder Alt + Pfeil nach oben/unten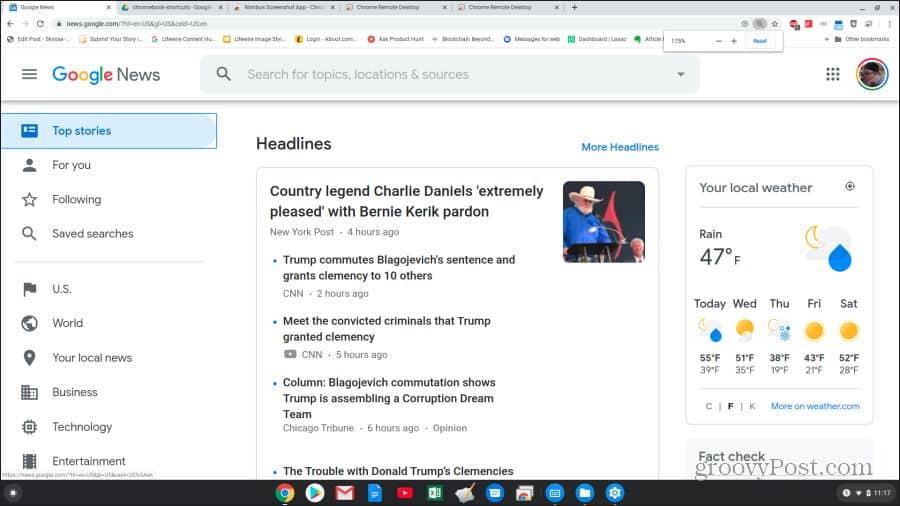
Tastenkombinationen für das Chromebook-System
Jetzt wissen Sie, wie Sie Chromebook-Tastenkombinationen zum Surfen mit Chrome verwenden. Es ist Zeit, andere Verknüpfungen zu erkunden, die Ihnen mit dem Chromebook-System und den Dateien helfen können.
 + 1 (F1) bis = (F12)
+ 1 (F1) bis = (F12)Es gibt auch eine ganze Reihe von Tastenkombinationen, mit denen Sie durch das Chromebook-Fenster navigieren können, ohne überhaupt eine Maus zu verwenden.
 oder Strg + Vorwärts
oder Strg + Vorwärts
 + Umschalt + Lautstärke
+ Umschalt + Lautstärke
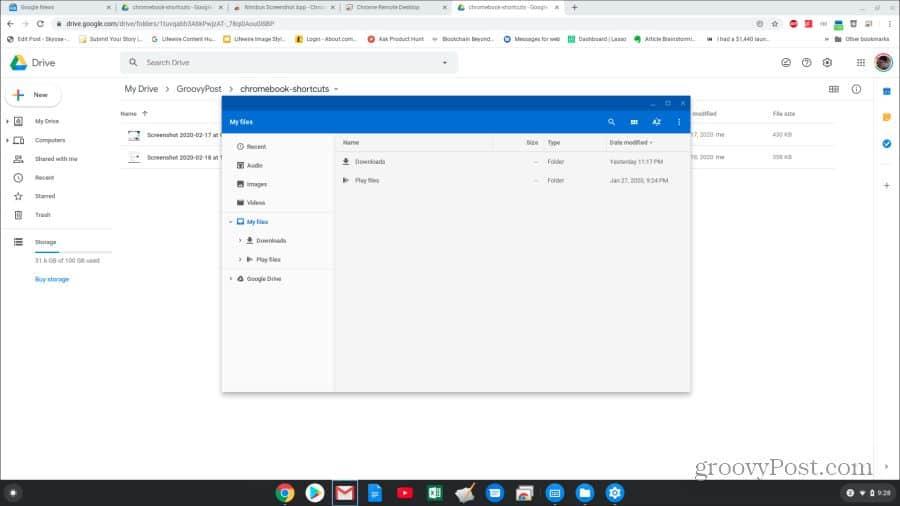
Tastenkombinationen für die Textbearbeitung
Das Bearbeiten eines Dokuments ist eine häufige Aufgabe auf einem Chromebook, und Tastenkombinationen können die Arbeit erheblich vereinfachen.
 + Umschalt + Rechtspfeil
+ Umschalt + Rechtspfeil + Pfeil nach links
+ Pfeil nach links + Rechtspfeil
+ Rechtspfeil + Strg + Rechtspfeil
+ Strg + Rechtspfeil + Strg + Pfeil nach links
+ Strg + Pfeil nach linksJetzt wissen Sie alles, was Sie wissen müssen, um alle Chromebook-Tastaturkürzel effektiv zu verwenden. Setzen Sie also ein Lesezeichen für diese Seite und kehren Sie jederzeit zu ihr zurück, wenn Sie nach der benötigten Tastenkombination suchen müssen.
Erfahren Sie, wie Sie auf einem Foto auf Ihrem iPhone zeichnen können. Unsere Schritt-für-Schritt-Anleitung zeigt Ihnen die besten Methoden.
TweetDeck ist eine App, mit der Sie Ihren Twitter-Feed und Ihre Interaktionen verwalten können. Hier zeigen wir Ihnen die Grundlagen für den Einstieg in TweetDeck.
Möchten Sie das Problem mit der fehlgeschlagenen Discord-Installation unter Windows 10 beheben? Wenden Sie dann die angegebenen Lösungen an, um das Problem „Discord kann nicht installiert werden“ zu beheben …
Entdecken Sie die besten Tricks, um zu beheben, dass XCOM2-Mods nicht funktionieren. Lesen Sie mehr über andere verwandte Probleme von XCOM2-Wotc-Mods.
Um den Chrome-Fehler „chrome-error://chromewebdata/“ zu beheben, nutzen Sie erprobte Korrekturen wie das Löschen des Browsercaches, das Deaktivieren von Erweiterungen und mehr.
Einer der Vorteile von Spotify ist die Möglichkeit, benutzerdefinierte Wiedergabelisten zu erstellen und das Bild der Wiedergabeliste anzupassen. Hier ist, wie Sie das tun können.
Wenn RCS bei Samsung Messages nicht funktioniert, stellen Sie sicher, dass Sie lokale Daten von Carrier-Diensten löschen, deinstallieren Sie die Updates oder versuchen Sie es mit Google Messages.
Beheben Sie den OpenGL-Fehler 1282 (Ungültiger Vorgang) in Minecraft mit detaillierten Korrekturen, die im Artikel beschrieben sind.
Wenn Sie sehen, dass der Google Assistant auf diesem Gerät nicht verfügbar ist, empfehlen wir Ihnen, die Anforderungen zu überprüfen oder die Einstellungen zu optimieren.
Wenn Sie DuckDuckGo loswerden möchten, ändern Sie die Standardsuchmaschine, deinstallieren Sie die App oder entfernen Sie die Browsererweiterung.

![BEHOBEN: Discord-Installation in Windows 10 fehlgeschlagen [7 einfache Lösungen] BEHOBEN: Discord-Installation in Windows 10 fehlgeschlagen [7 einfache Lösungen]](https://luckytemplates.com/resources1/images2/image-2159-0408150949081.png)
![Fix XCOM2-Mods funktionieren nicht [10 BEWÄHRTE & GETESTETE LÖSUNGEN] Fix XCOM2-Mods funktionieren nicht [10 BEWÄHRTE & GETESTETE LÖSUNGEN]](https://luckytemplates.com/resources1/images2/image-4393-0408151101648.png)





