So zeichnen Sie auf einem Foto auf dem iPhone

Erfahren Sie, wie Sie auf einem Foto auf Ihrem iPhone zeichnen können. Unsere Schritt-für-Schritt-Anleitung zeigt Ihnen die besten Methoden.
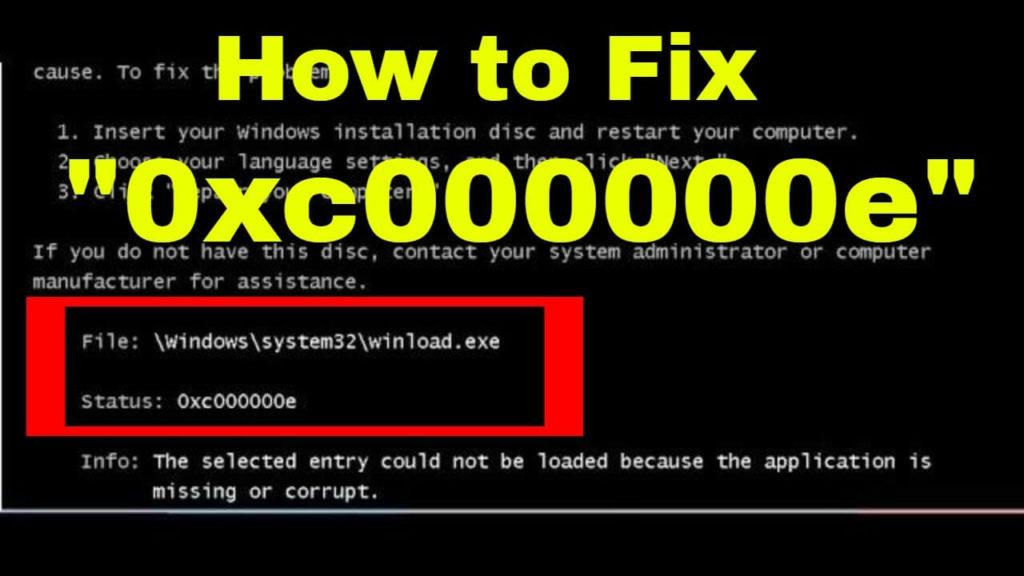
Wenn Sie in einem der folgenden Betriebssysteme Windows 7, 8, 8.1 und Windows 10 auf Ihrem PC auf den Boot- Fehler 0xc000000e stoßen, erfahren Sie, wie er behoben werden kann.
Dieser Fehler tritt normalerweise auf, wenn die Windows-Startdatei aus verschiedenen Gründen beschädigt oder beschädigt ist, z. B. Viren, unerwartetes Herunterfahren des Systems, Hardwarefehler usw.
Um den Fehler 0xc000000e zu beheben , sollten Sie eine Disc für Ihr Windows installieren, damit Sie auf die Befehlszeile der Tools zugreifen können.
Gehen Sie diesen Artikel bis zum Schluss durch, um einen vollständigen Überblick über den Fehler 0xc000000e sowie die Lösungen zu seiner Behebung in allen Windows 7/8/8.1/10-Versionen zu erhalten.
Was bedeutet Fehlercode 0xc000000e?
Dieser Fehler tritt im Allgemeinen auf, wenn der BOOTMGR von Windows versucht, die Boot- oder BCD-Registrierung (Master Boot Record) zu laden, die entweder eine fehlerhafte Konfiguration aufweist oder beschädigt ist. Sie können feststellen, dass der Statuscode angezeigt wird und der Boot-Ladevorgang beendet wird.
Nun, wenn Sie Windows 7 oder Windows 8 ausführen, sieht die Fehlermeldung möglicherweise etwas anders aus, aber unabhängig von Ihrer Betriebssystemversion lautet die „ Status:“- Meldung „ 0xc000000e “.
Dies ist ein ziemlich irritierender Fehler, der jedoch behoben werden kann, indem die angegebenen manuellen Lösungen befolgt werden.
Wie behebt man den Fehlercode 0xc000000e in Windows?
Um den Fehler 0xc000000e zu beheben, sollten Sie das Windows-CD- oder DVD-Setup bei sich haben. Hier sind einige Methoden, wie Sie den Fehlercode 0xc000000e Windows 7 beheben können:
Methode 1: Stellen Sie sicher, dass nichts eingesteckt ist
Bevor Sie eine Starthilfe durchführen oder die Befehlszeile eingeben, wird im Allgemeinen empfohlen, Ihren PC mit einer Mindestanzahl von angeschlossenen Geräten neu zu starten.
Auf diese Weise würden Sie sicherstellen oder gegenprüfen, dass in letzter Zeit nichts an Ihr System angeschlossen wurde. Sie sollten CDs, DVDs, USB-Datenträger, Speicherkartenleser usw.
Methode 2: Verwenden Sie die in Windows integrierte automatische Reparatur
Um auf die automatische Windows 10-Reparatur von einer Installations-CD zuzugreifen, sind die folgenden Schritte aufgeführt:
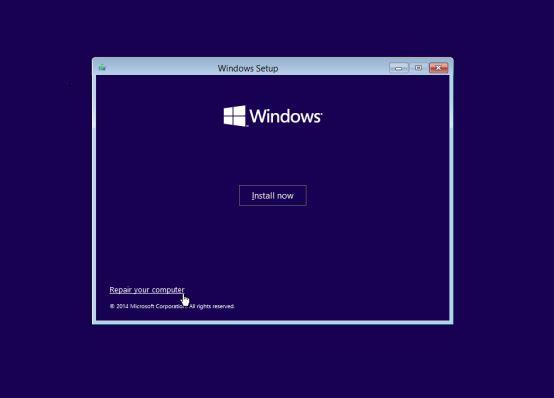
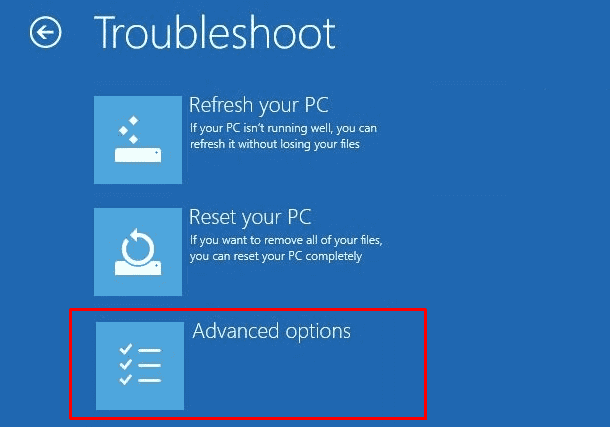
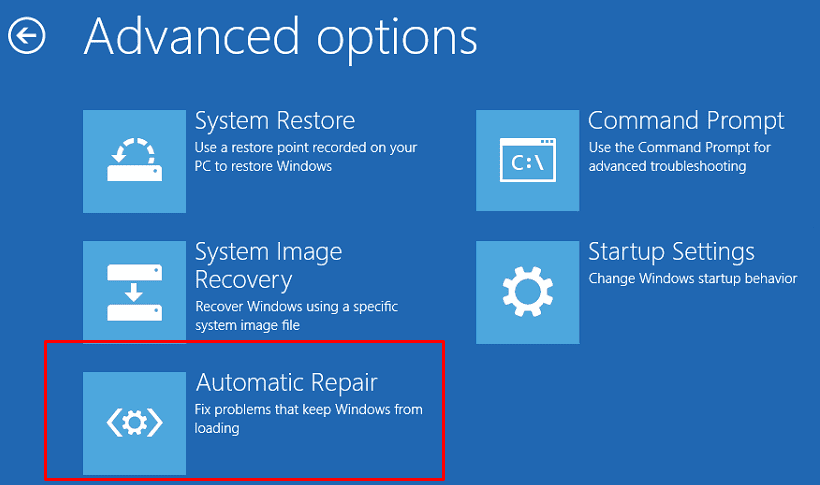
Methode 3: Neuaufbau des BCD
Da der Boot-Fehler im Allgemeinen aufgrund einer schlechten Konfiguration oder eines beschädigten Master-Boot-Sektors auftritt, besteht die einzige Lösung darin, den BCD (Master-Boot-Sektor) neu zu erstellen.
Die Schritte zum Neuaufbau des BCD sind unten aufgeführt:
- Bootrec /scanos
- Bootrec /fixmbr
- Bootrec /fixboot
- Bootrec /rebuildbcd
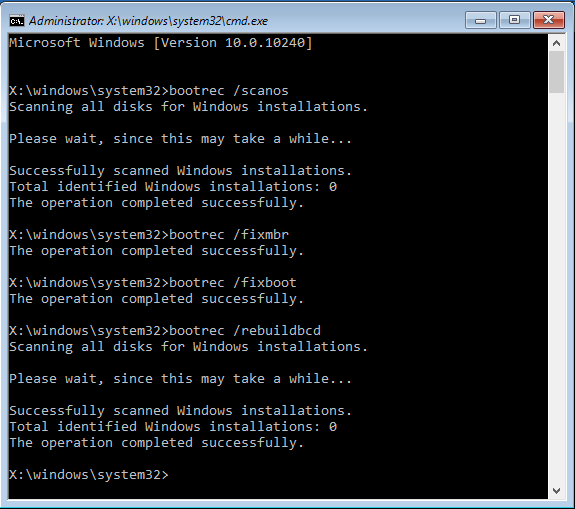
Und starten Sie Ihr Windows neu und prüfen Sie, ob der Boot-Fehler 0xc000000e behoben ist oder nicht.
Methode 4: Führen Sie das CHKDSK-Dienstprogramm aus, um den Festplattenfehler zu überprüfen
Mit dieser Methode können Sie sicherstellen, dass auf der Systemfestplatte kein Problem vorliegt und die Dateiintegrität nicht beeinträchtigt wird. Dazu verwenden wir das integrierte Windows CHKDSK - Tool. Dieses Tool scannt den Festplattenfehler und behebt ihn, wenn Dateisystemfehler erkannt werden.
Schritte zum Ausführen von CHKDSK:
1: Dazu benötigen Sie eine Windows-Installationsdiskette . Mit Hilfe dieser booten Sie Ihr System und klicken Sie auf die Option Computer reparieren , nachdem Sie die richtige Sprache, Uhrzeit und Tastatureingabe ausgewählt haben.
2: Wählen Sie dann das Windows-Installationslaufwerk (normalerweise C:\ ) und klicken Sie dann auf Weiter
3: Wählen Sie die Eingabeaufforderung aus , wenn das Feld „ Systemwiederherstellungsoptionen “ angezeigt wird
4: Führen Sie den angegebenen Befehl chkdsk C: /f aus und drücken Sie die Eingabetaste :
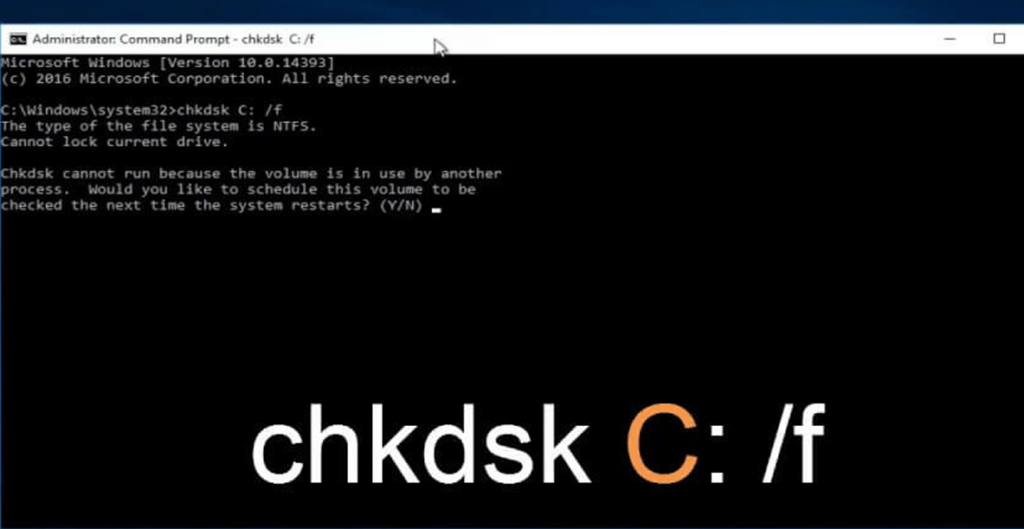
Hinweis: Sie sollten C: durch den Laufwerksbuchstaben ersetzen, auf dem das Windows-Betriebssystem installiert ist.
Methode 5 – Deaktivieren Sie die Schnellstartfunktion
Wenn keine der oben genannten Lösungen für Sie funktioniert, um den Fehlercode 0xc000000e Windows 7, 8, 8.1 und 10 zu beheben, deaktivieren Sie die Schnellstartfunktion in Windows und prüfen Sie, ob dies für Sie funktioniert.
Befolgen Sie dazu die Schritte:
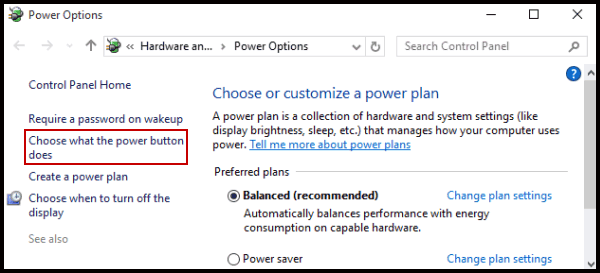
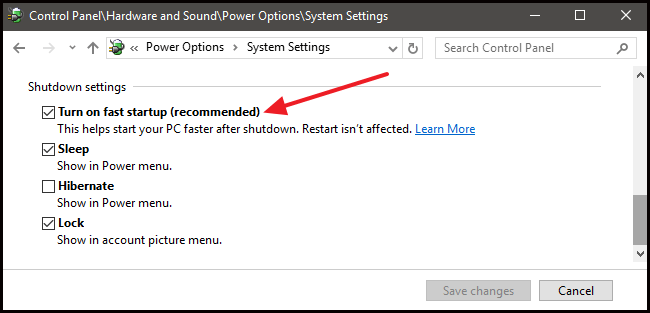
Überprüfen Sie, ob der Fehler 0xc000000e behoben ist oder nicht.
Beste und einfache Lösung zur Behebung des Fehlers 0xc000000e
Obwohl die oben genannten Methoden knifflig und zeitaufwändig sind, sind sie einfach durchzuführen, wenn Sie über technische Kenntnisse im Umgang mit Computern verfügen. Wenn Sie die Methoden schwierig finden, machen Sie sich keine Sorgen, es gibt eine einfache Möglichkeit, diesen Fehler 0xc000000e zu beheben . Versuchen Sie , das PC-Reparatur-Tool auszuführen.
Dieses Tool behebt alle Arten von PC-bezogenen Fehlern wie Systemfehler, DLL-Fehler, Spielfehler, bereinigen die Windows-Registrierung, stellen Einstellungen wieder her und vor allem fungiert dieses Reparatur-Tool als Wächter, um den PC mit maximaler Geschwindigkeit ordnungsgemäß zu warten, einzustellen und auszuführen.
Holen Sie sich das PC-Reparatur-Tool, um den Fehler 0xc000000e zu beheben
Fazit:
Hier habe ich die Lösungen bereitgestellt, die Ihnen helfen, den Fehlercode 0xc000000e Windows 7, 8, 8.1 und 10 zu beheben. Jetzt sind Sie an der Reihe, diese Methoden anzuwenden, um diesen Fehler zu beheben.
Probieren Sie die Lösungen nacheinander aus und prüfen Sie, ob es für Sie funktioniert hat, den Fehler 0xc000000e in Windows zu beseitigen und Ihren PC fehlerfrei zu machen.
Ich hoffe, der Artikel hilft Ihnen, alle Ihre Zweifel, Fragen, Anregungen, Kommentare und Fragen auszuräumen, und teilen Sie ihn uns dann im Kommentarbereich unten mit.
Viel Glück!!!
Erfahren Sie, wie Sie auf einem Foto auf Ihrem iPhone zeichnen können. Unsere Schritt-für-Schritt-Anleitung zeigt Ihnen die besten Methoden.
TweetDeck ist eine App, mit der Sie Ihren Twitter-Feed und Ihre Interaktionen verwalten können. Hier zeigen wir Ihnen die Grundlagen für den Einstieg in TweetDeck.
Möchten Sie das Problem mit der fehlgeschlagenen Discord-Installation unter Windows 10 beheben? Wenden Sie dann die angegebenen Lösungen an, um das Problem „Discord kann nicht installiert werden“ zu beheben …
Entdecken Sie die besten Tricks, um zu beheben, dass XCOM2-Mods nicht funktionieren. Lesen Sie mehr über andere verwandte Probleme von XCOM2-Wotc-Mods.
Um den Chrome-Fehler „chrome-error://chromewebdata/“ zu beheben, nutzen Sie erprobte Korrekturen wie das Löschen des Browsercaches, das Deaktivieren von Erweiterungen und mehr.
Einer der Vorteile von Spotify ist die Möglichkeit, benutzerdefinierte Wiedergabelisten zu erstellen und das Bild der Wiedergabeliste anzupassen. Hier ist, wie Sie das tun können.
Wenn RCS bei Samsung Messages nicht funktioniert, stellen Sie sicher, dass Sie lokale Daten von Carrier-Diensten löschen, deinstallieren Sie die Updates oder versuchen Sie es mit Google Messages.
Beheben Sie den OpenGL-Fehler 1282 (Ungültiger Vorgang) in Minecraft mit detaillierten Korrekturen, die im Artikel beschrieben sind.
Wenn Sie sehen, dass der Google Assistant auf diesem Gerät nicht verfügbar ist, empfehlen wir Ihnen, die Anforderungen zu überprüfen oder die Einstellungen zu optimieren.
Wenn Sie DuckDuckGo loswerden möchten, ändern Sie die Standardsuchmaschine, deinstallieren Sie die App oder entfernen Sie die Browsererweiterung.

![BEHOBEN: Discord-Installation in Windows 10 fehlgeschlagen [7 einfache Lösungen] BEHOBEN: Discord-Installation in Windows 10 fehlgeschlagen [7 einfache Lösungen]](https://luckytemplates.com/resources1/images2/image-2159-0408150949081.png)
![Fix XCOM2-Mods funktionieren nicht [10 BEWÄHRTE & GETESTETE LÖSUNGEN] Fix XCOM2-Mods funktionieren nicht [10 BEWÄHRTE & GETESTETE LÖSUNGEN]](https://luckytemplates.com/resources1/images2/image-4393-0408151101648.png)





