So zeichnen Sie auf einem Foto auf dem iPhone

Erfahren Sie, wie Sie auf einem Foto auf Ihrem iPhone zeichnen können. Unsere Schritt-für-Schritt-Anleitung zeigt Ihnen die besten Methoden.

Gibt Ihr Windows 10-Computer oder -Laptop den Fehler USB\DEVICE_DESCRIPTOR_FAILURE aus , während Sie ein USB-Gerät wie USB- Stick, Kartenleser, USB-Maus, USB-Tastatur und mehr anschließen?
Wenn Ihre Antwort JA ist , dann sind Sie an der richtigen Stelle, hier in diesem Blog werden wir diskutieren „ Wie behebt man den USB\DEVICE_DESCRIPTOR_FAILURE-Fehler? ” ohne die Notwendigkeit eines Fachmanns.
Wir alle sind mit verschiedenen Arten von USB-Geräten vertraut, da sie der wichtigste Teil eines jeden Computersystems sind.
Aber manchmal zeigt Windows 10 aufgrund interner Fehler die Fehlermeldung „ USB\DEVICE_DESCRIPTOR_FAILURE “, dieses Problem verhindert die Verwendung von USB-Geräten.
Dieser Fehler ist sehr irritierend und kann alle 30 Sekunden auftreten, ist also ziemlich ärgerlich und kann auch viele andere Probleme verursachen, insbesondere wenn Ihre USB-Geräte aufgrund dieses Fehlers plötzlich nicht mehr funktionieren.
Wenn Sie auf das Problem USB device_descriptor_failure stoßen , gehen Sie diesen Artikel durch und wenden Sie die unten angegebenen Lösungen an, um Ihren Windows 10-PC/Computer fehlerfrei zu machen.
So beheben Sie USB\DEVICE_DESCRIPTOR_FAILURE Windows 10
Inhaltsverzeichnis
Methode 1: Deaktivieren Sie die USB Selective Suspend-Einstellung
Durch Deaktivieren des selektiven USB-Suspends können wir verhindern, dass das System den USB-Port in den Energiesparmodus versetzt (die Hauptursache für USB device_descriptor_failure Windows 10 ).
Führen Sie die folgenden Schritte aus, um die Einstellung für selektives USB-Suspend zu deaktivieren:
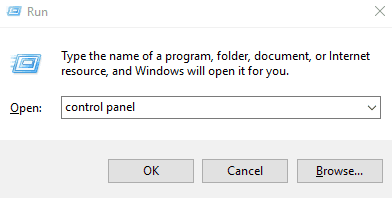
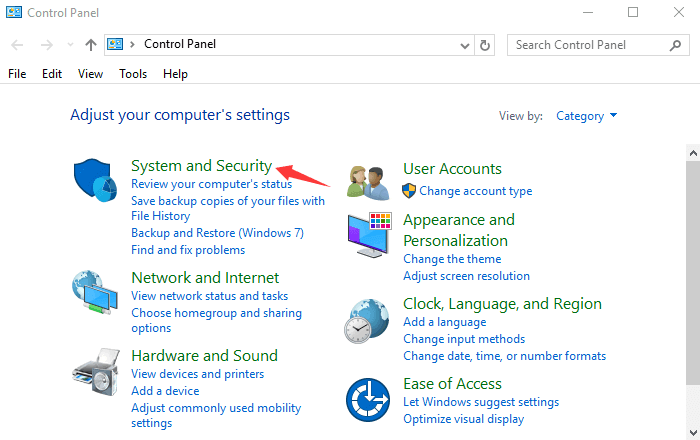
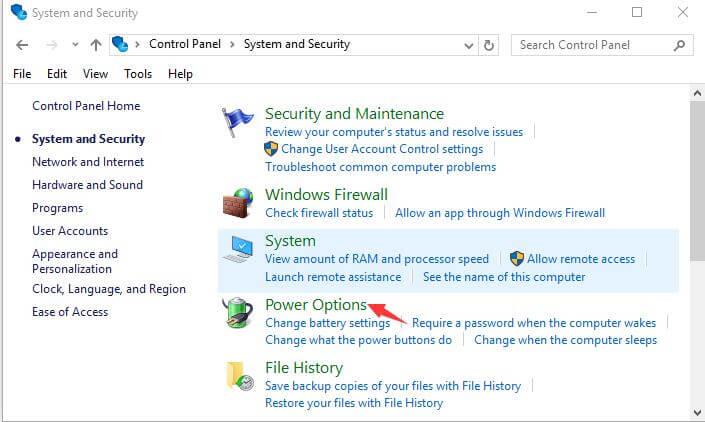
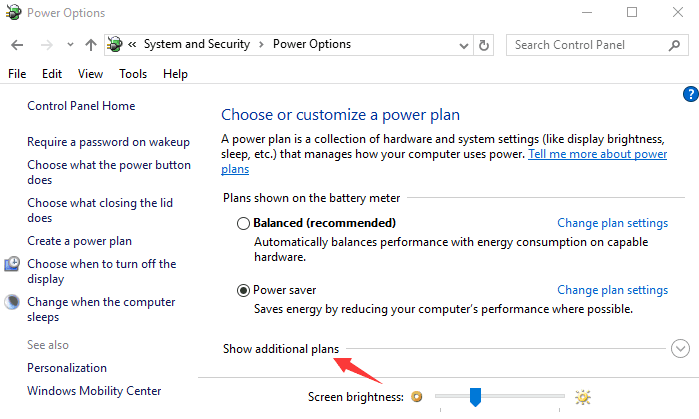
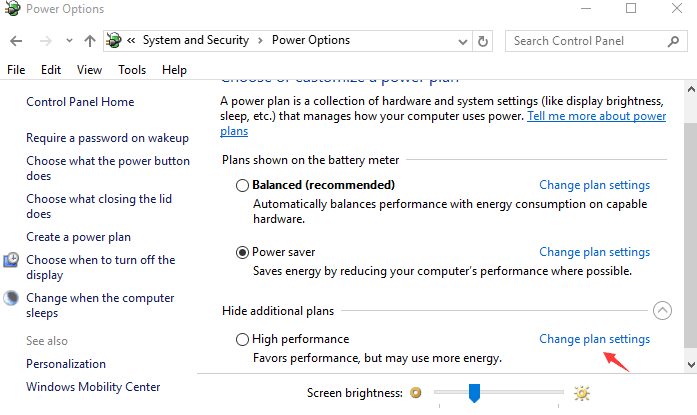
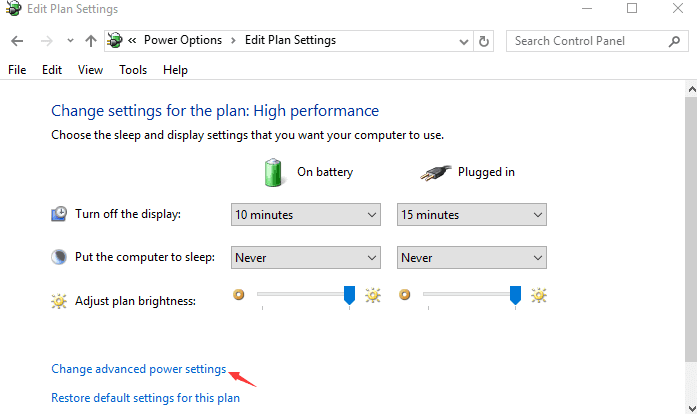
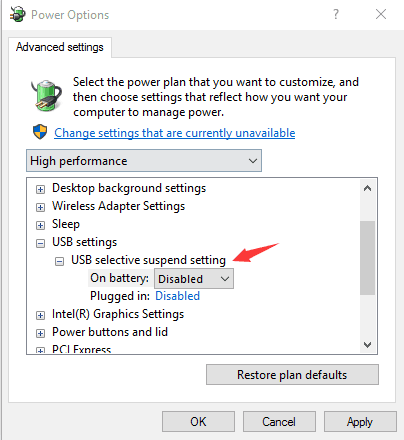
Methode 2: Verwenden Sie die Problembehandlung für Hardware und Geräte
Bei dieser Methode führen wir eine Fehlerbehebung für Geräte aus, um den Fehler USB\DEVICE_DESCRIPTOR_FAILURE zu beheben . Führen Sie die folgenden Schritte aus, um eine Problembehandlung für Geräte in Windows 10 auszuführen :
#Trick 1
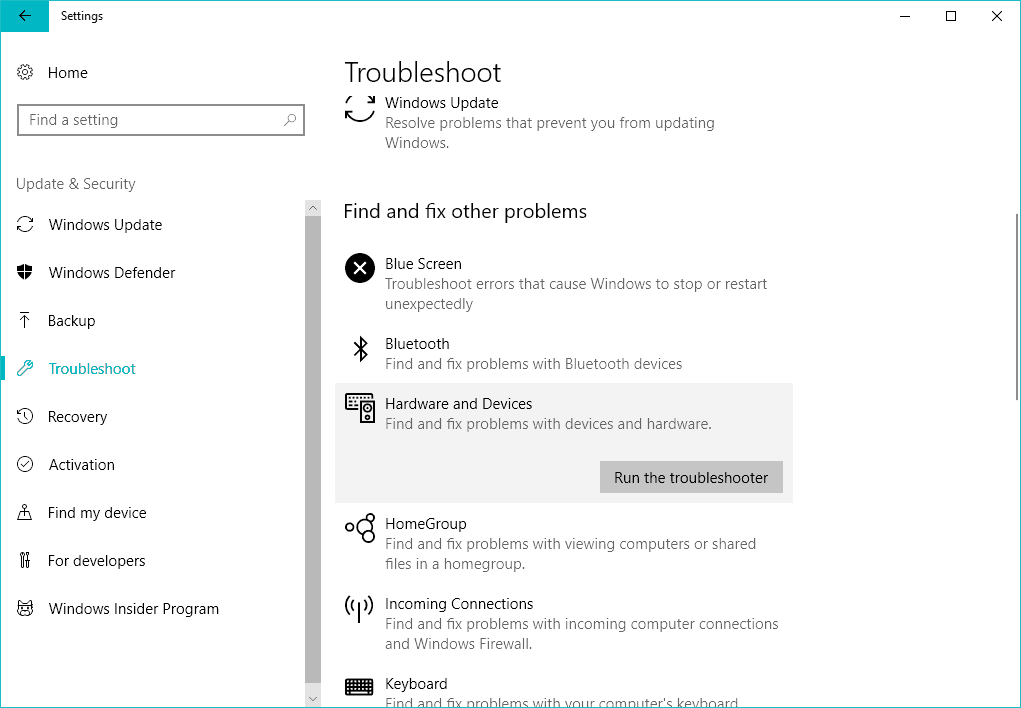
#Trick 2
Verwenden Sie das neue von Microsoft eingeführte Tool zur Fehlerbehebung. Dieses universelle Tool zur Fehlerbehebung hilft Ihnen, eine Vielzahl von Windows 10-Problemen zu beseitigen.
Befolgen Sie die unten angegebenen Schritte, um die Windows 10-Problembehandlung auszuführen:
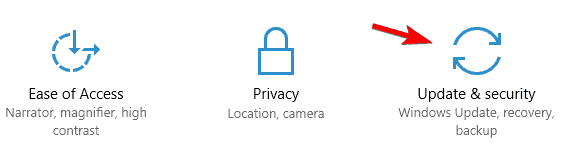

Starten Sie nach Abschluss dieses Fehlerbehebungsprozesses Ihren Computer neu.
Methode 3: Aktualisieren Sie Ihr BIOS
Durch Aktualisieren Ihres System-BIOS können Sie diesen Fehler beheben, dieser Vorgang ist in verschiedenen BIOS unterschiedlich. Laden Sie die neueste BIOS-Version von der offiziellen Website Ihres Motherboard-Herstellers herunter und befolgen Sie die Anweisungen auf der Website.
Methode 4: Schnellstart deaktivieren
Laut einigen Fachleuten startet die Schnellstartoption das System sehr schnell, sodass externe Geräte nicht erkannt werden, bevor der Startvorgang abgeschlossen ist, und dies führt zu einem USB\DEVICE_DESCRIPTOR_FAILURE- Fehler.
Um das Problem zu beheben, führen Sie die unten angegebenen Schritte aus und deaktivieren Sie den Start von Windows 10:
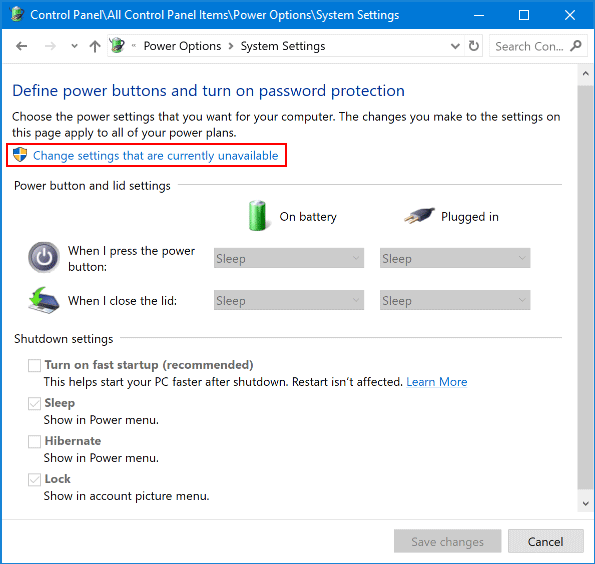
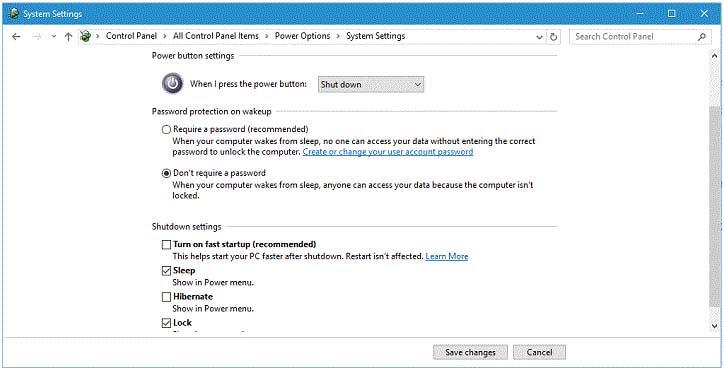
Abgesehen davon, wenn Sie auf Probleme im Zusammenhang mit dem Start von Windows 10 stoßen, können Sie sich dieses Video ansehen.
Methode 5: Ändern Sie die Energieverwaltungseinstellung für den USB-Root-Hub
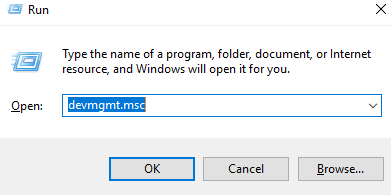

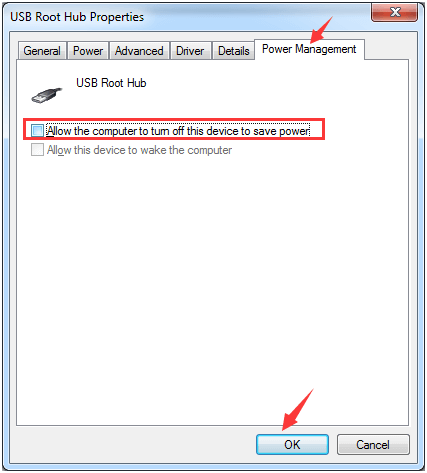
HINWEIS: Falls Sie mehr als einen USB-Root-Hub haben, müssen Sie die oben angegebenen Schritte einige Male wiederholen.
Methode 6: Versuchen Sie, den USB-Treiber zu aktualisieren
Der veraltete oder beschädigte USB-Treiber kann den Fehler „ USB-Gerät nicht erkannt “ erzeugen , daher wird empfohlen, den USB-Treiber zu aktualisieren:
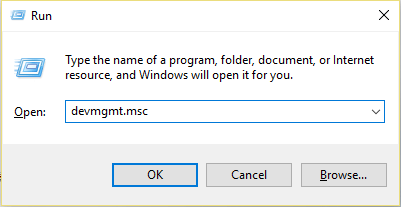
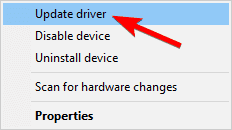
Starten Sie Ihren PC oder Laptop neu und überprüfen Sie, ob das Problem mit USB device_descriptor_failure Windows 10 gelöst ist oder nicht.
FAQ: Weitere Informationen zum Fehler USBDEVICE_DESCRIPTOR_FAILURE
1 - Was ist ein unbekannter USB-Gerätefehler?
Unbekannter USB-Gerätefehler tritt bei Benutzern auf, wenn Ihr System das USB-Gerät aus verschiedenen unangenehmen Gründen nicht erkennt. Sie können diesen Fehler sehen, wenn Sie ein USB-Gerät und den USB-Controller anschließen , Sie sehen das gelbe Ausrufezeichen mit der Fehlermeldung mit dem unbekannten USB-Gerät (Device Descriptor Request Failed)
2 - Wie zwinge ich Windows, einen USB-Stick zu erkennen?
Nun, damit Ihr USB wieder in Windows PC/Laptop erkannt wird, müssen Sie bestimmte Lösungen durchführen:
3 - Was verursacht den Fehler USBDEVICE_DESCRIPTOR_FAILURE?
Es gibt eine Reihe von Gründen, aus denen das USB-Gerät von Windows 10 nicht erkannt wird und den USBDEVICE_DESCRIPTOR_FAILURE-Fehler anzeigt .
Beste und einfache Lösung zur Behebung des Fehlers usb\device_descriptor_failure
Obwohl manuelle Methoden schwierig durchzuführen sein können, wenn Sie keine technischen Kenntnisse auf dem Computer haben, versuchen Sie dennoch, sie anzuwenden, und selbst nachdem Sie die Schritte befolgt haben, wird der Fehler usb\device_descriptor_failure nicht behoben.
Versuchen Sie, das PC-Reparatur-Tool auszuführen . Es ist in der Lage, alle Arten von internen Fehlern zu behandeln.
Dieses Tool ist eine der besten und effektivsten Möglichkeiten, Ihr Windows-System zu warten. Es enthält eine einfach zu bedienende Benutzeroberfläche, sodass Sie dieses Tool ohne professionelle Kenntnisse problemlos bedienen können.
Wenn Ihr Computer irgendeine Art von Fehler im Zusammenhang mit Registrierung, DLL, Anwendung und mehr anzeigt, hilft Ihnen dieses Reparaturtool, diese zu beheben.
Holen Sie sich das PC-Reparatur-Tool, um den USB\DEVICE_DESCRIPTOR_FAILURE-Fehler zu beheben
Fazit
Das ist es, hier ist meine Arbeit getan. Ich habe Ihnen die umfangreichen Informationen zur Verfügung gestellt, die Ihnen helfen werden, den Fehler USB device_descriptor_failure auf Ihrem PC zu überwinden.
Oben sind die manuellen Methoden aufgeführt, die sicherstellen, dass sie nacheinander sorgfältig angewendet werden, damit der Windows 10- Fehler USB device_descriptor_failure behoben wird.
Viel Glück..!
Erfahren Sie, wie Sie auf einem Foto auf Ihrem iPhone zeichnen können. Unsere Schritt-für-Schritt-Anleitung zeigt Ihnen die besten Methoden.
TweetDeck ist eine App, mit der Sie Ihren Twitter-Feed und Ihre Interaktionen verwalten können. Hier zeigen wir Ihnen die Grundlagen für den Einstieg in TweetDeck.
Möchten Sie das Problem mit der fehlgeschlagenen Discord-Installation unter Windows 10 beheben? Wenden Sie dann die angegebenen Lösungen an, um das Problem „Discord kann nicht installiert werden“ zu beheben …
Entdecken Sie die besten Tricks, um zu beheben, dass XCOM2-Mods nicht funktionieren. Lesen Sie mehr über andere verwandte Probleme von XCOM2-Wotc-Mods.
Um den Chrome-Fehler „chrome-error://chromewebdata/“ zu beheben, nutzen Sie erprobte Korrekturen wie das Löschen des Browsercaches, das Deaktivieren von Erweiterungen und mehr.
Einer der Vorteile von Spotify ist die Möglichkeit, benutzerdefinierte Wiedergabelisten zu erstellen und das Bild der Wiedergabeliste anzupassen. Hier ist, wie Sie das tun können.
Wenn RCS bei Samsung Messages nicht funktioniert, stellen Sie sicher, dass Sie lokale Daten von Carrier-Diensten löschen, deinstallieren Sie die Updates oder versuchen Sie es mit Google Messages.
Beheben Sie den OpenGL-Fehler 1282 (Ungültiger Vorgang) in Minecraft mit detaillierten Korrekturen, die im Artikel beschrieben sind.
Wenn Sie sehen, dass der Google Assistant auf diesem Gerät nicht verfügbar ist, empfehlen wir Ihnen, die Anforderungen zu überprüfen oder die Einstellungen zu optimieren.
Wenn Sie DuckDuckGo loswerden möchten, ändern Sie die Standardsuchmaschine, deinstallieren Sie die App oder entfernen Sie die Browsererweiterung.

![BEHOBEN: Discord-Installation in Windows 10 fehlgeschlagen [7 einfache Lösungen] BEHOBEN: Discord-Installation in Windows 10 fehlgeschlagen [7 einfache Lösungen]](https://luckytemplates.com/resources1/images2/image-2159-0408150949081.png)
![Fix XCOM2-Mods funktionieren nicht [10 BEWÄHRTE & GETESTETE LÖSUNGEN] Fix XCOM2-Mods funktionieren nicht [10 BEWÄHRTE & GETESTETE LÖSUNGEN]](https://luckytemplates.com/resources1/images2/image-4393-0408151101648.png)





