So zeichnen Sie auf einem Foto auf dem iPhone

Erfahren Sie, wie Sie auf einem Foto auf Ihrem iPhone zeichnen können. Unsere Schritt-für-Schritt-Anleitung zeigt Ihnen die besten Methoden.
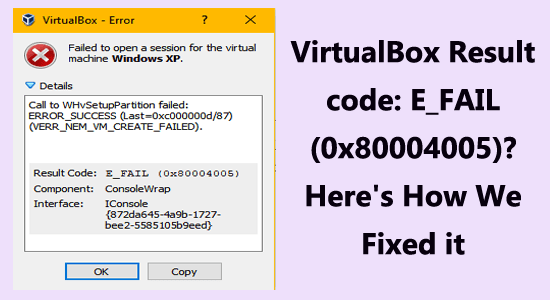
Der Fehler „Ergebniscode: E_FAIL (0x80004005)“ wird angezeigt, wenn die VirtualBox die virtuelle Boxmaschine nicht öffnen kann.
Im Allgemeinen tritt der Fehler auf, wenn ein Problem mit dem Speicherverlust vorliegt und das Visual Studio ordnungsgemäß funktioniert.
Dennoch gibt es auch Faktoren, die den Fehler e_fail (0x80004005) verursachen, wie z. B. veraltete VirtualBox, deaktivierte Virtualisierung im BIOS, Speicherintegritätsfunktion, die den Prozess stört , und so weiter.
Glücklicherweise gibt es Lösungen, die für Sie funktionieren. Befolgen Sie die angegebenen Lösungen nacheinander und beheben Sie den VirtualBox-Fehler in kürzester Zeit.
Um beschädigte Windows-Systemdateien zu reparieren, empfehlen wir Advanced System Repair:
Diese Software ist Ihre Komplettlösung, um Windows-Fehler zu beheben, Sie vor Malware zu schützen, Junk-Dateien zu bereinigen und Ihren PC für maximale Leistung in drei einfachen Schritten zu optimieren:
Wie behebe ich den VirtualBox-Ergebniscode: E_FAIL (0x80004005)?
Inhaltsverzeichnis
Umschalten
Lösung 1: Hyper-V über die Eingabeaufforderung neu starten und deaktivieren
Ab Version 6.0 verfügt VirtualBox über die Fähigkeit, mit der Hyper-V-API zu interagieren , sodass es neben Hyper-V ausgeführt werden kann. Wenn Sie eine frühere Version von VirtualBox verwenden, ist diese möglicherweise nicht mit Windows Hyper-V kompatibel. Wenn Hyper-V aktiviert ist, werden VirtualBox Virtual Machines nicht gestartet.
Durch einen Neustart des Hypervisors wird das System aktualisiert und alle beschädigten Dateien gelöscht, die den Fehler verursachen. Es hilft auch, alle Speicherprobleme zu beheben, die den Fehler verursachen könnten, sowie alle anderen Hardwareprobleme.
Hier finden Sie einige Anweisungen zum Neustart von Hypervisor.
bcdedit /set hypervisorlaunchtype aus

bcdedit /set {current} hypervisorlaunchtype aus
bcdedit /set hypervisorlaunchtype auto
Lösung 2: Überprüfen Sie die VM-XML-Datei
Wenn der Fehler E_FAIL (0x80004005) auftritt, sollten Sie zum Verzeichnis „ C:\Benutzer\COMPUTER_NAME\..VirtualBox\Machines\VM_NAME “ gehen und nach zwei Dateien suchen:
VirtualBox erfordert eine XML-Datei, um eine VM zu starten, aber wenn der Fehler auftritt, ist die Datei „ VM_NAME.xml “ nicht vorhanden. Um dieses Problem zu lösen, müssen Sie die Datei „VM_NAME.xml-prev “ kopieren und in „ VM_NAME.xml “ umbenennen . Sobald dies abgeschlossen ist, starten Sie VirtualBox neu und das Problem sollte behoben sein.
Lösung 3: Installieren Sie VBoxDrv.inf manuell
Der Treiber VBoxDrv.inf ist für VirtualBox unerlässlich, kann jedoch aufgrund von Berechtigungsproblemen manchmal nicht ordnungsgemäß installiert werden. Dies führt dazu, dass die virtuelle Maschine nicht startet, was zum VirtualBox-Ergebniscode führt: E_FAIL (0x80004005) . Um dieses Problem zu beheben, sollte VBoxDrv.inf manuell installiert werden.
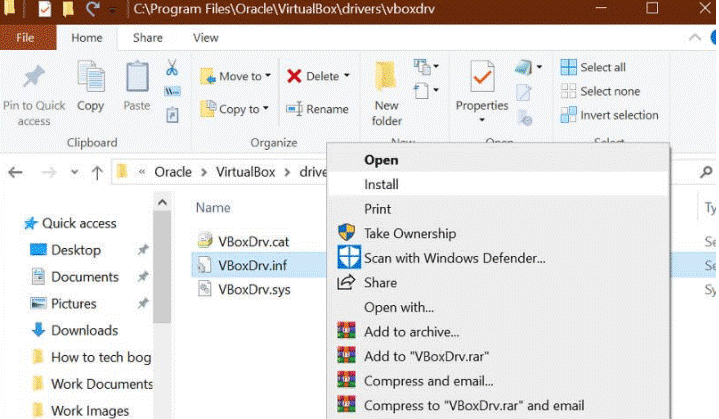
Lösung 4: Aktivieren Sie die Virtualisierung im BIOS
Die Aktivierung der Virtualisierung im BIOS bietet eine bessere Unterstützung für virtuelle Maschinen und die zugehörigen Anwendungen. Dies kann dazu beitragen, Fehler zu reduzieren, die durch Inkompatibilität zwischen der virtuellen Maschine und der zugrunde liegenden Hardware verursacht werden, und die Gesamtleistung zu verbessern. Darüber hinaus kann es dazu beitragen, das Auftreten des E_FAIL-Codes zu reduzieren, da dieser durch einen Mangel an Ressourcen verursacht werden kann, die der virtuellen Maschine zur Verfügung stehen.
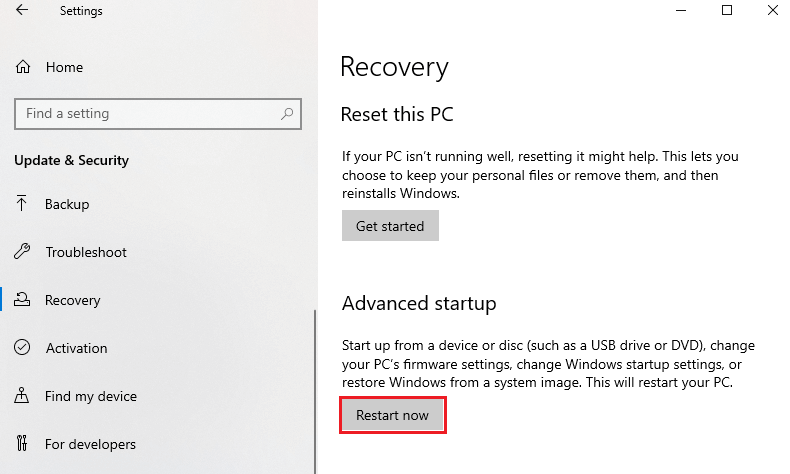
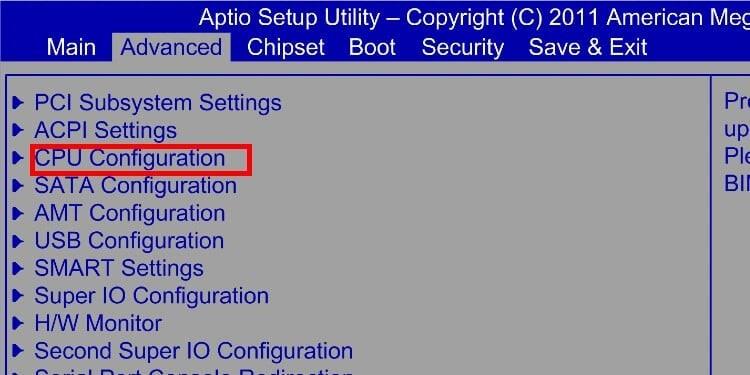
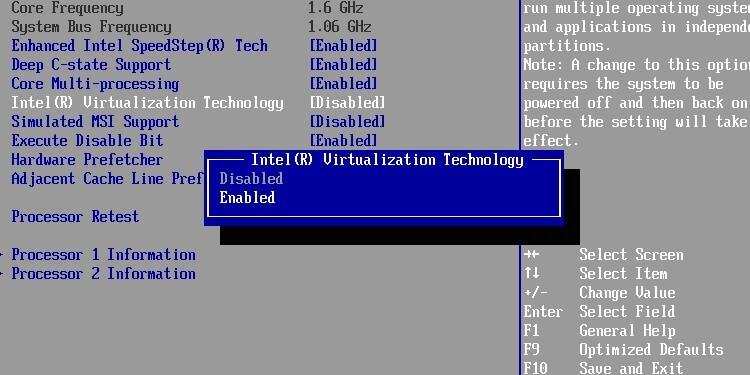
Lösung 5: VirtualBox aktualisieren
Das Aktualisieren von VirtualBox kann dabei helfen, den E_FAIL-Code (0x80004005) zu beheben , indem sichergestellt wird, dass alle Komponenten der virtuellen Maschine auf der neuesten Version der Software ausgeführt werden.
Dies kann die Aktualisierung des Betriebssystems, der virtuellen Maschine und aller anderen Komponenten umfassen, die Teil der virtuellen Maschine sind. Darüber hinaus kann die Installation der neuesten Version der VirtualBox Guest Additions zur Behebung des Problems beitragen.
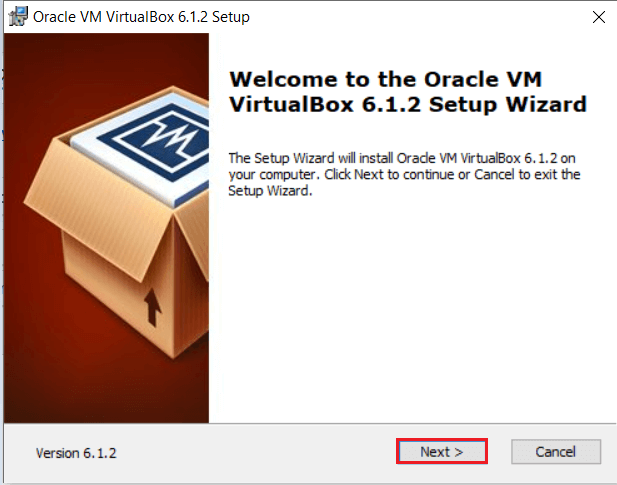
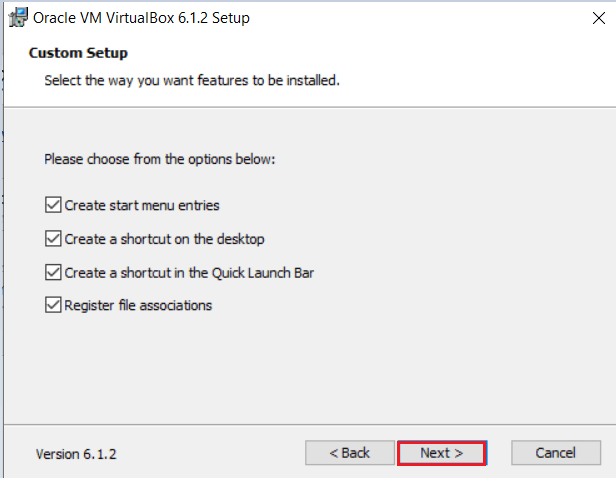
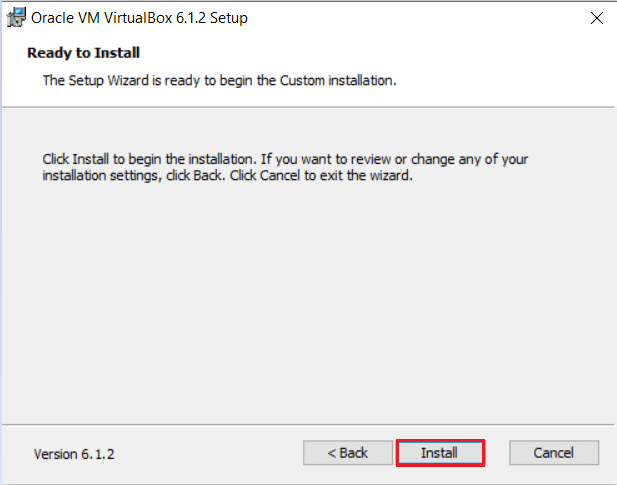
Lösung 6: Hypervision-Prozesse deaktivieren
Für Versionen von VirtualBox bis einschließlich 5.X ist es nicht möglich, VMs mit aktivem Hyper-V auszuführen. Da Hyper-V eine erhebliche Menge an Virtualisierungsressourcen verbraucht, verhindert es, dass VirtualBox eine VM startet. Um das Problem zu beheben, müssen daher alle Hyper-V-Prozesse deaktiviert werden.
Befolgen Sie diese Anweisungen, um alle Hypervision-Prozesse auf Ihrem System zu deaktivieren.
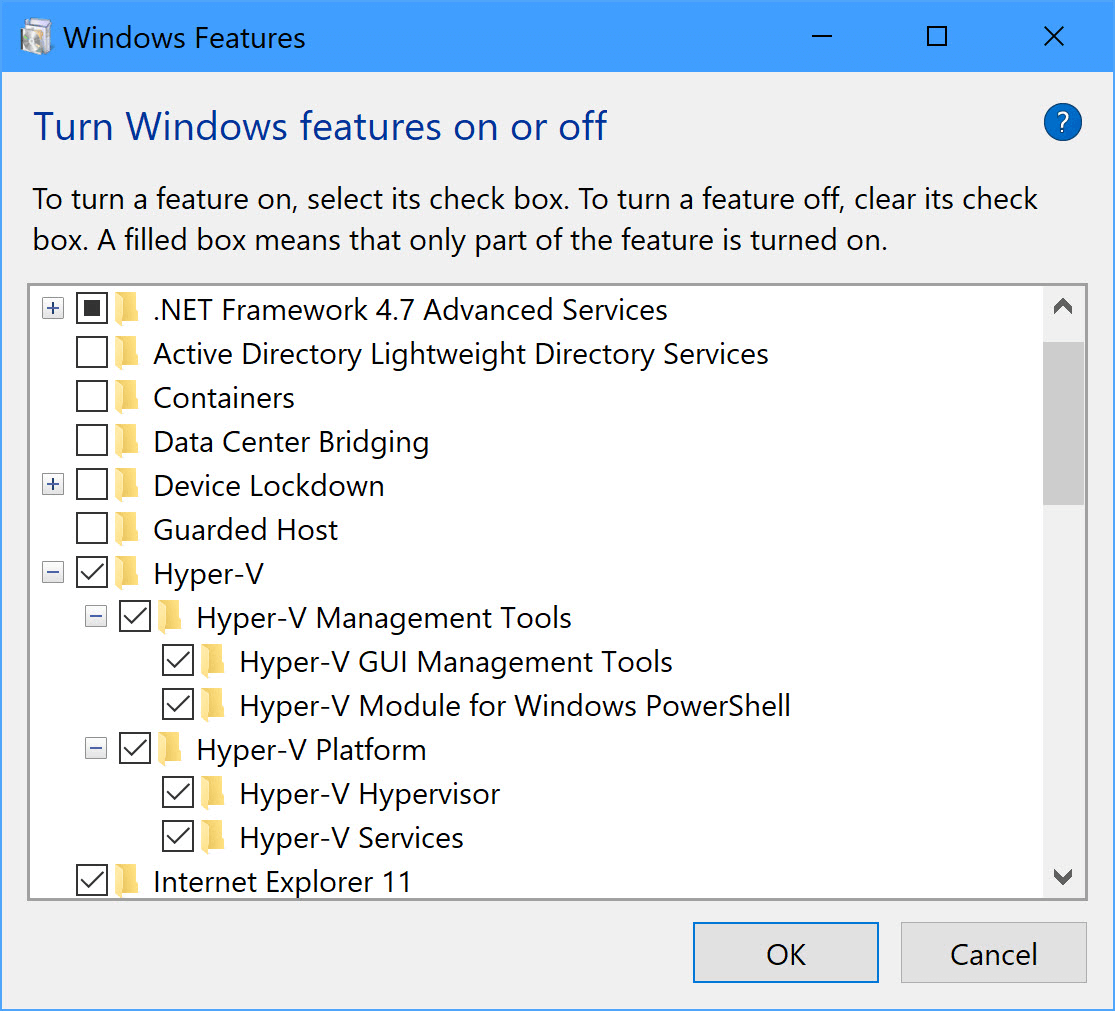
Lösung 7: Deaktivieren Sie Device Guard oder Credential Guard
Device Guard und Credential Guard nutzen Virtualisierungstechnologie, um Ihren Computer und Ihre Anmeldeinformationen vor externen Bedrohungen zu schützen. Die Aktivierung dieser Funktion verringert jedoch die verfügbaren Virtualisierungsressourcen und kann zu Fehlern führen. Um den Fehler hier zu vermeiden, wird daher empfohlen, die unten angegebene Methode zum Deaktivieren der Funktion zu befolgen.
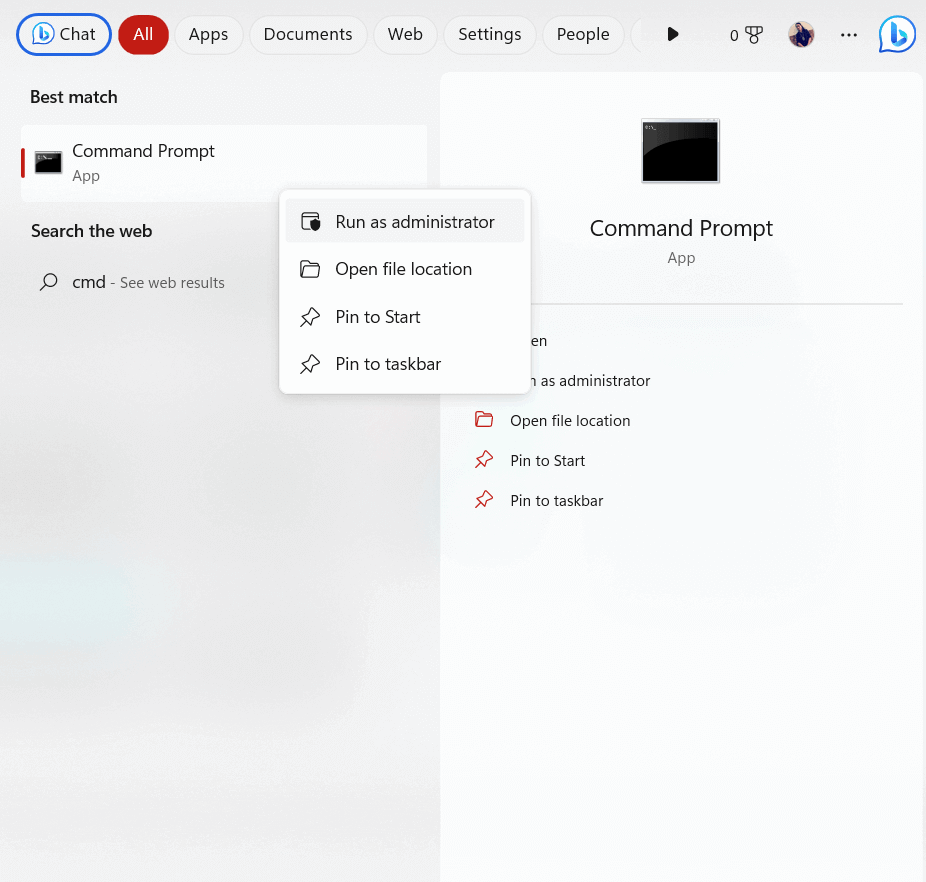
mountvol X: /s
Kopieren Sie %WINDIR%\System32\SecConfig.efi X:\EFI\Microsoft\Boot\SecConfig.efi /Y
bcdedit /create {0cb3b571-2f2e-4343-a879-d86a476d7215} /d „DebugTool“ /application osloader
bcdedit /set {0cb3b571-2f2e-4343-a879-d86a476d7215} Pfad „\EFI\Microsoft\Boot\SecConfig.efi“
bcdedit /set {bootmgr} Bootsequence {0cb3b571-2f2e-4343-a879-d86a476d7215}
bcdedit /set {0cb3b571-2f2e-4343-a879-d86a476d7215} Loadoptions DISABLE-LSA-ISO
bcdedit /set {0cb3b571-2f2e-4343-a879-d86a476d7215} Gerätepartition=X:
mountvol X: /d
Lösung 8: Speicherintegrität deaktivieren
Wie in der oben genannten Situation nutzt Memory Integrity Virtualisierung, um Aktivitäten zu trennen und gleichzeitig Ihr Kernsystem vor Gefahren von außen zu schützen. Dies kann jedoch zu dem Fehler „Ergebniscode: e_fail (0x80004005)“ führen . Sie sollten daher die Speicherintegritätsfunktion deaktivieren und prüfen, ob dies für Sie funktioniert.
Befolgen Sie dazu diese Anweisungen.
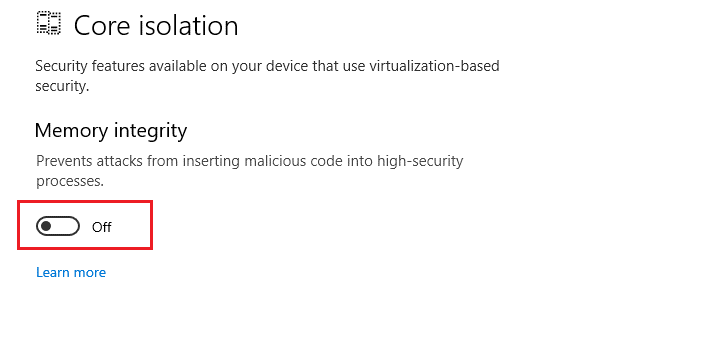
Lösung 9: VirtualBox unter Windows neu installieren
Eine Neuinstallation von VirtualBox kann dabei helfen, den Fehler E_FAIL (0x80004005) zu beheben, indem alle beschädigten Dateien ersetzt, alle falschen Einstellungen zurückgesetzt und alle fehlenden Komponenten neu installiert werden, die für die ordnungsgemäße Ausführung des Programms erforderlich sind.
Dies kann helfen, das Problem zu beheben und die Ausführung von VirtualBox zu ermöglichen, ohne dass der Fehler auftritt. Befolgen Sie diese Anweisungen, um VirtualBox auf Ihrem PC neu zu installieren.
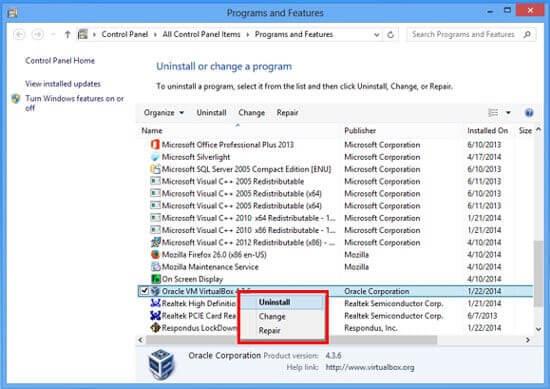
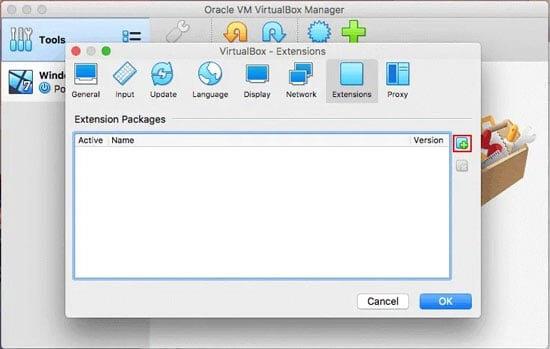
Es wird geschätzt, dass nach Befolgen der oben aufgeführten Lösungen nun der VirtualBox-Ergebniscode: e_fail (0x80004005) unter Windows behoben ist.
Empfohlene Lösung zur Behebung verschiedener Windows-PC-Fehler
Es handelt sich um ein Expertentool, das von Profis entwickelt wurde, um verschiedene Probleme von Windows-PCs zu lösen. Verwenden Sie dieses Tool, um Ihren PC zu scannen und verschiedene PC-Fehler zu beheben.
Es ist in der Lage, DLL-Fehler, BSOD-Fehler, Registrierungsfehler, Browserfehler, Aktualisierungsfehler zu beheben, beschädigte Dateien zu reparieren, den PC vor Malware zu schützen, die Leistung Ihres Computers zu steigern und vieles mehr.
Einwickeln:
Zusammenfassend lässt sich sagen, dass der Ergebniscode: E_FAIL (0x80004005) -Fehler etwas problematisch ist. Mit den richtigen Kenntnissen und Schritten können Sie den Fehler unter Windows schnell beheben und die VirtualBox problemlos unter Windows verwenden.
Hier habe ich mein Bestes gegeben, um die potenziellen Korrekturen aufzulisten, mit denen Benutzer das Problem beheben konnten. Probieren Sie also die angegebenen Korrekturen nacheinander aus, bis Sie die Lösung gefunden haben, die für Sie funktioniert. Ich hoffe, dass eine unserer Lösungen den Fehler in Ihrem Fall beheben konnte.
Viel Glück..!
Erfahren Sie, wie Sie auf einem Foto auf Ihrem iPhone zeichnen können. Unsere Schritt-für-Schritt-Anleitung zeigt Ihnen die besten Methoden.
TweetDeck ist eine App, mit der Sie Ihren Twitter-Feed und Ihre Interaktionen verwalten können. Hier zeigen wir Ihnen die Grundlagen für den Einstieg in TweetDeck.
Möchten Sie das Problem mit der fehlgeschlagenen Discord-Installation unter Windows 10 beheben? Wenden Sie dann die angegebenen Lösungen an, um das Problem „Discord kann nicht installiert werden“ zu beheben …
Entdecken Sie die besten Tricks, um zu beheben, dass XCOM2-Mods nicht funktionieren. Lesen Sie mehr über andere verwandte Probleme von XCOM2-Wotc-Mods.
Um den Chrome-Fehler „chrome-error://chromewebdata/“ zu beheben, nutzen Sie erprobte Korrekturen wie das Löschen des Browsercaches, das Deaktivieren von Erweiterungen und mehr.
Einer der Vorteile von Spotify ist die Möglichkeit, benutzerdefinierte Wiedergabelisten zu erstellen und das Bild der Wiedergabeliste anzupassen. Hier ist, wie Sie das tun können.
Wenn RCS bei Samsung Messages nicht funktioniert, stellen Sie sicher, dass Sie lokale Daten von Carrier-Diensten löschen, deinstallieren Sie die Updates oder versuchen Sie es mit Google Messages.
Beheben Sie den OpenGL-Fehler 1282 (Ungültiger Vorgang) in Minecraft mit detaillierten Korrekturen, die im Artikel beschrieben sind.
Wenn Sie sehen, dass der Google Assistant auf diesem Gerät nicht verfügbar ist, empfehlen wir Ihnen, die Anforderungen zu überprüfen oder die Einstellungen zu optimieren.
Wenn Sie DuckDuckGo loswerden möchten, ändern Sie die Standardsuchmaschine, deinstallieren Sie die App oder entfernen Sie die Browsererweiterung.

![BEHOBEN: Discord-Installation in Windows 10 fehlgeschlagen [7 einfache Lösungen] BEHOBEN: Discord-Installation in Windows 10 fehlgeschlagen [7 einfache Lösungen]](https://luckytemplates.com/resources1/images2/image-2159-0408150949081.png)
![Fix XCOM2-Mods funktionieren nicht [10 BEWÄHRTE & GETESTETE LÖSUNGEN] Fix XCOM2-Mods funktionieren nicht [10 BEWÄHRTE & GETESTETE LÖSUNGEN]](https://luckytemplates.com/resources1/images2/image-4393-0408151101648.png)





