So zeichnen Sie auf einem Foto auf dem iPhone

Erfahren Sie, wie Sie auf einem Foto auf Ihrem iPhone zeichnen können. Unsere Schritt-für-Schritt-Anleitung zeigt Ihnen die besten Methoden.

ScanDisk ist ein Windows-Dienstprogramm, das verwendet wird, um jede Windows-Festplatte auf Fehler zu überprüfen, und wenn ein Fehler gefunden wird, kann es mit Leichtigkeit repariert werden. Dieses eingebaute Windows-Dienstprogramm ist sehr effizient und nützlich, um Festplattenfehler zu korrigieren und die Leistung zu verbessern.
Befolgen Sie also hier in diesem Tutorial die angegebenen Schritte, um zu erfahren, wie Sie den Scandisk-Befehl in Windows 10 und 8 ausführen.
Nun, die Schritte zum Ausführen des ScanDisk-Tools unterscheiden sich ein wenig von den vorherigen Windows-Versionen. Befolgen Sie daher unbedingt die Schritte, die für Ihre Windows-Version angegeben sind, die Sie ausführen.
Wie führe ich Scandisk in Windows 10 aus?
Methode 1: Verwenden Sie das Fehlerüberprüfungstool
Befolgen Sie die unten angegebenen Schritte sorgfältig, um Ihre Festplatte vom Windows-Datei-Explorer aus zu scannen.



Und auf diese Weise können Sie den Scandisk-Befehl in Windows 10 ausführen.
Wie führe ich Scandisk in Windows 8 aus?
In Windows 8 wurde das Scandisk-Dienstprogramm von Microsoft neu gestaltet, ein Dateisystem namens ReFS wurde von Microsoft eingeführt. Dieses Dateisystem erfordert kein Offline - CHKDSK, um Festplattenfehler zu beheben . Es verwendet ein spezielles Modell für Resilienz und erfordert daher nicht das Ausführen des üblichen chkdsk - Dienstprogramms .
Sie können Ihre Festplatte auf Dateisystemfehler , fehlerhafte Sektoren, verlorene Cluster usw. überprüfen . Sehen Sie sich auch den Status eines Dateisystems und einer Festplatte über das Action Center oder in den Laufwerkseigenschaften im Datei-Explorer an.
Vermeiden Sie es, Ihren Computer zu verwenden, während der Scan im Hintergrund ausgeführt wird. Wenn Fehler gefunden werden, werden Sie möglicherweise über eine Benachrichtigung aufgefordert, Ihren Computer neu zu starten .
Um den Scanvorgang zu starten, klicken Sie mit der rechten Maustaste auf die Laufwerkspartition, die Sie scannen möchten, und wählen Sie Eigenschaften. Klicken Sie dann auf die Registerkarte Tools und dann auf die Schaltfläche Prüfen, die unter Fehlerprüfung angezeigt wird. Dadurch überprüfen Sie das Laufwerk auf Dateisystemfehler.

Wenn das Computersystem Fehler erkennt, fordert es Sie auf, die Festplatte zu überprüfen, und wenn keine Fehler gefunden werden, zeigt es eine Fehlermeldung an – Sie müssen dieses Laufwerk nicht scannen. Um das Prüflaufwerk auszuwählen, klicken Sie dazu auf Laufwerk scannen.

Nach dem Start des Scanvorgangs ist es ziemlich schneller als die vorherige Version, es dauert weniger als 5 Minuten, um eine ganze Partition zu scannen.
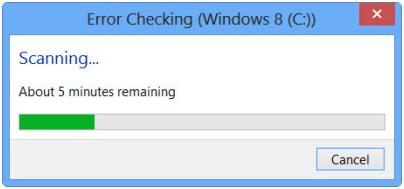
Wenn nach Abschluss des Scanvorgangs keine Fehler gefunden werden, zeigt Windows 8 die unten angegebene Meldung an.
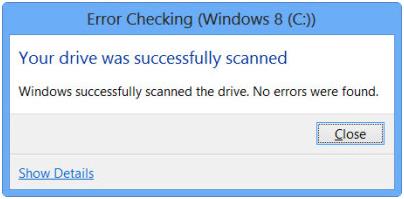
Wenn jedoch Fehler gefunden werden, wird die angegebene Fehlermeldung angezeigt:
Wenn ein Fehler gefunden wird, müssen Sie Ihr Computersystem neu starten, um das Dateisystem zu reparieren. Sie können den Reparaturvorgang neu starten oder diese Aufgabe planen.
Wenn Sie auf die Schaltfläche Details anzeigen geklickt haben, zeigt eine Ereignisanzeige das entsprechende Protokoll an
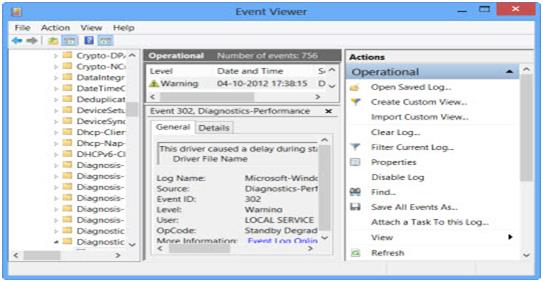
Im Betriebssystem Windows 8/8.1 hat Microsoft die Erkennung von Festplattenfehlern und die Korrektur von weniger störenden Dateisystemfehlern hinzugefügt, sodass der Benutzer seine Festplatte problemlos scannen und reparieren kann. Dies hilft Ihnen, Probleme mit Scandisk Windows 8 zu beheben.
Aber manchmal sind Fehler größer und Sie müssen den Fehler mit Hilfe eines Tools eines Drittanbieters beheben, das Ihnen bei der Lösung Ihres Fehlers vollständig hilft.
FAQ: MENSCHEN FRAGEN AUCH:
Wie finde ich Informationen zu meiner Festplatte?
Befolgen Sie die unten angegebenen Schritte:
Jetzt können Sie auch die detaillierten Informationen Ihrer Festplatte einschließlich der Seriennummer abrufen.
Was verursacht Festplattenfehler?
Nun, es gibt viele verschiedene Gründe, die für den Festplattenfehler verantwortlich sind, wie z
Was ist das CHKDSK-Dienstprogramm?
CHKDSK ist ein Befehl, der verwendet wird, um die Computerfestplatte zu überprüfen und sicherzustellen, dass sie gut funktioniert. Dies wird auf DOS- und Windows-basierten Systemen verwendet und führt das CHDSK-Dienstprogramm aus, um Fehler auf der Festplatte zu beheben.
Überprüfen Sie den Zustand Ihres Windows-PCs/Laptops
Wenn Sie feststellen, dass Ihr Windows-PC/Laptop langsam läuft oder schwerwiegende Fehler anzeigt, wird empfohlen, Ihr System mit dem PC-Reparatur-Tool zu scannen .
Dies ist ein fortschrittliches Tool, das durch einmaliges Scannen verschiedene PC-Probleme und -Fehler leicht erkennt und behebt.
Dieses Tool behebt auch Fehler wie DLL, Registrierung, BSOD, Spiele, Updates und repariert beschädigte Systemdateien, optimiert die Leistung Ihres PCs und lässt ihn wie einen neuen funktionieren.
Holen Sie sich das PC-Reparatur-Tool, um Ihren PC/Laptop fehlerfrei zu machen
Fazit
Hier dreht sich also alles um das Scandisk-Dienstprogramm und Möglichkeiten, es auf Windows 10- und Windows 8-Geräten auszuführen.
Die Schritte zur Verwendung des Scandisk-Befehls unter Windows 8 und Windows 10 sind einfach auszuführen, also stellen Sie sicher, dass Sie sie genau befolgen.
Es wird erwartet, dass Sie das Scandisk-Tool auf Windows 10- und 8-Systemen verwenden und auch Festplattenfehler beheben können.
Ich hoffe, der Artikel funktioniert für Sie.
Viel Glück..!
Erfahren Sie, wie Sie auf einem Foto auf Ihrem iPhone zeichnen können. Unsere Schritt-für-Schritt-Anleitung zeigt Ihnen die besten Methoden.
TweetDeck ist eine App, mit der Sie Ihren Twitter-Feed und Ihre Interaktionen verwalten können. Hier zeigen wir Ihnen die Grundlagen für den Einstieg in TweetDeck.
Möchten Sie das Problem mit der fehlgeschlagenen Discord-Installation unter Windows 10 beheben? Wenden Sie dann die angegebenen Lösungen an, um das Problem „Discord kann nicht installiert werden“ zu beheben …
Entdecken Sie die besten Tricks, um zu beheben, dass XCOM2-Mods nicht funktionieren. Lesen Sie mehr über andere verwandte Probleme von XCOM2-Wotc-Mods.
Um den Chrome-Fehler „chrome-error://chromewebdata/“ zu beheben, nutzen Sie erprobte Korrekturen wie das Löschen des Browsercaches, das Deaktivieren von Erweiterungen und mehr.
Einer der Vorteile von Spotify ist die Möglichkeit, benutzerdefinierte Wiedergabelisten zu erstellen und das Bild der Wiedergabeliste anzupassen. Hier ist, wie Sie das tun können.
Wenn RCS bei Samsung Messages nicht funktioniert, stellen Sie sicher, dass Sie lokale Daten von Carrier-Diensten löschen, deinstallieren Sie die Updates oder versuchen Sie es mit Google Messages.
Beheben Sie den OpenGL-Fehler 1282 (Ungültiger Vorgang) in Minecraft mit detaillierten Korrekturen, die im Artikel beschrieben sind.
Wenn Sie sehen, dass der Google Assistant auf diesem Gerät nicht verfügbar ist, empfehlen wir Ihnen, die Anforderungen zu überprüfen oder die Einstellungen zu optimieren.
Wenn Sie DuckDuckGo loswerden möchten, ändern Sie die Standardsuchmaschine, deinstallieren Sie die App oder entfernen Sie die Browsererweiterung.

![BEHOBEN: Discord-Installation in Windows 10 fehlgeschlagen [7 einfache Lösungen] BEHOBEN: Discord-Installation in Windows 10 fehlgeschlagen [7 einfache Lösungen]](https://luckytemplates.com/resources1/images2/image-2159-0408150949081.png)
![Fix XCOM2-Mods funktionieren nicht [10 BEWÄHRTE & GETESTETE LÖSUNGEN] Fix XCOM2-Mods funktionieren nicht [10 BEWÄHRTE & GETESTETE LÖSUNGEN]](https://luckytemplates.com/resources1/images2/image-4393-0408151101648.png)





