So zeichnen Sie auf einem Foto auf dem iPhone

Erfahren Sie, wie Sie auf einem Foto auf Ihrem iPhone zeichnen können. Unsere Schritt-für-Schritt-Anleitung zeigt Ihnen die besten Methoden.
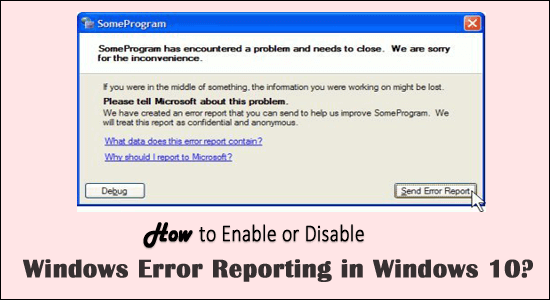
Die Windows -Fehlerberichterstattung ist ein Dienst, der es Benutzern ermöglicht, alle Betriebssystemfehler und Warnungen im Zusammenhang mit Inhalten an Microsoft zu senden. Der Fehlermeldedienst soll dem Benutzer helfen, sicherzustellen, dass der PC optimal funktioniert.
Wenn Ihr PC/Laptop hängt oder abstürzt, sendet das Betriebssystem sofort automatisch einen Fehlerbericht an Microsoft. Wenn die Lösung verfügbar ist, sendet Microsoft Ihnen Korrekturen, aber wenn nicht, versuchen sie, die Lösungen zu finden.
Und in jeder Windows-Version ist der Dienst standardmäßig aktiviert, sodass das Windows-System automatisch einen Fehlerbericht an Microsoft sendet, wenn Sie auf einen Fehler stoßen .
Die Windows-Fehlerberichterstattung ist standardmäßig aktiviert. Und wenn Sie allgemeine Informationen über Fehler senden, die Microsoft (weitere Informationen finden Sie auf der offiziellen Seite : https://technet.microsoft.com/en-us/library/cc754364(v=ws.11).aspx ) zurücksenden wird entweder den aktuellsten Fix oder verwenden Sie die Informationen, um eine perfekte Lösung für das entsprechende Problem zu finden.
Nun, die Windows-Fehlerberichterstattungsfunktion fordert Sie immer auf, die Informationen über das Problem an Microsoft zu senden, wenn ein bestimmtes Programm oder Betriebssystem auf Probleme stößt.
Und das ist der Grund, warum viele Benutzer suchen, wie sie die Fehlerberichterstattungsfunktion deaktivieren können, um:
Der Microsoft-Fehlerberichterstattungsdienst wird manchmal irritierend und muss diesen Dienst stoppen.
In diesem Artikel teile ich Ihnen daher die bestmöglichen Möglichkeiten zum Deaktivieren oder Aktivieren von Fehlerberichtsdiensten unter Windows 10 sowie Windows 8 und 7.
Wie deaktiviere ich die Windows-Fehlerberichterstattung in Windows 10?
Nun, Sie können die Fehlerberichterstattung in Windows 10 auf drei verschiedene Arten deaktivieren. Befolgen Sie die aufgeführten Schritte, um den Dienst einfach zu deaktivieren.
Schritt 1 – Deaktivieren Sie die Fehlerberichterstattung über den Registrierungseditor
Wenn Sie die Befehle gut befolgen können, befolgen Sie die aufgeführten Schritte, um den Windows-Fehlerberichterstattungsdienst über den Registrierungseditor zu deaktivieren.
Befolgen Sie dazu die Schritte:
Nun, die Windows-Fehlerberichterstattung wurde auf Ihrem Windows 10-System erfolgreich deaktiviert. Öffnen Sie nun die Systemsteuerung und überprüfen Sie den Status des Fehlerberichterstattungsdienstes, er muss von Ein auf Aus geändert werden.
Schritt 2 – Deaktivieren Sie die Windows-Fehlerberichterstattung über Dienste
Wenn Sie Windows 10-Benutzer sind, erfahren Sie, wie Sie den Windows-Fehlerberichterstattungsdienst in Windows 10 über Dienste deaktivieren:
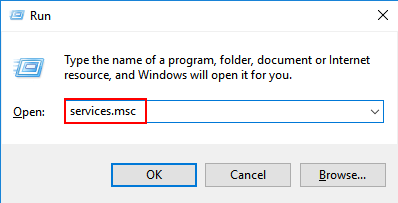
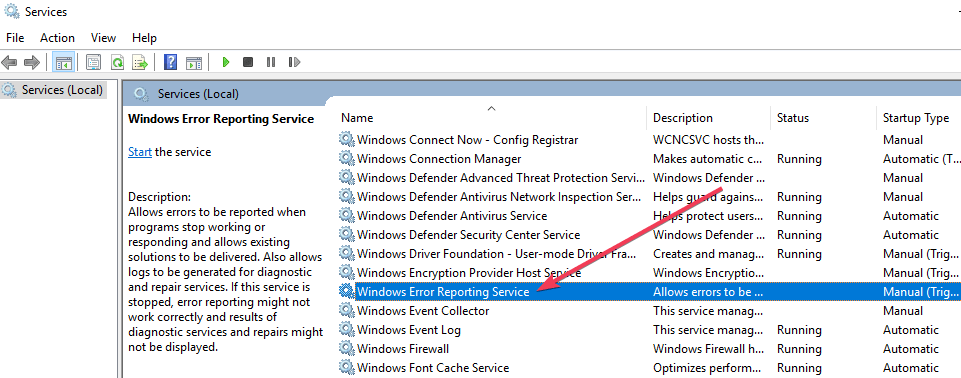
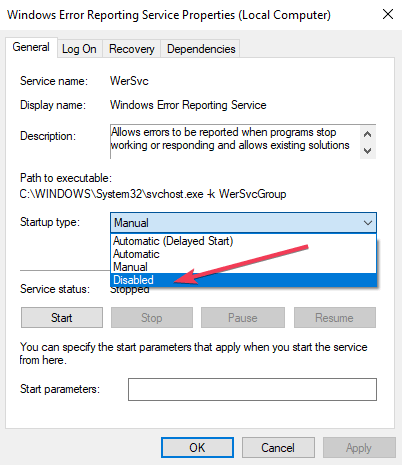
Der Fehlerberichterstattungsdienst in Windows 10 ist jetzt deaktiviert.
Schritt 3 – Deaktivieren Sie die Windows-Fehlerberichterstattung über die Gruppenrichtlinie
Befolgen Sie hier die Schritte zum Deaktivieren des Windows-Fehlerberichterstattungsdienstes über die Gruppenrichtlinie.
Jetzt ist die Windows-Fehlerberichterstattungsfunktion unter Windows 10 erfolgreich deaktiviert.
Wie deaktiviere ich die Fehlerberichterstattung in Windows 8 und Windows 7?
Nun, die Schritte zum Deaktivieren des Fehlerberichterstattungsdienstes sind für die Betriebssysteme Windows 8 und 7 gleich. Befolgen Sie daher die angegebenen Schritte sorgfältig.
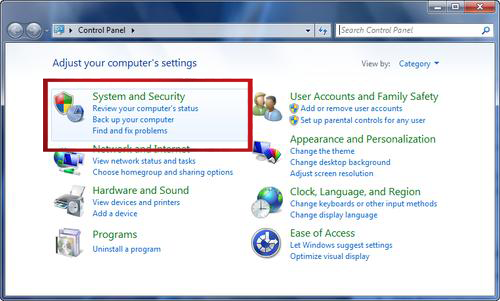
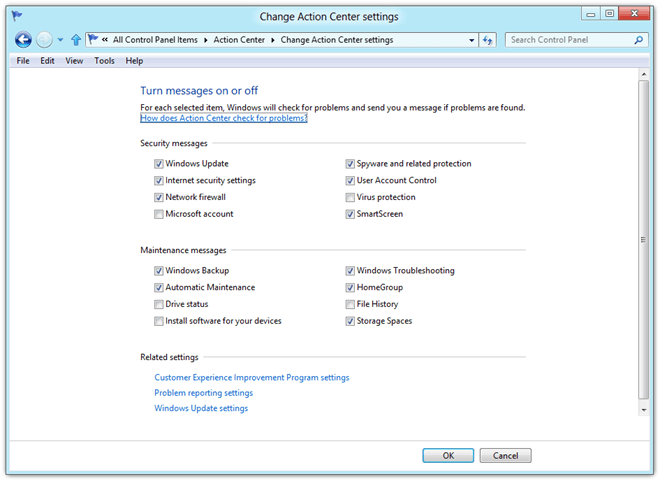
Hier finden Sie vier Optionen für Problemberichtseinstellungen:
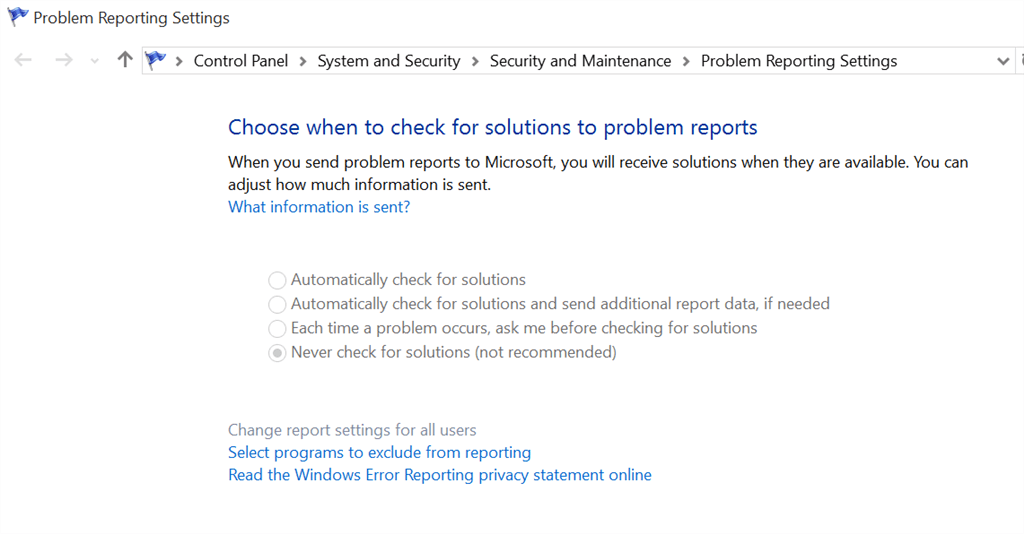
Hinweis: Wenn Sie diesen Dienst teilweise deaktivieren möchten, wählen Sie Jedes Mal, wenn ein Problem auftritt, fragen Sie mich, bevor Sie nach Lösungen suchen.
Die Windows-Fehlerberichterstattungsfunktion ist jetzt erfolgreich deaktiviert.
Wenn Sie sich nach dem Deaktivieren der Windows-Fehlerberichterstattungsfunktion unter Windows 10 fragen, wie Sie den Dienst in Windows 10 aktivieren können, erfahren Sie, wie Sie dies tun:
Wie aktiviere ich die Windows-Fehlerberichterstattung in Windows 10?
Wenn Sie den Fehlerberichterstattungsdienst in Windows 10 aktivieren möchten, befolgen Sie einfach die unten angegebenen Schritte:
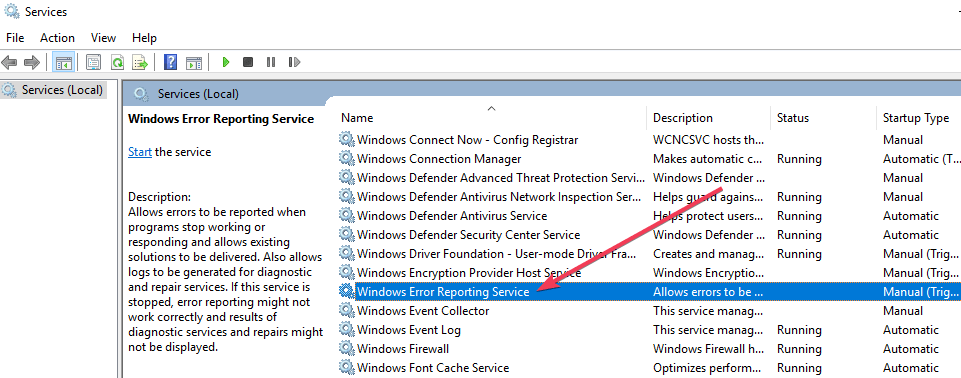
Und jetzt ist Ihr Windows-Fehlerberichterstattungsdienst in Windows 10 OS aktiviert .
Ist es sicher, den Windows-Fehlerberichterstattungsdienst zu deaktivieren?
Nun, das Deaktivieren des Windows-Fehlerberichterstattungsdienstes wirkt sich nicht auf die Systemleistung aus, aber wenn jeder damit beginnt, die Windows-Fehlerberichterstattung zu deaktivieren , wird es für Microsoft schwieriger , etwas über die Hintergrundprobleme zu erfahren, auf die die Benutzer stoßen.
Und letztendlich kann sich die sofortige Unterstützung und Verbesserungen verzögern.
Machen Sie Ihren Windows-PC/Laptop fehlerfrei
Nun, wenn Sie auf verschiedene Windows-PC/Laptop-Fehler stoßen oder Ihr System langsam läuft, dann wird hier empfohlen, Ihr System mit dem PC-Reparatur-Tool zu scannen.
Dies ist ein fortschrittliches Reparaturtool, das durch einmaliges Scannen verschiedene PC-Probleme erkennt und behebt, einschließlich BSOD-Fehler, beschädigte Windows-Systemdateien, DLL-Fehler, Registrierungsfehler repariert, Viren- oder Malware-Infektionen verhindert und vieles mehr.
Dies behebt nicht nur Fehler, sondern optimiert auch die Leistung Ihres Windows-PCs wie neu, um die Spieleleistung zu optimieren.
Holen Sie sich das PC-Reparatur-Tool, um Ihren PC fehlerfrei und schneller zu machen
Fazit:
Nun, der Windows-Fehlerberichterstattungsdienst ist eines der nützlichen Dinge und hilft dem Benutzer, das aufgetretene Problem zu beheben.
Wenn Sie jedoch die Benachrichtigung des Fehlerberichtsdienstes zusammen mit den Fehlern loswerden möchten oder Bedenken hinsichtlich des Datenschutzes haben, sollten Sie den Fehlerberichtsdienst sofort deaktivieren.
Hier können Sie den Schritten folgen, um die Schritte basierend auf verschiedenen Windows-Versionen anzuwenden und zu vermeiden, dass der Fehlerberichterstattungsdienst persönliche Informationen abruft.
Hoffe, der Artikel funktioniert für Sie.
Erfahren Sie, wie Sie auf einem Foto auf Ihrem iPhone zeichnen können. Unsere Schritt-für-Schritt-Anleitung zeigt Ihnen die besten Methoden.
TweetDeck ist eine App, mit der Sie Ihren Twitter-Feed und Ihre Interaktionen verwalten können. Hier zeigen wir Ihnen die Grundlagen für den Einstieg in TweetDeck.
Möchten Sie das Problem mit der fehlgeschlagenen Discord-Installation unter Windows 10 beheben? Wenden Sie dann die angegebenen Lösungen an, um das Problem „Discord kann nicht installiert werden“ zu beheben …
Entdecken Sie die besten Tricks, um zu beheben, dass XCOM2-Mods nicht funktionieren. Lesen Sie mehr über andere verwandte Probleme von XCOM2-Wotc-Mods.
Um den Chrome-Fehler „chrome-error://chromewebdata/“ zu beheben, nutzen Sie erprobte Korrekturen wie das Löschen des Browsercaches, das Deaktivieren von Erweiterungen und mehr.
Einer der Vorteile von Spotify ist die Möglichkeit, benutzerdefinierte Wiedergabelisten zu erstellen und das Bild der Wiedergabeliste anzupassen. Hier ist, wie Sie das tun können.
Wenn RCS bei Samsung Messages nicht funktioniert, stellen Sie sicher, dass Sie lokale Daten von Carrier-Diensten löschen, deinstallieren Sie die Updates oder versuchen Sie es mit Google Messages.
Beheben Sie den OpenGL-Fehler 1282 (Ungültiger Vorgang) in Minecraft mit detaillierten Korrekturen, die im Artikel beschrieben sind.
Wenn Sie sehen, dass der Google Assistant auf diesem Gerät nicht verfügbar ist, empfehlen wir Ihnen, die Anforderungen zu überprüfen oder die Einstellungen zu optimieren.
Wenn Sie DuckDuckGo loswerden möchten, ändern Sie die Standardsuchmaschine, deinstallieren Sie die App oder entfernen Sie die Browsererweiterung.

![BEHOBEN: Discord-Installation in Windows 10 fehlgeschlagen [7 einfache Lösungen] BEHOBEN: Discord-Installation in Windows 10 fehlgeschlagen [7 einfache Lösungen]](https://luckytemplates.com/resources1/images2/image-2159-0408150949081.png)
![Fix XCOM2-Mods funktionieren nicht [10 BEWÄHRTE & GETESTETE LÖSUNGEN] Fix XCOM2-Mods funktionieren nicht [10 BEWÄHRTE & GETESTETE LÖSUNGEN]](https://luckytemplates.com/resources1/images2/image-4393-0408151101648.png)





