So zeichnen Sie auf einem Foto auf dem iPhone

Erfahren Sie, wie Sie auf einem Foto auf Ihrem iPhone zeichnen können. Unsere Schritt-für-Schritt-Anleitung zeigt Ihnen die besten Methoden.
Das Windows 10 Creators-Update wird von Microsoft veröffentlicht, um verschiedene Fehler und andere Probleme des Betriebssystems zu beheben. Das Herunterladen und Installieren des Creators-Updates ist jedoch eine so schwierige Aufgabe, da Benutzer während des Installationsprozesses möglicherweise mit verschiedenen Arten von Problemen konfrontiert werden, z. B. einem schwarzen Bildschirm während der Installation des Creators-Updates .
In diesem Blog werde ich das Problem mit dem hängengebliebenen schwarzen Bildschirm von Creator Update besprechen , das während der Installation von Windows 10 Creators Update auftritt (über das offizielle Dienstprogramm Upgrade Assistant von Microsoft ).
Der schwarze Bildschirm von Death erscheint, wenn der Upgrade-Assistent seine Arbeit beendet und den PC neu startet , um den Upgrade-Vorgang zu starten. Der Fortschrittsprozentsatz wird auf dem blauen Bildschirm angezeigt. Wenn er 30 % erreicht , wird das System erneut neu gestartet und mit einem schwarzen Bildschirm ohne Cursor gestartet.
Wenn Sie auf das Problem stoßen, dass der schwarze Bildschirm von Creator Update hängen bleibt, müssen Sie diesen Artikel lesen und die angegebenen Lösungen durchführen, um den schwarzen Bildschirm während des Windows 10-Updates zu beheben .
Einige häufige Probleme mit Windows 10 Creators Update
Werfen Sie einen Blick auf einige der häufigsten Probleme mit Windows 10 Creators-Updates, abgesehen vom schwarzen Bildschirm, auf den Benutzer bei der Installation der Updates stoßen.
Wenn bei der Installation des Windows Creators-Updates eines der oben genannten Probleme auftritt, klicken Sie einfach auf den Link, um die Lösung zu erhalten und Ihr Problem problemlos zu beheben.
Wie behebt man das Problem, dass der schwarze Bildschirm des Creator-Updates hängen bleibt?
Hier sind einige der einfachen und unkomplizierten manuellen Lösungen, die Ihnen dabei helfen, Probleme mit dem schwarzen Bildschirm beim Aktualisieren von Windows 10 zu beheben . Anschließend können Sie das Update ohne weitere Probleme installieren.
Inhaltsverzeichnis
Umschalten
Fix 1: Deaktivieren Sie das Antivirenprogramm und die Firewall
Deaktivieren Sie Windows Defender oder deaktivieren Sie das Antivirenprogramm und die Firewall, um das Creators-Update fehlerfrei zu installieren. Um die Firewall auszuschalten, führen Sie die folgenden Schritte aus:
Dadurch wird die Windows-Firewall ausgeschaltet. Versuchen Sie nun, das Windows-Ersteller-Update zu installieren und Ihr Betriebssystem ohne Fehler auszuführen. Sie können auch einfach den Schritten zum Aktivieren oder Deaktivieren von Windows Defender in Windows 10 folgen und Windows Defender deaktivieren .
Fix 2: Deaktivieren Sie den Schnellstart
Das Deaktivieren oder Ausschalten des Schnellstarts kann auch hilfreich sein, um das Problem mit dem schwarzen Bildschirm während des Windows 10-Updates zu beheben . Um den Schnellstart zu deaktivieren, führen Sie die folgenden Schritte aus:
Nachdem Sie den Schnellstart deaktiviert haben, versuchen Sie, das Creators-Update zu installieren und prüfen Sie, ob der schwarze Bildschirm während des Windows-Updates erscheint oder nicht.
Fix 3: Verwenden Sie das DISM-Tool
Mit Hilfe des DISM-Tools können Sie problemlos mit einem schwarzen Bildschirm während eines Windows 10-Update- Problems umgehen. Tatsächlich wird dies von Microsoft vorgeschlagen: Führen Sie DISM (Deployment Image & Servicing Management) aus.
Dies wird Ihnen helfen, einige Windows-Korruptionsfehler zu beheben. Hier sind die Schritte zum Ausführen des DISM-Befehls:
DISM /Online /Cleanup-Image /ScanHealth
DISM /Online /Cleanup-Image /CheckHealth
DISM /Online /Cleanup-Image /RestoreHealth
Warten Sie nun einige Minuten, bis die Befehle ausgeführt und der Scanvorgang abgeschlossen ist.
Nachdem Sie dieses Tool ausgeführt haben, können Sie das Windows 10 Creators-Update problemlos herunterladen und installieren, ohne dass weitere Probleme auftreten.
Fix 4: Aktualisieren Sie die Treiber
Aufgrund inkompatibler oder veralteter Treiber besteht die Möglichkeit, dass beim Windows-Update der schwarze Bildschirm erscheint und den gesamten Update-Vorgang unterbricht. Daher wird empfohlen, den Treiber zu aktualisieren und dieses Problem zu beheben.
Im Folgenden finden Sie die Schritte zum Aktualisieren Ihrer Treiber:
Dadurch wird nach der neuesten Version dieses Treibers gesucht und Sie können ihn dann einfach herunterladen. Nachdem Sie den Treiber aktualisiert haben, versuchen Sie, das Creator-Update zu installieren und prüfen Sie, ob der schwarze Bildschirm angezeigt wird oder nicht.
Abgesehen davon. Wenn Sie nicht mit dem manuellen Verfahren fortfahren möchten, fahren Sie mit der einfachen Methode fort und probieren Sie Driver Updater aus . Dieses Tool aktualisiert nicht nur die Treiber, sondern löst auch problemlos alle Arten von Treiberproblemen.
Holen Sie sich Driver Updater, um die Treiber automatisch zu aktualisieren
Fix 5: Apps oder Programme deinstallieren
Möglicherweise gibt es in Ihrem Windows-Betriebssystem verschiedene unnötige Apps, die Speicherplatz beanspruchen und Sie daher das Windows-Ersteller-Update nicht installieren können. Daher wird empfohlen, diese Apps zu deinstallieren und Platz für das neueste Update zu schaffen.
Im Folgenden finden Sie die Schritte zum Deinstallieren der Programme:
Nachdem Sie die App deinstalliert haben, versuchen Sie, das Ersteller-Update zu installieren und prüfen Sie, ob der schwarze Bildschirm während des Windows 10-Updates angezeigt wird oder nicht.
Sie können auch Revo Uninstaller ausprobieren , um die Apps zu deinstallieren. Dieses Tool deinstalliert nicht nur die Apps/Programme von Ihrem Betriebssystem, sondern entfernt auch die verbleibenden Dateien der gelöschten Programme.
Fix 6: Probieren Sie einen bootfähigen USB-Stick mit dem neuesten Windows 10 Creators Update aus
Wenn Sie das Windows 10 Creators Update ohne Fehler oder Probleme installieren möchten, probieren Sie diese Lösung aus, um das Update zu erhalten. Dazu müssen Sie die folgenden Schritte ausführen:
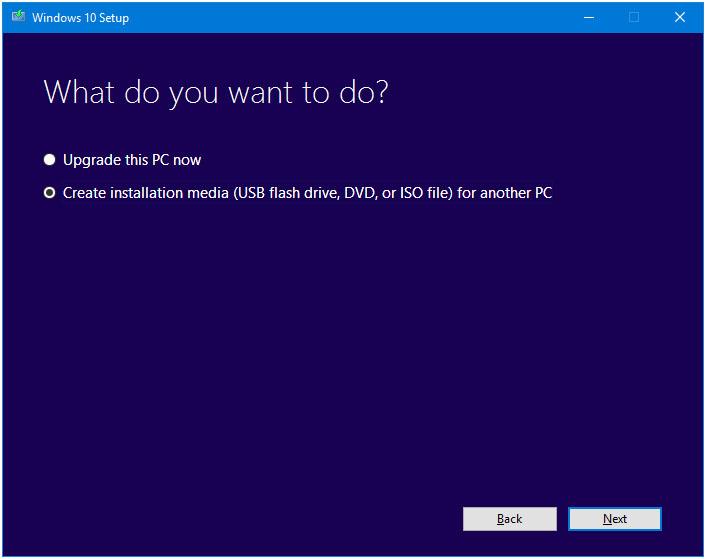
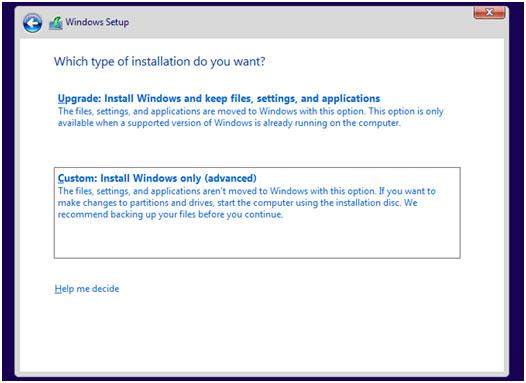
Nachdem die Schritte abgeschlossen sind, muss das Windows 10 Creator Update erfolgreich in Ihrem Betriebssystem installiert werden.
Empfohlene Lösung: Beheben Sie Windows-PC-Fehler und -Probleme
Unabhängig davon, welches Betriebssystem Sie verwenden, fängt es Fehler auf und verlangsamt die PC-Leistung. Allerdings gibt es im Windows-Betriebssystem zahlreiche Fehler und Probleme, die nicht mit den manuellen Lösungen gelöst werden können.
Es behebt nicht nur Fehler wie Update-, BSOD-, Registrierungs-, DLL-, Anwendungs- und Spielfehler, sondern repariert auch unzugängliche oder beschädigte Systemdateien, verhindert Viren oder Malware vom PC, optimiert die Leistung und vieles mehr.
Sie müssen nur dieses Tool herunterladen und die restliche Arbeit wird problemlos erledigt.
Abschluss
Okay, jetzt beende ich meinen Artikel. Alle oben genannten Korrekturen sind wirksam und können das Problem mit dem schwarzen Bildschirm des Windows 10 Creators-Updates problemlos beheben , sodass die Updates problemlos installiert werden können.
Ich hoffe, dass Sie dieses Problem mit den in diesem Artikel genannten manuellen Lösungen lösen können. Wenn Sie technisch nicht versiert sind und Schwierigkeiten mit der Anwendung der Lösungen haben, entscheiden Sie sich einfach für die oben empfohlene Lösung.
Es wird erwartet, dass Ihnen dieser Artikel gefallen hat und dass er Ihnen bei der Lösung Ihrer Fragen hilfreich sein wird.
Erfahren Sie, wie Sie auf einem Foto auf Ihrem iPhone zeichnen können. Unsere Schritt-für-Schritt-Anleitung zeigt Ihnen die besten Methoden.
TweetDeck ist eine App, mit der Sie Ihren Twitter-Feed und Ihre Interaktionen verwalten können. Hier zeigen wir Ihnen die Grundlagen für den Einstieg in TweetDeck.
Möchten Sie das Problem mit der fehlgeschlagenen Discord-Installation unter Windows 10 beheben? Wenden Sie dann die angegebenen Lösungen an, um das Problem „Discord kann nicht installiert werden“ zu beheben …
Entdecken Sie die besten Tricks, um zu beheben, dass XCOM2-Mods nicht funktionieren. Lesen Sie mehr über andere verwandte Probleme von XCOM2-Wotc-Mods.
Um den Chrome-Fehler „chrome-error://chromewebdata/“ zu beheben, nutzen Sie erprobte Korrekturen wie das Löschen des Browsercaches, das Deaktivieren von Erweiterungen und mehr.
Einer der Vorteile von Spotify ist die Möglichkeit, benutzerdefinierte Wiedergabelisten zu erstellen und das Bild der Wiedergabeliste anzupassen. Hier ist, wie Sie das tun können.
Wenn RCS bei Samsung Messages nicht funktioniert, stellen Sie sicher, dass Sie lokale Daten von Carrier-Diensten löschen, deinstallieren Sie die Updates oder versuchen Sie es mit Google Messages.
Beheben Sie den OpenGL-Fehler 1282 (Ungültiger Vorgang) in Minecraft mit detaillierten Korrekturen, die im Artikel beschrieben sind.
Wenn Sie sehen, dass der Google Assistant auf diesem Gerät nicht verfügbar ist, empfehlen wir Ihnen, die Anforderungen zu überprüfen oder die Einstellungen zu optimieren.
Wenn Sie DuckDuckGo loswerden möchten, ändern Sie die Standardsuchmaschine, deinstallieren Sie die App oder entfernen Sie die Browsererweiterung.

![BEHOBEN: Discord-Installation in Windows 10 fehlgeschlagen [7 einfache Lösungen] BEHOBEN: Discord-Installation in Windows 10 fehlgeschlagen [7 einfache Lösungen]](https://luckytemplates.com/resources1/images2/image-2159-0408150949081.png)
![Fix XCOM2-Mods funktionieren nicht [10 BEWÄHRTE & GETESTETE LÖSUNGEN] Fix XCOM2-Mods funktionieren nicht [10 BEWÄHRTE & GETESTETE LÖSUNGEN]](https://luckytemplates.com/resources1/images2/image-4393-0408151101648.png)





