So zeichnen Sie auf einem Foto auf dem iPhone

Erfahren Sie, wie Sie auf einem Foto auf Ihrem iPhone zeichnen können. Unsere Schritt-für-Schritt-Anleitung zeigt Ihnen die besten Methoden.

Das Creators Update ist eines der wichtigsten und beliebtesten Windows 10-Updates, da es einige großartige Funktionen bietet. Doch nach der Einführung dieses Updates wurden Foren und Diskussionsseiten mit dem Problem „ Spiel stürzt nach Windows 10 Creators Update ab “ überschwemmt.
Viele Benutzer haben sich darüber beschwert, dass ihre Spiele nach dem Windows 10 Creators Update abstürzten. Außerdem gaben sie an, dass dieses Update ihr Spielerlebnis auf dem Computer ruiniert habe.
Auch wenn Windows 10 Creators Update zu den Hauptversionen von Microsoft gehört, die den Spielemodus verbessert haben, stürzen Spiele beim Spielen immer noch ab. Abgesehen davon haben Benutzer auch mit Problemen zu kämpfen, z. B. wenn das Spiel nicht geladen wird, einfriert/stottert oder nicht startet usw.
Im Creators-Update werden einige der sehr wichtigen Spielkomponenten, wie NVIDIA-Grafiktreiber , .Net Framework-Dateien , Gaming-Patches und andere, von diesem neuesten Windows-Update möglicherweise ignoriert, was zu Spielabstürzen und anderen Problemen führt.
Machen Sie sich keine Sorgen, wenn das gleiche Problem auftritt, nachdem Sie Ihren Windows 10-Computer auf das Creators-Update aktualisiert haben. Gehen Sie einfach die Lösungen in diesem Artikel durch, um Spielabstürze nach dem Windows 10 Creators Update- Problem zu beheben.
Wie kann das Problem mit Spielabstürzen nach dem Windows 10 Creators Update behoben werden?
Inhaltsverzeichnis
Umschalten
Fix 1: Deaktivieren Sie die Gaming-Aufzeichnungsfunktion
Das Deaktivieren der Spielaufzeichnungsfunktion in der Xbox-App kann Ihnen dabei helfen, die Spielabstürze nach dem Creators Update zu beheben . Führen Sie die folgenden Schritte aus, um die Spielaufzeichnungsfunktion zu deaktivieren:
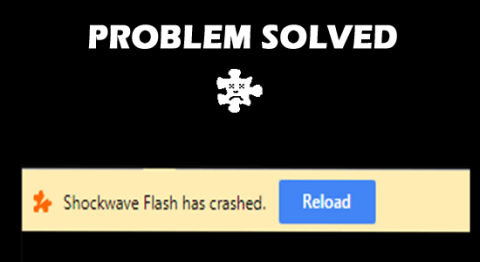
Fix 2: Verwenden Sie das Windows 10 DirectX-Diagnosetool, um das Problem mit Spielabstürzen zu beheben
DirectX ist eine der wichtigen Spielkomponenten, die beim Spielen des Spiels auf dem Computer nach dem Windows 10 Creators Update benötigt wird.
Wenn Ihr Spiel auf dem Windows 10 Creators Update-Computer nicht startet, verwenden Sie das DirectX-Diagnosetool, um die spezifischen Spielprobleme herauszufinden.
Sie können dieses Tool verwenden, indem Sie die folgenden Schritte ausführen:
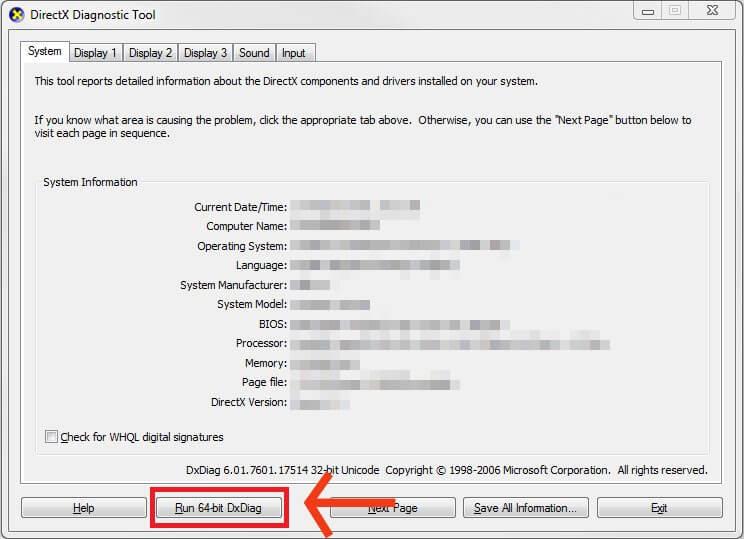
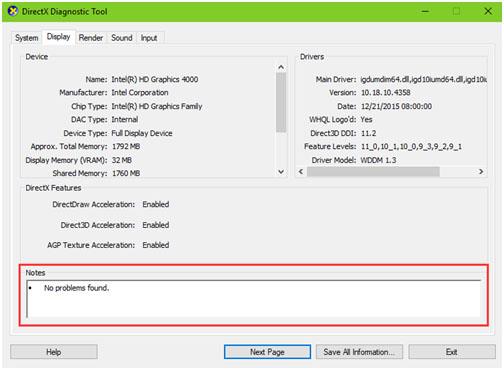
Wenn ein Problem mit den Geräten gefunden wurde ( siehe Abschnitt „Hinweise “), suchen Sie bei Google nach Lösungen und wenden Sie die verfügbaren Korrekturen an. Sie können sich auch an die Entwickler wenden, um die Spielprobleme zu beheben.
Fix 3: Stellen Sie sicher, dass die Netzwerkverbindung auf dem Computer stabil ist
Wenn Ihr Netzwerk nicht stabil ist oder nicht funktioniert, kann es sein, dass das Spiel stottert oder Probleme beim Laden des Spiels auf dem Windows 10 Creators Update-Computer auftreten . Überprüfen Sie daher Ihr Netzwerk, um Spielprobleme auf dem Computer zu vermeiden.
Sie können die Netzwerkstabilität überprüfen, indem Sie die folgenden Tricks ausprobieren:
Lösung 4: Installieren Sie das Spiel neu oder laden Sie die verfügbaren Spielaktualisierungen herunter
Neuinstallation der Spiele :
Es besteht die Möglichkeit, dass einige wichtige Dateien des Spiels beschädigt und geändert werden, bevor auf das Creators Update aktualisiert wird. Und das ist die Ursache für das Problem mit Spielabstürzen/-einfrierungen nach dem Windows 10 Creators Update .
Wenn dies der Fall ist, müssen Sie das Spiel neu installieren, um die beschädigten Dateien zu entfernen. Deinstallieren Sie zunächst das Spiel, bei dem das Problem auftritt. Und nachdem Sie das Spiel ordnungsgemäß entfernt haben, installieren Sie eine neue Kopie des Spiels erneut.
Sie können das Spiel ganz einfach von Ihrem Windows 10-PC deinstallieren, indem Sie die folgenden Schritte befolgen:
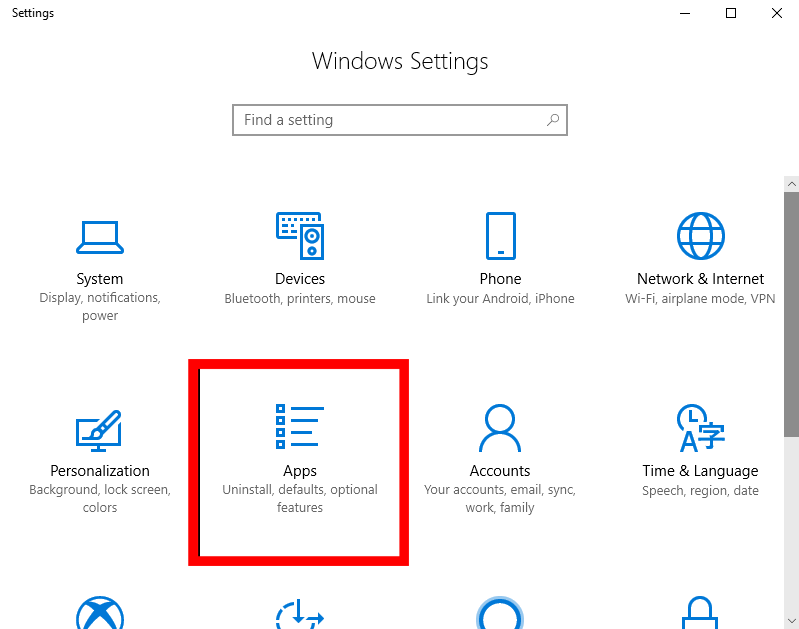
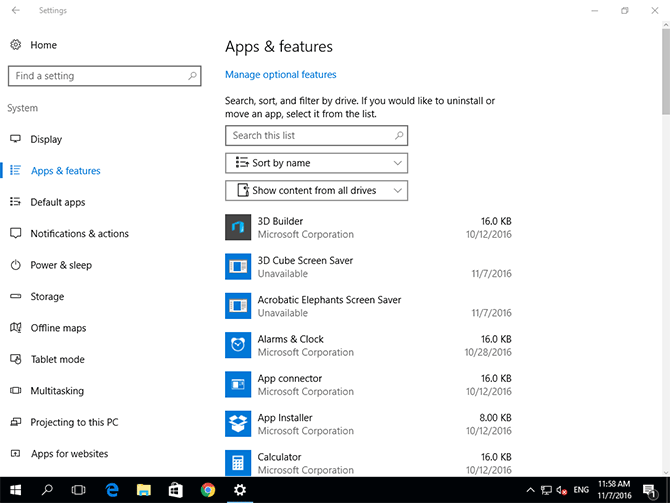
Nun ja, in den meisten Fällen führt die manuelle Deinstallation des Programms nicht dazu, dass das Programm vollständig vom System entfernt wird. Einige seiner Spuren und Registrierungseinträge hinterlassen auf dem Computer, was bei der Neuinstallation des Programms zu Problemen führen kann.
Daher wird empfohlen, das Programm mit der vertrauenswürdigen Drittanbieter-App Revo Uninstaller zu deinstallieren . Dieses Tool deinstalliert Programme, ohne dass die zugehörigen Dateien auf Ihrem Computer verbleiben.
Nachdem Sie das Spiel deinstalliert haben, müssen Sie es von der offiziellen Website neu installieren.
Auf diese Weise ersetzen Sie einige wichtige Dateien, die das Spiel beeinträchtigen, und ermöglichen es Ihnen, die Spiele ohne Abstürze oder Einfrieren zu spielen .
Laden Sie die verfügbaren Spiel- Update-Dateien herunter :
Für ein reibungsloses und fehlerfreies Spielerlebnis ist die Aktualisierung der Spieldateien äußerst wichtig . Durch das Herunterladen des neuesten Spielupdates werden die alten Dateien repariert und die verschiedenen Fehler des Spiels behoben.
Denn nach jedem von Microsoft gestarteten Betriebssystem-Update debuggen Spieleentwickler das Spiel oder fügen neue Patches hinzu, um es mit dem aktualisierten Windows-Betriebssystem kompatibel zu machen.
Stellen Sie also sicher, dass die Spieldateien aktualisiert sind. Sie können die offizielle Webseite des entsprechenden Spiels besuchen, um nach dem verfügbaren neuesten Update zu suchen. Wenn es ein neues Update gibt, laden Sie es herunter.
Auf diese Weise können Sie die Probleme mit dem Stottern/Einfrieren des Spiels nach dem Windows 10 Creators Update leicht beheben .
Bitte beachten Sie: Bevor Sie eine der oben genannten Lösungen anwenden, wird empfohlen, alle Spieleinstellungen zu sichern.
Fix 5: Deaktivieren Sie die Durchsetzung der Treibersignatur auf dem Windows 10 Creators Update-PC
Wenn die anderen Lösungen bei Ihnen nicht funktioniert haben, versuchen Sie, die Durchsetzung der Treibersignatur zu deaktivieren. Dadurch wird auf jeden Fall behoben, dass das Spiel nach dem Windows 10 Creators Update-Problem abstürzt/nicht geladen wird .
Um die Durchsetzung der Treibersignatur dauerhaft zu deaktivieren, befolgen Sie die folgenden Schritte:
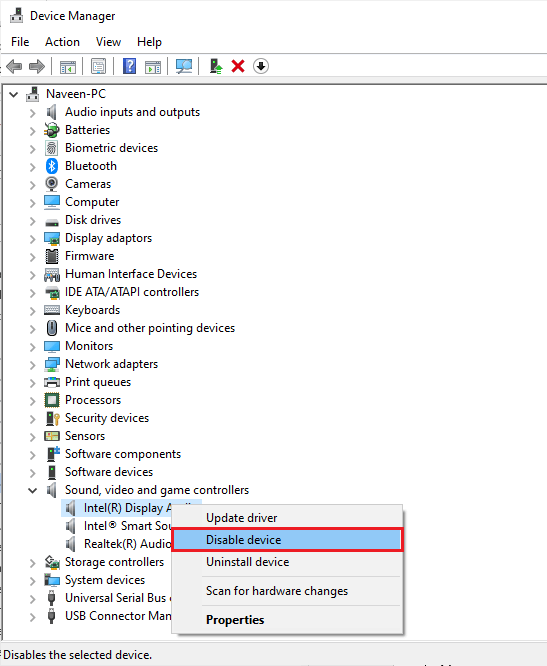
bcdedit /set testsigning on
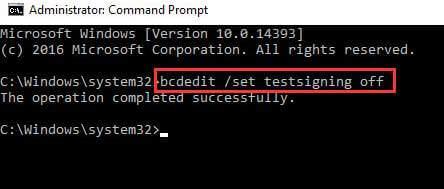
Versuchen Sie nach dem Neustart des Computers, das Spiel zu spielen. Wenn das Spiel immer noch abstürzt und einfriert, bedeutet das, dass diese Funktion kein Problem verursacht. Aktivieren Sie daher die Durchsetzung der Treibersignatur erneut.
Mit Hilfe der unten angegebenen Methode können Sie die Durchsetzung der Treibersignatur ganz einfach aktivieren, wann immer Sie sie benötigen.
Wenn Sie die Überprüfung der Treibersignatur mithilfe der oben angegebenen Methode deaktiviert haben, führen Sie die folgenden Schritte aus, um sie zu aktivieren:
bcdedit /set testabmelden
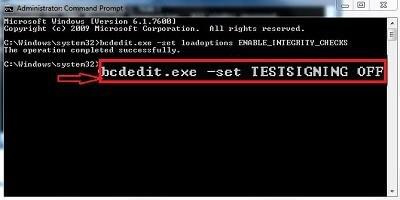
Einfache Lösung zur Behebung des Absturzproblems bei Windows 10-Spielen
Dieses Tool erfordert keine manuellen Maßnahmen, um Spieleabstürze nach dem Problem mit Windows 10-Updates zu beheben . Starten Sie also einfach dieses Tool auf Ihrem Computer und lassen Sie es den Rest erledigen, um die Probleme zu erkennen und zu beheben.
Dies ist ein fortschrittliches Reparaturtool mit tollen Funktionen. Es scannt, erkennt und behebt alle PC-Probleme wie DLL, BSOD, Registrierung, Spielfehler, repariert beschädigte Systemdateien und vieles mehr.
Dieses Tool optimiert auch Ihren PC, um seine Leistung zu steigern und ihn wie einen neuen funktionieren zu lassen. Probieren Sie es also aus und dieses Tool wird Sie nie enttäuschen.
Abschluss
Dies sind also die am besten funktionierenden Lösungen, mit denen man versuchen kann, das Problem der Spielabstürze nach dem Windows 10 Creators Update zu beheben .
Wenn Sie auch Ihren Windows 10-Computer auf das Creators Update aktualisiert haben und festgestellt haben, dass das Spiel abstürzt oder nicht startet , können Sie sich für diese Lösungen entscheiden.
Alle oben genannten Methoden sind sehr einfach auszuführen und können sogar von technisch nicht versierten Personen durchgeführt werden, um das Problem mit abstürzenden Spielen unter Windows 10 zu beheben . Der Einfachheit halber habe ich auch eine einfache Lösung erwähnt. Sie können das also auch überprüfen.
Viel Glück!!
Erfahren Sie, wie Sie auf einem Foto auf Ihrem iPhone zeichnen können. Unsere Schritt-für-Schritt-Anleitung zeigt Ihnen die besten Methoden.
TweetDeck ist eine App, mit der Sie Ihren Twitter-Feed und Ihre Interaktionen verwalten können. Hier zeigen wir Ihnen die Grundlagen für den Einstieg in TweetDeck.
Möchten Sie das Problem mit der fehlgeschlagenen Discord-Installation unter Windows 10 beheben? Wenden Sie dann die angegebenen Lösungen an, um das Problem „Discord kann nicht installiert werden“ zu beheben …
Entdecken Sie die besten Tricks, um zu beheben, dass XCOM2-Mods nicht funktionieren. Lesen Sie mehr über andere verwandte Probleme von XCOM2-Wotc-Mods.
Um den Chrome-Fehler „chrome-error://chromewebdata/“ zu beheben, nutzen Sie erprobte Korrekturen wie das Löschen des Browsercaches, das Deaktivieren von Erweiterungen und mehr.
Einer der Vorteile von Spotify ist die Möglichkeit, benutzerdefinierte Wiedergabelisten zu erstellen und das Bild der Wiedergabeliste anzupassen. Hier ist, wie Sie das tun können.
Wenn RCS bei Samsung Messages nicht funktioniert, stellen Sie sicher, dass Sie lokale Daten von Carrier-Diensten löschen, deinstallieren Sie die Updates oder versuchen Sie es mit Google Messages.
Beheben Sie den OpenGL-Fehler 1282 (Ungültiger Vorgang) in Minecraft mit detaillierten Korrekturen, die im Artikel beschrieben sind.
Wenn Sie sehen, dass der Google Assistant auf diesem Gerät nicht verfügbar ist, empfehlen wir Ihnen, die Anforderungen zu überprüfen oder die Einstellungen zu optimieren.
Wenn Sie DuckDuckGo loswerden möchten, ändern Sie die Standardsuchmaschine, deinstallieren Sie die App oder entfernen Sie die Browsererweiterung.

![BEHOBEN: Discord-Installation in Windows 10 fehlgeschlagen [7 einfache Lösungen] BEHOBEN: Discord-Installation in Windows 10 fehlgeschlagen [7 einfache Lösungen]](https://luckytemplates.com/resources1/images2/image-2159-0408150949081.png)
![Fix XCOM2-Mods funktionieren nicht [10 BEWÄHRTE & GETESTETE LÖSUNGEN] Fix XCOM2-Mods funktionieren nicht [10 BEWÄHRTE & GETESTETE LÖSUNGEN]](https://luckytemplates.com/resources1/images2/image-4393-0408151101648.png)





