So zeichnen Sie auf einem Foto auf dem iPhone

Erfahren Sie, wie Sie auf einem Foto auf Ihrem iPhone zeichnen können. Unsere Schritt-für-Schritt-Anleitung zeigt Ihnen die besten Methoden.

Erhalten Sie die Fehlermeldung „Server-IP-Adresse konnte nicht gefunden werden“ , während Sie im Internet surfen oder eine Webseite öffnen?
Viele Windows-Benutzer stoßen auf ein Problem, z. B. dass ihr Chrome-Browser nicht richtig funktioniert und sie nicht auf bestimmte Websites zugreifen können, die einen Fehler 404 anzeigen .
Wenn Sie auch mit diesem Problem konfrontiert sind und es loswerden möchten, lesen Sie den Artikel, um die Problemumgehung zur Behebung des Serverproblems zu erhalten.
Was bedeutet es, wenn der Server nicht gefunden wird?
Der „ Server nicht gefunden “ ist eine Fehlermeldung („404“-Fehler), die anzeigt, wenn der Webbrowser oder der Client eine Verbindung zum Webserver herstellen kann, aber die angeforderten Informationen nicht finden kann.
Ein ähnlicher Fehler wie „ 404 “ ist der „ Server Not Found “-Fehler. Dieser Fehler tritt auf, weil der ausgewählte Zielserver aufgrund eines Problems mit dem Domain-Titel-Server keine Verbindung mit dem anfragenden Client herstellen konnte.
Was verursacht den Fehler „Server-IP-Adresse konnte nicht gefunden werden“?
Dies ist ein häufiger Fehler, der auftritt, wenn der Domänenname nicht mit seiner IP-Adresse übereinstimmt. Es gibt eine Vielzahl von Systemfehlern, die aus folgenden Gründen auftreten:
Was auch immer der Grund für dieses Problem sein mag, sehen Sie sich die Lösungen an, die Sie anwenden können, um zu beheben, dass die DNS-Adresse unter Windows 10 nicht gefunden werden konnte.
Wie behebe ich, dass die Server-IP-Adresse nicht gefunden werden konnte?
Hier ist die Liste der Lösungen, die Ihnen helfen werden, den Fehler „Server-IP-Adresse konnte nicht gefunden werden“ zu beseitigen.
Sehen Sie sich jetzt die vollständigen Schritte an, um diese Lösungen auszuführen und das Problem zu beheben.
Lösung 1: Löschen Sie unnötige Dateien im Ordner
Das Löschen nicht benötigter Dateien im Treiberordner ist eine einfache Lösung, um den Fehler „ DNS-Server nicht gefunden “ zu beheben .
Navigieren Sie zu C:\Windows\System32\drivers\etc und löschen Sie dort alle unnötigen Dateien.

Versuchen Sie nun erneut, in Chrome auf das Internet zuzugreifen, und prüfen Sie, ob das Problem behoben ist oder nicht.
Lösung 2: Löschen Sie den Chrome-Host-Cache
Wenn der Chrome-Host-Cache beschädigt oder voll ist, können Sie auf keine der Websites zugreifen.
Da dies ein häufiges Problem ist, das dazu führt, dass die Server-IP-Adresse den Fehler nicht finden konnte, kann es auch vorkommen, dass die DNS-Sonde nxdomain in Google Chrome beendet hat, und es kann behoben werden, indem Sie die unten angegebenen Schritte ausführen.

Überprüfen Sie nach dem Löschen des Chrome-Host-Cache, ob das Problem behoben ist oder nicht.
Lösung 3: Ändern Sie Ihre DNS-Servereinstellungen
Wenn die DNS-Serverstandorte falsch konfiguriert sind, können Sie nicht auf das Internet zugreifen. Damit Ihr DNS korrekt funktioniert, führen Sie die folgenden Schritte aus:

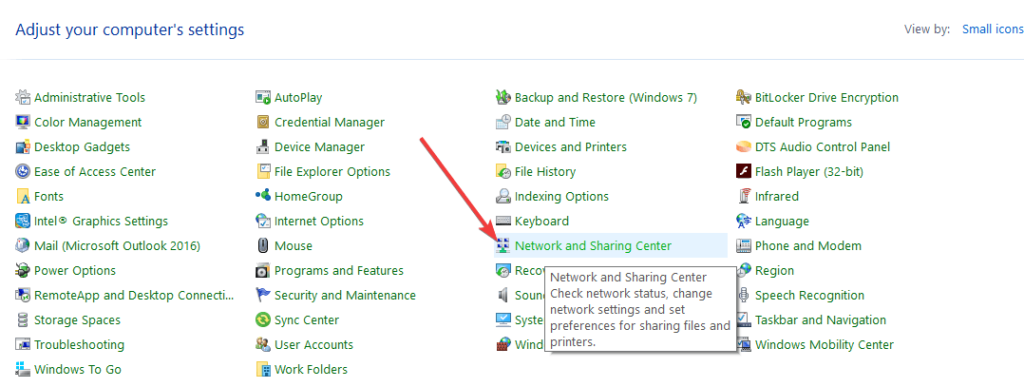
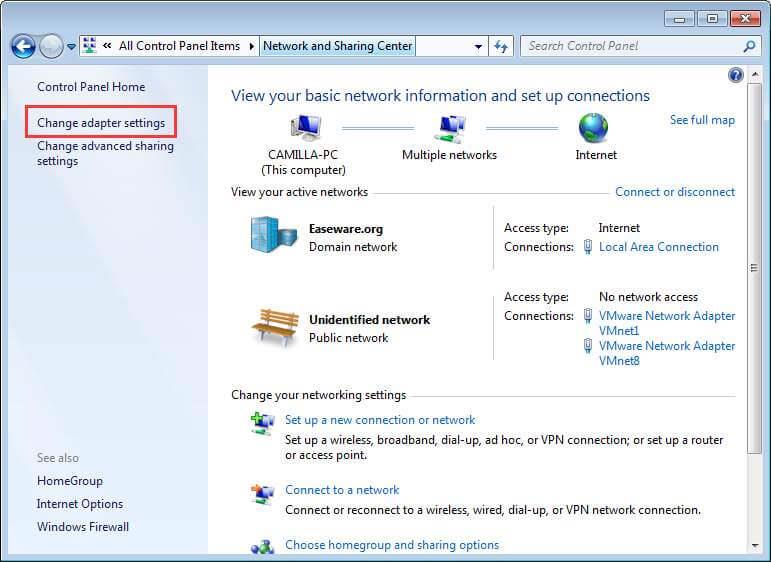

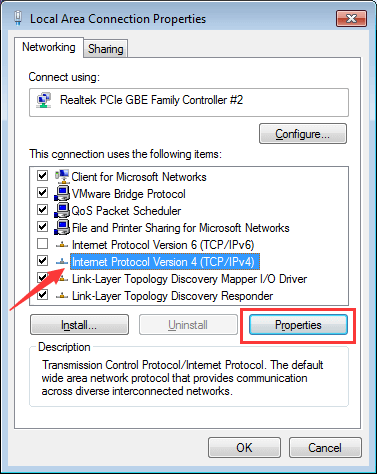
Führen Sie einen der folgenden Schritte aus, je nachdem, ob „DNS-Serveradresse automatisch beziehen“ ausgewählt ist.
a) Wenn DNS-Serveradresse automatisch beziehen NICHT ausgewählt ist, wählen Sie sie aus und klicken Sie auf OK
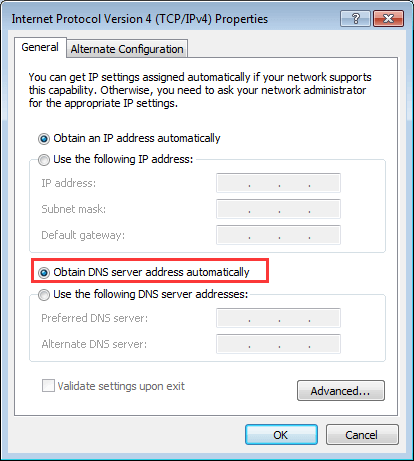
b) Wenn die Option „DNS-Serveradresse automatisch beziehen“ ausgewählt ist, wählen Sie „ Folgende DNS-Serveradresse verwenden “, geben Sie die folgende Serveradresse ein und klicken Sie auf „ OK “.
Bevorzugter DNS-Server: 8.8.8.8
Alternativer DNS-Server: 8.8.4.4
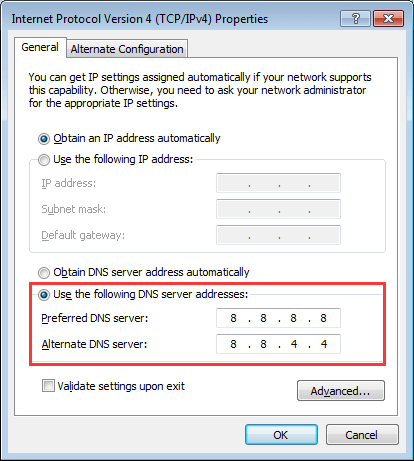
Nachdem Sie die obigen Schritte ausgeführt haben, wird erwartet, dass der Windows 10- Fehler „Server-IP-Adresse konnte nicht gefunden werden“ behoben ist.
Lösung 4: DNS erneuern und leeren
Windows speichert wiederholt die IP-Adressen aller Websites, die Sie besuchen, damit sich die Website beim nächsten Besuch schneller öffnet.
Wenn der Cache jedoch beschädigt oder veraltet ist, können Sie nicht mehr auf das Internet zugreifen. Überprüfen Sie, was das Problem verursacht, und erneuern und leeren Sie dann einfach den DNS .
Befolgen Sie dazu die Schritte:

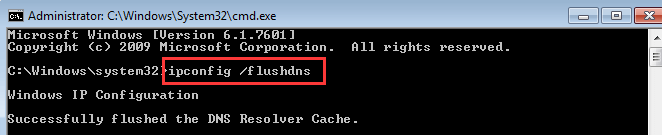
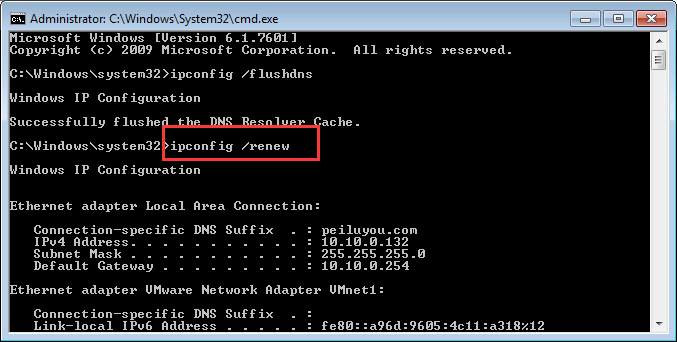
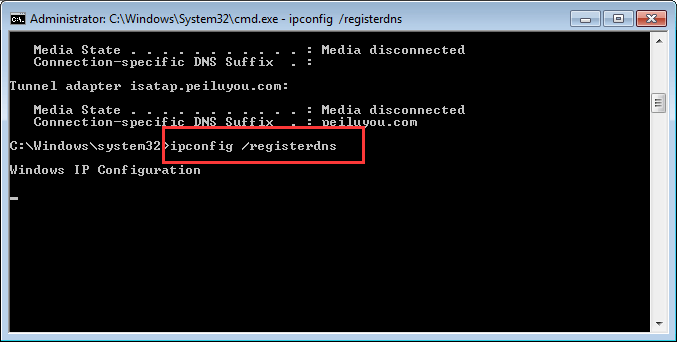
Starten Sie Ihren Computer neu und prüfen Sie, ob das Problem „ IP-Adresse nicht gefunden Windows 10 “ behoben ist oder nicht.
Lösung 5: Starten Sie den DNS-Clientdienst neu
Ein Neustart des DNS-Client-Dienstes kann Ihnen bei der Lösung des Problems „Server-IP-Adresse konnte nicht gefunden werden“ helfen .
Führen Sie die Schritte aus, um den DNS-Clientdienst neu zu starten:
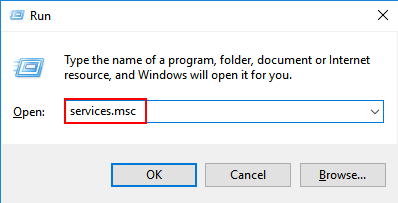

Überprüfen Sie, ob das Problem „DNS-Server reagiert nicht unter Windows 10 “ behoben ist oder nicht.
Lösung 6: WLAN-Treiberdateien neu installieren
Der Wi-Fi-Adaptertreiber ist eine gute Lösung, um das Problem zu beheben, dass die Server-IP-Adresse unter Windows 10 nicht gefunden werden konnte .
Bevor Sie mit der Aktualisierung oder Neuinstallation von Wi-Fi-Treiberdateien beginnen, deaktivieren Sie das Kontrollkästchen Kompatible Hardware.
Damit Sie nach den vorherigen Versionen der Treiber suchen können, um die Störungen und treiberbezogenen Probleme zu lösen. Befolgen Sie dazu die Schritte:

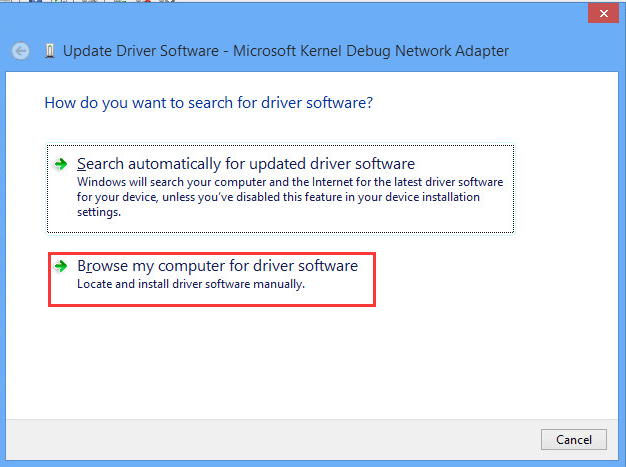
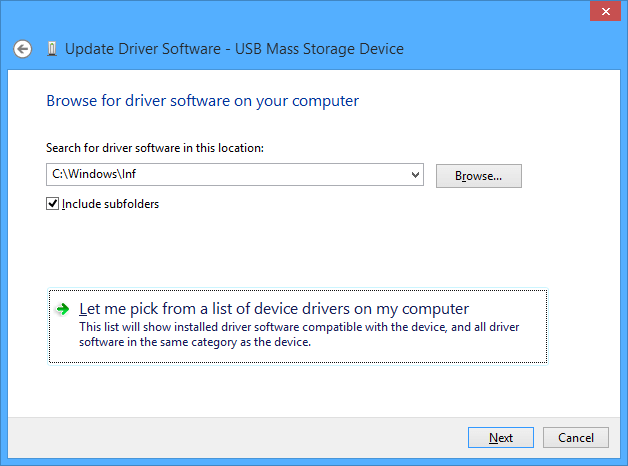
Nachdem Sie den Aktualisierungsprozess des Treibers abgeschlossen haben, starten Sie Ihren Computer neu und jetzt sollten alle Dinge reibungslos funktionieren.
Die beste und einfachste Lösung zum Beheben der Server-IP-Adresse konnte nicht gefunden werden
Die oben genannten Lösungen funktionieren, um den Fehler „Server nicht gefunden“ zu beheben. Aber wenn Sie dieses Problem einfach beheben möchten, dann ist hier eine andere Lösung für Sie.
Probieren Sie das PC-Reparatur-Tool aus . Diese erweiterte Reparatur scannt Ihren PC einmal, erkennt das Problem und behebt Fehler wie DLL-Fehler, Registrierungsfehler, BSOD-Fehler, Spielfehler und andere automatisch, ohne dass ein Fachmann erforderlich ist.
Es repariert auch beschädigte Windows-Dateien und optimiert die Leistung Ihres PCs.
Holen Sie sich das PC-Reparatur-Tool, um das Problem „Server-IP-Adresse konnte nicht gefunden werden“ zu beheben
Fazit
Dies waren also die Lösungen, mit denen Sie den Fehler „DNS-Server nicht gefunden“ beheben können.
Führen Sie sie sorgfältig nacheinander aus und entfernen Sie Server-IP-Adresse konnte nicht gefunden werden Windows 10 .
Es wird erwartet, dass sich dieser Artikel als nützlich erweist, um Ihr Problem zu lösen und Ihnen den Zugriff auf das Internet zu ermöglichen.
Abgesehen davon, wenn Sie irgendwelche Fragen oder Vorschläge zum DNS-Server oder zu diesem Artikel haben, schreiben Sie uns im Kommentarbereich unten.
Erfahren Sie, wie Sie auf einem Foto auf Ihrem iPhone zeichnen können. Unsere Schritt-für-Schritt-Anleitung zeigt Ihnen die besten Methoden.
TweetDeck ist eine App, mit der Sie Ihren Twitter-Feed und Ihre Interaktionen verwalten können. Hier zeigen wir Ihnen die Grundlagen für den Einstieg in TweetDeck.
Möchten Sie das Problem mit der fehlgeschlagenen Discord-Installation unter Windows 10 beheben? Wenden Sie dann die angegebenen Lösungen an, um das Problem „Discord kann nicht installiert werden“ zu beheben …
Entdecken Sie die besten Tricks, um zu beheben, dass XCOM2-Mods nicht funktionieren. Lesen Sie mehr über andere verwandte Probleme von XCOM2-Wotc-Mods.
Um den Chrome-Fehler „chrome-error://chromewebdata/“ zu beheben, nutzen Sie erprobte Korrekturen wie das Löschen des Browsercaches, das Deaktivieren von Erweiterungen und mehr.
Einer der Vorteile von Spotify ist die Möglichkeit, benutzerdefinierte Wiedergabelisten zu erstellen und das Bild der Wiedergabeliste anzupassen. Hier ist, wie Sie das tun können.
Wenn RCS bei Samsung Messages nicht funktioniert, stellen Sie sicher, dass Sie lokale Daten von Carrier-Diensten löschen, deinstallieren Sie die Updates oder versuchen Sie es mit Google Messages.
Beheben Sie den OpenGL-Fehler 1282 (Ungültiger Vorgang) in Minecraft mit detaillierten Korrekturen, die im Artikel beschrieben sind.
Wenn Sie sehen, dass der Google Assistant auf diesem Gerät nicht verfügbar ist, empfehlen wir Ihnen, die Anforderungen zu überprüfen oder die Einstellungen zu optimieren.
Wenn Sie DuckDuckGo loswerden möchten, ändern Sie die Standardsuchmaschine, deinstallieren Sie die App oder entfernen Sie die Browsererweiterung.

![BEHOBEN: Discord-Installation in Windows 10 fehlgeschlagen [7 einfache Lösungen] BEHOBEN: Discord-Installation in Windows 10 fehlgeschlagen [7 einfache Lösungen]](https://luckytemplates.com/resources1/images2/image-2159-0408150949081.png)
![Fix XCOM2-Mods funktionieren nicht [10 BEWÄHRTE & GETESTETE LÖSUNGEN] Fix XCOM2-Mods funktionieren nicht [10 BEWÄHRTE & GETESTETE LÖSUNGEN]](https://luckytemplates.com/resources1/images2/image-4393-0408151101648.png)





