So zeichnen Sie auf einem Foto auf dem iPhone

Erfahren Sie, wie Sie auf einem Foto auf Ihrem iPhone zeichnen können. Unsere Schritt-für-Schritt-Anleitung zeigt Ihnen die besten Methoden.

Nun, das Aktualisieren des Windows-Betriebssystems ist keine leichte Aufgabe, da die meisten Updates viele Probleme und Fehler mit sich bringen.
In meinen früheren Blogs hatte ich verschiedene Windows 10-Aktualisierungsfehler wie kein Wi-Fi unter Windows 10 , keine Tonprobleme , schwarzer Bildschirm für Windows 10 , Anzeigeprobleme und viele andere besprochen.
Und heute bin ich in diesem Artikel hier mit dem neuen Thema, wie man Grafikprobleme nach dem Windows 10-Update behebt.
Bitte beachten Sie: Die Grafikkarte wird auch als Grafikkarte, Anzeigeadapter, Videoadapter, Grafikadapter oder Grafikkarte bezeichnet ; Lassen Sie sich also nicht zwischen diesen Begriffen verwechseln.
Einige der häufigsten Windows 10-Anzeigeprobleme sind:
Microsoft warnte auch vor verschiedenen Windows 10-Grafikproblemen mit Advanced Micro Devices (AMD)-Grafiken, Intel (R) HD-Grafikkarten und Nvidia-Grafiken.
Nun, dies ist ein häufiges Treiberproblem, auf das Windows-Benutzer stoßen.
Befolgen Sie auf jeden Fall die unten angegebenen Lösungen nacheinander sorgfältig, um Windows 10-Anzeigeprobleme zu beheben.
Wie behebt man Probleme mit Anzeige-/Video-/Grafiktreibern nach dem Windows 10-Upgrade?
Um diese Windows 10-Anzeigetreiberprobleme zu beheben , müssen Sie den Grafiktreiber wie den Nvidia-Grafiktreiber , den GPU-Treiber, die Intel HD-Grafik, die AMD-Grafik oder einen anderen reparieren.
Die Hauptursachen für diese Probleme sind das Upgrade auf Windows 10, da es alles entfernt, was nicht damit kompatibel ist, sowie Systemtreiber.
Wenn Sie also auf Grafikprobleme stoßen, liegt dies an einem fehlenden Grafiktreiber, einem beschädigten Videotreiber, einem beschädigten oder fehlenden Systemgrafiktreiber, einem Anzeigetreiber, der nicht mehr reagiert, oder Windows 10-Anzeigeproblemen .
Windows 10-Updates können auch mit dem Treibersystem von Nvidia in Konflikt geraten und die Anzeigeprobleme aufgrund der obligatorischen Update-Richtlinie von Microsoft für Windows 10 auslösen .
Also, um das Problem zu lösen:
Gehen Sie zu Microsoft Windows Update und installieren Sie das Paket KB3073930 und aktivieren Sie das Kontrollkästchen „ Verhindern, dass der problematische Treiber oder das Update bei der nächsten Installation von Windows-Updates automatisch neu installiert wird “.
Nr. 1: Problem mit gestreckter Anzeige nach Windows 10 Fall Creators Update behoben
Laut mehreren Benutzern treten nach dem Herunterladen des Windows 10 Fall Creators Updates Probleme mit gestrecktem Bildschirm, Problemen mit der Bildschirmauflösung oder Problemen mit dem Windows 10-Anzeigetreiber auf .
Um dieses Problem zu beheben, müssen Sie den Grafiktreiber auf die vorherige Version zurücksetzen. Befolgen Sie die unten angegebenen Schritte:
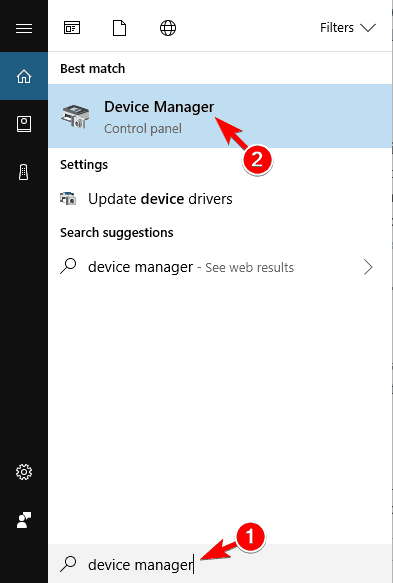
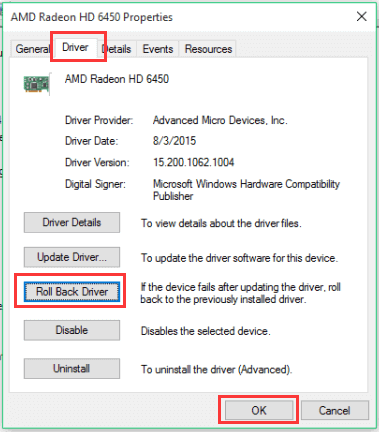
#2: Aktualisieren Sie Ihre Grafikkarte manuell
Manchmal hilft Ihnen das Aktualisieren der Treiber, die Probleme verschiedener Treiber zu beheben, daher wird hier empfohlen, andere Grafikkartentreiber zu aktualisieren, indem Sie die unten angegebenen Schritte befolgen.
Wenn Sie eine Intel HD-Grafikkarte haben , laden Sie die Windows 10 -Grafikkartentreiber von der offiziellen Website von Intel herunter. Besuchen Sie: https://downloadcenter.intel.com/
Und um andere Grafiktreiber manuell zu aktualisieren, folgen Sie den Schritten:
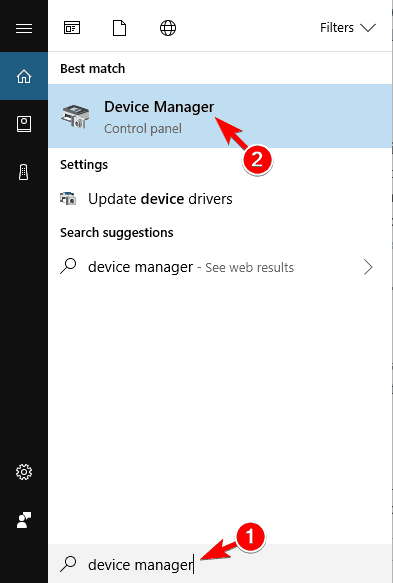
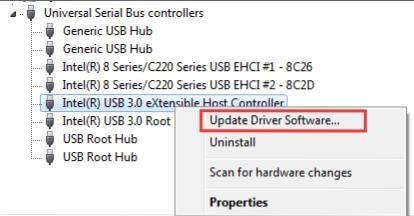
Jetzt wird der Systemtreiber erfolgreich auf Ihrem System installiert. Überprüfen Sie Ihre Grafikkartenprobleme, ob Windows 10 gelöst ist oder nicht.
Auch die Grafiktreiber können Sie mit dem Driver Easy ganz einfach aktualisieren . Dies ist das beste Tool, das nach der Installation die gesamten Gerätetreiber automatisch aktualisiert.
Holen Sie sich Driver Easy, um die Treiber automatisch zu aktualisieren .
#3: Aktualisieren Sie die Grafikkarte mit Windows Update
Die Anzeigeprobleme von Windows 10 können auch mit Hilfe eines Windows-Updates behoben werden .
Befolgen Sie also die unten angegebenen Schritte nacheinander:
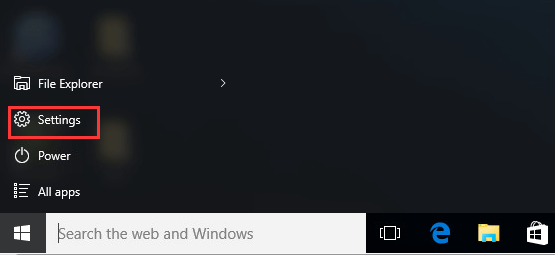
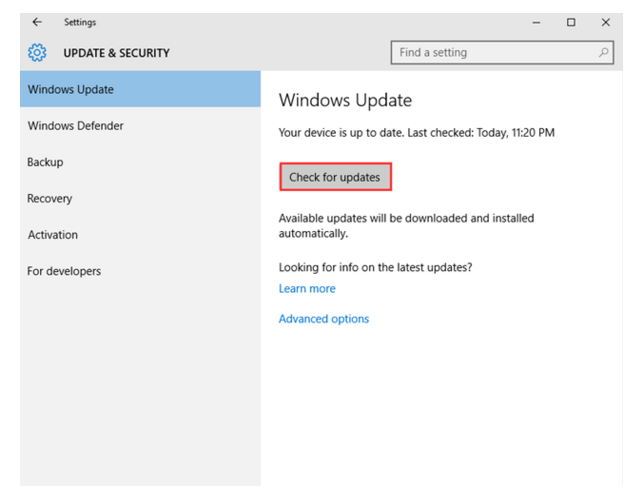
Es wird geschätzt, dass die angegebenen Lösungen für Sie funktionieren, um Windows 10-Anzeigeprobleme zu beheben.
Machen Sie Ihren Windows-PC oder Laptop fehlerfrei
Wenn Ihr PC/Laptop träge läuft oder verschiedene Computerfehler auftreten, wird empfohlen, das PC-Reparatur-Tool auszuführen . Dies ist so konzipiert und in der Lage, verschiedene Computerfehler und andere Probleme automatisch zu beheben.
Wenn Ihr Computer irgendeine Art von Fehler im Zusammenhang mit Registrierung, DLL, Anwendung, Spielen, BSOD, beschädigten Systemdateien und mehr anzeigt, hilft Ihnen dieses Tool, diese zu beheben. Es scannt automatisch Ihren PC/Laptop und behebt alle Fehler automatisch.
Machen Sie Ihr System außerdem schnell, fehlerfrei und verbessern Sie die Leistung Ihres Computers wie neu.
Holen Sie sich das PC Repair Tool, um die Leistung von Windows-PCs zu optimieren.
Fazit
Hier ist meine Arbeit getan, ich habe mein Bestes versucht, um die möglichen funktionierenden Lösungen zur Behebung von Windows 10-Grafikproblemen zusammenzustellen.
Stellen Sie daher sicher, dass Sie die Lösungen nacheinander sorgfältig befolgen, um Anzeige-/Video-/Grafikprobleme nach dem Windows 10-Aktualisierungsproblem zu beheben.
Ich hoffe, dieser Artikel hat Ihnen geholfen, Anzeigeprobleme in Windows 10 zu lösen und Ihren Windows 10-Computer problemlos zu verwenden.
Erfahren Sie, wie Sie auf einem Foto auf Ihrem iPhone zeichnen können. Unsere Schritt-für-Schritt-Anleitung zeigt Ihnen die besten Methoden.
TweetDeck ist eine App, mit der Sie Ihren Twitter-Feed und Ihre Interaktionen verwalten können. Hier zeigen wir Ihnen die Grundlagen für den Einstieg in TweetDeck.
Möchten Sie das Problem mit der fehlgeschlagenen Discord-Installation unter Windows 10 beheben? Wenden Sie dann die angegebenen Lösungen an, um das Problem „Discord kann nicht installiert werden“ zu beheben …
Entdecken Sie die besten Tricks, um zu beheben, dass XCOM2-Mods nicht funktionieren. Lesen Sie mehr über andere verwandte Probleme von XCOM2-Wotc-Mods.
Um den Chrome-Fehler „chrome-error://chromewebdata/“ zu beheben, nutzen Sie erprobte Korrekturen wie das Löschen des Browsercaches, das Deaktivieren von Erweiterungen und mehr.
Einer der Vorteile von Spotify ist die Möglichkeit, benutzerdefinierte Wiedergabelisten zu erstellen und das Bild der Wiedergabeliste anzupassen. Hier ist, wie Sie das tun können.
Wenn RCS bei Samsung Messages nicht funktioniert, stellen Sie sicher, dass Sie lokale Daten von Carrier-Diensten löschen, deinstallieren Sie die Updates oder versuchen Sie es mit Google Messages.
Beheben Sie den OpenGL-Fehler 1282 (Ungültiger Vorgang) in Minecraft mit detaillierten Korrekturen, die im Artikel beschrieben sind.
Wenn Sie sehen, dass der Google Assistant auf diesem Gerät nicht verfügbar ist, empfehlen wir Ihnen, die Anforderungen zu überprüfen oder die Einstellungen zu optimieren.
Wenn Sie DuckDuckGo loswerden möchten, ändern Sie die Standardsuchmaschine, deinstallieren Sie die App oder entfernen Sie die Browsererweiterung.

![BEHOBEN: Discord-Installation in Windows 10 fehlgeschlagen [7 einfache Lösungen] BEHOBEN: Discord-Installation in Windows 10 fehlgeschlagen [7 einfache Lösungen]](https://luckytemplates.com/resources1/images2/image-2159-0408150949081.png)
![Fix XCOM2-Mods funktionieren nicht [10 BEWÄHRTE & GETESTETE LÖSUNGEN] Fix XCOM2-Mods funktionieren nicht [10 BEWÄHRTE & GETESTETE LÖSUNGEN]](https://luckytemplates.com/resources1/images2/image-4393-0408151101648.png)





