So zeichnen Sie auf einem Foto auf dem iPhone

Erfahren Sie, wie Sie auf einem Foto auf Ihrem iPhone zeichnen können. Unsere Schritt-für-Schritt-Anleitung zeigt Ihnen die besten Methoden.

Haben Sie Probleme beim Ausführen von Bluestacks auf einem Windows- oder Mac-PC? Bekommst du die Fehlermeldung BlueStacks Engine startet nicht ? Und Sie können Ihre Lieblings-Android-Spiele nicht auf Ihrem PC spielen?
Wenn Ihre Antwort JA ist, dann sind Sie an der richtigen Stelle. Hier, in dieser vollständigen Anleitung, lernst du grundlegende und erweiterte Lösungen zur Behebung von BlueStacks startet das Engine-Problem unter Windows 10 und Mac OS nicht .
Bluestacks funktioniert als Android-Emulator für Windows PC und MAC. Mit Hilfe von Bluestacks können Sie verschiedene Android-Anwendungen wie WhatsApp, Snapchat, Instagram, Galerie usw. ausführen. Darüber hinaus können Sie Android-Spiele auf Ihrem Windows-PC-Desktop spielen.
Bluestacks Android Emulator fungiert als Medium, um diese Anwendungen und Spiele auf dem Desktop auszuführen. Sie können jede Android-Anwendung auf einem PC oder Laptop aus dem Google Play Store herunterladen.
Wenn es Vorteile gibt, dann gibt es auch Nachteile. Aus mehreren Gründen startet BlueStacks Engine nicht auf Windows- und Mac-PCs. Plötzlich blieb es beim Laden hängen oder Ihr Motor funktionierte nicht mehr und forderte Sie auf, ihn neu zu starten, aber nach dem Neustart können Sie diese Fehlermeldung auf dem Bildschirm sehen.
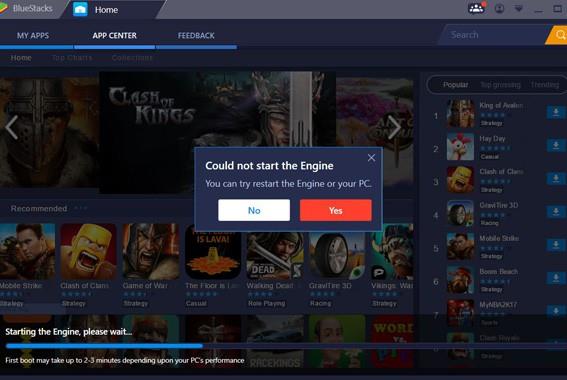
Aber keine Sorge, im Folgenden finden Sie die effektivsten und bewährtesten Lösungen, die für viele Benutzer funktioniert haben, um zu beheben, dass die Bluestacks-Engine unter Windows 10 nicht gestartet werden konnte. Mac OS.
Lasst uns anfangen…
Problem im Zusammenhang mit Bluestacks Engine startet nicht Problem:
Bluestacks konnte Engine Windows 10 nicht starten ist ein häufigstes Problem auf dem Bluestacks Android Emulator . Abgesehen davon können mit diesem Android-Emulator zahlreiche Probleme auftreten. Hier greifen wir einige verwandte Probleme und Lösungen auf, um sie zu beheben.
Nachdem Sie die verschiedenen Probleme im Zusammenhang mit Bluestacks und deren Korrekturen kennen, wenn Sie immer noch mit Problemen konfrontiert sind. Folgen Sie dann den unten aufgeführten erweiterten und grundlegenden Lösungen.
Vorläufige Fixes für BlueStacks Engine werden unter Windows 10 nicht gestartet
Manchmal lassen sich schwierige Probleme mit einfachen Lösungen lösen. In diesem Fall werden wir versuchen, BlueStacks, das unter Windows 10 nicht funktioniert, mit den grundlegenden Korrekturen zu beheben. Dazu müssen Sie die unten angegebenen grundlegenden Lösungen sorgfältig befolgen:
Beginnen wir mit den Korrekturen:
#1. Starten Sie Ihren Windows-PC neu:
Das Neustarten des PCs ist eine der einfachsten und besten Möglichkeiten, um PC-bezogene Probleme zu beheben. Daher empfehle ich Ihnen bei der ersten Lösung, Ihren PC/Laptop neu zu starten. Viele Benutzer beheben Probleme mit Bluestacks Engine Won't Start, indem sie ihren PC neu starten, ohne weitere Methoden auszuführen.
Befolgen Sie zum Neustarten des Windows-PCs die folgenden Anweisungen:
ODER Sie können einen anderen Weg ausprobieren, um den PC neu zu starten:
#2. Überprüfen Sie die Mindestsystemanforderungen:
Bevor Sie mit dem Herunterladen einer Anwendung beginnen, sollten Sie die Systemanforderungen überprüfen. Wenn Sie eine Anwendung oder einen Emulator auf Ihrem PC reibungslos verwenden möchten, müssen Sie Ihrem PC die Mindestsystemspezifikationen zur Verfügung stellen
Wenn Sie den Bluestacks Android Emulator auf Ihrem PC installieren möchten , überprüfen Sie die Systemanforderungen, da Sie sonst auf das Problem stoßen und Ihre BlueStacks auf dem Ladebildschirm hängen bleiben. Denn dieser Android-Emulator benötigt einen hochkonfigurierten Windows-PC, um die Software auszuführen.
Wenn deine Festplatte die Anforderungen von BlueStacks nicht erfüllt, kannst du keine Anwendungen herunterladen oder die Spiele auf deinem PC ausführen. Und Sie erhalten eine Fehlermeldung, die besagt:
“Cannot start BlueStacks failed to read configuration file”
Befolgen Sie die grundlegenden Schritte, siehe Systemkonfigurationen:
#3. Deaktivieren Sie die Antivirensoftware auf einem Windows 10-PC:
Internet Security oder Antivirus-Software schützt unser Gerät vor bösartigen Viren . Wenn Sie jedoch Windows 10 verwenden, enthält es eine eigene Viren- oder Malware-Schutzsoftware. Manchmal installieren wir Antivirensoftware von Drittanbietern in unserem System, um unseren PC zu schützen .
Die Verwendung von Antivirensoftware von Drittanbietern auf Ihrem PC/Laptop kann zu verschiedenen Problemen führen und die Ausführung von Anwendungen auf dem PC/Laptop blockieren. Wenn eine Anwendung auf Ihrem PC nicht mehr funktioniert, kann dies an einer auf Ihrem PC vorhandenen Antivirensoftware liegen.
Nach Angaben von Benutzern können sie Bluestacks nicht verwenden, und ihre BlueStacks bleiben auf dem Ladebildschirm hängen, nachdem sie die Antivirensoftware eines Drittanbieters auf ihrem PC installiert haben. Wenn Sie also mit demselben Problem konfrontiert sind, kann das vorübergehende Deaktivieren Ihrer Antivirensoftware dieses Problem mit BlueStacks in Windows 10 beheben . Durch Deaktivieren der Antivirensoftware von Drittanbietern können Sie den BlueStacks Android Emulator reibungslos auf Ihrem System ausführen.
Wenn die angegebenen schnellen Optimierungen jedoch nicht für Sie funktionieren, probieren Sie die unten angegebenen Lösungen nacheinander für Ihr Betriebssystem aus: Hier erfahren Sie, wie Sie das Problem beheben können
Wie behebt man, dass Bluestacks Engine unter Windows 10 nicht startet?
Die unten angegebenen Lösungen sind die effektivsten Möglichkeiten, um das Problem zu beheben, dass BlueStacks beim Ladebildschirm hängen bleibt:
Inhaltsverzeichnis
Lösung 1: Ändern Sie den Bluestacks-Grafikmodus in Directx und ändern Sie die RAM-Kapazität
Wenn wir den Bluestacks- Grafikmodus des Bluestacks-Android-Emulators ändern, können wir das Problem lösen, dass die Bluestacks-Engine nicht einfach gestartet werden konnte. Standardmäßig wählt BlueStacks immer den OpenGL-Grafikmodus aus . Du kannst also den Grafikmodus in den BlueStacks-Engine-Einstellungen manuell von OpenGL auf DirectX ändern. Danach müssen Sie den Android Emulator auf Ihrem PC neu starten.
Wenn Sie nicht wissen, wie Sie den Grafikmodus von OpenGL auf DirectX ändern können, befolgen Sie die nachstehenden Anweisungen sorgfältig:
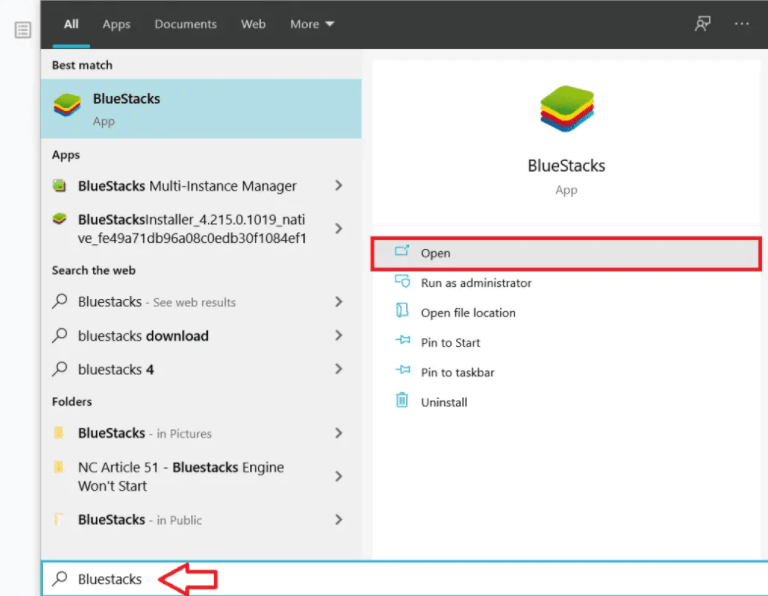
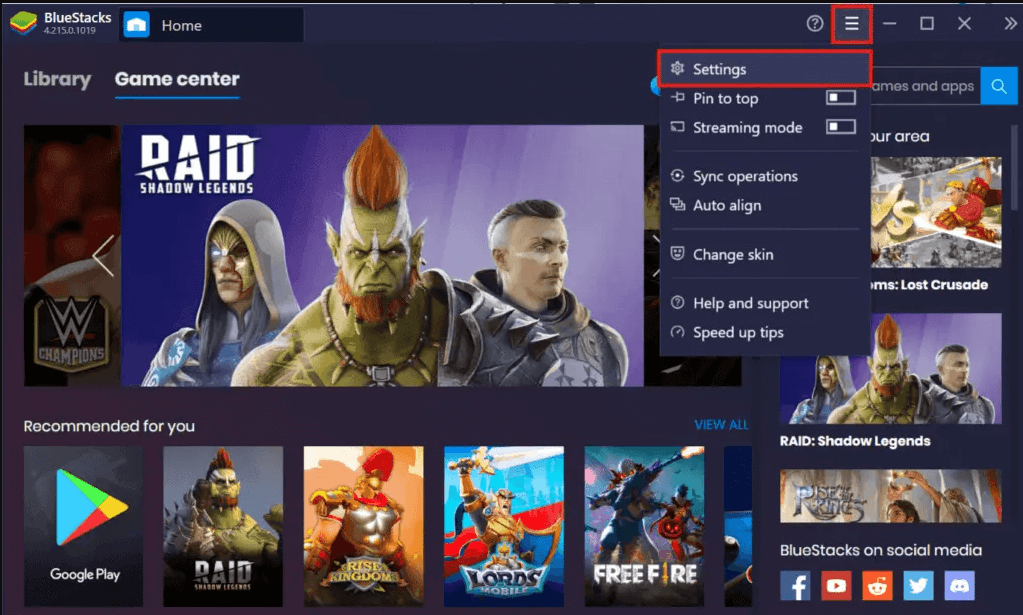
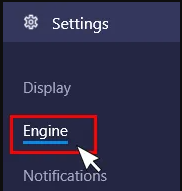
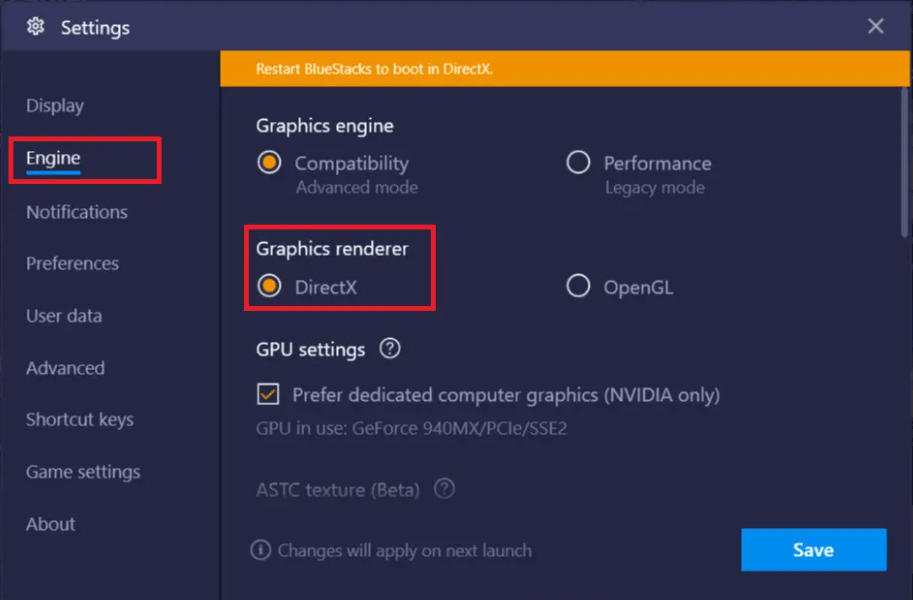
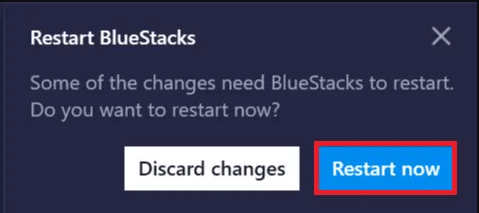
Öffnen Sie jetzt problemlos Ihren Bluestacks Android Emulator. Aber falls Sie das gleiche Problem haben. Befolgen Sie dann alle oben angegebenen Schritte erneut, klicken Sie diesmal jedoch nicht auf die Option Jetzt neu starten.
Sobald Sie auf das Optionsfeld neben der DirectX-Option geklickt haben, müssen Sie die Kernanzahl/RAM-Größe ändern, indem Sie auf das Dropdown-Menü klicken, während die RAM-Größe von Bluestacks 1100 MB beträgt. Sie müssen also die RAM-Größe ändern, versuchen Sie es mit einer anderen RAM-Kapazitätseinstellung .
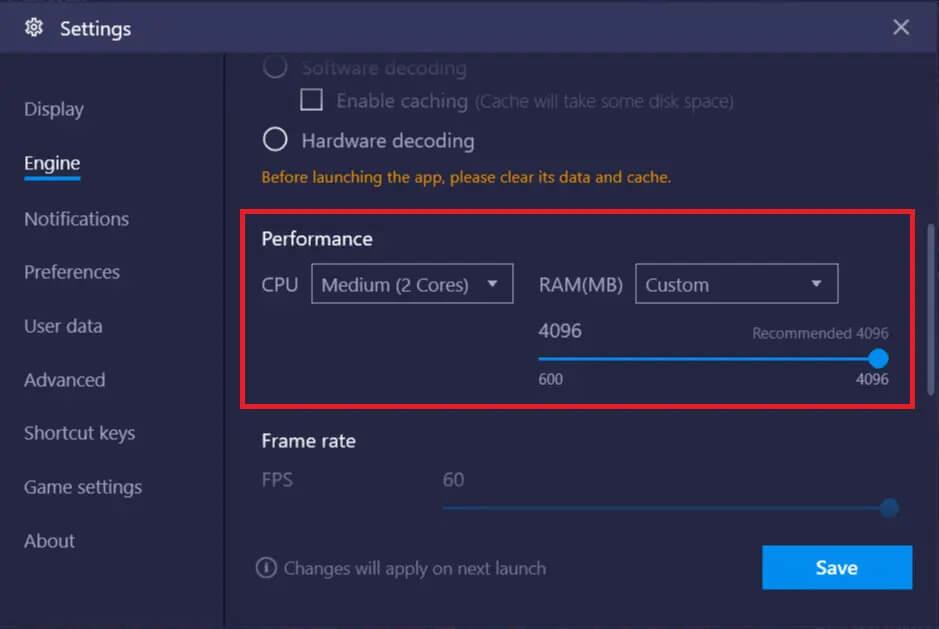
Klicken Sie danach auf die Option Jetzt neu starten und prüfen Sie, ob das Problem behoben ist oder nicht. Manchmal beheben verschiedene RAM-Einstellungen und der DirectX -Grafikmodus dieses Problem.
Aufgrund einiger anderer Probleme im Zusammenhang mit dem Bluestacks Android Emulator funktioniert diese Lösung nicht für Sie, fahren Sie dann mit der nächsten Lösung fort.
Lösung 2: Aktualisieren Sie Ihren Grafiktreiber
Wenn bei BlueStacks auf einem Windows-PC ein Problem aufgetreten ist, kann dies auch an einem abgelaufenen Grafiktreiber liegen. Das Aktualisieren des Grafiktreibers kann zahlreiche Probleme auf dem PC beheben, deshalb empfehlen wir Ihnen, Ihren Grafiktreiber von Zeit zu Zeit zu aktualisieren.
Befolgen Sie also die Anweisungen zum Aktualisieren des Grafiklaufwerks:
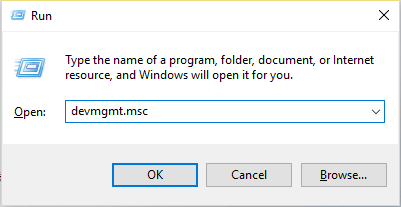
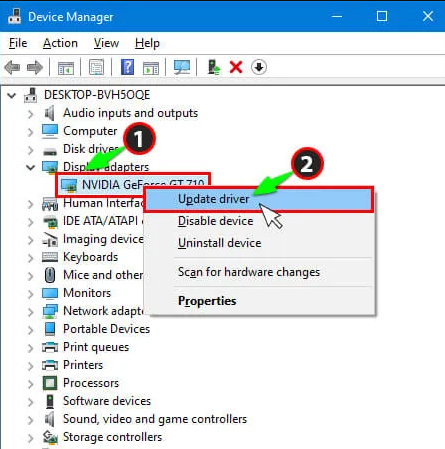
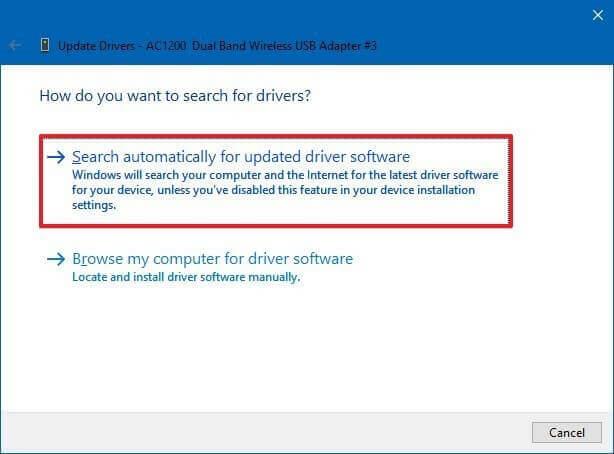
Starte nach Abschluss des Aktualisierungsvorgangs deinen PC neu und überprüfe, ob dein BlueStacks-Problem behoben ist oder nicht.
Wenn Sie Ihren Grafiktreiber nicht manuell aktualisieren möchten, können Sie das Driver Easy-Tool verwenden, um den Grafiktreiber automatisch zu aktualisieren. Mit seiner leistungsstarken Funktion können Sie Ihren Treiber in Sekundenschnelle aktualisieren und alle Probleme im Zusammenhang mit Ihrem Grafiktreiber automatisch lösen.
Holen Sie sich Driver Easy, um den Treiber automatisch zu aktualisieren
Wenn nach dem Aktualisieren des Grafiktreibers mit Driver Easy Tool immer noch dasselbe Problem auftritt, liegt das Problem nicht an Ihrem veralteten Grafiktreiber. Fahren Sie also mit der nächsten unten angegebenen Lösung fort.
Lösung 3: Aktivieren Sie die Virtualisierungstechnologie auf Ihrem Windows-PC
Durch Aktivieren der Virtualisierungstechnologie unter Windows 10 können Probleme mit Blue Stacks Engine Won't Start problemlos behoben werden. Viele Benutzer berichteten, dass sie das Problem lösen, indem sie die Option Virtualization Technology im BIOS aktivieren.
Es bietet die Hardware zum Boosten während der Virtualisierung und hilft auch dem Android BlueStacks-Emulator, reibungslos zu laufen, ohne dass BlueStacks auf dem Ladebildschirm hängen bleibt.
Bevor Sie jedoch mit der Aktivierung beginnen, überprüfen Sie zunächst, ob Ihre PC-Hardware die Virtualisierungstechnologie unterstützt oder nicht.
Befolgen Sie die nachstehenden Anweisungen, um die Virtualisierungstechnologie zu aktivieren:
Für Intel-Benutzer:
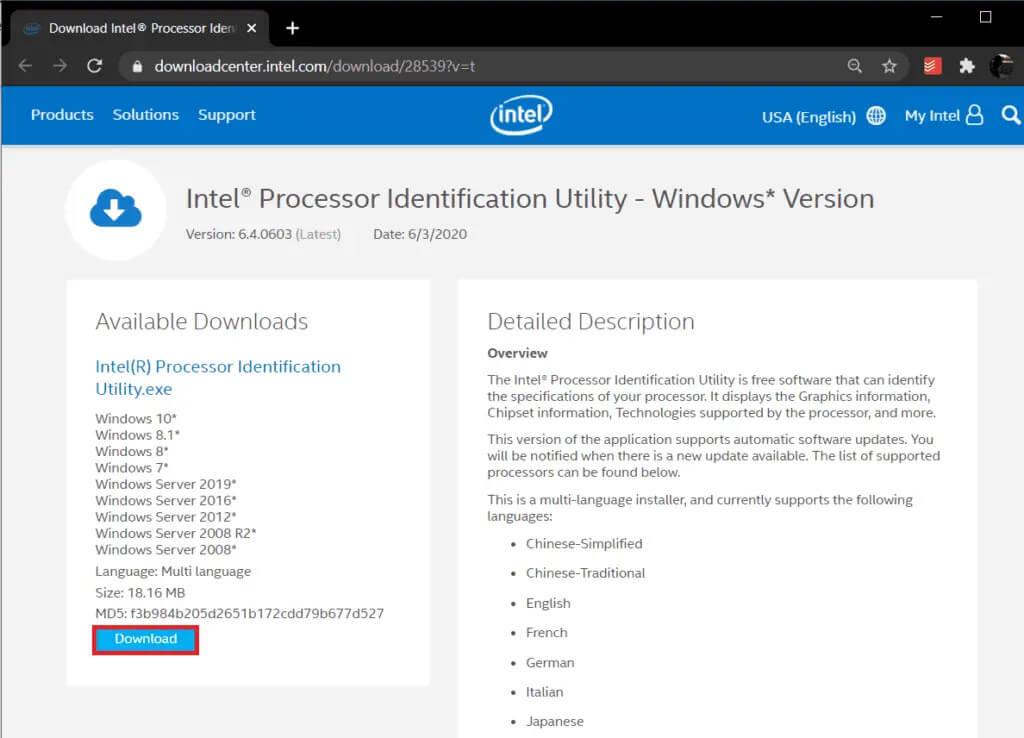
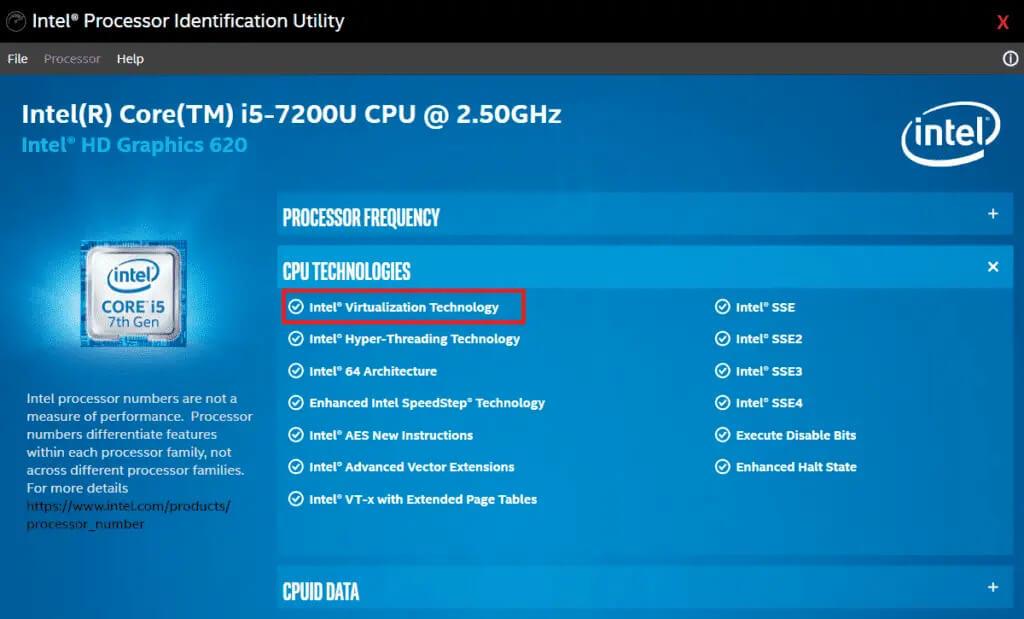
Für AMD-Benutzer:
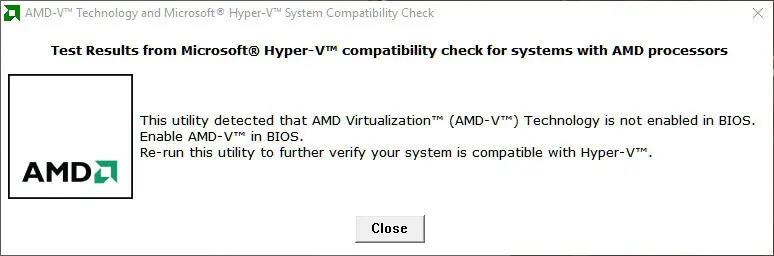
Nachdem Sie wissen, dass Ihre Hardware Virtualisierungstechnologie enthält, ist es an der Zeit, sie zu aktivieren. Befolgen Sie dazu die nachstehenden Anweisungen:
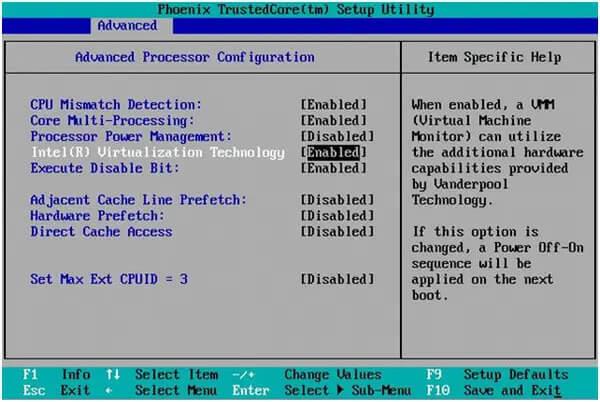
Jetzt wird Ihr PC automatisch neu gestartet. Danach wird Ihr Bluestacks-Engine-Problem unter Windows 10 nicht mehr gestartet werden können.
Lösung 4: Installieren Sie die Bluestacks neu
Wenn Ihre Bluestacks-Engine irgendwie nicht starten konnte und Sie Probleme haben und alle oben genannten Lösungen ausprobieren und das Problem nicht beheben konnten.
Verlieren Sie nicht die Hoffnung, es besteht immer noch die Möglichkeit, das Problem zu beheben, dass BlueStacks unter Windows 10 nicht geöffnet wird. Sie können den Bluestacks-Android-Emulator auf Ihrem PC neu installieren.
Durch die Neuinstallation der Anwendung können alle damit verbundenen Probleme behoben werden, da die Anwendung dadurch in den Anfangszustand versetzt wird. Befolgen Sie zum Deinstallieren von Bluestacks auf dem PC die folgenden Anweisungen:
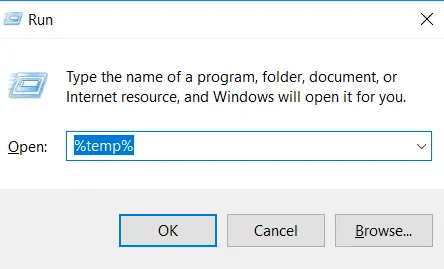
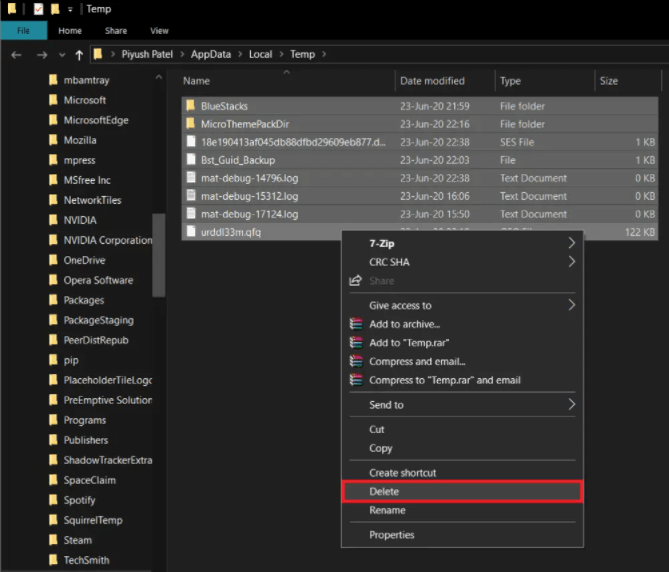
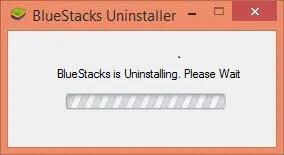
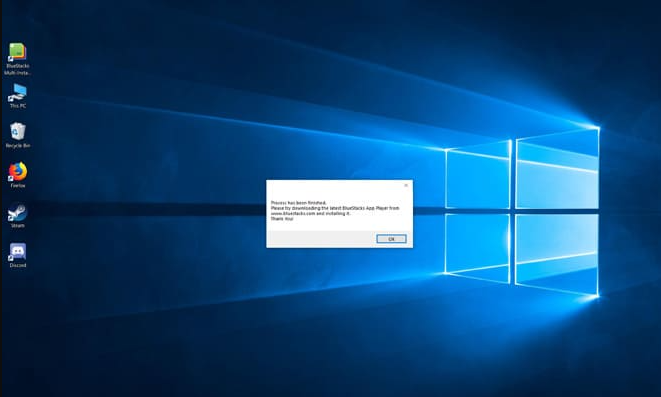
Nachdem Sie den Bluestacks Android Emulator deinstalliert haben, installieren Sie die neueste Version erneut. Dafür solltest du die offizielle Website von Bluestacks besuchen. Befolgen Sie nun die grundlegenden Anweisungen, um erfolgreich zu installieren.
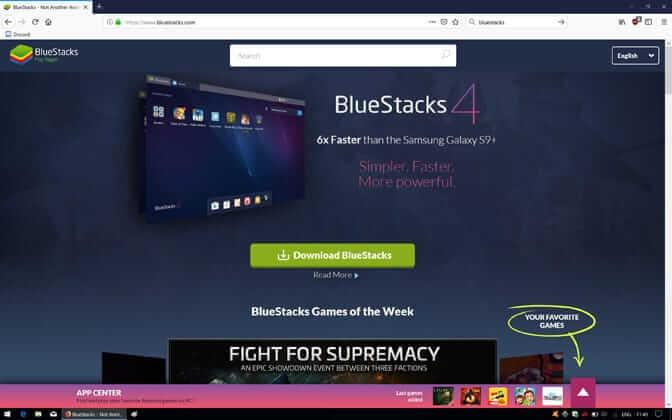
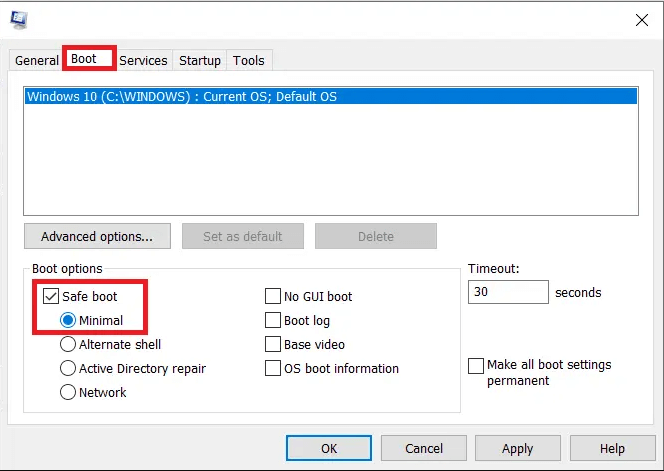
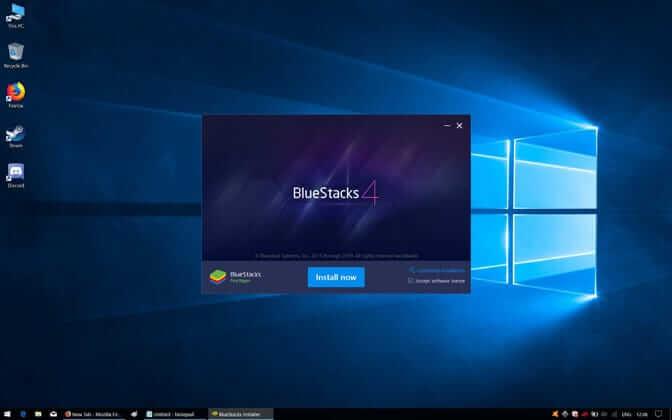
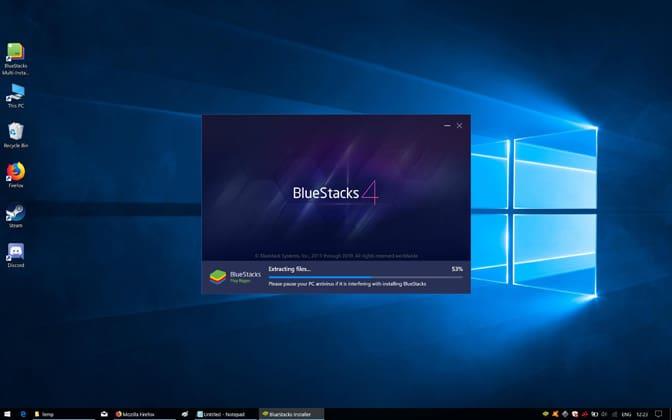
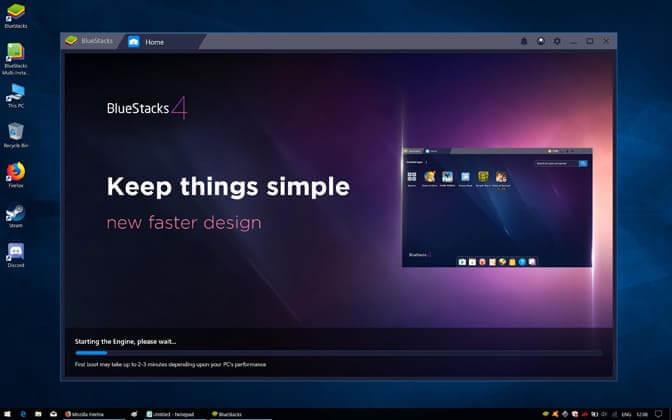
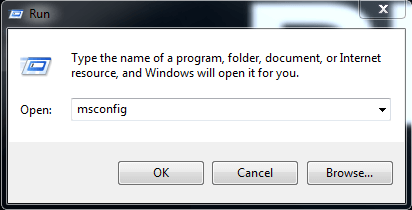
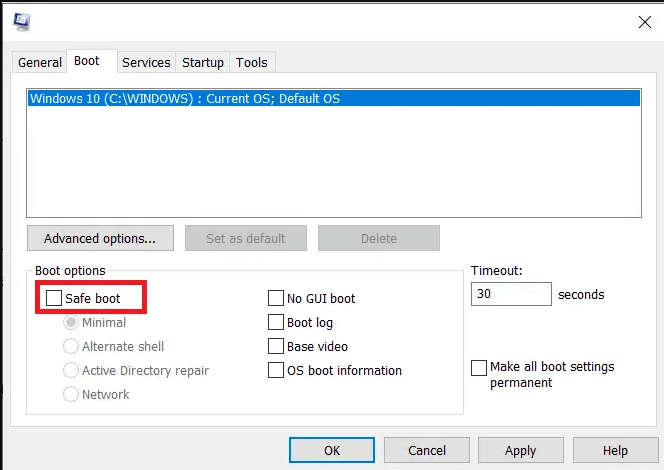
Nachdem Sie alle Schritte abgeschlossen haben, starten Sie Ihren Computer neu und prüfen Sie, ob das Problem weiterhin besteht oder nicht.
Lösung 5: Zum vorherigen Build zurückkehren
Wenn Sie nach dem Aktualisieren des Windows-PCs auf das Problem stoßen, bedeutet dies, dass das Problem mit dem neuesten Windows-Update zusammenhängt. In diesem Fall haben Sie nur die Möglichkeit, zum vorherigen Build zurückzukehren. Befolgen Sie die Schritte, um zur vorherigen Windows-Version zurückzukehren .
Nachdem Sie alle Lösungen befolgt haben, wird Ihr BlueStacks, das unter Windows 10 nicht mehr funktioniert , dauerhaft vom System behoben. Lesen Sie jetzt einige Tipps, um dies weiter zu vermeiden.
Wie behebt man, dass Bluestacks Engine den Mac nicht startet?
Lösung 1: Aktualisiere deine BlueStacks.
Das BlueStacks-Update kann zahlreiche Probleme und Fehler beheben, da das Update viele Änderungen vornimmt, die das Problem beheben können, dass BlueStacks beim Ladebildschirm hängen bleiben.
Sie können also die neueste Version von BlueStacks herunterladen, um das Problem zu beheben.
Befolgen Sie die unten angegebenen Schritte, um die neueste Version von BlueStacks für macOS herunterzuladen:

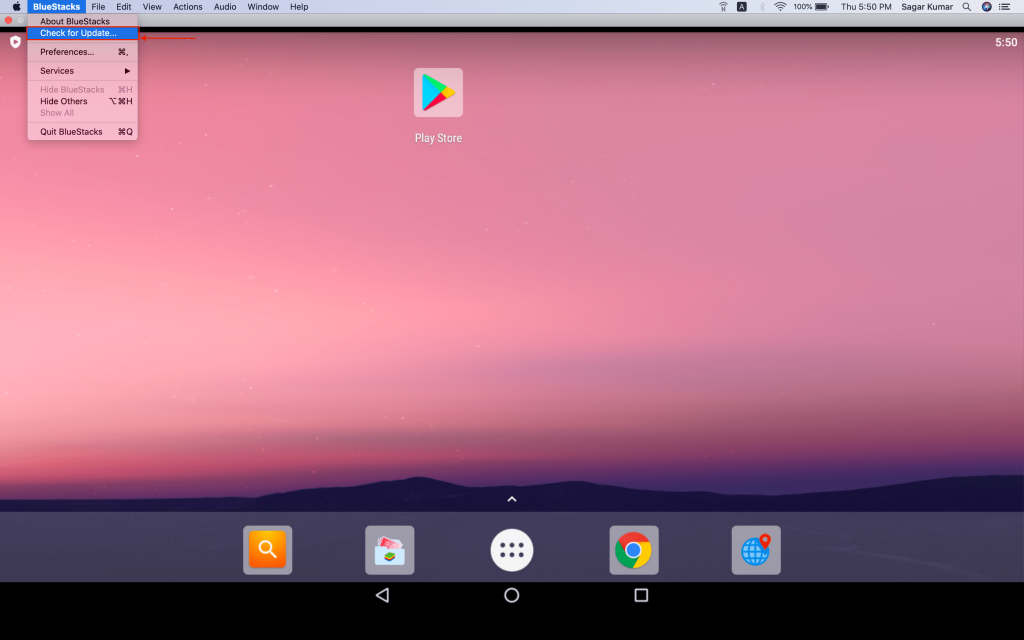
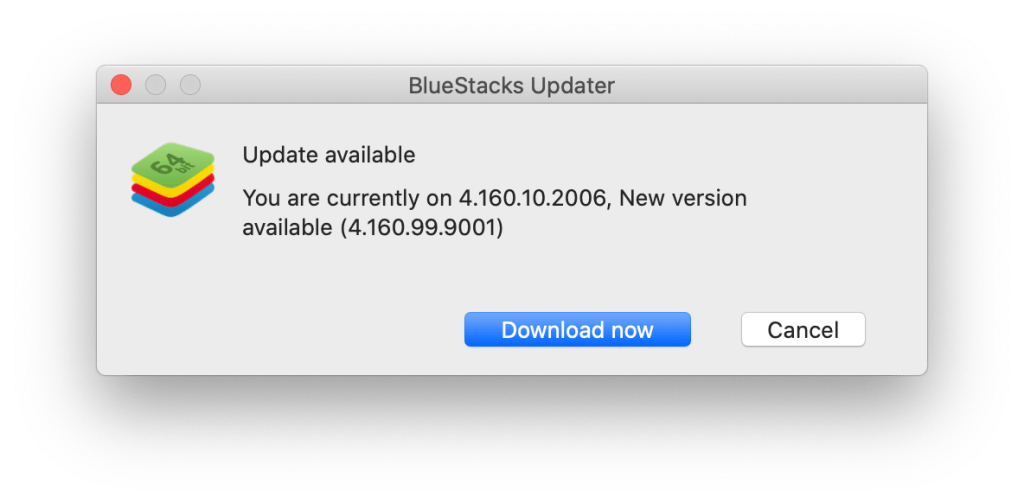
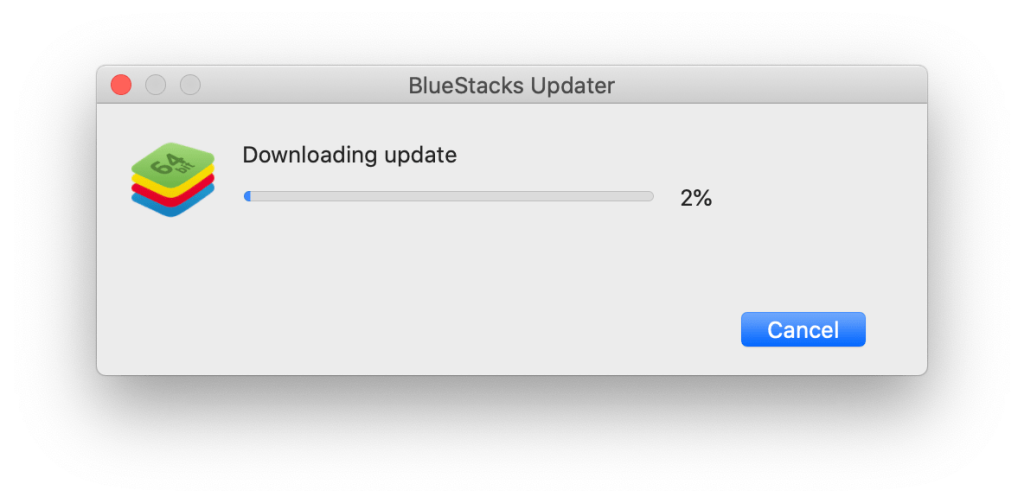
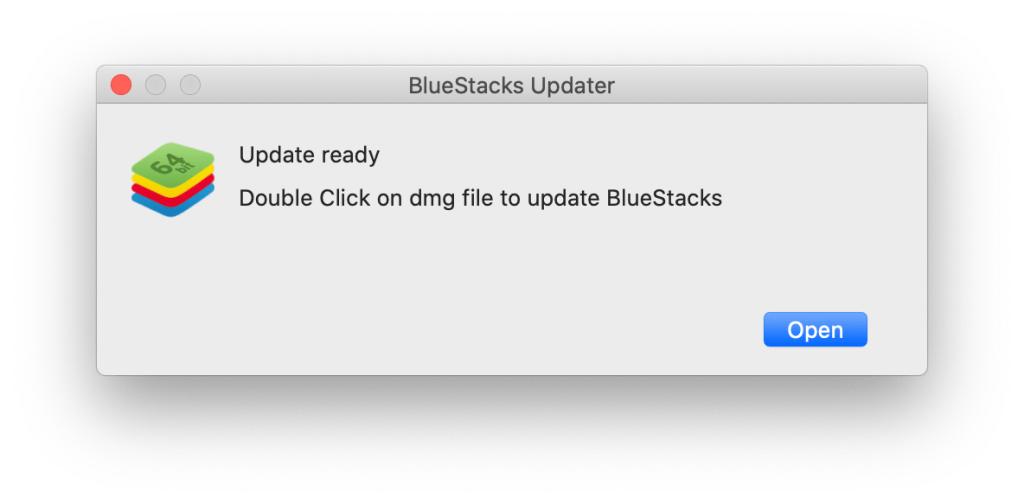
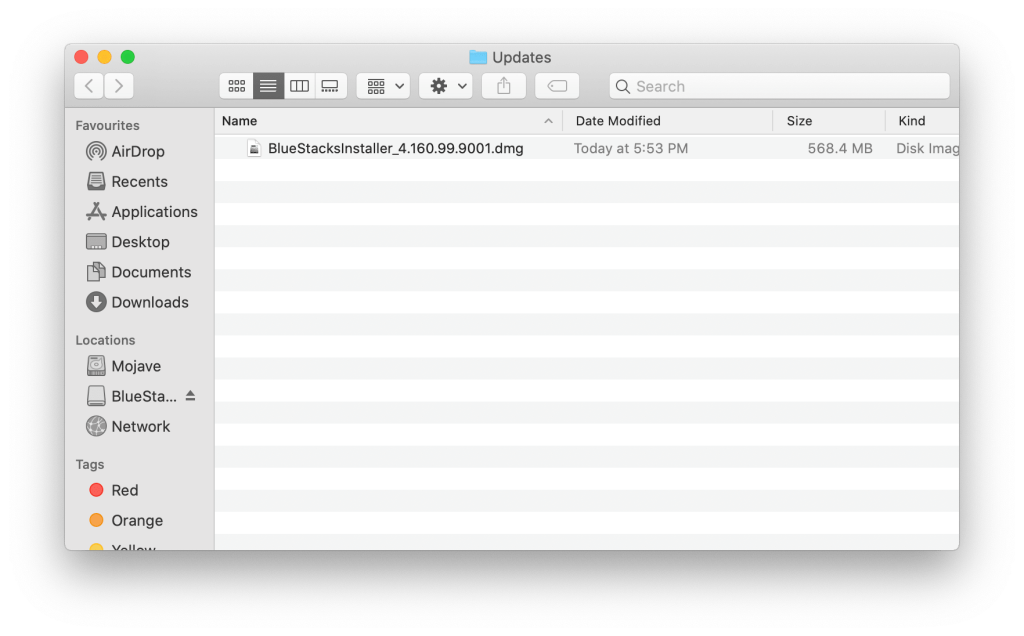

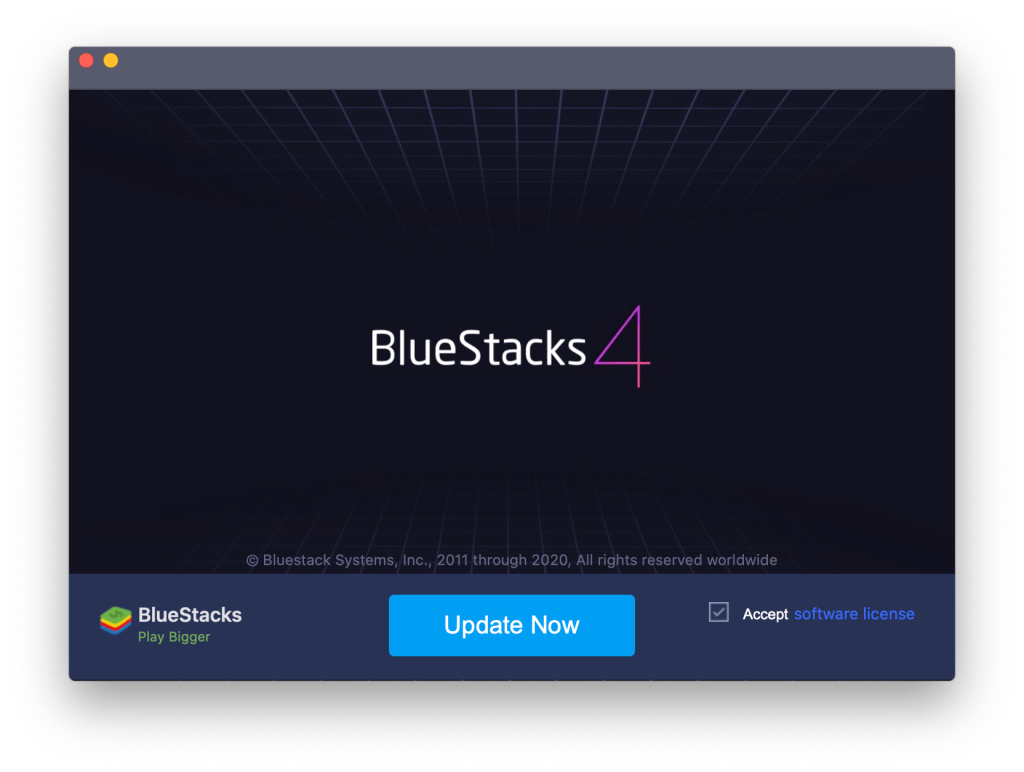
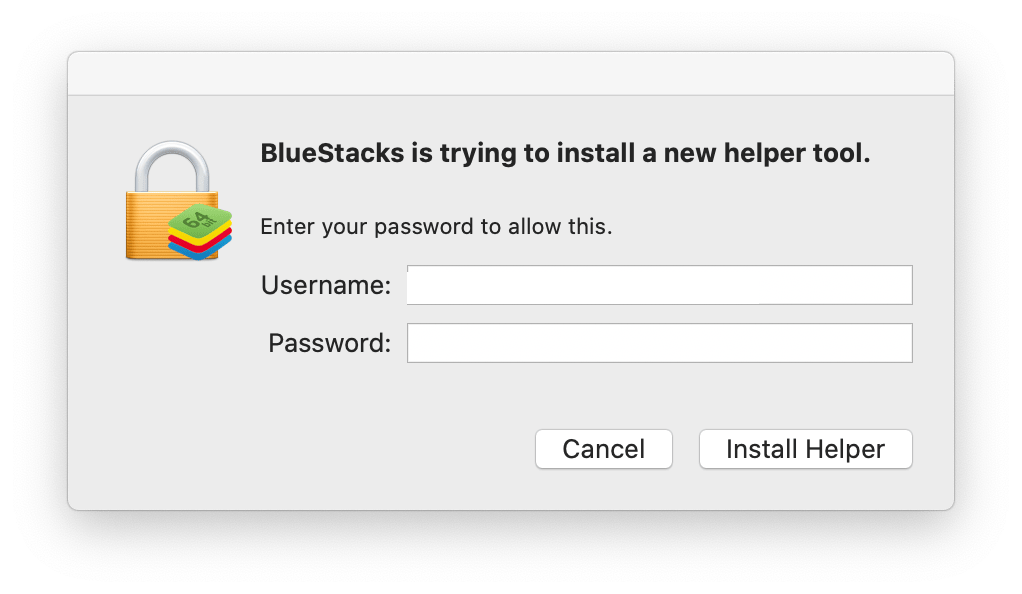
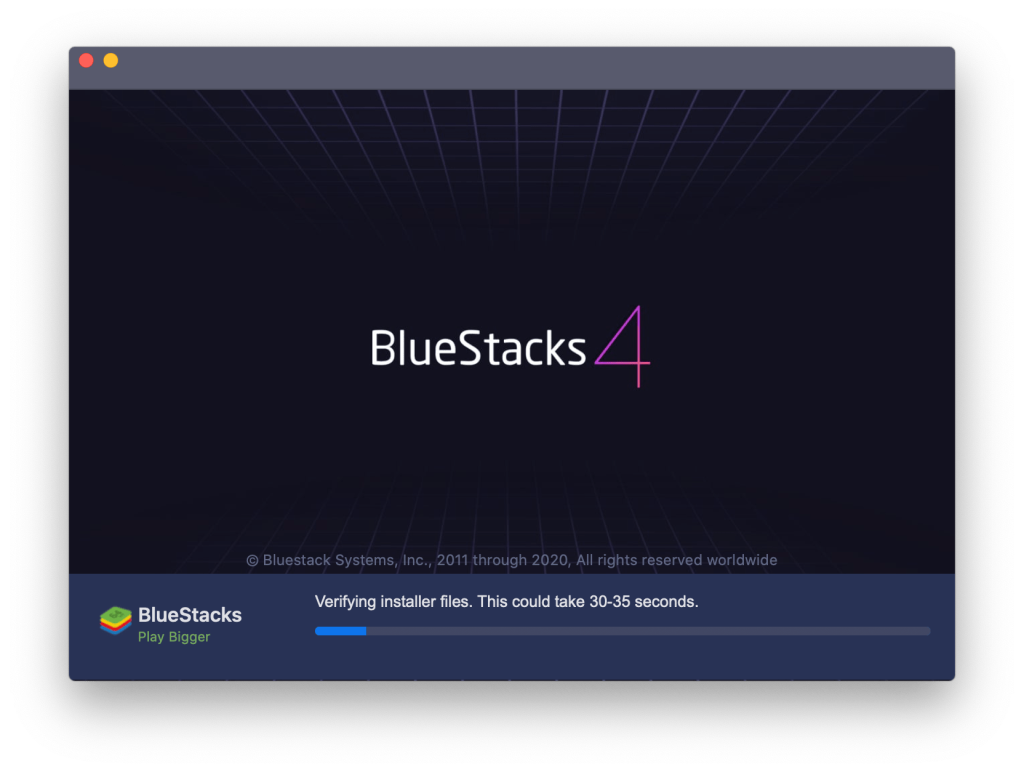
Überprüfen Sie nun, ob das Problem, dass Ihre Bluestacks-Engine auf dem Mac nicht startet , behoben ist oder nicht. Wenn Sie ein Windows-Benutzer sind und Bluestacks aktualisieren möchten, besuchen Sie bitte die offizielle Website von Bluestack und laden Sie die neueste Version von Bluestacks Windows-Betriebssystem herunter.
Lösung 2: Deinstallieren Sie Bluestacks & Virtual Box von Mac OS.
Probieren Sie diese einfache Lösung aus, wenn Ihr BlueStacks nicht richtig funktioniert. Viele BlueStacks-Benutzer beheben das Problem, nachdem sie BlueStacks auf ihrem Mac OS neu installiert haben:
Lösung 3: Ändern Sie die Sicherheitsberechtigungen.
Wenn das Upgrade von Bluestacks für Sie nicht funktioniert, können Sie die Sicherheitsberechtigungen ändern, um das BlueStacks-Problem zu beheben.
Führen Sie die folgenden Schritte aus, um die Sicherheitsberechtigungen unter Mac OS zu ändern:
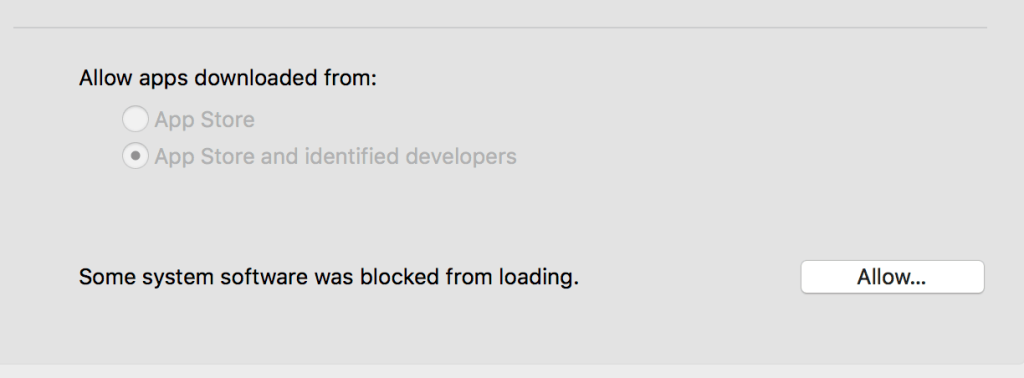
Danach wird Ihre Bluestacks Engine auf dem Mac nicht mehr gestartet und behoben.
Tipps zur Vermeidung des Problems, dass die BlueStacks-Emulator-Engine auf einem Windows-PC nicht startet:
Einfache und beste Möglichkeit, die Leistung von Windows-PCs/Laptops zu überprüfen
Wenn Sie nach dem Ausprobieren aller Lösungen den BlueStacks Android Emulator nicht auf Ihrem PC ausführen können, kann dies an Windows-bezogenen Problemen liegen. Hier schlage ich vor, dass Sie Ihren Windows-PC oder Laptop mit dem leistungsstarken PC-Reparatur-Tool scannen .
Mit Hilfe dieses multifunktionalen Tools können Sie die verschiedenen Probleme auf einem Windows-PC beheben. Dieses Tool scannt Ihr System und behebt die verschiedenen Probleme wie Hardwarefehler, schützt Ihre Datei vor dem Verlust, repariert beschädigte Systemdateien, Computerfehler, entfernt Malware und Viren vom PC und verbessert auch die PC-Leistung.
Sie müssen dieses multifunktionale Tool herunterladen und auf Ihrem PC / Laptop installieren, und der Rest wird automatisch erledigt.
Holen Sie sich das PC Repair Tool, um PC-Fehler zu beheben und seine Leistung zu optimieren
Letzte Worte:
In diesem Artikel habe ich mein Bestes gegeben, um dir vollständige Lösungen zur Lösung des Problems „BlueStacks Engine startet nicht“ unter Windows 10 bereitzustellen.
Stellen Sie sicher, dass Sie die Lösungen nacheinander ausprobieren, bis Sie diejenige gefunden haben, die für Sie funktioniert.
Manchmal kann man BlueStacks ordnungsgemäß ausführen, die Snapchat-App jedoch nicht richtig verwenden. Wie behebe ich, dass BlueStacks Snapchat auf deinem PC nicht funktioniert?
Deinstalliere die neue Version von BlueStacks und installiere die alte Version neu.
Aktualisieren Sie Snapchat für Android auf die neueste Version.
Holen Sie sich die neueste Version von BlueStacks.
Erfahren Sie, wie Sie auf einem Foto auf Ihrem iPhone zeichnen können. Unsere Schritt-für-Schritt-Anleitung zeigt Ihnen die besten Methoden.
TweetDeck ist eine App, mit der Sie Ihren Twitter-Feed und Ihre Interaktionen verwalten können. Hier zeigen wir Ihnen die Grundlagen für den Einstieg in TweetDeck.
Möchten Sie das Problem mit der fehlgeschlagenen Discord-Installation unter Windows 10 beheben? Wenden Sie dann die angegebenen Lösungen an, um das Problem „Discord kann nicht installiert werden“ zu beheben …
Entdecken Sie die besten Tricks, um zu beheben, dass XCOM2-Mods nicht funktionieren. Lesen Sie mehr über andere verwandte Probleme von XCOM2-Wotc-Mods.
Um den Chrome-Fehler „chrome-error://chromewebdata/“ zu beheben, nutzen Sie erprobte Korrekturen wie das Löschen des Browsercaches, das Deaktivieren von Erweiterungen und mehr.
Einer der Vorteile von Spotify ist die Möglichkeit, benutzerdefinierte Wiedergabelisten zu erstellen und das Bild der Wiedergabeliste anzupassen. Hier ist, wie Sie das tun können.
Wenn RCS bei Samsung Messages nicht funktioniert, stellen Sie sicher, dass Sie lokale Daten von Carrier-Diensten löschen, deinstallieren Sie die Updates oder versuchen Sie es mit Google Messages.
Beheben Sie den OpenGL-Fehler 1282 (Ungültiger Vorgang) in Minecraft mit detaillierten Korrekturen, die im Artikel beschrieben sind.
Wenn Sie sehen, dass der Google Assistant auf diesem Gerät nicht verfügbar ist, empfehlen wir Ihnen, die Anforderungen zu überprüfen oder die Einstellungen zu optimieren.
Wenn Sie DuckDuckGo loswerden möchten, ändern Sie die Standardsuchmaschine, deinstallieren Sie die App oder entfernen Sie die Browsererweiterung.

![BEHOBEN: Discord-Installation in Windows 10 fehlgeschlagen [7 einfache Lösungen] BEHOBEN: Discord-Installation in Windows 10 fehlgeschlagen [7 einfache Lösungen]](https://luckytemplates.com/resources1/images2/image-2159-0408150949081.png)
![Fix XCOM2-Mods funktionieren nicht [10 BEWÄHRTE & GETESTETE LÖSUNGEN] Fix XCOM2-Mods funktionieren nicht [10 BEWÄHRTE & GETESTETE LÖSUNGEN]](https://luckytemplates.com/resources1/images2/image-4393-0408151101648.png)





