So zeichnen Sie auf einem Foto auf dem iPhone

Erfahren Sie, wie Sie auf einem Foto auf Ihrem iPhone zeichnen können. Unsere Schritt-für-Schritt-Anleitung zeigt Ihnen die besten Methoden.
Zusammenfassung: Der Microsoft Edge-Browser, der nach dem Update der Windows 10-Ersteller nicht mehr reagiert, ist ein weiteres Problem, mit dem Windows 10-Benutzer konfrontiert sind. Suchen Sie nach einer Lösung? Dann bietet Ihnen dieser Artikel effektive Lösungen, mit denen Sie das langsame und nicht reagierende Problem von Microsoft Edge leicht überwinden können.
Das Windows 10 Creators Update ist jetzt für alle Windows 10-Systeme verfügbar. Das Hauptziel dieses Updates besteht darin, Windows 10 attraktiver und benutzerfreundlicher zu machen. Es enthält viele Korrekturen, Patches und Funktionen, um das Windows 10 -System zuverlässiger zu machen .
Aber es enthält auch mehrere Probleme wie Spielabsturz nach Update des Erstellers , keine Internetverbindung , Audio/Video - Probleme und mehr. Wenn Sie feststellen, dass Edge nach dem Update nicht funktioniert , müssen Sie schnell nach Korrekturen suchen, damit Microsoft Edge ordnungsgemäß reagiert.
HI,
I’ve just upgraded to the Creators Update via the Update Assistant and now the Edge Browser is unresponsive.
Please help, this is driving me nuts already! Could something have gone wrong with my upgrade? Should I try rolling back and then trying the update again?
Posted By Microsoft
Hier in diesem Artikel werden Sie auf verschiedene Lösungen stoßen, die sicherlich für Sie funktionieren werden, um den nicht reagierenden Microsoft Edge-Browser nach der Aktualisierung auf das Creators-Update zu beheben. Also lasst uns anfangen…
Wie behebt man, dass der Microsoft Edge-Browser nach dem Windows 10 Creators Update nicht mehr reagiert?
In Ordnung, die Lösungen zum Beheben von Microsoft Edge, das nach dem Update nicht mehr reagiert, sind unten aufgeführt. Gehen Sie sie nacheinander durch und sehen Sie, welche Lösung zu Ihnen passt, um das Problem zu lösen, und Sie können den Edge-Browser verwenden, ohne dass er langsam und nicht mehr reagiert.
Lösung 1 – Probieren Sie das Microsoft Fix Tool aus
Um das Problem zu beheben , dass Edge nach dem Update nicht funktioniert , müssen Sie die Hilfe von Microsofts Easy-Fix-Tool in Anspruch nehmen .
Dieses Tool hilft Ihnen, den Microsoft Edge-Webbrowser zu diagnostizieren und zu perfektionieren. Zuerst müssen Sie das Microsoft Easy Fix-Tool von der offiziellen Webseite herunterladen
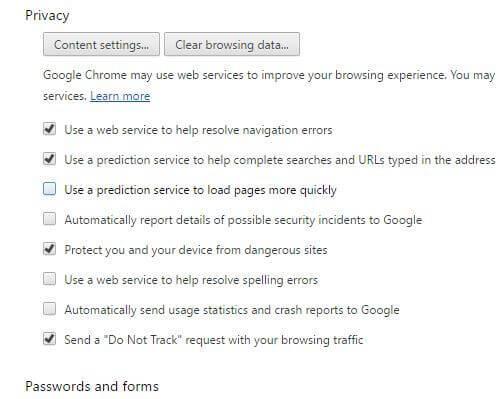
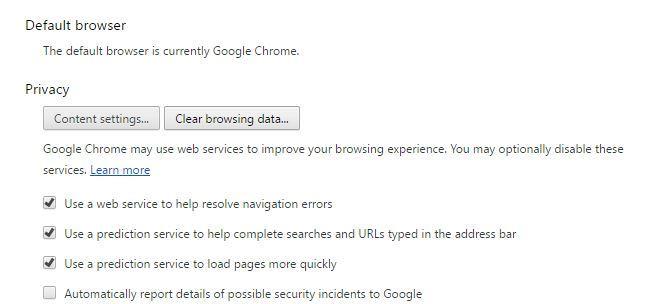
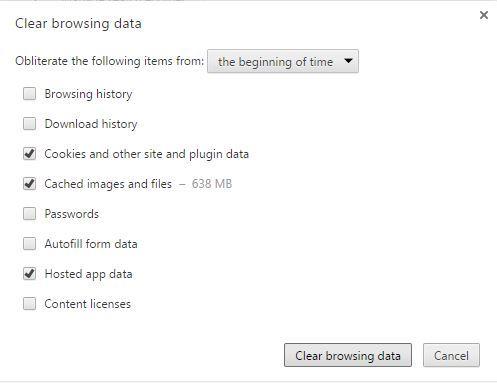
Hinweis: Um dieses Tool auszuführen, müssen Sie sich als Administrator bei Windows anmelden.
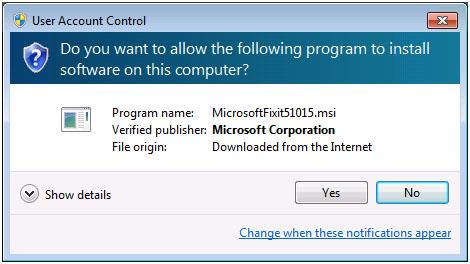
Wenn diese Lösung nicht hilft, das Problem „ Microsoft Edge langsam und nicht reagierend “ zu beheben, versuchen Sie es mit einem anderen Fix, um das unten angegebene Problem „Microsoft Edge Browser reagiert nicht“ zu beseitigen.
Lösung 2 – Setzen Sie Ihren Webbrowser zurück, um zu beheben, dass der Microsoft Edge-Browser nicht mehr reagiert
Hier kommt eine weitere Lösung, die Ihnen helfen wird, Microsoft Edge Browser Unresponsive nach dem Update der Windows 10-Ersteller loszuwerden.
Versuchen Sie, Ihren Webbrowser zurückzusetzen und auszuführen, um zu sehen, ob er dazu beiträgt, dass der Edge-Browser ordnungsgemäß funktioniert oder nicht. Befolgen Sie dazu die Schritte:
C:\Users\%username%\AppData\Local\Packages\Microsoft.MicrosoftEdge_8wekyb3d8bbe
HINWEIS: Sie müssen %username% durch Ihren Benutzernamen ersetzen.
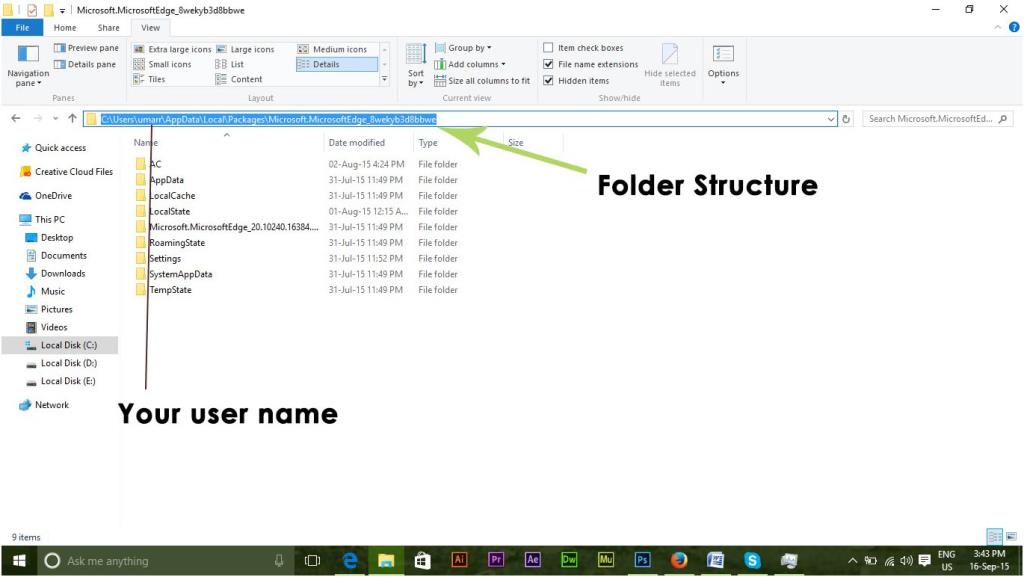
Get-AppXPackage -AllUsers -Name Microsoft.MicrosoftEdge | Foreach {Add-AppxPackage -DisableDevelopmentMode -Register “$($_.InstallLocation)\AppXManifest.xml” -Verbose}
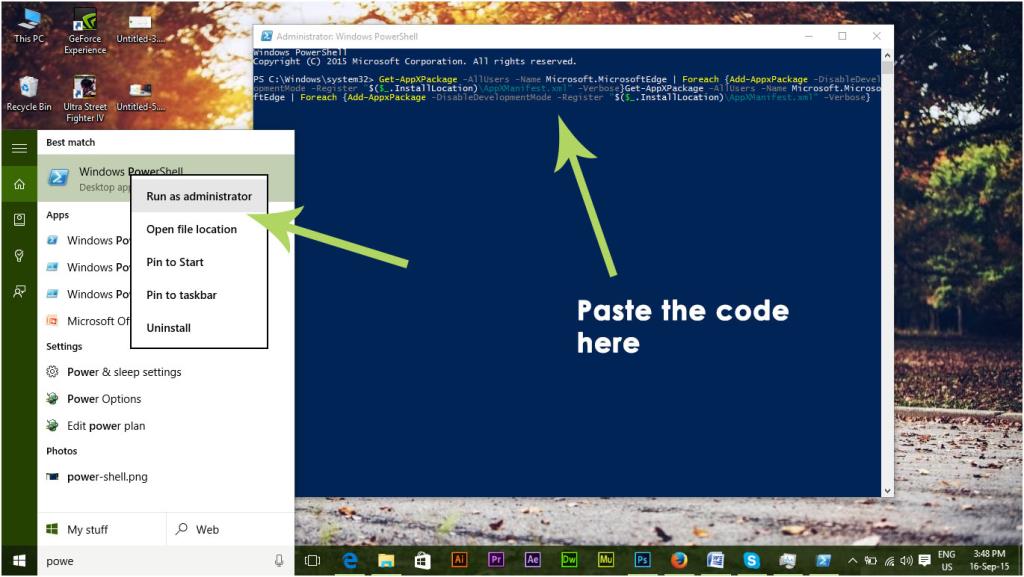
Versuchen Sie nun, den Microsoft Edge-Browser zu öffnen und zu sehen, ob er richtig reagiert oder nicht. Falls Ihr Windows 10 langsam ist und nicht reagiert , können Sie mit den Lösungen fortfahren, um es zu beheben.
Lösung 3 – Starten Sie Ihren PC sauber
Um das Problem zu beheben, dass der Edge-Browser nicht funktioniert , hilft Ihnen eine saubere Startmethode. Dadurch wird Ihr PC/Laptop mit nur einem Minimum an Systemtreibern und Apps betrieben.
Befolgen Sie die unten angegebenen Schritte, um Ihr Windows 10-System sauber zu starten.
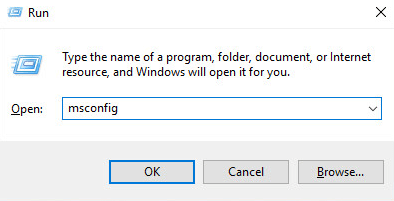
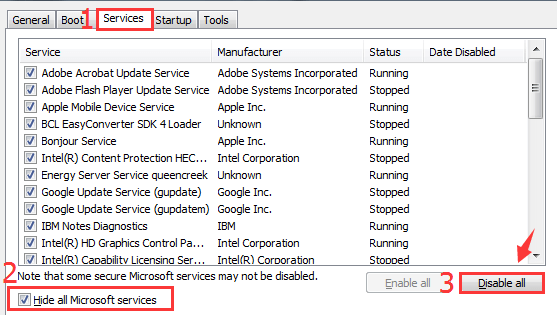
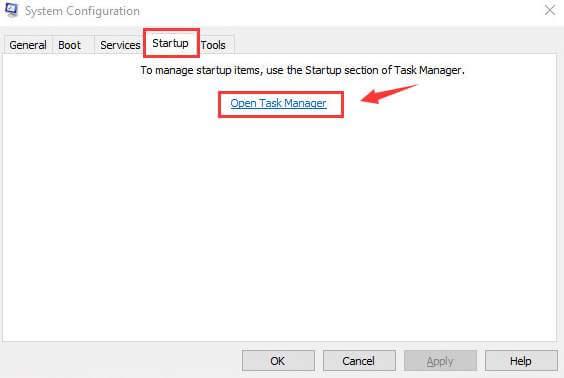
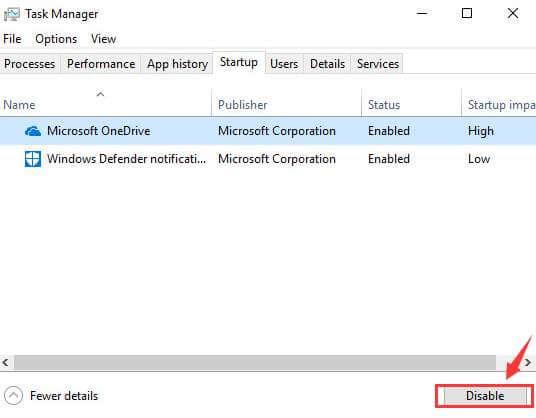
Nachdem Sie einen sauberen Neustart auf Ihrem PC durchgeführt haben, versuchen Sie, Microsoft Edge zu öffnen und zu sehen, ob das Problem mit dem langsamen und nicht reagierenden Microsoft Edge behoben ist oder nicht.
Lösung 4 – Verwenden Sie den Gruppenrichtlinien-Editor
Der Gruppenrichtlinien-Editor kann auch hilfreich sein, um zu beheben, dass der Microsoft Edge-Browser nicht mehr reagiert, nachdem die Entwickler von Windows 10 das Problem aktualisiert haben. Befolgen Sie die Schritte, um dieses Problem mit dem Gruppenrichtlinien-Editor zu beheben.
Hinweis: Bevor Sie mit der Registrierungsdatenbank Ihres Windows-Systems arbeiten, wird empfohlen, eine vollständige Sicherung der Registrierungsdatenbank zu erstellen, um unerwartete Situationen zu vermeiden
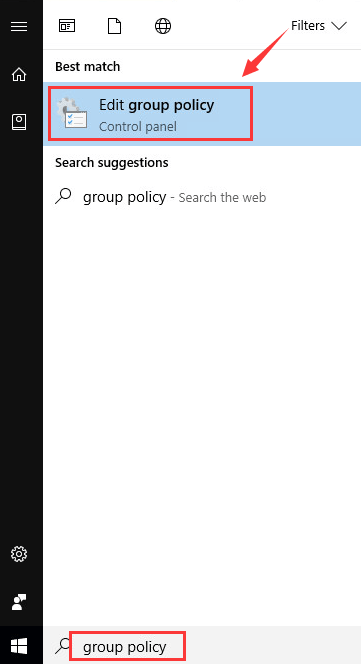
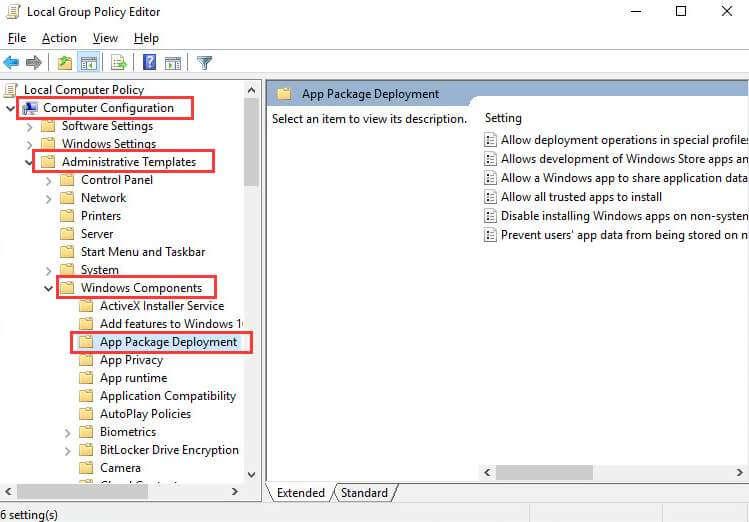

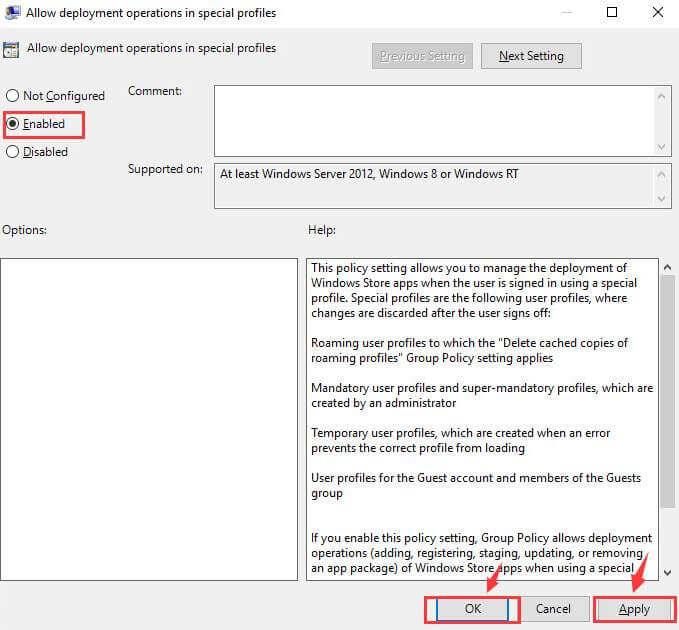
Nachdem Sie die oben genannten Schritte ausgeführt und die Gruppenrichtlinie bearbeitet haben, versuchen Sie, den Browser zu öffnen und zu überprüfen, ob das Problem, dass Microsoft Edge nicht reagiert , behoben wurde oder nicht.
Lösung 5 – Reparieren Sie beschädigte Systemdateien, um das Problem mit dem Edge-Browser zu lösen
Das Problem „Microsoft Edge Browser reagiert nach Windows 10 Creators Update nicht mehr“ kann auch aufgrund beschädigter oder beschädigter Systemdateien in Windows 10 auftreten.
Daher müssen Sie solche beschädigten Dateien reparieren und das Problem beheben. Dazu können Sie zuerst den SFC-Scan und dann den DISM-Befehl ausführen, um Systemdateien zu reparieren und das langsame und nicht reagierende Problem von Microsoft Edge zu lösen .
Führen Sie dazu die folgenden Schritte aus:
sfc/scannow
DISM/Online /Cleanup-image /CheckHealth
DISM/Online /Cleanup-image /ScanHealth
DISM/Online /Cleanup-image /RestoreHealth
Warten Sie einige Minuten, bis der Scanvorgang abgeschlossen ist, und starten Sie dann Ihr Windows-Betriebssystem neu. Öffnen Sie nun den Edge-Browser und prüfen Sie, ob er ordnungsgemäß funktioniert und reagiert oder nicht.
Empfohlene Lösung – Machen Sie Ihren Windows-PC fehlerfrei
Es gibt zahlreiche Fehler und Probleme im Windows-Betriebssystem, und alle diese Fehler können nicht durch Ausführen der manuellen Lösungen behoben werden. Um Ihren Windows-PC also fehlerfrei zu machen, versuchen Sie das PC-Reparatur-Tool .
Dieses Tool wurde von einem Fachmann entwickelt und ist eine Benutzeroberfläche. Selbst ein Anfänger kann damit problemlos umgehen. Sie müssen dieses Tool nur herunterladen und es scannt automatisch Ihr gesamtes System, erkennt die Fehler wie DLL, Registrierung, Update, BSOD, Spiel und andere und behebt sie einfach.
Es repariert auch unzugängliche Systemdateien, verhindert Viren oder Malware vom PC und optimiert die Leistung, um das Windows-Betriebssystem zu beschleunigen.
Holen Sie sich das PC-Reparatur-Tool, um Ihren Windows-PC fehlerfrei zu machen
Fazit
Alle oben genannten Korrekturen lösen definitiv die Microsoft Edge-Probleme und beheben den nicht reagierenden Microsoft Edge-Webbrowser mit Leichtigkeit.
Es wird auch empfohlen, Ihren Microsoft Edge-Browser zu aktualisieren. Falls Ihr Microsoft Edge unter Windows 10 abstürzt, klicken Sie auf den Link, um die Lösung zu erhalten und das Problem zu beheben.
Erfahren Sie, wie Sie auf einem Foto auf Ihrem iPhone zeichnen können. Unsere Schritt-für-Schritt-Anleitung zeigt Ihnen die besten Methoden.
TweetDeck ist eine App, mit der Sie Ihren Twitter-Feed und Ihre Interaktionen verwalten können. Hier zeigen wir Ihnen die Grundlagen für den Einstieg in TweetDeck.
Möchten Sie das Problem mit der fehlgeschlagenen Discord-Installation unter Windows 10 beheben? Wenden Sie dann die angegebenen Lösungen an, um das Problem „Discord kann nicht installiert werden“ zu beheben …
Entdecken Sie die besten Tricks, um zu beheben, dass XCOM2-Mods nicht funktionieren. Lesen Sie mehr über andere verwandte Probleme von XCOM2-Wotc-Mods.
Um den Chrome-Fehler „chrome-error://chromewebdata/“ zu beheben, nutzen Sie erprobte Korrekturen wie das Löschen des Browsercaches, das Deaktivieren von Erweiterungen und mehr.
Einer der Vorteile von Spotify ist die Möglichkeit, benutzerdefinierte Wiedergabelisten zu erstellen und das Bild der Wiedergabeliste anzupassen. Hier ist, wie Sie das tun können.
Wenn RCS bei Samsung Messages nicht funktioniert, stellen Sie sicher, dass Sie lokale Daten von Carrier-Diensten löschen, deinstallieren Sie die Updates oder versuchen Sie es mit Google Messages.
Beheben Sie den OpenGL-Fehler 1282 (Ungültiger Vorgang) in Minecraft mit detaillierten Korrekturen, die im Artikel beschrieben sind.
Wenn Sie sehen, dass der Google Assistant auf diesem Gerät nicht verfügbar ist, empfehlen wir Ihnen, die Anforderungen zu überprüfen oder die Einstellungen zu optimieren.
Wenn Sie DuckDuckGo loswerden möchten, ändern Sie die Standardsuchmaschine, deinstallieren Sie die App oder entfernen Sie die Browsererweiterung.

![BEHOBEN: Discord-Installation in Windows 10 fehlgeschlagen [7 einfache Lösungen] BEHOBEN: Discord-Installation in Windows 10 fehlgeschlagen [7 einfache Lösungen]](https://luckytemplates.com/resources1/images2/image-2159-0408150949081.png)
![Fix XCOM2-Mods funktionieren nicht [10 BEWÄHRTE & GETESTETE LÖSUNGEN] Fix XCOM2-Mods funktionieren nicht [10 BEWÄHRTE & GETESTETE LÖSUNGEN]](https://luckytemplates.com/resources1/images2/image-4393-0408151101648.png)





