So zeichnen Sie auf einem Foto auf dem iPhone

Erfahren Sie, wie Sie auf einem Foto auf Ihrem iPhone zeichnen können. Unsere Schritt-für-Schritt-Anleitung zeigt Ihnen die besten Methoden.
Sind Sie derjenige, der nach dem Problem mit dem Windows 10-Update mit keinem Ton zu kämpfen hat, dann ist dieser Artikel für Sie?
Heute beschreibe ich in diesem Artikel das häufigste Problem, das von den Benutzern gemeldet wird – Windows 10-Soundprobleme.
Wenn Sie also Audioprobleme in Windows 10 haben, funktionieren die unten angegebenen Fixes möglicherweise für Sie.
Stellen Sie sicher, dass Sie die Fixes in der Reihenfolge befolgen, beginnen Sie mit dem ersten, wenn das funktioniert, dann gut und gut, aber wenn nicht, fahren Sie mit dem nächsten fort.
Aber lernen Sie zuerst die Ursachen kennen, die dafür verantwortlich sind, dass der Ton nach dem Windows 10-Update nicht funktioniert.
Warum funktioniert My Sound nach dem Windows 10 Update nicht?
Nun, es gibt eine Reihe von Gründen, warum der Sound nach dem Windows 10-Update nicht funktioniert. Sehen Sie sich hier einige der häufigsten an:
Befolgen Sie nun die angegebenen Lösungen, um nach dem Windows 10-Update 2019 keinen Ton zu beheben.
Wie behebt man, dass der Windows 10-Sound nach dem Update nicht funktioniert?
Um das Problem „kein Ton“ in Windows 10 zu beheben, probieren Sie die Korrekturen nacheinander sorgfältig in der Reihenfolge aus, in der sie sind:
Inhaltsverzeichnis
Lösung 1: Führen Sie die Audio-Fehlerbehebung aus
Zunächst wird empfohlen, die Audio-Fehlerbehebung auszuführen, da dies möglicherweise in der Lage ist, Audio zu beheben, das unter Windows 10 nicht funktioniert.
Befolgen Sie die Schritte, um die Problembehandlung auszuführen:
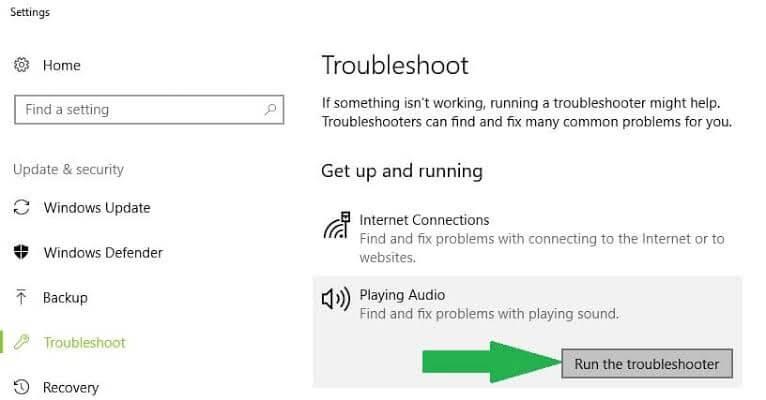
Überprüfen Sie, ob das Problem „Kein Ton funktioniert“ behoben ist, oder folgen Sie der nächsten Lösung.
Lösung 2: Überprüfen Sie Kabel, Stecker, Buchsen, Lautstärke, Lautsprecher und Kopfhöreranschlüsse
Dies ist eine weitere mögliche Lösung, die für viele Benutzer funktioniert hat.
Befolgen Sie die angegebenen Schritte nacheinander:
Wenn jetzt alles gut funktioniert, fahren Sie mit der nächsten Lösung fort, um zu beheben, dass der Sound unter Windows 10 nicht funktioniert.
Lösung 3: Überprüfen Sie die Toneinstellungen
Überprüfen Sie, ob Ihre Audiogeräte deaktiviert oder stummgeschaltet sind.
Befolgen Sie dazu die Schritte:
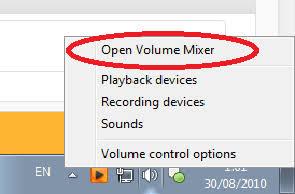
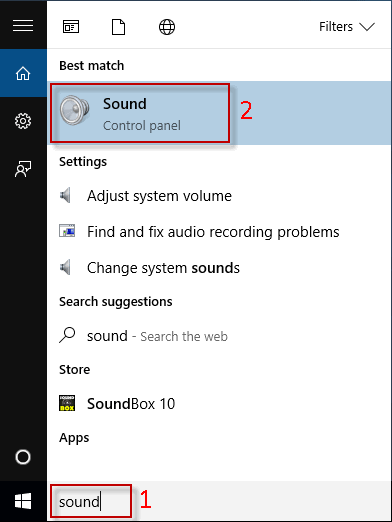
Wenn dies nicht funktioniert, um den Windows 10-Sound zu beheben, der nach dem Update nicht funktioniert, fahren Sie mit der nächsten Lösung fort
Lösung 4. Audiotreiber aktualisieren
Wie oben erwähnt, können veraltete oder inkompatible Treiber auch das Audioproblem in Windows 10 verursachen. Stellen Sie also hier sicher, dass die Audiotreiber aktualisiert werden, oder setzen Sie Ihren Audiotreiber zurück, wenn Sie nach der Aktualisierung von Windows 10 auf Probleme stoßen.
Viele Benutzer berichten auch über das Problem mit dem Realtek High Definition Audio-Treiber für Windows 10 .
Um den Audiotreiber zu aktualisieren, gehen Sie zur Hersteller-Website oder zur offiziellen Microsoft-Website und suchen Sie nach dem neuesten Treiber-Update, das mit Ihrem Windows 10-Betriebssystem kompatibel ist.
Sie können dies auch automatisch tun, indem Sie Driver Easy ausführen. Dieser Scan nach veralteten Gerätetreibern aktualisiert diese automatisch.
Holen Sie sich Driver Easy, um die Audiotreiber automatisch zu aktualisieren
Wenn nach der Installation des neuesten Windows 10-Updates ein Audioproblem auftritt, müssen Sie Ihren Audiotreiber zurücksetzen.
Befolgen Sie die Schritte, um den Audiotreiber zurückzusetzen:

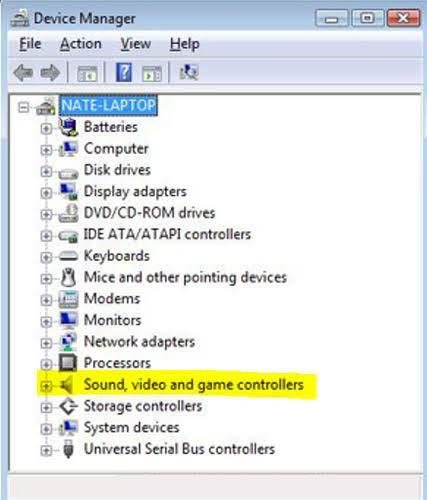
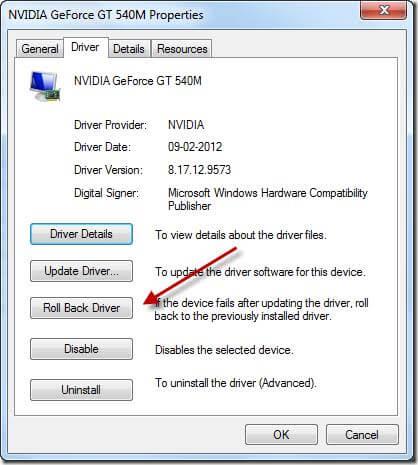
Es wird geschätzt, dass das Zurücksetzen des Audiotreibers für Sie funktioniert, aber wenn nicht, dann wird empfohlen , eine Systemwiederherstellung durchzuführen .
Lösung 5: Legen Sie das Audiogerät als Standard fest
Wenn Sie das Audiogerät über USB oder HDMI anschließen, müssen Sie das Gerät als Standardgerät festlegen.



Wenn das Festlegen des Audiogeräts als Standardgerät für Sie nicht funktioniert, fahren Sie mit der nächsten Lösung fort.
Lösung 6: Audiodienste neu starten
Diese Lösung funktionierte für viele Benutzer, die mit Windows 10-Sound zu kämpfen hatten, der nach dem Update-Problem nicht funktionierte.
Befolgen Sie die angegebenen Schritte:
Überprüfen Sie nun, ob das Problem ohne Audio behoben ist oder nicht.
Lösung 7: Probieren Sie verschiedene Audioformate aus
Befolgen Sie die nachstehenden Anweisungen, um das Audioformat in Windows 10 zu ändern:


Ich hoffe, das funktioniert für Sie.
Lösung 8: Suchen Sie im Geräte-Manager nach IDT High Definition Audio CODEC
Es ist auch zu sehen, dass einige der Audioprobleme durch das Problem mit dem IDT High Definition Audio CODEC des Audiosystems verursacht werden.
Um das Problem zu beheben, müssen Sie hier den Treiber manuell aktualisieren, da Sie so den gewünschten Soundtreiber auswählen können.
Bitte beachten Sie: Alle Systeme verfügen nicht über einen IDT High Definition Audio CODEC.
Folgen Sie nun den angegebenen Schritten

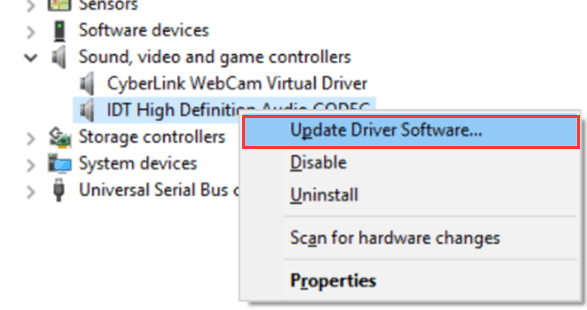
Dies sind also Korrekturen, die Sie einzeln ausprobieren können, um das Problem zu beheben, dass der Windows 10-Sound nach dem Update nicht funktioniert.
Wenn Sie nach dem Update-Problem von Windows 10 immer noch keinen Ton hören, scannen Sie Ihr System mit dem PC-Reparatur-Tool.
Beste und einfache Möglichkeit, kein Tonproblem zu beheben
Wenn Sie nach dem Ausprobieren der oben angegebenen Lösung immer noch das Problem haben, dass der Windows 10-Sound nach oder vor der Installation des neuesten Updates nicht funktioniert, können Sie Ihr System mit dem vertrauenswürdigen PC-Reparatur-Tool scannen .
Dies ist ein fortschrittliches Tool, das verschiedene Computerprobleme wie DLL-Fehler, Registrierungsfehler, Anwendungsprobleme, Windows-Update-bezogene Fehler und vieles mehr beheben kann.
Trotzdem repariert es beschädigte Windows-Systemdateien, um die Leistung des Windows-PCs zu optimieren.
Holen Sie sich das PC Repair Tool, um Windows 10-Soundprobleme zu beheben
Fazit:
Ich hoffe, die angegebenen Lösungen funktionieren für Sie, um zu beheben, dass Windows 10 Sound nach dem Update nicht funktioniert.
Achten Sie darauf, die angegebenen Lösungen in der angegebenen Reihenfolge zu befolgen.
Ich hoffe, der Artikel funktioniert für Sie, aber wenn nicht, gehen Sie zum Microsoft Support Desk und beschreiben Sie Ihr Problem.
Wenn Sie Kommentare, Fragen oder Vorschläge haben, teilen Sie uns dies bitte mit.
Erfahren Sie, wie Sie auf einem Foto auf Ihrem iPhone zeichnen können. Unsere Schritt-für-Schritt-Anleitung zeigt Ihnen die besten Methoden.
TweetDeck ist eine App, mit der Sie Ihren Twitter-Feed und Ihre Interaktionen verwalten können. Hier zeigen wir Ihnen die Grundlagen für den Einstieg in TweetDeck.
Möchten Sie das Problem mit der fehlgeschlagenen Discord-Installation unter Windows 10 beheben? Wenden Sie dann die angegebenen Lösungen an, um das Problem „Discord kann nicht installiert werden“ zu beheben …
Entdecken Sie die besten Tricks, um zu beheben, dass XCOM2-Mods nicht funktionieren. Lesen Sie mehr über andere verwandte Probleme von XCOM2-Wotc-Mods.
Um den Chrome-Fehler „chrome-error://chromewebdata/“ zu beheben, nutzen Sie erprobte Korrekturen wie das Löschen des Browsercaches, das Deaktivieren von Erweiterungen und mehr.
Einer der Vorteile von Spotify ist die Möglichkeit, benutzerdefinierte Wiedergabelisten zu erstellen und das Bild der Wiedergabeliste anzupassen. Hier ist, wie Sie das tun können.
Wenn RCS bei Samsung Messages nicht funktioniert, stellen Sie sicher, dass Sie lokale Daten von Carrier-Diensten löschen, deinstallieren Sie die Updates oder versuchen Sie es mit Google Messages.
Beheben Sie den OpenGL-Fehler 1282 (Ungültiger Vorgang) in Minecraft mit detaillierten Korrekturen, die im Artikel beschrieben sind.
Wenn Sie sehen, dass der Google Assistant auf diesem Gerät nicht verfügbar ist, empfehlen wir Ihnen, die Anforderungen zu überprüfen oder die Einstellungen zu optimieren.
Wenn Sie DuckDuckGo loswerden möchten, ändern Sie die Standardsuchmaschine, deinstallieren Sie die App oder entfernen Sie die Browsererweiterung.

![BEHOBEN: Discord-Installation in Windows 10 fehlgeschlagen [7 einfache Lösungen] BEHOBEN: Discord-Installation in Windows 10 fehlgeschlagen [7 einfache Lösungen]](https://luckytemplates.com/resources1/images2/image-2159-0408150949081.png)
![Fix XCOM2-Mods funktionieren nicht [10 BEWÄHRTE & GETESTETE LÖSUNGEN] Fix XCOM2-Mods funktionieren nicht [10 BEWÄHRTE & GETESTETE LÖSUNGEN]](https://luckytemplates.com/resources1/images2/image-4393-0408151101648.png)





