So zeichnen Sie auf einem Foto auf dem iPhone

Erfahren Sie, wie Sie auf einem Foto auf Ihrem iPhone zeichnen können. Unsere Schritt-für-Schritt-Anleitung zeigt Ihnen die besten Methoden.
Zusammenfassung: Ist auf Ihrem Windows 10-Computer der Fehler „ In der Boot-Konfigurationsdatendatei fehlen einige erforderliche Informationen “ aufgetreten ? Wenn ja, erfahren Sie in diesem Artikel, wie Sie diesen BCD-Dateifehler beheben können.
In Windows-Systemen oder Laptops wird die Boot Configuration Data (BCD)-Datei für die Startzeitkonfiguration verwendet. Sobald die Boot-Konfigurationsdatendatei Ihres Systems oder Laptops aufgrund eines internen oder externen Problems beschädigt oder beschädigt ist oder fehlt, kann Windows nicht mehr gestartet werden.
Zum Glück gibt es einige Lösungen, die Ihnen helfen, den Fehler „BCD-fehlende Datei“ auf dem Windows 10-Computer zu beheben . Und in diesem Artikel werde ich alle diese Korrekturen auflisten.
Gehen Sie diese Korrekturen also einzeln durch und beheben Sie das Problem mit nur wenigen Klicks.
Wie behebe ich die fehlende Startkonfigurationsdatendatei auf einem Windows 10-Computer?
Inhaltsverzeichnis
Umschalten
Methode 1: Automatische Reparatur
Um den Fehler „BCD fehlt“ auf dem Windows 10-Computer zu beheben , müssen Sie die Windows-Installation mithilfe der Wiederherstellungstools auf Installationsmedien wie USB, DVD oder CD reparieren.
Gehen Sie dazu folgendermaßen vor:
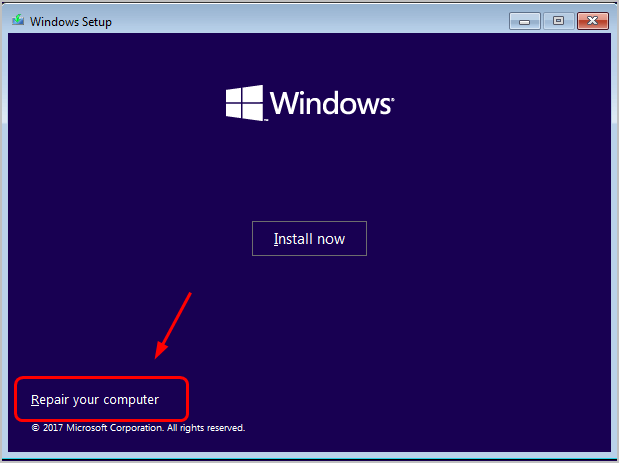
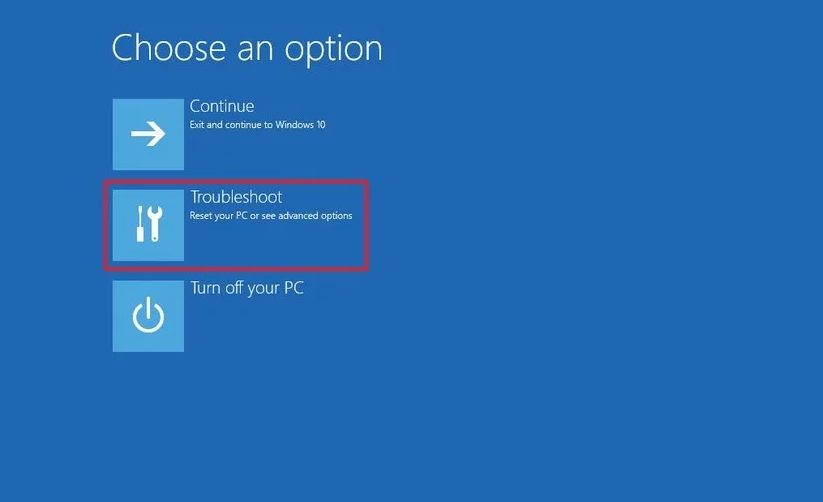
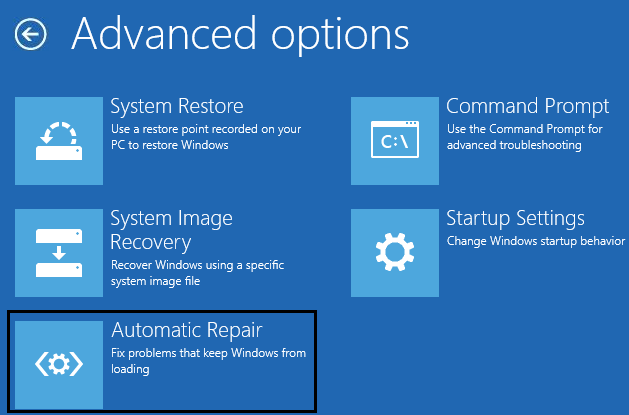
Sobald der Vorgang abgeschlossen ist, starten Sie Ihren Computer neu. Überprüfen Sie nun, ob der Fehler in der Startkonfigurationsdatendatei fehlt, auf dem Windows 10-Computer behoben ist oder nicht. Wenn nicht, fahren Sie mit der nächsten Lösung fort.
Methode 2: BCD neu erstellen
Um diese Methode anwenden zu können, benötigen Sie eine Windows-Installationsdiskette. Erstellen Sie also zunächst mit Hilfe der oben beschriebenen Methoden eine Windows-Installationsdiskette und befolgen Sie dann die unten aufgeführten Schritte:
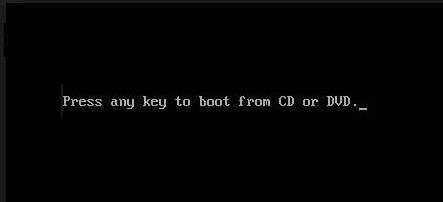
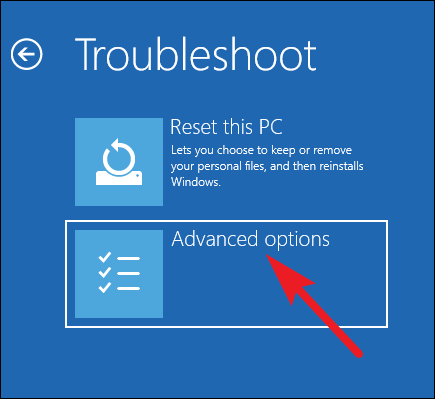
Bootrec /fixmbr
Bootrec /fixboot
Bootrec /fixboot
Bootrec /rebuildbcd
Methode 3: Führen Sie die Befehlszeilenreparatur durch
Bei dieser nächsten Lösung müssen Sie bestimmte Befehle ausführen, die Ihnen dabei helfen, den Fehler „Windows 10-Startkonfigurationsdatendatei fehlt“ zu beheben . Führen Sie dazu die folgenden Schritte durch:
bootect /nt60 all /force /mbr
bcdboot c:\Windows /sc: /l en-us
Hinweis: Wenn Sie das Windows-Betriebssystem auf einem anderen Laufwerk installiert haben, ersetzen Sie den Laufwerksbuchstaben durch „c“.
Diese beiden Befehle helfen Ihnen, die Startdaten des Systems zu reparieren. Starten Sie Ihren PC oder Laptop neu und Sie werden sehen, dass Ihr Windows-System erfolgreich und ohne Probleme startet.
Methode 4: Erstellen Sie den Windows Boot Manager Store mit Hilfe des Bcdedit.exe-Tools neu
Wenn Sie den Fehler „Boot-Konfigurationsdatendatei fehlt BSOD“ immer noch nicht beheben können , sollten Sie BCD mit Hilfe des Tools Bcdedit.exe neu erstellen .
Diese Aufgabe ist etwas knifflig, daher wird empfohlen, bei der Ausführung der unten aufgeführten Schritte vorsichtig zu sein:
cd /d Partition:\Windows\System32
bcdedit /enum alle
bcdedit -create {bootmgr} -d „Beschreibung“
bcdedit -set {bootmgr} Gerätepartition=Partition:
bcdedit /displayorder {GUID}
bcdedit /default {GUID}
bcdedit /timeout Wert
Nachdem Sie alle Befehle ausgeführt haben, starten Sie Ihren PC neu.
Methode 5: Beschädigte Festplatte entfernen
Nach Angaben einiger betroffener Benutzer fehlen in der Boot-Konfigurationsdatendatei einige erforderliche Informationen. Aufgrund der beschädigten internen Festplatte tritt ein Fehler auf. Wenn Sie dieses Problem also auch nach Durchführung der oben genannten Korrekturen immer noch nicht beheben können, entfernen Sie die beschädigte/ausgefallene Festplatte von Ihrem Computer.
Häufig gestellte Fragen
Wie behebe ich den Fehler „BOOTMGR fehlt“ unter Windows 10?
Sie können den Fehler „BOOTMGR fehlt“ auf Ihrem Windows 10-Computer beheben, indem Sie die folgenden Korrekturen anwenden: 1. Entfernen Sie alle Laufwerke mit nicht bootfähigen Medien. 2. Verwenden Sie Setup Repair. 3. Erstellen Sie BCD mit bootrec.exe neu. 4. Führen Sie eine Systemwiederherstellung durch
Was kann dazu führen, dass ein PC nicht startet?
Wenn Ihr Computer nicht hochfahren kann, liegt wahrscheinlich ein Motherboard-Fehler, ein Hardwarefehler, eine falsche Softwareinstallation oder ein Treiberfehler vor.
Was ist der Windows-Boot-Manager?
Der Windows-Boot-Manager, allgemein bekannt als BOOTMGR, ist eine kleine Software, die den Boot-Code vom Volume lädt. Es ist für das Booten von Windows unerlässlich. Darüber hinaus ist der Windows Boot Manager versteckt und befindet sich im Stammverzeichnis. Winload.exe wird von BOOTMGR ausgeführt, das für den Windows-Startvorgang unerlässlich ist.
Einfache Lösung zur Behebung des Fehlers „BCD-Datei fehlt“ auf dem Windows 10-PC
Dieses Tool ist in der Lage, diesen Fehler zu beheben, ohne dass eine manuelle Methode angewendet werden muss. Darüber hinaus werden auch DLLs, Spiele, Updates und Laufzeitfehler behoben, Registrierungseinträge korrigiert, vor plötzlichem Dateiverlust geschützt und vieles mehr .
Es optimiert außerdem den PC, um die maximale Leistung bereitzustellen, sodass Benutzer den PC ohne Leistungsprobleme ausführen können. Installieren Sie also dieses Tool und scannen Sie Ihren Computer mit diesem Tool, um die häufigsten PC-Fehler zu beheben.
Abschluss
Hier haben Sie also alles. Dies sind einige der besten Korrekturen, die betroffene Benutzer versucht haben, um den Fehler „Windows 10-Startkonfigurationsdatendatei fehlt“ zu beheben .
Hoffentlich helfen Ihnen diese Korrekturen auch dabei, den Fehler „fehlende BSD-Datei“ auf Ihrem Windows-Computer zu beheben.
Viel Glück!
Erfahren Sie, wie Sie auf einem Foto auf Ihrem iPhone zeichnen können. Unsere Schritt-für-Schritt-Anleitung zeigt Ihnen die besten Methoden.
TweetDeck ist eine App, mit der Sie Ihren Twitter-Feed und Ihre Interaktionen verwalten können. Hier zeigen wir Ihnen die Grundlagen für den Einstieg in TweetDeck.
Möchten Sie das Problem mit der fehlgeschlagenen Discord-Installation unter Windows 10 beheben? Wenden Sie dann die angegebenen Lösungen an, um das Problem „Discord kann nicht installiert werden“ zu beheben …
Entdecken Sie die besten Tricks, um zu beheben, dass XCOM2-Mods nicht funktionieren. Lesen Sie mehr über andere verwandte Probleme von XCOM2-Wotc-Mods.
Um den Chrome-Fehler „chrome-error://chromewebdata/“ zu beheben, nutzen Sie erprobte Korrekturen wie das Löschen des Browsercaches, das Deaktivieren von Erweiterungen und mehr.
Einer der Vorteile von Spotify ist die Möglichkeit, benutzerdefinierte Wiedergabelisten zu erstellen und das Bild der Wiedergabeliste anzupassen. Hier ist, wie Sie das tun können.
Wenn RCS bei Samsung Messages nicht funktioniert, stellen Sie sicher, dass Sie lokale Daten von Carrier-Diensten löschen, deinstallieren Sie die Updates oder versuchen Sie es mit Google Messages.
Beheben Sie den OpenGL-Fehler 1282 (Ungültiger Vorgang) in Minecraft mit detaillierten Korrekturen, die im Artikel beschrieben sind.
Wenn Sie sehen, dass der Google Assistant auf diesem Gerät nicht verfügbar ist, empfehlen wir Ihnen, die Anforderungen zu überprüfen oder die Einstellungen zu optimieren.
Wenn Sie DuckDuckGo loswerden möchten, ändern Sie die Standardsuchmaschine, deinstallieren Sie die App oder entfernen Sie die Browsererweiterung.

![BEHOBEN: Discord-Installation in Windows 10 fehlgeschlagen [7 einfache Lösungen] BEHOBEN: Discord-Installation in Windows 10 fehlgeschlagen [7 einfache Lösungen]](https://luckytemplates.com/resources1/images2/image-2159-0408150949081.png)
![Fix XCOM2-Mods funktionieren nicht [10 BEWÄHRTE & GETESTETE LÖSUNGEN] Fix XCOM2-Mods funktionieren nicht [10 BEWÄHRTE & GETESTETE LÖSUNGEN]](https://luckytemplates.com/resources1/images2/image-4393-0408151101648.png)





