So zeichnen Sie auf einem Foto auf dem iPhone

Erfahren Sie, wie Sie auf einem Foto auf Ihrem iPhone zeichnen können. Unsere Schritt-für-Schritt-Anleitung zeigt Ihnen die besten Methoden.
Die Fehlermeldung „ Anzeigetreiber reagiert nicht mehr und wurde wiederhergestellt “ wird unter Windows 10/8.1/8/7/XP angezeigt, wenn Benutzer eine installierte Anwendung wie Spiele oder eine Videoanwendung ausführen.
Das System zeigt einen solchen Fehlertyp an, wenn die Funktion Timeout Detection and Recovery (TDR) feststellt, dass die Grafikkarte (GPU) nicht innerhalb eines bestimmten Zeitraums reagieren kann, und sie mit dem Windows Display Driver Model (WDDM) neu initialisiert.
Wenn Sie zu den Windows-Benutzern gehören, bei denen der Anzeigetreiber nicht mehr reagiert und der Fehler behoben wurde und Sie nach einer Lösung suchen, ist dieser Artikel genau das Richtige für Sie.
Gehen Sie diesen Artikel durch und erhalten Sie die Problemumgehungen zur Fehlerbehebung und beheben Sie den Fehler, dass der Anzeigetreiber nicht mehr reagiert . Informieren Sie sich auch über den Grund für das Auftreten des Anzeigetreiberfehlers .
Was verursacht, dass der Anzeigetreiber nicht mehr reagiert?
Im Folgenden sind einige der genannten Ursachen aufgeführt, aufgrund derer der Anzeigetreiber nicht mehr reagiert und der Fehler „Wiederhergestellt“ unter Windows angezeigt wird. Schauen Sie sie sich an und sehen Sie, aus welchem Grund Sie mit diesem Fehler konfrontiert sind.
Wie behebe ich, dass der Anzeigetreiber nicht mehr reagiert und einen Fehler wiederhergestellt hat?
Im Folgenden finden Sie nützliche Lösungen, um zu beheben, dass der Anzeigetreiber nicht mehr funktioniert und der Fehler behoben wurde . Es ist möglich, dass das Problem durch eine oder mehrere Ursachen ausgelöst wird, sodass Sie alle angegebenen Methoden ausprobieren müssen, bis dieses Problem vollständig behoben ist.
Diese Methoden gelten für alle Windows-Betriebssysteme 64-Bit oder 32-Bit, einschließlich Windows 10, Windows 8.1 und Windows 8.
Methode 1 – Versuchen Sie, den Fehler über den Geräte-Manager zu beheben
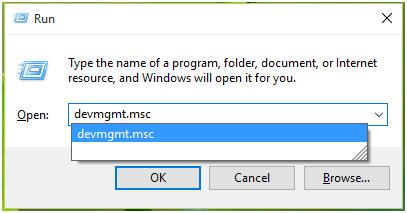
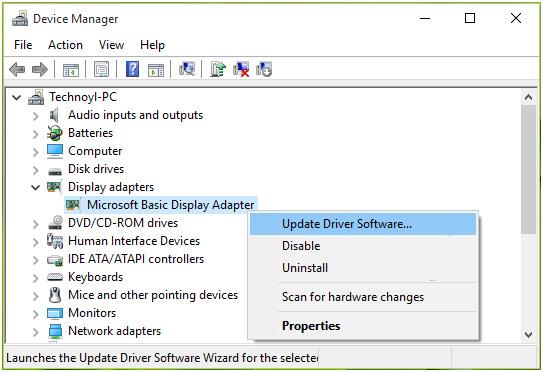
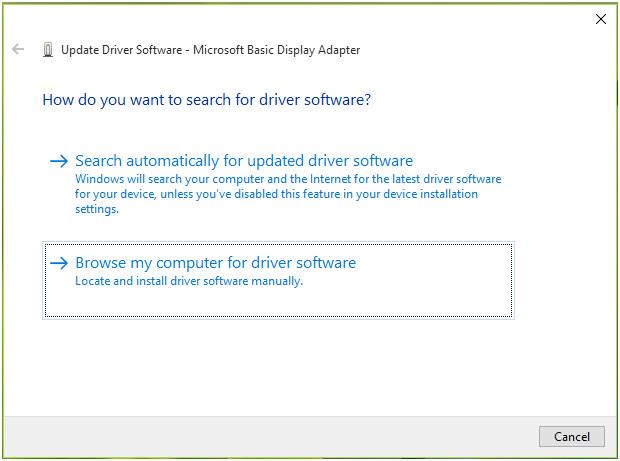
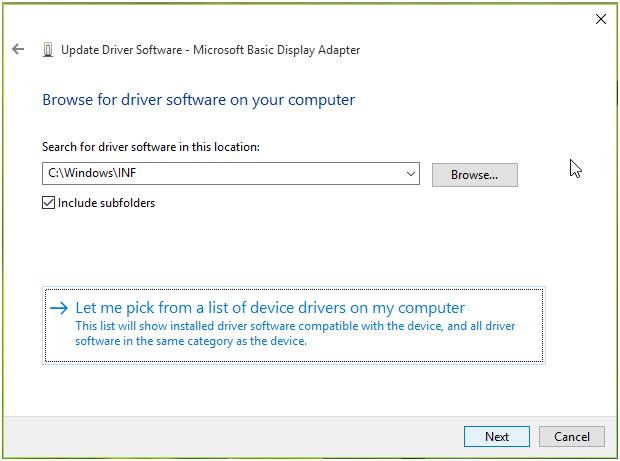
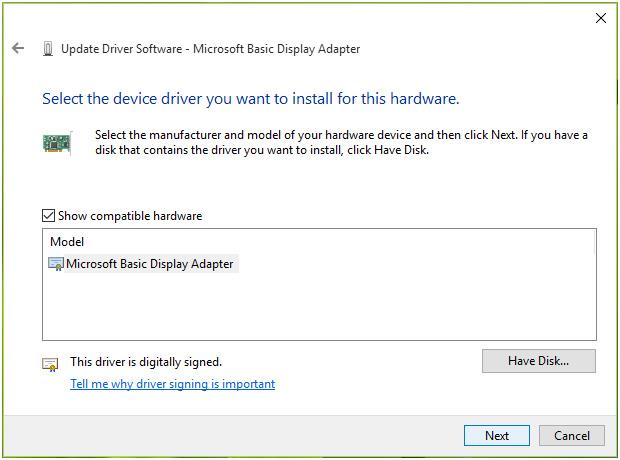
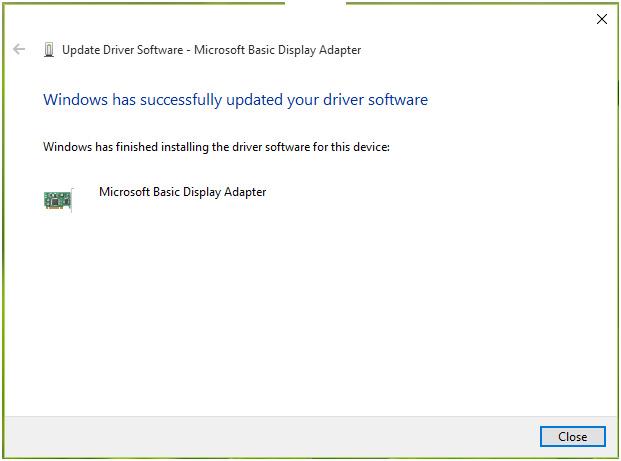
Methode 2 – Schließen Sie die unnötigen Apps
Die Ausführung von zu vielen Apps wie Browser-Windows, E-Mail-Nachrichten, Videospielern oder Spiele-Apps kann zu Leistungsproblemen führen und dazu führen, dass der Anzeigetreiber nicht mehr reagiert und ein Wiederherstellungsfehler angezeigt wird.
Daher wird empfohlen, alle unnötigen Apps zu schließen, die auf Ihrem PC ausgeführt werden, um diesen Fehler zu beheben.
Methode 3 – Beheben Sie diesen Fehler über den Registrierungseditor
Durch Erhöhen des Werts der Registrierung, der Timeout Detection and Recovery entspricht, wird versucht, die GPU -Verarbeitungszeit zu erhöhen, und es wird behoben, dass der Anzeigetreiber nicht mehr reagiert und den Fehler behoben hat.
Befolgen Sie dazu die Schritte:
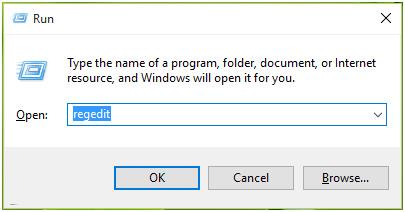
HKEY_LOCAL_MACHINE\SYSTEM\CurrentControlSet\Control\GraphicsDrivers
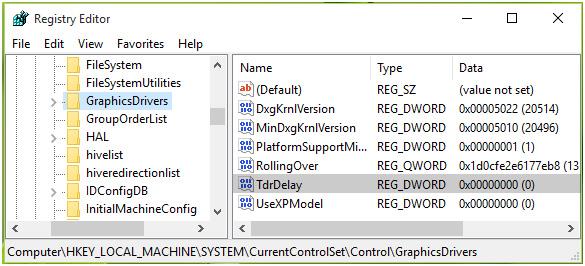
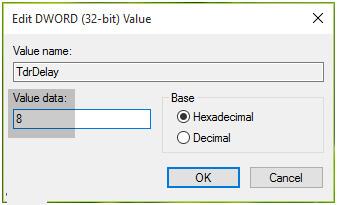
Methode 4 – Passen Sie die visuellen Effekte an
Um die Leistung zu verbessern, müssen Sie visuelle Effekte anpassen. Dies verbessert nicht nur Ihren PC, sondern löst auch, dass der Anzeigetreiber nicht mehr reagiert und den Fehler behoben hat.
Im Folgenden finden Sie die Schritte zum Anpassen der visuellen Effekte. Gehen Sie sie durch:
Nachdem die obigen Schritte ausgeführt wurden, ist Ihr PC auf eine bessere Leistung eingestellt und wird nicht mehr angezeigt, dass der Anzeigetreiber nicht mehr funktioniert und der Fehler behoben wurde.
Methode 5 – Deinstallieren Sie die Grafiktreiber
Das Deinstallieren der Grafiktreiber kann Ihnen dabei helfen, den Fehler „ Anzeigetreiber reagiert nicht mehr“ zu beheben.
Nach der Deinstallation des Treibers können Sie ihn erneut installieren und ohne Unterbrechung weiterarbeiten.
Führen Sie die folgenden Schritte aus, um den Treiber zu deinstallieren:
Nachdem der Grafiktreiber deinstalliert wurde, starten Sie Ihren PC neu und prüfen Sie, ob der Anzeigetreiber nicht mehr reagiert und der Wiederherstellungsfehler verschwunden ist oder nicht.
Sie können auch Revo Uninstaller ausprobieren , um die Treiber oder andere Programme einfach von Ihrem Windows-PC/Laptop zu deinstallieren.
Holen Sie sich Revo Uninstaller, um die Programme einfach zu deinstallieren
Empfohlene Lösung zur Behebung von PC-Fehlern
Wenn Sie feststellen, dass die Leistung Ihres PCs langsam ist oder während der Ausführung von Aktivitäten Fehler angezeigt werden, versuchen Sie es mit dem PC-Reparatur-Tool .
Dies ist ein fortschrittliches Reparaturtool, das verschiedene Windows-PC-Fehler und -Probleme wie Treiberprobleme, Registrierungsfehler, DLL-Fehler, Spielfehler behebt, beschädigte Systemdateien repariert, Viren verhindert und vieles mehr.
Sie müssen dieses Tool nur herunterladen und es scannt Ihren PC automatisch und macht ihn fehlerfrei, indem es die Leistung für ein reibungsloseres Erlebnis verbessert.
Holen Sie sich das PC-Reparatur-Tool, um PC-Probleme und -Fehler zu beheben
Fazit
Der Anzeigetreiber reagiert nicht mehr und wurde wiederhergestellt Der Fehler kann mit den in diesem Artikel beschriebenen Methoden behoben werden.
Wenden Sie die Fixes nacheinander an und sehen Sie, welcher den Fehler behebt.
Wir hoffen, dass Ihnen dieser Artikel gefallen hat und er Ihnen bei der Behebung des Anzeigetreiberfehlers und anderer damit zusammenhängender Fragen geholfen hat.
Erfahren Sie, wie Sie auf einem Foto auf Ihrem iPhone zeichnen können. Unsere Schritt-für-Schritt-Anleitung zeigt Ihnen die besten Methoden.
TweetDeck ist eine App, mit der Sie Ihren Twitter-Feed und Ihre Interaktionen verwalten können. Hier zeigen wir Ihnen die Grundlagen für den Einstieg in TweetDeck.
Möchten Sie das Problem mit der fehlgeschlagenen Discord-Installation unter Windows 10 beheben? Wenden Sie dann die angegebenen Lösungen an, um das Problem „Discord kann nicht installiert werden“ zu beheben …
Entdecken Sie die besten Tricks, um zu beheben, dass XCOM2-Mods nicht funktionieren. Lesen Sie mehr über andere verwandte Probleme von XCOM2-Wotc-Mods.
Um den Chrome-Fehler „chrome-error://chromewebdata/“ zu beheben, nutzen Sie erprobte Korrekturen wie das Löschen des Browsercaches, das Deaktivieren von Erweiterungen und mehr.
Einer der Vorteile von Spotify ist die Möglichkeit, benutzerdefinierte Wiedergabelisten zu erstellen und das Bild der Wiedergabeliste anzupassen. Hier ist, wie Sie das tun können.
Wenn RCS bei Samsung Messages nicht funktioniert, stellen Sie sicher, dass Sie lokale Daten von Carrier-Diensten löschen, deinstallieren Sie die Updates oder versuchen Sie es mit Google Messages.
Beheben Sie den OpenGL-Fehler 1282 (Ungültiger Vorgang) in Minecraft mit detaillierten Korrekturen, die im Artikel beschrieben sind.
Wenn Sie sehen, dass der Google Assistant auf diesem Gerät nicht verfügbar ist, empfehlen wir Ihnen, die Anforderungen zu überprüfen oder die Einstellungen zu optimieren.
Wenn Sie DuckDuckGo loswerden möchten, ändern Sie die Standardsuchmaschine, deinstallieren Sie die App oder entfernen Sie die Browsererweiterung.

![BEHOBEN: Discord-Installation in Windows 10 fehlgeschlagen [7 einfache Lösungen] BEHOBEN: Discord-Installation in Windows 10 fehlgeschlagen [7 einfache Lösungen]](https://luckytemplates.com/resources1/images2/image-2159-0408150949081.png)
![Fix XCOM2-Mods funktionieren nicht [10 BEWÄHRTE & GETESTETE LÖSUNGEN] Fix XCOM2-Mods funktionieren nicht [10 BEWÄHRTE & GETESTETE LÖSUNGEN]](https://luckytemplates.com/resources1/images2/image-4393-0408151101648.png)





