So zeichnen Sie auf einem Foto auf dem iPhone

Erfahren Sie, wie Sie auf einem Foto auf Ihrem iPhone zeichnen können. Unsere Schritt-für-Schritt-Anleitung zeigt Ihnen die besten Methoden.
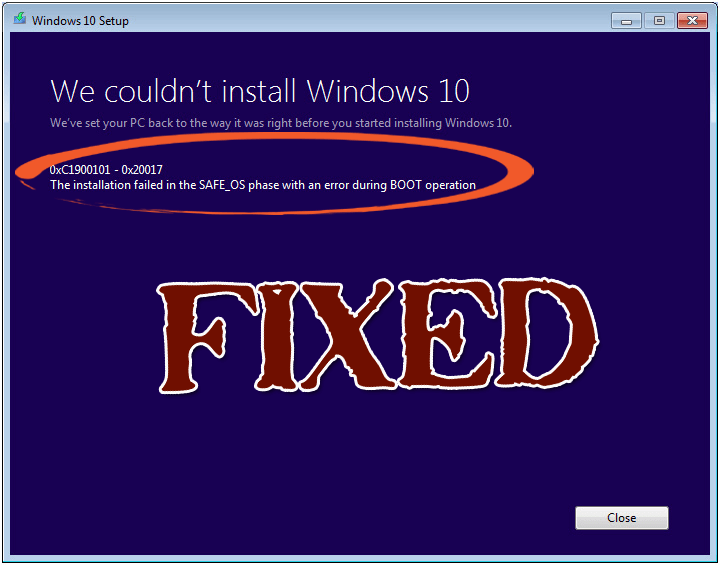
Leiden Sie unter einem Fehler „Windows 10 0XC190010 – 0x20017 konnte nicht installiert werden“ . Die Installation von Windows 10 ist in der SAFE_OS-Phase mit diesem Fehler während des BOOT-Vorgangs fehlgeschlagen.
Im Allgemeinen tritt der Fehler 0x1900101 – 0x20017 auf, wenn der Benutzer versucht, seinen Windows 7-PC auf Windows 10 zu aktualisieren, aber dieser Fehler ist nicht auf Windows 7 beschränkt, da dieser Fehler anscheinend auch auf Windows 8- oder Windows 8.1-PCs auftritt.
Dieser Fehler 0x1900101 – 0x20017 erscheint, wenn der Benutzer die Windows 10-Installation mit Hilfe des Medienerstellungstools startet, der Prozess bei 100 % ankommt und wenn Windows versucht, neu zu starten, wird es ohne Fortschritt auf dem Windows-Logo blockiert oder der Computer wird neu gestartet mit Ihrer vorherigen Windows-Version.
Falls Sie den PC neu starten oder das Herunterfahren des PCs erzwingen, erhalten Sie die Fehlermeldung „Windows 10 0XC190010 – 0x20017 konnte nicht installiert werden“ mit der Meldung, dass die Installation in der SAFE_OS-Phase mit einem Fehler während des Startvorgangs fehlgeschlagen ist.
Nachfolgend sind einige Korrekturen aufgeführt, die diesen Fehler beheben können. Gehen Sie diesen Artikel bis zum Ende durch und wenden Sie die angegebenen Korrekturen nacheinander an.
Methoden zur Behebung von „Wir konnten Windows 10 0XC190010 – 0x20017 nicht installieren“
Hinweis 1: – Laden Sie die Windows 10-Setup-Dateien nicht herunter, da die Windows 10-Setup-Dateien bereits auf Laufwerk C vorhanden sind. Sie müssen zwei Ordner auf Ihrem Laufwerk C:/ mit den Namen $Windows.~BT und $Windows.~WS haben. Windows 10 Setup-Dateien sind unter $Windows.~WS verfügbar. Siehe das unten angegebene Bild.
Hinweis 2:- Entfernen Sie auch die externen Festplatten, USB-Speichergeräte wie Netzwerk-USB-Dongle, externe USB-Geräte und mehr.
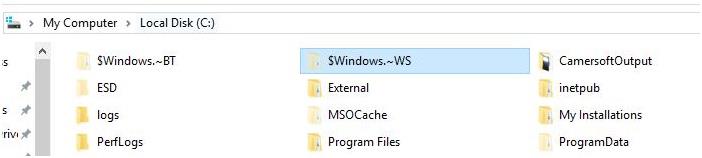
Lösung 1: Erstellen Sie einen Wiederherstellungspunkt auf Ihrem Windows-PC
Klicken Sie auf die Schaltfläche Start -> Gehen Sie zum Suchfeld und geben Sie Wiederherstellungspunkt ein -> Klicken Sie in der Liste auf die Option Wiederherstellungspunkt erstellen und warten Sie, bis Windows einen Wiederherstellungspunkt erstellt.
Und prüfen Sie, ob der Windows 10-Fehler 0xc19001-0x20017 behoben ist oder nicht
Lösung 2: Entfernen oder deinstallieren Sie Broadcom Bluetooth- und Wireless-Netzwerktreiber
Die Deinstallation von Bluetooth- und Drahtlosnetzwerktreibern ist erforderlich, da Broadcom-Treiber von Windows 7- oder Windows 8.1-PCs nicht mit Windows 10 kompatibel sind. Führen Sie dazu die folgenden Schritte aus:
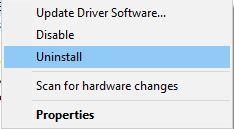
Lösung 3: Deaktivieren Sie die Wireless-Option im BIOS
Schließen Sie dazu zunächst alle Programme und fahren Sie Ihren PC herunter.
Nachdem Sie Ihren PC heruntergefahren haben, starten Sie ihn neu, indem Sie den Netzschalter drücken und F2 drücken , um die BIOS-Einstellungen aufzurufen. Wenden Sie nach dem Aufrufen der BIOS -Einstellungen die unten angegebenen Änderungen an.

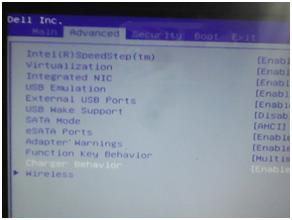
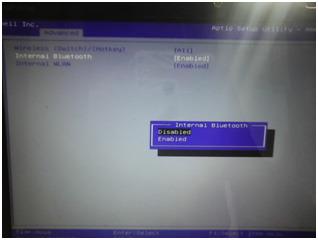
Verlassen Sie die BIOS-Einstellungen, nachdem Sie alle Änderungen gespeichert haben (drücken Sie F10, um die Änderungen zu speichern).
Lösung 4: Entfernen Sie zusätzlichen RAM
Wenn Sie Ihrem PC zusätzlichen RAM hinzugefügt haben, entfernen Sie ihn. Es ist ein wenig schwierig für den normalen Benutzer. Sie müssen das Gehäuse Ihrer CPU öffnen und dann den hinzugefügten RAM entfernen. Wenn Sie einen Laptop mit zusätzlichem RAM haben, müssen Sie sich an einen Hardware-Experten wenden.
Lösung 5: Starten Sie Ihren PC neu und führen Sie das Setup aus
Nachdem Sie alle oben genannten Schritte ausgeführt haben, müssen Sie Ihr System neu starten. Wechseln Sie nach dem Neustart des PCs in den Ordner C:\$Windows.~WS\Sources\Windows und führen Sie die Datei Setup.exe aus . Dadurch wird der Installationsvorgang von Windows 10 gestartet.
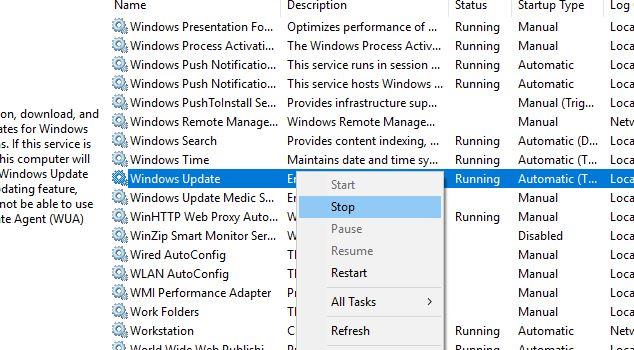
Falls Sie das bootfähige USB-Gerät oder die bootfähige Festplatte von Windows 10 haben, können Sie eine Neuinstallation von Windows 10 durchführen.
Hinweis: – Wenn Sie Ihren PC nicht zuerst auf Windows 10 aktualisieren, wenn Sie eine Neuinstallation durchführen, wird Ihr Windows 10 nicht kostenlos aktiviert und Sie können den Kauf des Produktschlüssels verlangen.
Lösung 6: Ändern Sie die Registrierungseinstellungen
Wenn während der Installation von Windows 10 Fehler 0xC1900101 oder 0x20017 auftreten, hängt dieses Problem möglicherweise mit Ihrer Registrierung zusammen. Befolgen Sie die Schritte, um diesen Fehler zu beheben, indem Sie Ihre Registrierung ändern:
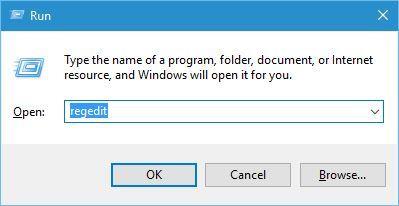
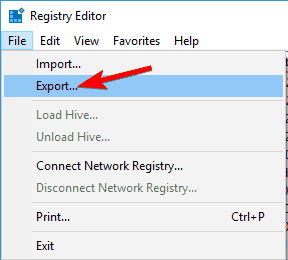
Wählen Sie Alle als Exportbereich und geben Sie dann den Dateinamen ein. Wählen Sie einen Speicherort und klicken Sie auf Speichern .
Jetzt, da Sie eine Sicherungskopie Ihrer Registrierung haben, können Sie Änderungen vornehmen.
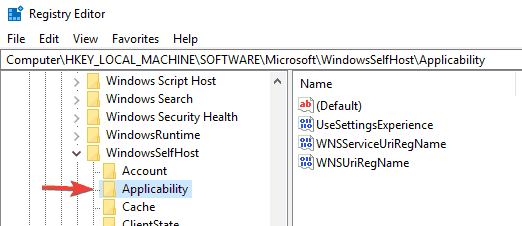
Ring = WIF
RingBackup = WIS or Enabled
EnablePreviewBuilds = 2
BranchName = TH1
UserPreferredBranchName = TH1
Nachdem Sie die erforderlichen Änderungen in der Registrierung vorgenommen haben, schließen Sie den Registrierungseditor und starten Sie Ihren PC neu. Überprüfen Sie nun, ob das Problem „ Windows 10 konnte nicht installiert werden “ behoben ist oder nicht.
Automatische Lösung zur Behebung des Fehlers 0xc1900101 – 0x20017:
Wenn Sie technisch nicht fortgeschritten sind und die manuellen Methoden schwierig finden, versuchen Sie, das PC Repair Tool auszuführen. Dieses Tool scannt, erkennt und behebt den Fehler 0x1900101 – 0x20017 automatisch.
Nach dem Upgrade Ihres PCs auf Windows 10 oder der Neuinstallation von Windows 10 kann es zu einer langsamen PC-Leistung kommen. Um dies zu vermeiden, gibt es dieses Tool, das mit vielen erweiterten Funktionen ausgestattet ist, um Ihr Windows-System schnell zu machen.
Dieses Tool behebt nicht nur Installationsfehler in Windows 10, sondern behebt auch alle Arten von PC-bezogenen Problemen und Fehlern wie DLL-Fehler, Registrierungsfehler , Spielfehler und repariert auch beschädigte und beschädigte Dateien.
Holen Sie sich das PC-Reparatur-Tool, um verschiedene Installationsfehler zu beheben
Fazit
Das ist es!!! Ich habe umfangreiche Informationen zur Behebung des Fehlers 0xc1900101 – 0x20017 bereitgestellt. Jetzt sind Sie an der Reihe, einige Anstrengungen zu unternehmen und die Lösungen anzuwenden, um den Fehler „ Wir konnten Windows 10 nicht installieren, die Installation ist in der Phase „safe_os“ fehlgeschlagen “ zu beseitigen .
Nach Durchführung der manuellen Lösungen wird Ihr Installationsfehler behoben.
Ich hoffe, dieser Artikel hat Ihnen bei der Lösung Ihres Problems geholfen. Abgesehen davon, wenn Sie Vorschläge oder Fragen haben, können Sie diese uns im Kommentarbereich unten mitteilen.
Erfahren Sie, wie Sie auf einem Foto auf Ihrem iPhone zeichnen können. Unsere Schritt-für-Schritt-Anleitung zeigt Ihnen die besten Methoden.
TweetDeck ist eine App, mit der Sie Ihren Twitter-Feed und Ihre Interaktionen verwalten können. Hier zeigen wir Ihnen die Grundlagen für den Einstieg in TweetDeck.
Möchten Sie das Problem mit der fehlgeschlagenen Discord-Installation unter Windows 10 beheben? Wenden Sie dann die angegebenen Lösungen an, um das Problem „Discord kann nicht installiert werden“ zu beheben …
Entdecken Sie die besten Tricks, um zu beheben, dass XCOM2-Mods nicht funktionieren. Lesen Sie mehr über andere verwandte Probleme von XCOM2-Wotc-Mods.
Um den Chrome-Fehler „chrome-error://chromewebdata/“ zu beheben, nutzen Sie erprobte Korrekturen wie das Löschen des Browsercaches, das Deaktivieren von Erweiterungen und mehr.
Einer der Vorteile von Spotify ist die Möglichkeit, benutzerdefinierte Wiedergabelisten zu erstellen und das Bild der Wiedergabeliste anzupassen. Hier ist, wie Sie das tun können.
Wenn RCS bei Samsung Messages nicht funktioniert, stellen Sie sicher, dass Sie lokale Daten von Carrier-Diensten löschen, deinstallieren Sie die Updates oder versuchen Sie es mit Google Messages.
Beheben Sie den OpenGL-Fehler 1282 (Ungültiger Vorgang) in Minecraft mit detaillierten Korrekturen, die im Artikel beschrieben sind.
Wenn Sie sehen, dass der Google Assistant auf diesem Gerät nicht verfügbar ist, empfehlen wir Ihnen, die Anforderungen zu überprüfen oder die Einstellungen zu optimieren.
Wenn Sie DuckDuckGo loswerden möchten, ändern Sie die Standardsuchmaschine, deinstallieren Sie die App oder entfernen Sie die Browsererweiterung.

![BEHOBEN: Discord-Installation in Windows 10 fehlgeschlagen [7 einfache Lösungen] BEHOBEN: Discord-Installation in Windows 10 fehlgeschlagen [7 einfache Lösungen]](https://luckytemplates.com/resources1/images2/image-2159-0408150949081.png)
![Fix XCOM2-Mods funktionieren nicht [10 BEWÄHRTE & GETESTETE LÖSUNGEN] Fix XCOM2-Mods funktionieren nicht [10 BEWÄHRTE & GETESTETE LÖSUNGEN]](https://luckytemplates.com/resources1/images2/image-4393-0408151101648.png)





