So zeichnen Sie auf einem Foto auf dem iPhone

Erfahren Sie, wie Sie auf einem Foto auf Ihrem iPhone zeichnen können. Unsere Schritt-für-Schritt-Anleitung zeigt Ihnen die besten Methoden.
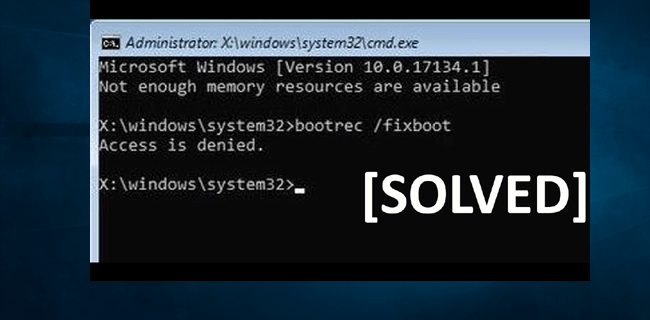
Sind Sie derjenige, der in Windows 10 den Fehler „ bootrec fixboot access denied “ erhält, während Sie versuchen, bootbezogene Fehler in der Eingabeaufforderung zu beheben?
Wenn Sie sich fragen, wie Sie die Fehlermeldung bootrec /fixboot access is denied beheben können , bin ich hier, um Ihnen zu helfen.
Der Fehler bootrec fixboot access denied hängt mit dem Bootmanager zusammen, aber die Festplattenpartitionierung wird auch als Grund für diesen Fehler erwartet.
In diesem Artikel teile ich Ihnen die Korrekturen mit, die bei mir funktioniert haben, um diesen irritierenden Fehler „Fixboot-Zugriff verweigert“ in Windows 10 zu beheben.
Also, ohne Zeit zu verschwenden, lasst uns zu den Fixes gehen.
Wie behebt man Bootrec/Fixboot Access is Denied?
Nun, es gibt eine Reihe von Lösungen, die Sie befolgen müssen, um den Fehler „ Fixboot-Zugriff verweigert “ nacheinander zu beheben, aber seien Sie vorsichtig, da ein kleiner Fehler mehrere andere Probleme verursachen kann.
Bitte beachten Sie: Hier wird empfohlen, eine Systemfestplatte zu erstellen, um weitere Schäden zu vermeiden. Nun, um ein Backup zu erstellen, stehen viele Online-Tools zur Verfügung, aber Sie können es auch manuell tun, indem Sie ein vollständiges System-Image-Backup erstellen
Inhaltsverzeichnis
Lösung 1: Bootloader reparieren
Um den Bootloader zu reparieren , müssen Sie zuerst eine Windows 10-Installations-CD vorbereiten
Befolgen Sie die Schritte zum Erstellen eines Windows 10-Installationsmediums:
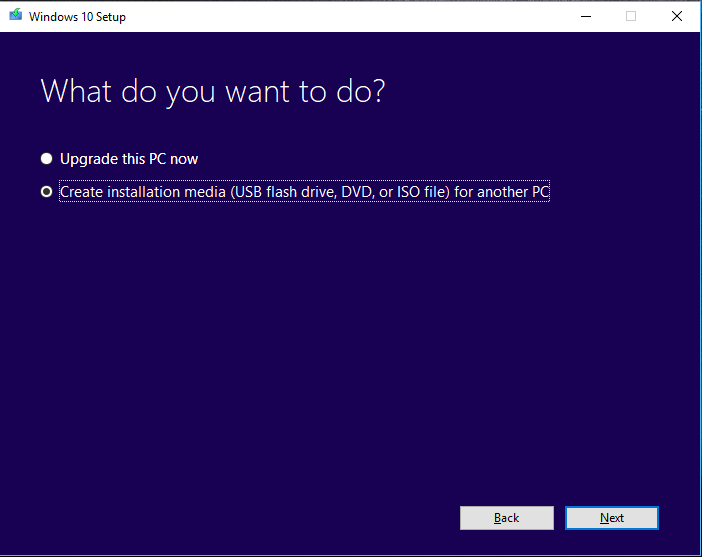
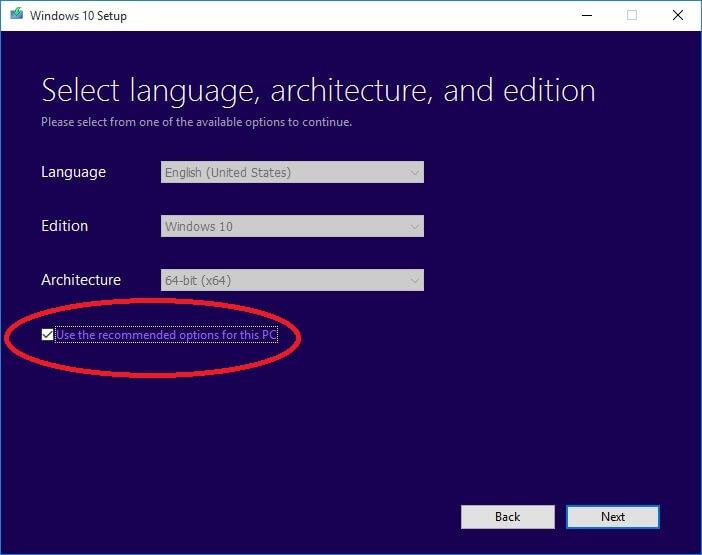
Wenn der Vorgang abgeschlossen ist, stecken Sie das USB-Laufwerk in Ihr System > starten Sie neu und wenn Sie die Option zum Booten von USB sehen > drücken Sie eine beliebige Taste, um fortzufahren.
Befolgen Sie nun die Schritte zum Reparieren des Bootloaders:


- List disk
- Sel disk 0 (where 0 stands for the boot drive)
- List vol (note which volume is the EFI partition, mine is 4)
- Sel vol 4
- assign letter=N:
- Exit
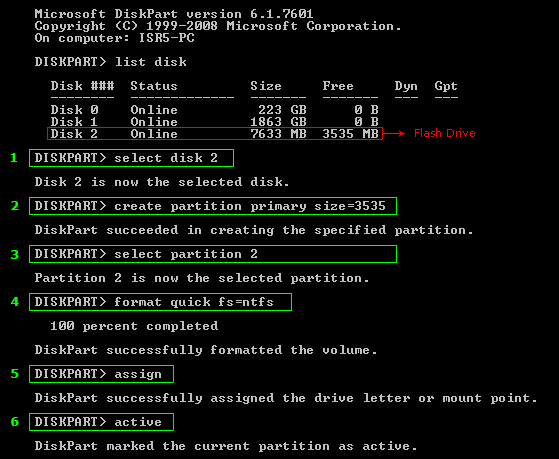
- format N: /FS:FAT32
Und dieser Befehl repariert Ihren Bootloader. Versuchen Sie jetzt, den Befehl bootrec /fixboot erneut auszuführen.
Es wird geschätzt, dass der Fehler „Windows-Fixboot-Zugriff verweigert“ jetzt behoben ist. Aber wenn nicht, dann folgen Sie der nächsten Lösung.
Lösung 2: Startreparatur durchführen
Wenn die oben angegebene Lösung für Sie nicht funktioniert, wird empfohlen, die Startreparatur auszuführen. Dies hat für viele Benutzer funktioniert, um den Windows 10-Fehler „bootrec fixboot access denied“ zu beheben .
Befolgen Sie dazu die Schritte:
Bitte beachten Sie: Hier müssen Sie in Windows 10 von der Installations-CD booten, also folgen Sie den Schritten von #Solution1, um von der Windows 10-Installations-CD zu booten.
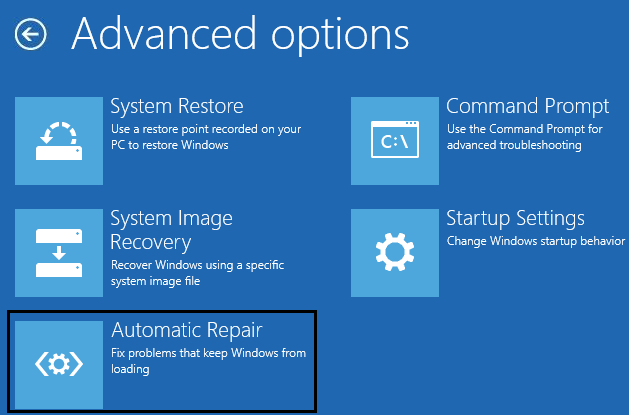
Wenn dies nicht funktioniert, versuchen Sie, den Befehl chkdsk auszuführen. Wenn Sie einen automatischen Reparaturfehler erhalten, erfahren Sie, wie Sie den Fehler „Automatische Reparatur konnte Ihren PC nicht reparieren“ in Windows 10 beheben
Lösung 3: Führen Sie den CHKDSK-Befehl aus
Das Ausführen des Chkdsk-Befehls hilft Ihnen, die auf der Festplatte angezeigten Fehler zu beheben, sodass es für Sie möglicherweise funktioniert, den Windows 10-Fehler „bootrec fixboot access denied“ zu beheben.
Befolgen Sie die Schritte, um den Befehl chkdsk auszuführen:

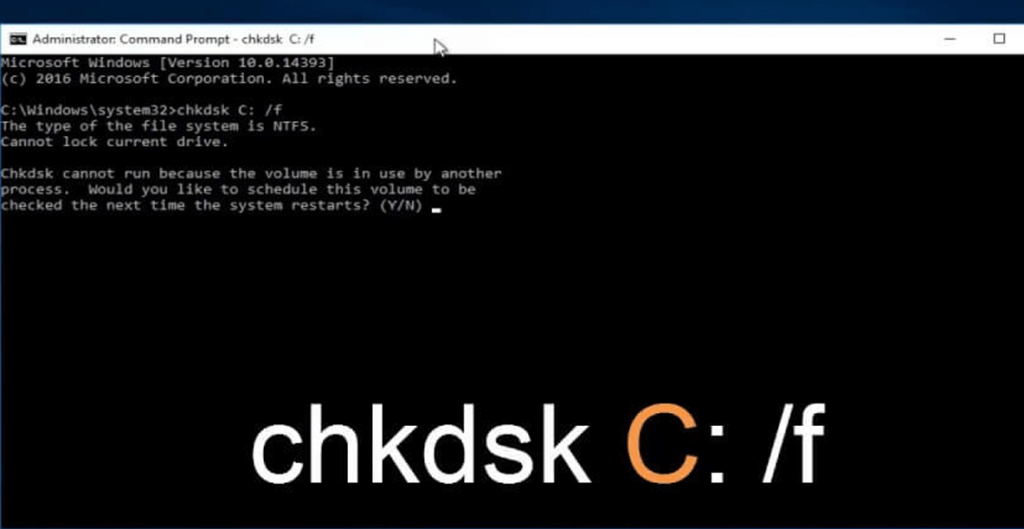
Bitte beachten Sie: Windows wird meistens auf Laufwerk C: installiert , aber wenn der Laufwerksbuchstabe für Ihre Systempartition anders ist > geben Sie den echten ein.
Und versuchen Sie, den Befehl bootrec/fixboot erneut auszuführen , wenn dies gut und gut funktioniert, aber wenn der Fehler Windows 10 Fixboot-Zugriff verweigert angezeigt wird, fahren Sie mit der nächsten Lösung fort.
In vielen Fällen kann der Chkdsk-Befehl nicht ausgeführt werden. In diesem Fall erfahren Sie hier, wie Sie CHKDSK Stuck oder Frozen in Windows 10/8/7 beheben .
Lösung 4: BCD neu erstellen
Befolgen Sie hier die Schritte zum Wiederherstellen der Boot-Konfigurationsdaten oder BCD. Dies kann für Sie hilfreich sein, um „ Der Zugriff wird verweigert “ zu beheben, wenn Sie den Fehler bootrec /fixboot Windows 10 ausführen.
Aber wenn dies bei Ihnen nicht funktioniert, müssen Sie den MBR neu erstellen, wenn Sie den Fehler bootrec /fixboot access denied MBR erhalten .
Befolgen Sie die Schritte, um BCD neu zu erstellen

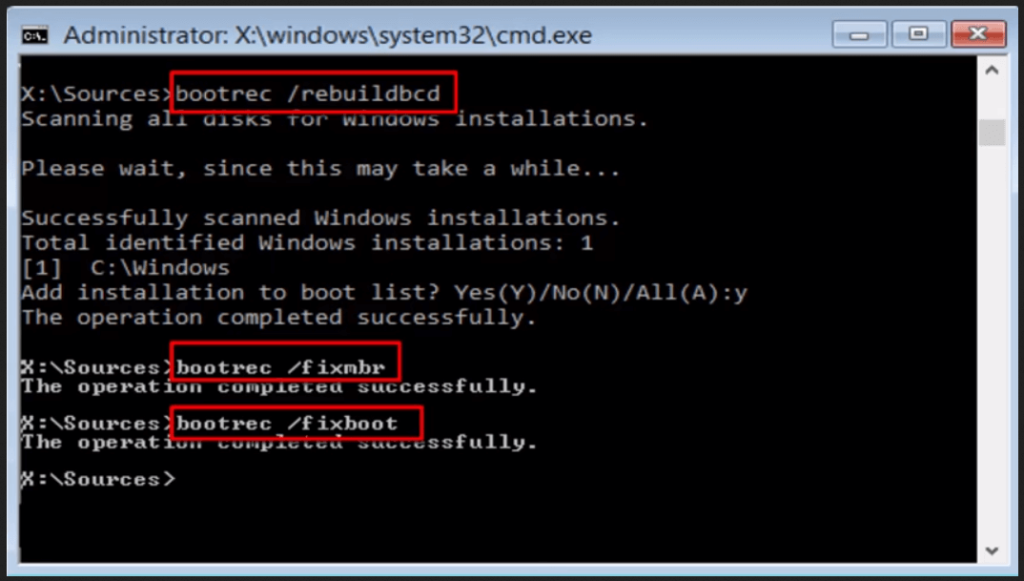
Und wenn der Vorgang erfolgreich abgeschlossen ist, geben Sie Exit ein. Und starten Sie Ihren Computer neu
Versuchen Sie nun, den Befehl bootrec/fixboot auszuführen. Wenn dies funktioniert, ist Ihr Fehler behoben, dass der Zugriff auf den Windows 10-Fixboot-Zugriff verweigert wird. Wenn dies nicht der Fall ist, folgen Sie der letzten Lösung.
Lösung 5: MBR neu erstellen
Der MBR-Fehler bootrec /fixboot access denied erscheint auch in einigen Fällen und wenn die obige Lösung für Sie nicht funktioniert, versuchen Sie, den MBR in Windows 10 neu zu erstellen.
Befolgen Sie dazu die Schritte:

- bootrec /fixmbr
- bootrec /fixboot
- bootrec /scanos
- bootrec /rebuildbcd
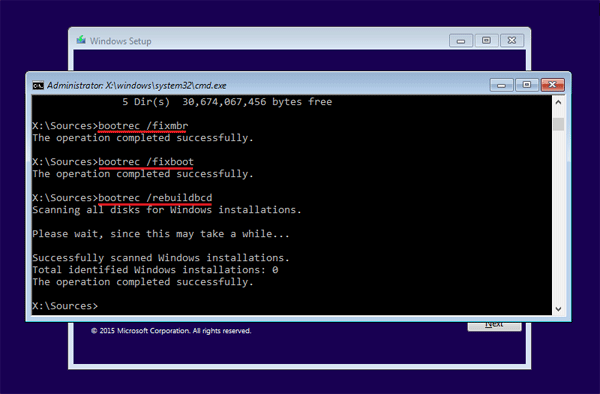
Warten Sie nun, bis der Vorgang abgeschlossen ist, und beenden Sie die Eingabeaufforderung. Und nachdem Sie alles abgeschlossen haben, entfernen Sie das Installationsmedium und ändern Sie die BIOS-Reihenfolge.
Und starten Sie das Windows 10-System neu.
Es wird geschätzt, dass der Fehler „ Windows 10-Fixboot-Zugriff verweigert “ jetzt behoben ist, aber wenn nicht, bleibt Ihnen nur die Möglichkeit, Ihr Windows 10-Betriebssystem neu zu installieren .
Stellen Sie jedoch zuerst sicher, dass Sie Windows 10 sichern, und erwägen Sie, die Systemabbildsicherung wie oben beschrieben zu erstellen.
Überprüfen Sie den Zustand Ihres Windows-PCs/Laptops:
Oft beginnt das Windows-System, den Fehler aufgrund beschädigter Windows-Systemdateien oder einiger interner Probleme auszulösen, daher lohnt es sich, Ihren PC/Laptop mit dem vertrauenswürdigen PC-Reparatur-Tool zu scannen .
Dies ist ein fortschrittliches Dienstprogramm, mit dem verschiedene hartnäckige Computerprobleme und -fehler behoben werden können. Damit können Sie auch Fehler wie BSOD-Fehler, DLL-Fehler, Registrierungsprobleme beheben, Viren- oder Malware-Infektionen verhindern und vieles mehr.
Es optimiert auch die Windows-PC-Leistung wie neu. Sie müssen nur das Tool herunterladen und starten.
Holen Sie sich das PC Repair Tool, um PC-Probleme und -Fehler zu vermeiden.
Fazit:
Ich habe mein Bestes versucht, die vollständig funktionierenden Lösungen aufzulisten, um den Fehler „Fixboot-Zugriff verweigert“ in Windows 10 zu beheben.
Es wird geschätzt, dass die angegebene Lösung für Sie funktioniert, um den Bootrec-Fixboot-Zugriff auf Windows 10 zu beheben.
Stellen Sie sicher, dass Sie die angegebenen Lösungen nacheinander in der angegebenen Reihenfolge befolgen und den Startfehler in Windows 10 beheben.
Schreiben Sie außerdem die gegebenen Befehle sorgfältig, um weitere Fehler zu vermeiden.
Hoffe, der Artikel funktioniert für Sie.
Viel Glück…!
EFI steht für Extensible Firmware Interface System Partition, auch ESP genannt. Diese Partition befindet sich auf einem Datenspeichergerät wie einer Festplatte oder einem Solid-State-Laufwerk, das von Computern verwendet wird.
Die EFI-Partition wird benötigt, damit Sie das Betriebssystem starten können, das auf der internen Festplatte installiert ist. Ohne die EFI-Partition kann Windows nicht erfolgreich gestartet werden.
Um die Möglichkeit auszuschließen, dass der Fehler durch eine fehlende oder gelöschte EFI-Partition verursacht wird, wird er wahrscheinlich durch die Neuerstellung einer solchen behoben. Hier ist also, was Sie dann versuchen können.
diskpart
Listendiskette
HINWEIS: Drücken Sie zur Ausführung unbedingt nach jeder Befehlszeile die Eingabetaste .
Wählen Sie die Festplatte aus
//die Nummer Ihrer Festplatte, auf der Windows installiert ist. Zum Beispiel (wählen Sie Datenträger 0)
Liste Bd
Band auswählen
//Volumennummer. Beispiel: Wählen Sie Band 5 für die FAT32-Partition mit einer auf 100 MB begrenzten Größe
Weisen Sie den Buchstaben V oder einen beliebigen anderen Buchstaben zu
bcdboot C:\windows /s V: /f UEFI
Warten Sie, bis das System die Startsequenz abgeschlossen hat, und prüfen Sie dann, ob der Fehler dadurch behoben wird.
Erfahren Sie, wie Sie auf einem Foto auf Ihrem iPhone zeichnen können. Unsere Schritt-für-Schritt-Anleitung zeigt Ihnen die besten Methoden.
TweetDeck ist eine App, mit der Sie Ihren Twitter-Feed und Ihre Interaktionen verwalten können. Hier zeigen wir Ihnen die Grundlagen für den Einstieg in TweetDeck.
Möchten Sie das Problem mit der fehlgeschlagenen Discord-Installation unter Windows 10 beheben? Wenden Sie dann die angegebenen Lösungen an, um das Problem „Discord kann nicht installiert werden“ zu beheben …
Entdecken Sie die besten Tricks, um zu beheben, dass XCOM2-Mods nicht funktionieren. Lesen Sie mehr über andere verwandte Probleme von XCOM2-Wotc-Mods.
Um den Chrome-Fehler „chrome-error://chromewebdata/“ zu beheben, nutzen Sie erprobte Korrekturen wie das Löschen des Browsercaches, das Deaktivieren von Erweiterungen und mehr.
Einer der Vorteile von Spotify ist die Möglichkeit, benutzerdefinierte Wiedergabelisten zu erstellen und das Bild der Wiedergabeliste anzupassen. Hier ist, wie Sie das tun können.
Wenn RCS bei Samsung Messages nicht funktioniert, stellen Sie sicher, dass Sie lokale Daten von Carrier-Diensten löschen, deinstallieren Sie die Updates oder versuchen Sie es mit Google Messages.
Beheben Sie den OpenGL-Fehler 1282 (Ungültiger Vorgang) in Minecraft mit detaillierten Korrekturen, die im Artikel beschrieben sind.
Wenn Sie sehen, dass der Google Assistant auf diesem Gerät nicht verfügbar ist, empfehlen wir Ihnen, die Anforderungen zu überprüfen oder die Einstellungen zu optimieren.
Wenn Sie DuckDuckGo loswerden möchten, ändern Sie die Standardsuchmaschine, deinstallieren Sie die App oder entfernen Sie die Browsererweiterung.

![BEHOBEN: Discord-Installation in Windows 10 fehlgeschlagen [7 einfache Lösungen] BEHOBEN: Discord-Installation in Windows 10 fehlgeschlagen [7 einfache Lösungen]](https://luckytemplates.com/resources1/images2/image-2159-0408150949081.png)
![Fix XCOM2-Mods funktionieren nicht [10 BEWÄHRTE & GETESTETE LÖSUNGEN] Fix XCOM2-Mods funktionieren nicht [10 BEWÄHRTE & GETESTETE LÖSUNGEN]](https://luckytemplates.com/resources1/images2/image-4393-0408151101648.png)





