So zeichnen Sie auf einem Foto auf dem iPhone

Erfahren Sie, wie Sie auf einem Foto auf Ihrem iPhone zeichnen können. Unsere Schritt-für-Schritt-Anleitung zeigt Ihnen die besten Methoden.
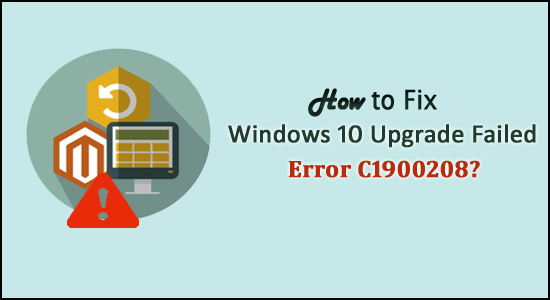
Stehen Sie vor dem sehr häufigen Fehler C1900208 , nachdem Sie mehrere Stunden auf die Installation von Windows 10 gewartet haben, aber fehlgeschlagen sind? Und während der erneute Versuch zwei-drei Mal erneut fehlschlug und den gleichen Fehler C1900208 erhielt, „Installationsstatus“ fehlgeschlagen“.
Wenn Sie sich ansehen, was schief gelaufen ist und wie Sie den Fehlercode „C1900208“ beheben können, ist dieser Artikel genau das Richtige für Sie.
Der Fehlercode C1900208 für das fehlgeschlagene Windows 10-Upgrade wird häufig aufgrund eines beschädigten Windows Update-Dienstes angezeigt.
Wenn jedoch jemand feststellt, dass der Fehler auf das Antivirenprogramm zurückzuführen ist, müssen Sie das Antivirenprogramm vor der Installation von Windows 10 vorübergehend deaktivieren, und Sie können es nach Abschluss der Installation wieder aktivieren.
Und wenn dies bei Ihnen nicht funktioniert, wird empfohlen, den Fehler C1900208 mit den angegebenen Lösungen zu beheben:
Sie können den Windows 10-Upgrade - Fehler 0xc1900208 auf zwei Arten beheben :
Der zweite Zweck ist der einfachste Prozess, da sich der Windows Update-Dienst bei einer Windows 10-Installation erfolgreich selbst korrigieren sollte.
Wie behebe ich den Fehler C1900208 beim Windows 10-Upgrade fehlgeschlagen?
Hier müssen Sie das Media Creation Tool verwenden, um den Windows 10 Upgrade Failed Error C1900208 zu beheben.
Sie können dieses Tool auf zwei Arten verwenden: Entweder Sie laden die Windows 10-Installationsdateien direkt auf die Festplatte herunter (es sollten 8 GB Speicherplatz erforderlich sein),
Oder Sie können die Installationsdateien auf einen USB-Stick oder eine DVD auf einen USB-Stick oder eine DVD herunterladen, wenn Sie Windows 10 auf mehr als einem PC installieren müssen.
In einigen Fällen müssen Sie einige Informationen über Ihren PC sammeln, daher ist es wichtig, das richtige Media Creation Tool herunterzuladen und Medien zu installieren (wenn Sie auf USB oder DVD herunterladen).
Um dies auszuführen:
- systeminfo | findstr /B /C:”OS Name” /C:”System Locale” /C:”System Type”
Und wenn Sie „Diesen PC jetzt aktualisieren“ auswählen , werden die Installationsdateien direkt auf Ihre Festplatte heruntergeladen und die Windows 10-Installation gestartet. Wenn Sie „ Installationsmedien für einen anderen PC erstellen “ auswählen , können Sie entweder einen USB-Stick oder eine DVD mit Installationsmedien erstellen.
Stellen Sie auf der nächsten Seite sicher, dass Sie die GLEICHE Sprache wie Ihr Systemgebietsschema (wie in Schritt 4 ausgegeben) auswählen , da sonst möglicherweise die Fehlermeldung „Es ist etwas passiert “ angezeigt wird, die beendet wird. Wählen Sie für die Option „Edition“ entweder Windows 10 Home oder Pro* und für „Architektur“ wählen Sie „beide“ und klicken Sie dann auf Weiter.
Wählen Sie erneut auf der nächsten Seite USB-Flash-Laufwerk (wenn Sie mindestens ein 8-GB-Flash-Laufwerk haben) oder ISO, wenn Sie es auf DVD brennen möchten; Eine 8-GB-DVD ist erforderlich, wenn Sie sowohl 32-Bit- als auch 64-Bit-Architekturen brennen, oder wählen Sie die eine oder andere und verwenden Sie eine 4,7-GB-DVD , die häufiger verwendet wird.
BITTE BEACHTEN SIE : Und während das Installationsmedium erstellt wurde, führen Sie setup.exe vom USB-Laufwerk oder der DVD aus . Dadurch wird eine direkte Installation von Windows 10 in Ihrer angebotenen Windows-Umgebung durchgeführt. Mit dieser Methode erhalten und behalten Sie Ihre kostenlose Windows 10-Lizenz. Und danach können Sie eine Neuinstallation durchführen, wenn Sie möchten.
Es wird geschätzt, dass die angegebenen Schritte für Sie funktionieren, um Windows 10 zu installieren, und der Fehler C1900208 ist behoben, aber wenn immer noch der Windows 10-Installationsfehler auftritt, führen Sie das PC-Reparatur-Tool aus.
Lesen Sie nach der Installation von Windows 10 den Artikel – So sichern Sie Ihren PC nach der Installation von Windows 10 .
Beste und einfache Lösung zur Behebung des Fehlercodes C1900208
Manchmal wird das Befolgen der manuellen Lösungen den Fehler nicht beheben, so dass in diesem Fall das Ausführen des automatischen PC-Reparatur -Tools für Sie funktioniert, um den Windows 10-Upgrade-Fehler 0xc1900208 zu beheben.
Dies ist ein fortschrittliches Reparaturdienstprogramm, das durch einmaliges Scannen verschiedene computerbezogene Probleme und Fehler erkennt und behebt.
Damit können Sie auch verschiedene Fehler im Zusammenhang mit Windows-Updates, DLL-Fehlern, BSOD-Fehlern, Registrierungsproblemen, Anwendungsfehlern und mehr beheben . Es behebt nicht nur Fehler, sondern optimiert auch die Leistung des Windows-PCs.
Holen Sie sich das PC Repair Tool, um den Fehlercode C1900208 zu beheben
Fazit:
Hier dreht sich also alles um den Windows 10-Upgrade-Fehler C1900208. Ich habe mein Bestes versucht, um die mögliche Lösung zur Behebung des Windows 10-Installationsfehlers bereitzustellen.
Befolgen Sie die angegebenen Schritte sorgfältig.
Es wird geschätzt, dass nach Befolgen der Lösungen der Fehler C1900208 nicht mehr auftritt.
Viel Glück..!
Erfahren Sie, wie Sie auf einem Foto auf Ihrem iPhone zeichnen können. Unsere Schritt-für-Schritt-Anleitung zeigt Ihnen die besten Methoden.
TweetDeck ist eine App, mit der Sie Ihren Twitter-Feed und Ihre Interaktionen verwalten können. Hier zeigen wir Ihnen die Grundlagen für den Einstieg in TweetDeck.
Möchten Sie das Problem mit der fehlgeschlagenen Discord-Installation unter Windows 10 beheben? Wenden Sie dann die angegebenen Lösungen an, um das Problem „Discord kann nicht installiert werden“ zu beheben …
Entdecken Sie die besten Tricks, um zu beheben, dass XCOM2-Mods nicht funktionieren. Lesen Sie mehr über andere verwandte Probleme von XCOM2-Wotc-Mods.
Um den Chrome-Fehler „chrome-error://chromewebdata/“ zu beheben, nutzen Sie erprobte Korrekturen wie das Löschen des Browsercaches, das Deaktivieren von Erweiterungen und mehr.
Einer der Vorteile von Spotify ist die Möglichkeit, benutzerdefinierte Wiedergabelisten zu erstellen und das Bild der Wiedergabeliste anzupassen. Hier ist, wie Sie das tun können.
Wenn RCS bei Samsung Messages nicht funktioniert, stellen Sie sicher, dass Sie lokale Daten von Carrier-Diensten löschen, deinstallieren Sie die Updates oder versuchen Sie es mit Google Messages.
Beheben Sie den OpenGL-Fehler 1282 (Ungültiger Vorgang) in Minecraft mit detaillierten Korrekturen, die im Artikel beschrieben sind.
Wenn Sie sehen, dass der Google Assistant auf diesem Gerät nicht verfügbar ist, empfehlen wir Ihnen, die Anforderungen zu überprüfen oder die Einstellungen zu optimieren.
Wenn Sie DuckDuckGo loswerden möchten, ändern Sie die Standardsuchmaschine, deinstallieren Sie die App oder entfernen Sie die Browsererweiterung.

![BEHOBEN: Discord-Installation in Windows 10 fehlgeschlagen [7 einfache Lösungen] BEHOBEN: Discord-Installation in Windows 10 fehlgeschlagen [7 einfache Lösungen]](https://luckytemplates.com/resources1/images2/image-2159-0408150949081.png)
![Fix XCOM2-Mods funktionieren nicht [10 BEWÄHRTE & GETESTETE LÖSUNGEN] Fix XCOM2-Mods funktionieren nicht [10 BEWÄHRTE & GETESTETE LÖSUNGEN]](https://luckytemplates.com/resources1/images2/image-4393-0408151101648.png)





