So zeichnen Sie auf einem Foto auf dem iPhone

Erfahren Sie, wie Sie auf einem Foto auf Ihrem iPhone zeichnen können. Unsere Schritt-für-Schritt-Anleitung zeigt Ihnen die besten Methoden.

Haben Sie jemals eine langsame Spieleleistung in Windows 10 erlebt? Wenn ja, dann ist dieser Artikel für Sie? Hier erfahren Sie, wie Sie Game DVR und Game Bar auf einem Windows 10-PC deaktivieren , um die Spieleleistung zu optimieren.
Nun, Windows 10 bietet viele der neuesten Funktionen und ist auch ein großartiges Betriebssystem für Gamer. Einige der Windows 10-Funktionen können jedoch zu Verzögerungen und langsamen Leistungsproblemen führen.
Die „ Game DVR “-Funktion von Windows 10 ermöglicht die Aufnahme von Videos im Hintergrund und die „ Game Bar “-Funktion ermöglicht es Ihnen, Screenshots zu machen oder das Gameplay aufzuzeichnen .
Aber viele Spieler berichteten, dass sie bei der Verwendung dieser Funktionen in Windows 10 das Problem mit der verzögerten und langsamen Spielleistung haben.
Wie wir wissen, sind der Game DVR und die Game Bar so konzipiert, dass sie während des Spielens im Hintergrund laufen, daher wirkt sich dies auf die Systemleistung aus und verursacht manchmal Verzögerungsprobleme.
Es wird daher empfohlen , die Windows-Spielleiste und den Game DVR zu deaktivieren , um Ihren PC/Laptop normal zu machen und die Leistung von Windows 10 zu maximieren .
Was ist die Game Bar und der Game DVR?
Die Game Bar und Game DVR sind die neuesten Funktionen des Windows 10-Systems. Diese erweiterten Funktionen ermöglichen es Spielern, das Gameplay im Hintergrund mit der „Hintergrundaufzeichnung“ aufzuzeichnen.
Und wenn Sie möchten, wird das Video in einer Datei gespeichert, damit Sie Ihre unvergesslichen Momente in Zukunft ansehen oder mit Ihren Freunden teilen können.
Game DVR kann automatisch alle Ihre Spielmomente im Hintergrund aufzeichnen, sodass Sie jeden erstaunlichen Moment problemlos speichern können.
Wenn Sie es jedoch nicht speichern möchten, entfernt der Game DVR dieses Video und nimmt im Hintergrund weiter auf. Damit Sie normal spielen können und wenn Sie möchten, können Sie den letzten Spielverlauf in einer Datei speichern.
Während die Game Bar die grafische Oberfläche ist und das Aufzeichnen des Gameplays ermöglicht, machen Sie Screenshots und speichern Sie auch Clips . Und Sie können mit einer einfachen Verknüpfung ( Win+G) auf die Funktion „Spielleiste“ zugreifen, über die Sie schnell auf Spielfunktionen zugreifen können.
Nun, dies wird die Systemleistung nicht verringern, aber es wird angezeigt, wenn Sie ein Spiel ausführen. Und ist auch unter Windows 10 standardmäßig aktiviert .
Aber unglücklicherweise frisst der Game DVR die Systemressourcen auf und wenn Ihr Computer alt ist, kann diese Funktion Ihren Computer merklich verlangsamen. Daher muss es auf Ihrem PC deaktiviert werden.
Wenn Sie nicht wissen, wie es geht, befolgen Sie die verschiedenen Methoden, die in diesem Artikel erwähnt werden, um den Game DVR und die Game Bar unter WIndows 10 zu deaktivieren .
Wie deaktiviere ich Windows Game DVR und Game Bar mit der App „Einstellungen“?
Wir wissen, dass der Game DVR Teil der Game Bar ist und zum Aufnehmen von Videos im Hintergrund während des Spielens verwendet wird. Diese Funktion verbraucht jedoch auch viele Systemressourcen und verlangsamt die Leistung Ihres Systems .
Deaktivieren wir also den Game DVR und die Game Bar auf einem Windows 10 -PC mit Hilfe der unten angegebenen Schritte.
Deaktivieren Sie Windows 10 Game DVR
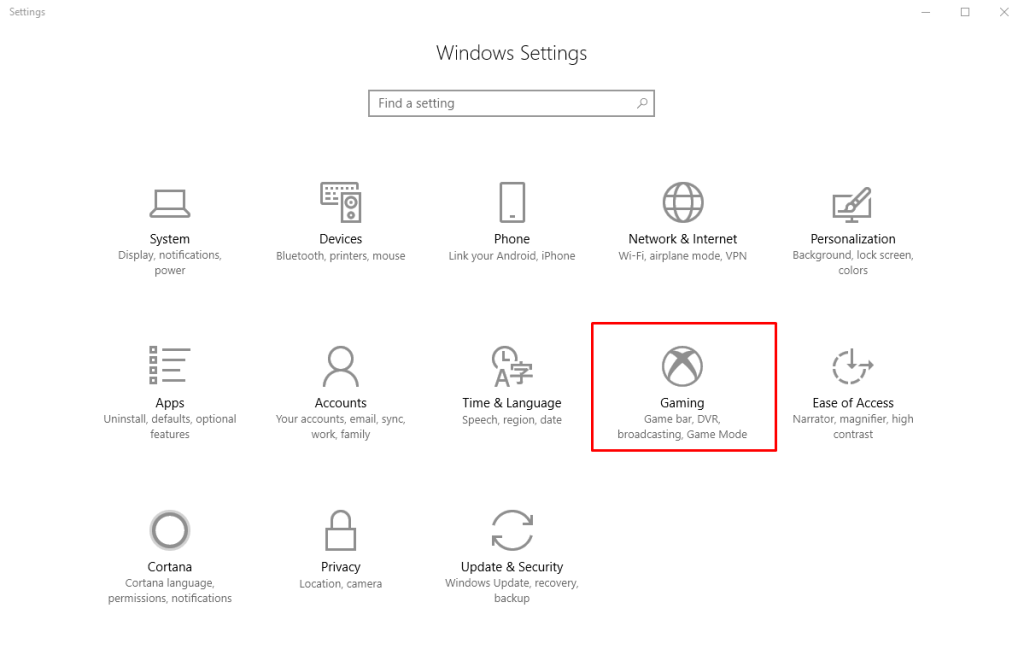
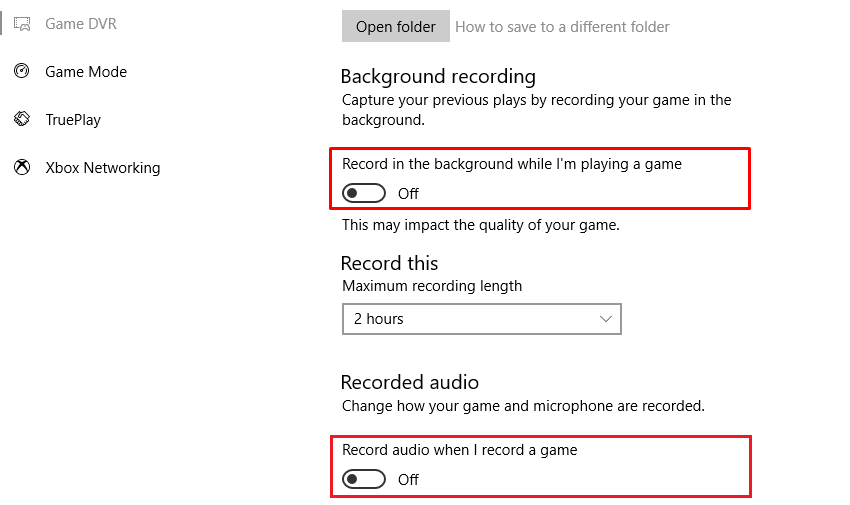
Darüber hinaus können Sie weiterhin eine manuelle Aufnahme über die Spielleiste starten , Windows 10 nimmt jedoch nicht automatisch im Hintergrund auf.
Deaktivieren Sie die Windows 10-Spielleiste

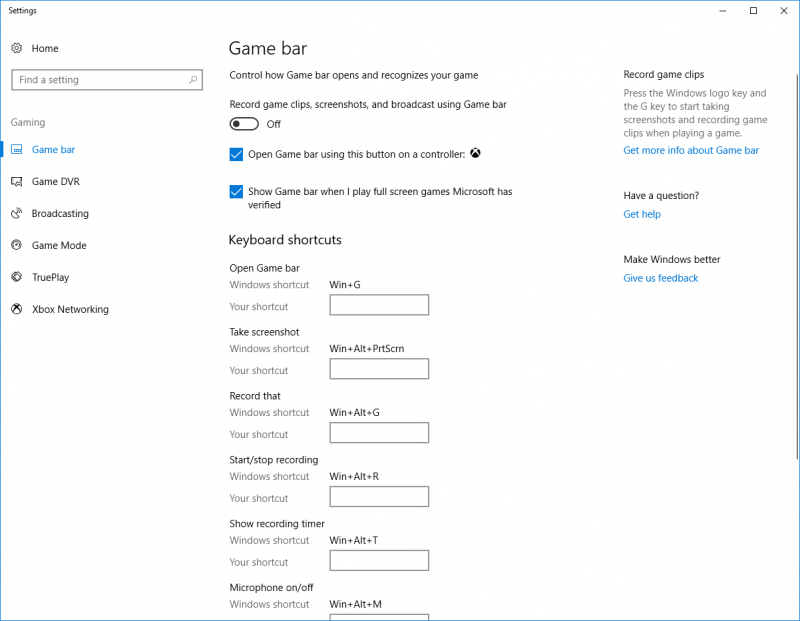
Sie können die Game Bar- Funktion nicht wieder sehen, wenn Sie zum Bildschirm zurückkehren und sie wieder einschalten .
Schritte zum Deaktivieren von Windows 10 Game DVR und Game Bar
HKEY_CURRENT_USER\Software\Microsoft\Windows\CurrentVersion\GameDVR
Deaktivieren Sie Game DVR und Game Bar unter Windows 10 über die Gruppenrichtlinie
Computer Configuration > Administrative Templates > Windows Components > Windows Game Recording and Broadcasting
Wie deaktiviere ich Xbox DVR in Windows 10, ohne mich bei einem Microsoft-Konto anzumelden?
Falls Sie kein Xbox-Konto haben oder nicht bei der Xbox-App angemeldet sind, machen Sie sich keine Sorgen, da Sie Xbox DVR immer noch über den Registrierungseditor deaktivieren können. Diese Methode ist jedoch für diejenigen gedacht, die mit den Operationen der Registrierungsdatenbank vertraut sind, und wird Anfängern nicht empfohlen.
HKEY_CURRENT_USER\System\GameConfigStore
Wie schalte ich die Xbox-Spielüberwachung aus?
Xbox Game Monitoring ist ein Windows 10-Dienst, der mit der Xbox-App funktioniert. Die Funktion dieser Funktion besteht darin, im Auge zu behalten, welches Spiel gerade auf Ihrem Computer/Laptop gespielt wird.
Manchmal kollidiert diese Funktion mit der Spielleistung, wenn Sie Spiele von anderen Diensten wie Steam spielen.
Diese Funktion ist auch nach dem Deaktivieren der Game Bar aktiv , und um diesen Dienst zu deaktivieren , müssen Sie über Registrierungsoperationen gehen.
Hinweis: Es wird empfohlen, den Registrierungseditor nur zu verwenden, wenn Sie über professionelle Kenntnisse verfügen. Dieser Vorgang ist nichts für Anfänger. Führen Sie eine vollständige Sicherung Ihrer Registrierungsdatenbank, Ihres PCs und anderer Daten Ihres Computers durch.
Sie haben also den Xbox-Spielüberwachungsdienst deaktiviert . Wenn Sie diese Funktion erneut aktivieren möchten, müssen Sie die Schritte wiederholen und den Wert erneut von 4 auf 3 ändern .
FAQ: Weitere Informationen zu Game DVR
1: Wie nehme ich meinen Bildschirm mit Game DVR auf?
Sie können Ihren Bildschirm unter Windows 10 mit dem Game DVR aufzeichnen. Und folgen Sie dazu den Schritten:
Und auf diese Weise können Sie Ihren Game DVR in Windows 10 verwenden, um den Bildschirm aufzunehmen
2: Hat sich die Spielleiste auf die Leistung ausgewirkt?
Ja, viele Spieler haben bestätigt, dass die Spielleiste die Leistung von Windows beeinflusst. Außerdem behauptet Microsoft, dass die Funktion nur für Spiele zulässig ist, die verifiziert sind, damit zu funktionieren. Aber wenn die Spielleiste den Vollbildmodus stört , kann es zu Leistungsproblemen, Verzögerungen und anderen Störungen bei den Spielen kommen.
Fazit
Alle oben genannten Schritte wurden vollständig getestet, also machen Sie sich keine Sorgen über die Funktionsweise. Aber Operationen im Zusammenhang mit dem Registrierungseditor sollten sehr sorgfältig ausgeführt werden.
Wenn Sie Ihr Spielerlebnis auf Ihrem alten Windows-System verbessern möchten, führen Sie das Game Booster-Tool aus . Dies ist die Software, die speziell entwickelt wurde, um spielbezogene Probleme wie Verzögerungen, Anzeigeprobleme, Fehler und mehr zu lösen.
Ich hoffe, der Artikel funktioniert für Sie und Sie können den Game DVR sowie die Game Bar in Windows 10 deaktivieren und die Spieleleistung in Windows 10 optimieren.
Viel Glück..!
Erfahren Sie, wie Sie auf einem Foto auf Ihrem iPhone zeichnen können. Unsere Schritt-für-Schritt-Anleitung zeigt Ihnen die besten Methoden.
TweetDeck ist eine App, mit der Sie Ihren Twitter-Feed und Ihre Interaktionen verwalten können. Hier zeigen wir Ihnen die Grundlagen für den Einstieg in TweetDeck.
Möchten Sie das Problem mit der fehlgeschlagenen Discord-Installation unter Windows 10 beheben? Wenden Sie dann die angegebenen Lösungen an, um das Problem „Discord kann nicht installiert werden“ zu beheben …
Entdecken Sie die besten Tricks, um zu beheben, dass XCOM2-Mods nicht funktionieren. Lesen Sie mehr über andere verwandte Probleme von XCOM2-Wotc-Mods.
Um den Chrome-Fehler „chrome-error://chromewebdata/“ zu beheben, nutzen Sie erprobte Korrekturen wie das Löschen des Browsercaches, das Deaktivieren von Erweiterungen und mehr.
Einer der Vorteile von Spotify ist die Möglichkeit, benutzerdefinierte Wiedergabelisten zu erstellen und das Bild der Wiedergabeliste anzupassen. Hier ist, wie Sie das tun können.
Wenn RCS bei Samsung Messages nicht funktioniert, stellen Sie sicher, dass Sie lokale Daten von Carrier-Diensten löschen, deinstallieren Sie die Updates oder versuchen Sie es mit Google Messages.
Beheben Sie den OpenGL-Fehler 1282 (Ungültiger Vorgang) in Minecraft mit detaillierten Korrekturen, die im Artikel beschrieben sind.
Wenn Sie sehen, dass der Google Assistant auf diesem Gerät nicht verfügbar ist, empfehlen wir Ihnen, die Anforderungen zu überprüfen oder die Einstellungen zu optimieren.
Wenn Sie DuckDuckGo loswerden möchten, ändern Sie die Standardsuchmaschine, deinstallieren Sie die App oder entfernen Sie die Browsererweiterung.

![BEHOBEN: Discord-Installation in Windows 10 fehlgeschlagen [7 einfache Lösungen] BEHOBEN: Discord-Installation in Windows 10 fehlgeschlagen [7 einfache Lösungen]](https://luckytemplates.com/resources1/images2/image-2159-0408150949081.png)
![Fix XCOM2-Mods funktionieren nicht [10 BEWÄHRTE & GETESTETE LÖSUNGEN] Fix XCOM2-Mods funktionieren nicht [10 BEWÄHRTE & GETESTETE LÖSUNGEN]](https://luckytemplates.com/resources1/images2/image-4393-0408151101648.png)





