So zeichnen Sie auf einem Foto auf dem iPhone

Erfahren Sie, wie Sie auf einem Foto auf Ihrem iPhone zeichnen können. Unsere Schritt-für-Schritt-Anleitung zeigt Ihnen die besten Methoden.
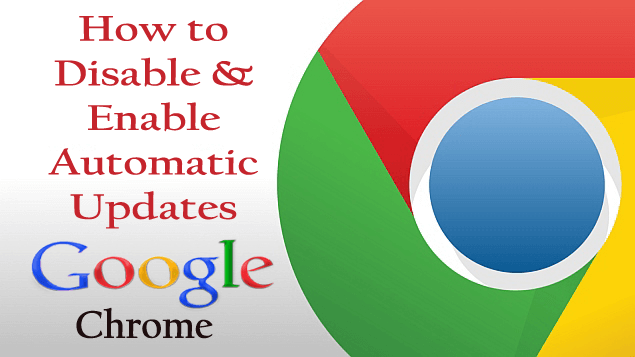
Chrome ist einer der leistungsstärksten Browser, der von Menschen weltweit verwendet wird. Leider haben einige Funktionen in Chrome keine Option zum Entfernen der Lesezeichenleiste und können Favicons auf der Seite „Neuer Tab“ nicht entfernen. Google hat jedoch einige zusätzliche Optionen zum Deaktivieren der Lesezeichenleiste und zum Entfernen von Favicons eingeführt. Aber es gibt immer noch eine lästige Funktion, mit der Benutzer konfrontiert sind, nämlich ein automatisches Update.
Die Google Update-Funktion wird von Chrome verwendet und verwendet es als Open Source und aktualisiert das System automatisch, wenn eine Verbindung zum Internet besteht. Manchmal ändert das Update die Funktion ganz neu und einige Benutzer finden es schwierig, damit umzugehen. Mach dir keine Sorge.
Wenn Sie die automatischen Updates in Google Chrome deaktivieren möchten, lesen Sie diesen Blog vollständig und erfahren Sie, wie Sie die automatischen Updates von Google Chrome in Chrome deaktivieren und aktivieren.
Methoden zum Deaktivieren des automatischen Updates in Google Chrome
#Methode 1: Nach Systemkonfiguration
Google Chrome verwendet zwei Systemdienste, nämlich Google Update (gupdate) und Google Update (gupdatem), um nach Updates zu suchen. Um also das automatische Update in Google Chrome zu deaktivieren, müssen Sie diese Google-Dienste deaktivieren.
Um diese Aufgabe auszuführen, können Sie das Systemkonfigurationsfenster verwenden. Wenden Sie die unten angegebenen Schritte an, um automatische Updates in Google Chrome zu deaktivieren.
Hinweis: Nachdem Sie die automatischen Updates deaktiviert haben, erhält Ihr Chrome-Browser möglicherweise nicht automatisch die neuesten Sicherheitsupdates.
Schritt 1: Schließen Sie zunächst den Google Chrome-Browser.
Schritt 2: Öffnen Sie das Dialogfeld Ausführen, indem Sie die Windows-Taste + R drücken .
Schritt 3: Geben Sie in diesem Fenster msconfig ein und drücken Sie die Eingabetaste.
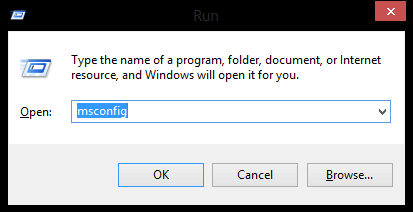
Schritt 4: Das Fenster „ Systemkonfiguration“ wird angezeigt. Navigieren Sie zur Registerkarte „ Dienste “.
Schritt 5: Aktivieren Sie unten das Kontrollkästchen „ Alle Microsoft-Dienste ausblenden “. Auf diese Weise können Sie alle mit Microsoft verbundenen Dienste ausblenden, sodass Sie keine wesentlichen Dienste deaktivieren.
Schritt 6: Unter den Diensten suchen und finden Sie Google Update (gupdate) und Google Update (gupdatem) .
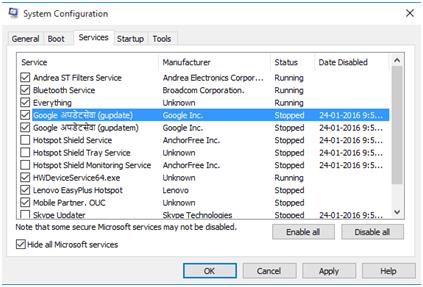
Schritt 7: Deaktivieren Sie beide Google-Dienste und klicken Sie auf die Schaltflächen Übernehmen und OK, um die Änderungen zu speichern.
Schritt 8: Nun erscheint eine Meldung, die Sie fragt, ob Sie Ihren PC neu starten möchten oder nicht, und wählen Sie dann etwas entsprechend Ihren Anforderungen aus.
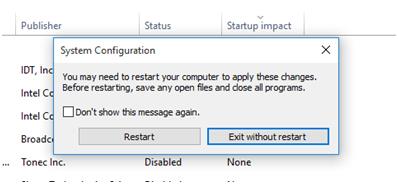
Nachdem Sie die obigen Schritte zum Deaktivieren automatischer Updates in Google Chrome ausgeführt haben, stellen Sie nun sicher, dass diese Chrome-Update-Funktion korrekt deaktiviert ist.
Öffnen Sie Google Chrome > klicken Sie auf das Chrome-Menü > Hilfe > Über Google Chrome .
Danach sehen Sie, dass Google Chrome nach dem verfügbaren Update sucht. Wenn Sie die Fehlermeldung „Beim Suchen nach Updates ist ein Fehler aufgetreten: Update-Prüfung konnte nicht gestartet werden (Fehlercode 3: 0x800704C7 – Systemebene)“ erhalten. dann haben Sie die automatischen Updates in Google Chrome erfolgreich deaktiviert.
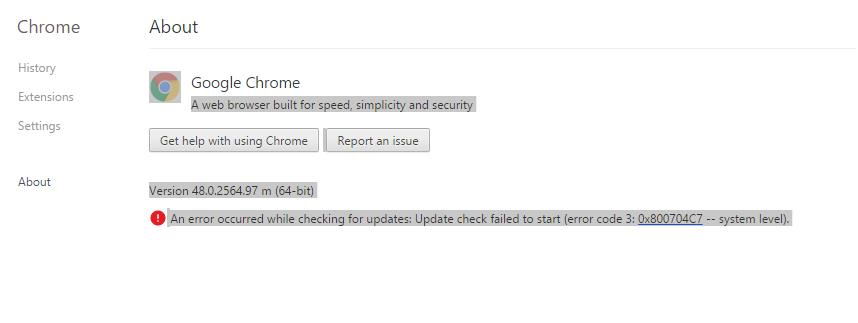
#Methode 2: Durch Umbenennen des Update-Ordners
Dies ist die einfachste Methode zum Deaktivieren des Google Chrome-Updates, die jeder ausführen kann.
Schritt 1: Gehen Sie zum Chrome-Installationslaufwerk (Laufwerk C:).
Schritt 2: Navigieren Sie zu „C:\Programme\Google\“.
Schritt 3: Ein „Update“ -Ordner wird angezeigt. Benennen Sie den Ordner um
Schritt 4: Öffnen Sie den Ordner „Update“ und benennen Sie diese „GoogleUpdate“ -Anwendungsdatei in „GoogleUpdate2“ um.
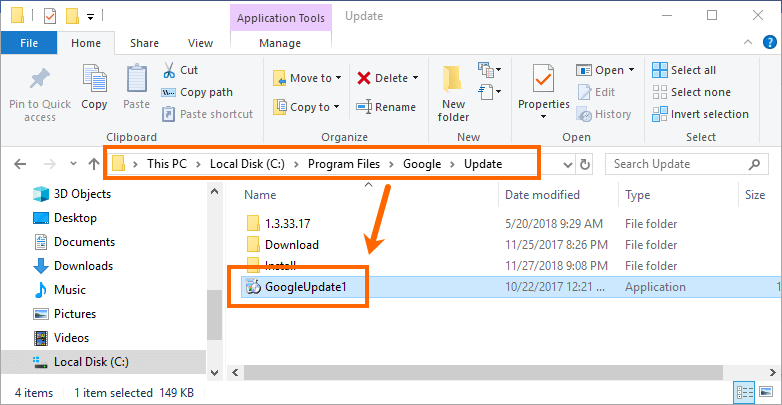
Schritt 5: Gehen Sie zu Chrome und überprüfen Sie die URL „chrome://settings/help“. Hier sehen Sie einen Fehler.
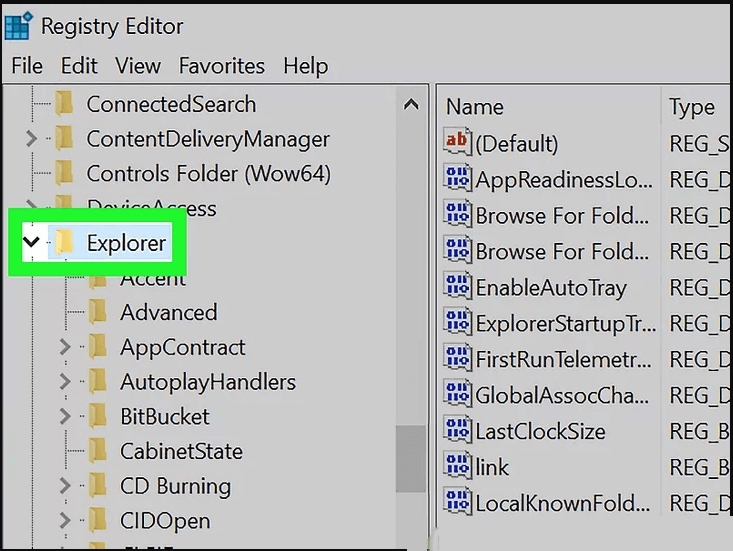
#Methode 3: Durch den Windows Service Manager
Drücken Sie die Windows + R-Taste und geben Sie „services.msc“ ein und klicken Sie auf OK . Dadurch öffnet sich das Dienste-Manager-Fenster. Führen Sie in diesem Fenster die folgenden Schritte aus:
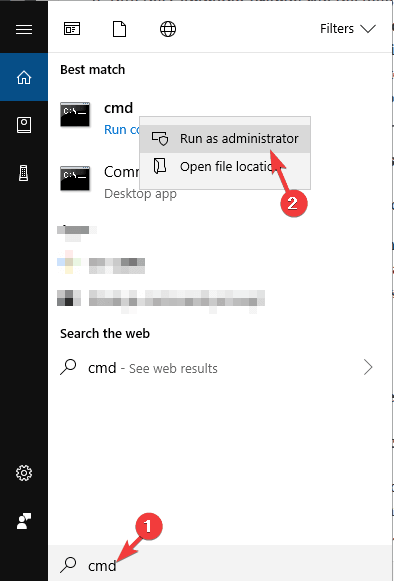
Schritt 1: Geben Sie „Steuerung“ in die Windows-Suche ein und wählen Sie „Systemsteuerung“ > „System und Sicherheit“ und klicken Sie dann auf „Verwaltung“.
Schritt 2: Doppelklicken Sie auf „Dienste“, um den Bildschirm des Dienstmanagers zu öffnen.
Schritt 3: Suchen Sie in der Liste nach „Google Update (gupdate)“ und „Google Update (gupdatem)“ .
Schritt 4: Doppelklicken Sie auf beide Updates (jeweils einzeln) und auf „Allgemein“ > „Starttyp“ , wählen Sie die Option „Deaktiviert“ und klicken Sie auf „OK“.
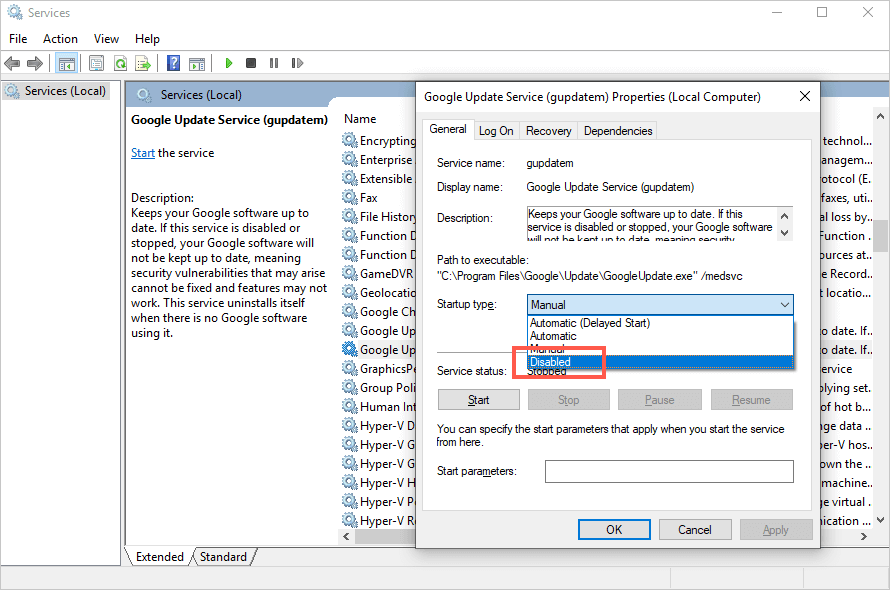
Schritt 5: Starten Sie Ihren PC neu.
#Methode 4: Durch den Registrierungseditor
Sie können Chrome von automatischen Updates deaktivieren, indem Sie Registrierungsschlüssel bearbeiten.
Schritt 1: Drücken Sie die Windows + R -Taste und geben Sie „regedit“ ein und klicken Sie dann auf OK, um den Registrierungseditor zu öffnen
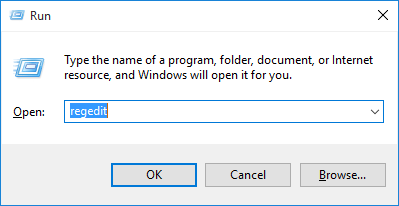
Schritt 2: Öffnen Sie im Registrierungseditor den Ordner „HKEY_LOCAL_MACHINE“ . Doppelklicken Sie oder klicken Sie auf den Pfeil, um den Ordner zu öffnen
Schritt 3: Öffnen Sie den Ordner „SOFTWARE“ und suchen Sie nach „Richtlinien“.
Schritt 4: Klicken Sie mit der rechten Maustaste auf den Ordner „Richtlinien“ , wählen Sie „Neu“ und klicken Sie dann auf „Schlüssel“.
Schritt 5: Benennen Sie den neu erstellten Schlüssel in „Google“ um.
Schritt 6: Klicken Sie mit der rechten Maustaste auf den Ordner „Google“ und wählen Sie „Neu“ und klicken Sie dann auf „Schlüssel“, benennen Sie den Schlüssel in „Aktualisieren“ um.
Schritt 7 : Klicken Sie auf der rechten Seite des Registrierungseditors mit der rechten Maustaste auf den weißen Bereich unter der Option „Standard“ und wählen Sie „Neu“ und dann „DWORD“.
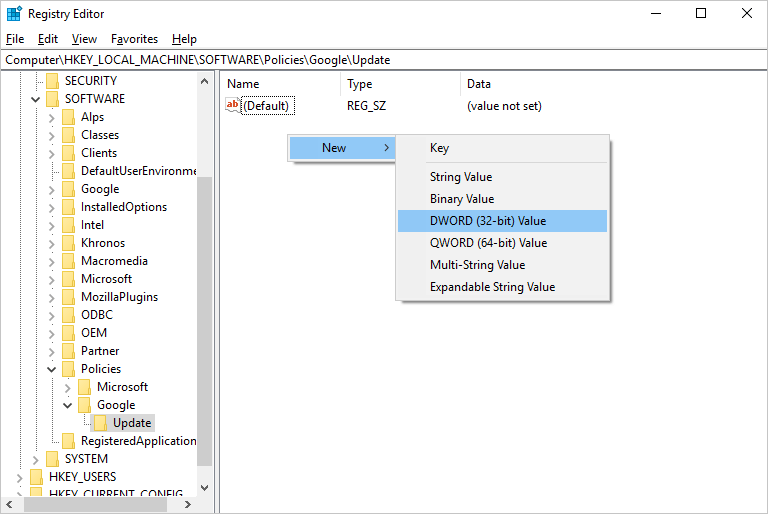
Schritt 8: Benennen Sie den neuen Schlüssel in „Updatedefault“ um.
Schritt 9: Doppelklicken Sie auf „Updatedefault“ , um den DWORD-Wert zu bearbeiten und die „Wertdaten“ auf 0 zu setzen.

Schritt 10: Klicken Sie auf „Ok“ , um die Änderungen zu speichern und den „Registry Editor“ zu verlassen.
Wie aktiviere ich das automatische Update in Google Chrome?
Nach dem Deaktivieren automatischer Updates in Google Chrome kann der Chrome-Browser die erforderlichen Updates nicht herunterladen, es sei denn, Sie aktivieren die Google-Update-Dienste. Führen Sie die folgenden Schritte aus, um Google Chrome-Updates zu aktivieren.
Schritt 1: Schließen Sie Google Chrome.
Schritt 2: Öffnen Sie das Dialogfeld Ausführen, indem Sie die Windows-Taste + R drücken .
Schritt 3: Geben Sie in diesem Fenster msconfig ein und klicken Sie auf OK .
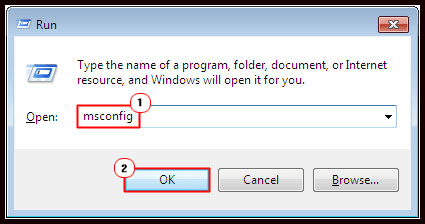
Schritt 4: Das Fenster „ Systemkonfiguration“ wird angezeigt. Navigieren Sie zur Registerkarte „ Dienste “.
Schritt 5: Suchen Sie danach Google Update (gupdate) und Google Update (gupdatem) und überprüfen Sie die Dienste.
Schritt 6: Klicken Sie auf Übernehmen und dann auf OK, um die Änderungen zu speichern.
Schritt 7: Starten Sie Ihren PC neu und öffnen Sie Google Chrome.
Wie deinstalliere ich Chrome-Updates?
Schritt 1: Zunächst müssen Sie alle Chrome-Fenster und -Tabs schließen und dann zum Startmenü Einstellungen gehen -> dann auf die Apps klicken.
Schritt 2: Suchen Sie unter „Apps & Features“ nach Google Chrome und klicken Sie darauf.
Schritt 3: Klicken Sie dann auf Deinstallieren und bestätigen Sie den Vorgang, indem Sie auf Deinstallieren klicken.
Schritt 4: Wenn Sie alle Ihre Profildaten und andere Informationen wie Lesezeichen, Verlauf und mehr löschen möchten, aktivieren Sie „Auch Ihre Browserdaten löschen“ .
Schritt 5: Klicken Sie zuletzt auf Deinstallieren .
Holen Sie sich RevoUninstaller, um Programme vollständig zu deinstallieren
Erhöhen Sie Ihre PC-Leistung
Wenn Sie Ihr System schnell und fehlerfrei machen möchten, sollten Sie ein professionell gestaltetes PC-Reparatur-Tool verwenden .
Dieses Tool ist eine der besten und effektivsten Möglichkeiten, Ihr Windows-System zu warten. Es enthält eine einfach zu bedienende Oberfläche, sodass Sie dieses Tool ohne professionelle Kenntnisse problemlos bedienen können. Wenn Ihr Computer Fehler in Bezug auf Registrierung, DLL-Fehler , Anwendung, Spiele und mehr anzeigt, hilft Ihnen dieses Fehlerreparatur-Tool, diese zu beheben.
Es wird daher empfohlen, dieses Tool zu verwenden und die Leistung Ihres alten Computers zu verbessern.
Holen Sie sich das PC-Reparatur-Tool, um verschiedene Fehler und Probleme zu beheben.
Fazit
Die oben genannten Schritte helfen Ihnen beim Deaktivieren, Aktivieren und Deinstallieren des Google Chrome-Updates. Führen Sie die Schritte sorgfältig aus, um dieses Problem zu beheben
Ich hoffe, Ihnen hat dieser Artikel gefallen und er erweist sich als hilfreich für Sie in Bezug auf das Google Chrome-Update.
Wenn Sie Vorschläge oder Fragen zu diesem Artikel haben, können Sie diese im Kommentarbereich stellen.
Erfahren Sie, wie Sie auf einem Foto auf Ihrem iPhone zeichnen können. Unsere Schritt-für-Schritt-Anleitung zeigt Ihnen die besten Methoden.
TweetDeck ist eine App, mit der Sie Ihren Twitter-Feed und Ihre Interaktionen verwalten können. Hier zeigen wir Ihnen die Grundlagen für den Einstieg in TweetDeck.
Möchten Sie das Problem mit der fehlgeschlagenen Discord-Installation unter Windows 10 beheben? Wenden Sie dann die angegebenen Lösungen an, um das Problem „Discord kann nicht installiert werden“ zu beheben …
Entdecken Sie die besten Tricks, um zu beheben, dass XCOM2-Mods nicht funktionieren. Lesen Sie mehr über andere verwandte Probleme von XCOM2-Wotc-Mods.
Um den Chrome-Fehler „chrome-error://chromewebdata/“ zu beheben, nutzen Sie erprobte Korrekturen wie das Löschen des Browsercaches, das Deaktivieren von Erweiterungen und mehr.
Einer der Vorteile von Spotify ist die Möglichkeit, benutzerdefinierte Wiedergabelisten zu erstellen und das Bild der Wiedergabeliste anzupassen. Hier ist, wie Sie das tun können.
Wenn RCS bei Samsung Messages nicht funktioniert, stellen Sie sicher, dass Sie lokale Daten von Carrier-Diensten löschen, deinstallieren Sie die Updates oder versuchen Sie es mit Google Messages.
Beheben Sie den OpenGL-Fehler 1282 (Ungültiger Vorgang) in Minecraft mit detaillierten Korrekturen, die im Artikel beschrieben sind.
Wenn Sie sehen, dass der Google Assistant auf diesem Gerät nicht verfügbar ist, empfehlen wir Ihnen, die Anforderungen zu überprüfen oder die Einstellungen zu optimieren.
Wenn Sie DuckDuckGo loswerden möchten, ändern Sie die Standardsuchmaschine, deinstallieren Sie die App oder entfernen Sie die Browsererweiterung.

![BEHOBEN: Discord-Installation in Windows 10 fehlgeschlagen [7 einfache Lösungen] BEHOBEN: Discord-Installation in Windows 10 fehlgeschlagen [7 einfache Lösungen]](https://luckytemplates.com/resources1/images2/image-2159-0408150949081.png)
![Fix XCOM2-Mods funktionieren nicht [10 BEWÄHRTE & GETESTETE LÖSUNGEN] Fix XCOM2-Mods funktionieren nicht [10 BEWÄHRTE & GETESTETE LÖSUNGEN]](https://luckytemplates.com/resources1/images2/image-4393-0408151101648.png)





