So zeichnen Sie auf einem Foto auf dem iPhone

Erfahren Sie, wie Sie auf einem Foto auf Ihrem iPhone zeichnen können. Unsere Schritt-für-Schritt-Anleitung zeigt Ihnen die besten Methoden.

Als Windows 10-Benutzer müssen Sie sich der Sprachausgabe-Funktion bewusst sein. Wenn Sie jedoch nicht wissen , wie Sie die Sprachausgabe auf einem Windows 10-Computer deaktivieren und aktivieren können, erleichtert Ihnen dieser Artikel die Aufgabe. In diesem Blog werde ich die verschiedenen Möglichkeiten zum Ein- und Ausschalten der Sprachausgabe demonstrieren .
Windows 10 ist mit einer erweiterten Funktion namens Sprachausgabe ausgestattet, die Sehbehinderten hilft. Sobald Sie die Sprachausgabe auf Ihrem Windows 10-Computer aktivieren, beginnt sie, alle von Ihnen gedrückten Tasten zusammen mit dem Text auf dem Bildschirm vorzulesen.
Diese erweiterte Assistentenfunktion von Windows 10 liest auch die Benachrichtigungen und Kalendertermine auf Ihrem Windows-Computer. Sie können diese Funktion auch verwenden, falls der Bildschirm Ihres Computers nicht funktioniert.
Wenn Sie auch die Einstellungen wie die Stimme des Erzählers, die Tonhöhe der Stimme oder die Geschwindigkeitsanpassung der Erzählung ändern möchten, können Sie alle diese Optionen ganz einfach nach Ihren Bedürfnissen ändern.
Anstelle seiner erweiterten Funktion fanden einige Benutzer es irritierend. Denn manchmal wird es sehr irritierend und kann auch Ihre Privatsphäre beeinträchtigen, da die Windows-Sprachausgabe jedes Mal, wenn Sie Ihren PC einschalten, Menüs, Tastenanschläge und anderen Bildschirmtext vorliest.
Sie haben also die Wahl, ob Sie diese Funktion auf Ihrem Computer aktivieren oder deaktivieren möchten. Je nach Ihren Vorlieben können Sie die Narrator-Option mit mehreren Tricks einfach aktivieren oder deaktivieren .
Und in diesem Artikel finden Sie all die verschiedenen Tricks, mit denen Sie die Sprachausgabe auf einem Windows 10-PC aktivieren oder deaktivieren können. Probieren Sie diese Tricks also nach Bedarf aus.
Wie schalte ich die Sprachausgabe in Windows 10 ein und aus?
Inhaltsverzeichnis
Trick 1: Deaktivieren/Aktivieren Sie die Sprachausgabe mithilfe der Eigenschaften der Sprachausgabe
Dies sind die Schritte zum Deaktivieren der Sprachausgabe auf dem Windows 10-Computer:

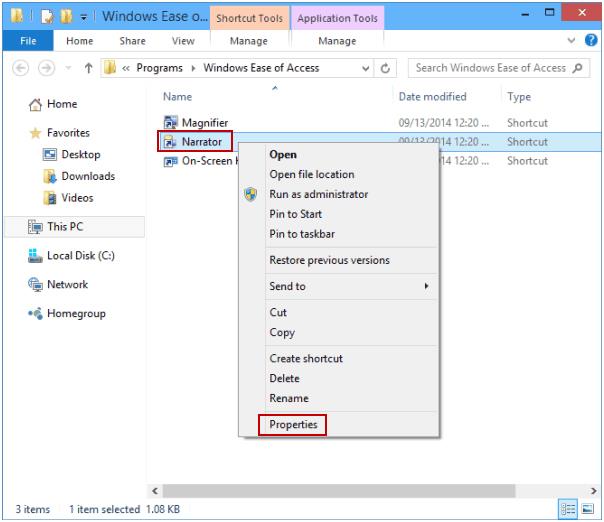
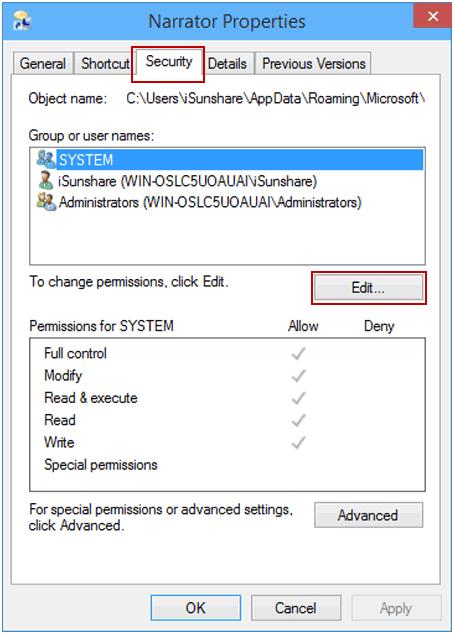
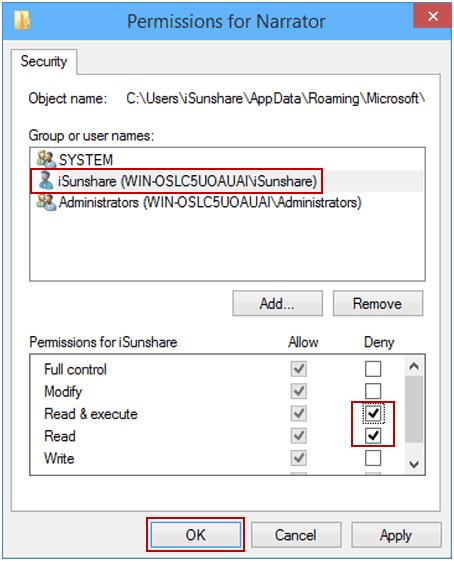
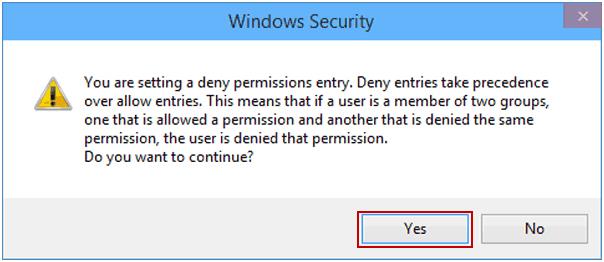
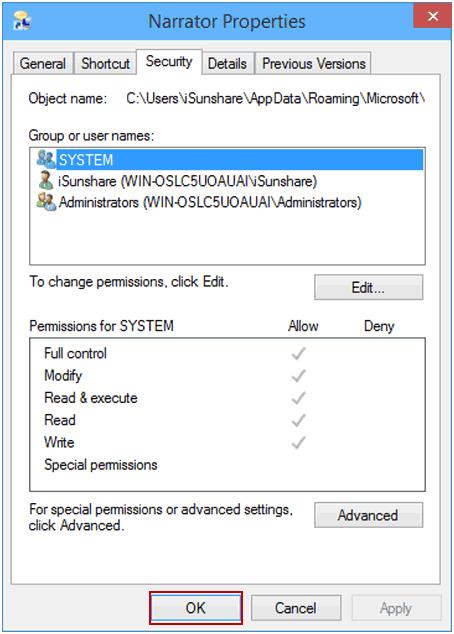
Im Folgenden finden Sie die Schritte zum Aktivieren der Sprachausgabe auf dem Windows 10-Computer:

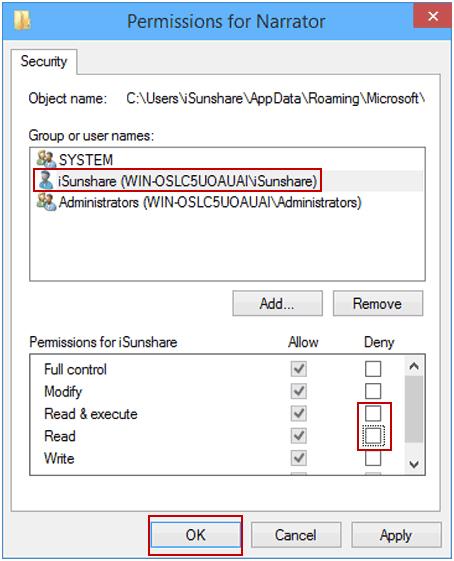
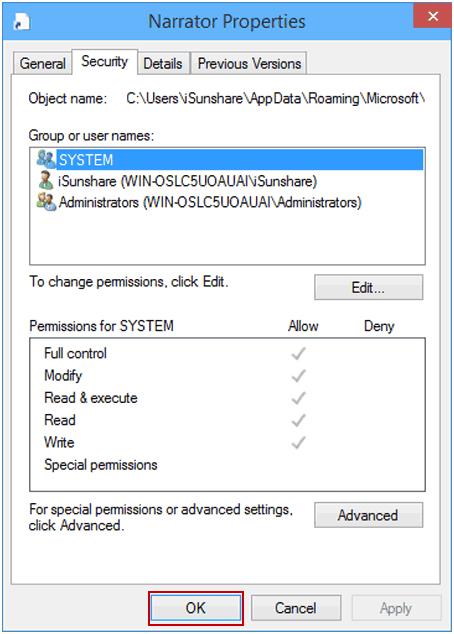
Trick 2: Deaktivieren Sie die Tastenkombination für die Sprachausgabe über die Windows-Registrierung
HKEY_CURRENT_USER\SOFTWARE\Microsoft\Narrator\NoRoam
Trick 3: Schalten Sie die Sprachausgabe über die Windows 10-Einstellungen ein oder aus
Trick 4: Verwenden Sie die Tastenkombination, um die Sprachausgabe ein- oder auszuschalten
Um die Sprachausgabe auf einem Windows 10-Computer einzuschalten , drücken Sie gleichzeitig die Tasten Windows + Strg + Eingabe . Nun erscheint das Dialogfeld Narrator, klicken Sie auf die Schaltfläche OK . Schließen Sie dann das Fenster.
Wenn Sie die Sprachausgabe ausschalten möchten , drücken Sie auf ähnliche Weise gleichzeitig die Tastenkombination Windows + Strg + Eingabetaste . Dadurch wird die Sprachausgabe automatisch deaktiviert .
Trick 5: Deaktivieren oder aktivieren Sie die Sprachausgabe auf dem Windows 10-Anmeldebildschirm
Trick 6: Aktivieren oder deaktivieren Sie die Sprachausgabe in der Systemsteuerung
FAQ: Erfahren Sie mehr über die Windows 10-Sprachausgabe
Was ist die Sprachausgabe in Windows 10?
Die Sprachausgabe ist eine integrierte Text-zu-Sprache- und Bildschirmlesefunktion des Windows 10-Betriebssystems. Dieses Tool liest und spricht alle Aktionen, die Sie unter Windows ausführen, z. B. Textdokumente, Webseiten und andere Dateien. Das Hauptmotiv hinter der Entwicklung dieses Tools ist es, sehbehinderten Menschen die Bedienung eines Computers zu ermöglichen.
Wie funktioniert die Sprachausgabe unter Windows 10?
Da der Narrator eine in Windows 10 integrierte App ist, müssen Sie nichts von irgendeiner Quelle herunterladen. Wenn die Sprachausgabe auf Ihrem Computer aktiviert ist, liest sie einfach Ihre Aktionen vor und Texte erscheinen auf dem Bildschirm.
Wie lässt man Windows 10 Narrator Text lesen?
Wenn Sie möchten, dass die Sprachausgabe den Text liest, aktivieren Sie zuerst die Sprachausgabe (Sie können einen der in diesem Artikel erwähnten Tricks ausprobieren, um ihn einzuschalten) und bewegen Sie dann einfach den Cursor und wählen Sie den Text aus, den die Sprachausgabe aussprechen soll.
Das Endergebnis
Hier geht es also um die verschiedenen Möglichkeiten zum Deaktivieren und Aktivieren der Windows 10-Sprachausgabefunktion . Folgen Sie einfach den Schritten und schalten Sie die Sprachausgabe nach Ihrer Wahl ein oder aus.
Abgesehen davon sollten Sie Ihren PC mit dem PC-Reparatur-Tool scannen, wenn auf Ihrem Computer Fehler oder Leistungsprobleme auftreten . Dieses Tool ist in der Lage, leistungsbezogene Probleme zu lösen und verschiedene Windows-Fehler und -Probleme zu beheben.
Erfahren Sie, wie Sie auf einem Foto auf Ihrem iPhone zeichnen können. Unsere Schritt-für-Schritt-Anleitung zeigt Ihnen die besten Methoden.
TweetDeck ist eine App, mit der Sie Ihren Twitter-Feed und Ihre Interaktionen verwalten können. Hier zeigen wir Ihnen die Grundlagen für den Einstieg in TweetDeck.
Möchten Sie das Problem mit der fehlgeschlagenen Discord-Installation unter Windows 10 beheben? Wenden Sie dann die angegebenen Lösungen an, um das Problem „Discord kann nicht installiert werden“ zu beheben …
Entdecken Sie die besten Tricks, um zu beheben, dass XCOM2-Mods nicht funktionieren. Lesen Sie mehr über andere verwandte Probleme von XCOM2-Wotc-Mods.
Um den Chrome-Fehler „chrome-error://chromewebdata/“ zu beheben, nutzen Sie erprobte Korrekturen wie das Löschen des Browsercaches, das Deaktivieren von Erweiterungen und mehr.
Einer der Vorteile von Spotify ist die Möglichkeit, benutzerdefinierte Wiedergabelisten zu erstellen und das Bild der Wiedergabeliste anzupassen. Hier ist, wie Sie das tun können.
Wenn RCS bei Samsung Messages nicht funktioniert, stellen Sie sicher, dass Sie lokale Daten von Carrier-Diensten löschen, deinstallieren Sie die Updates oder versuchen Sie es mit Google Messages.
Beheben Sie den OpenGL-Fehler 1282 (Ungültiger Vorgang) in Minecraft mit detaillierten Korrekturen, die im Artikel beschrieben sind.
Wenn Sie sehen, dass der Google Assistant auf diesem Gerät nicht verfügbar ist, empfehlen wir Ihnen, die Anforderungen zu überprüfen oder die Einstellungen zu optimieren.
Wenn Sie DuckDuckGo loswerden möchten, ändern Sie die Standardsuchmaschine, deinstallieren Sie die App oder entfernen Sie die Browsererweiterung.

![BEHOBEN: Discord-Installation in Windows 10 fehlgeschlagen [7 einfache Lösungen] BEHOBEN: Discord-Installation in Windows 10 fehlgeschlagen [7 einfache Lösungen]](https://luckytemplates.com/resources1/images2/image-2159-0408150949081.png)
![Fix XCOM2-Mods funktionieren nicht [10 BEWÄHRTE & GETESTETE LÖSUNGEN] Fix XCOM2-Mods funktionieren nicht [10 BEWÄHRTE & GETESTETE LÖSUNGEN]](https://luckytemplates.com/resources1/images2/image-4393-0408151101648.png)





