So zeichnen Sie auf einem Foto auf dem iPhone

Erfahren Sie, wie Sie auf einem Foto auf Ihrem iPhone zeichnen können. Unsere Schritt-für-Schritt-Anleitung zeigt Ihnen die besten Methoden.

Nach dem Upgrade auf Windows 10 werden Sie feststellen, dass einige Ihrer älteren Desktop-Apps und Spiele deaktiviert werden und Sie sie nicht mehr ausführen können, da sie nicht mehr mit dem neuesten Windows 10-Betriebssystem kompatibel sind .
Diese Situation ist für Benutzer sehr ärgerlich, da sie nicht mehr auf alle Informationen zu den inkompatiblen Apps zugreifen können.
Wenn Sie Ihre Desktop-Elemente nicht ausführen können und ältere Desktop-Apps unter Windows 10 erneut ausführen möchten , sind Sie hier richtig. In diesem Blog erfahren Sie, wie Sie alte Software und Spiele unter Windows 10, 8.1, 8 verwenden Kompatibilitätsmodus?
In diesem Windows 10-Handbuch erfahren Sie einige einfache Schritte, damit das Betriebssystem das Kompatibilitätsproblem automatisch behebt. Hier erfahren Sie auch, wie Sie die Kompatibilitätsmodusoptionen manuell festlegen und die älteren Apps mit Windows 10 kompatibel machen können.
Hinweis: Es wird empfohlen, sicherzustellen, dass Ihr Windows 10-System mit allen verfügbaren Updates ausgestattet ist. Wenn ein aktuelles Update verfügbar ist, laden Sie es herunter. Dadurch wird das Problem behoben und Sie müssen die unten angegebenen Schritte nicht ausführen.
Warum werden Desktop-Apps inkompatibel?
Bevor Sie irgendwelche Tricks anwenden, um die Inkompatibilität von Windows 10 zu beheben, sollten Sie die Ursachen dafür kennen, dass Ihr altes Spiel oder Ihre alte Software sich möglicherweise weigert, mit Windows 10 zu spielen.
Top-Korrekturen für den Kompatibilitätsmodus von Windows 10 und Kompatibilität alter Apps
Fix 1: Als Administrator ausführen
Dies ist der grundlegende Trick, um jede App ausführbar zu machen oder ohne Probleme auszuführen. Einige Anwendungen wurden unter der Annahme programmiert, dass sie über Administratorzugriff verfügen und würden andernfalls nicht ausgeführt.
Es wird daher empfohlen, die Anwendung mit Administratorrechten auszuführen. Klicken Sie dazu mit der rechten Maustaste und wählen Sie Als Administrator ausführen .
Fix 2: Fehlerbehebung bei der Programmkompatibilität
In diesem Fix ermöglichen wir Windows 10, seine eigenen Entscheidungen über die Kompatibilitätseinstellungen zu treffen. Windows 10 ist mit einem integrierten Programmkompatibilitäts-Fehlerbehebungsprogramm ausgestattet, mit dem der Benutzer „ häufige Kompatibilitätsprobleme erkennen und beheben“ kann. ”
Schritt 1: Gehen Sie zum Suchfeld und geben Sie „ Programm ausführen“ in das Feld ein. Wählen Sie anschließend „ Programm ausführen, das für frühere Windows-Versionen erstellt wurde“ aus .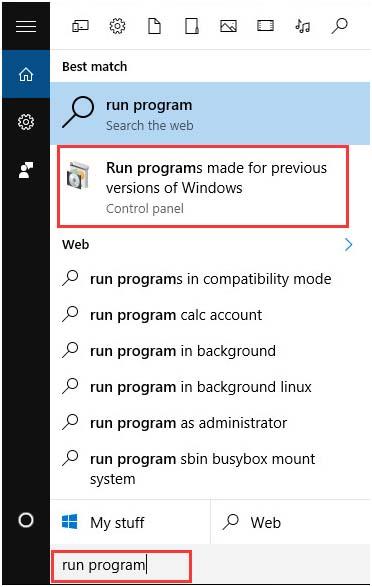
Schritt 2: Klicken Sie auf Weiter.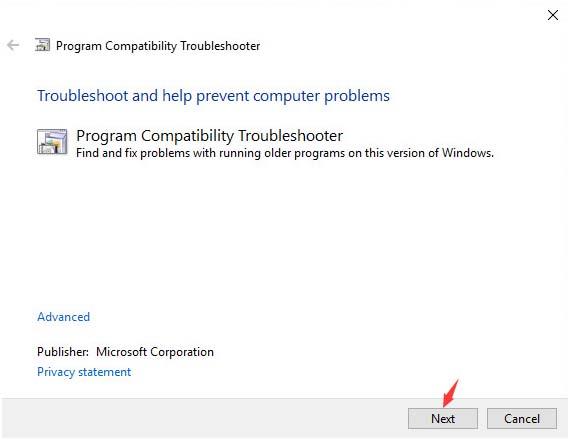
Schritt 3: Es dauert einige Sekunden, bis das Problem erkannt wird.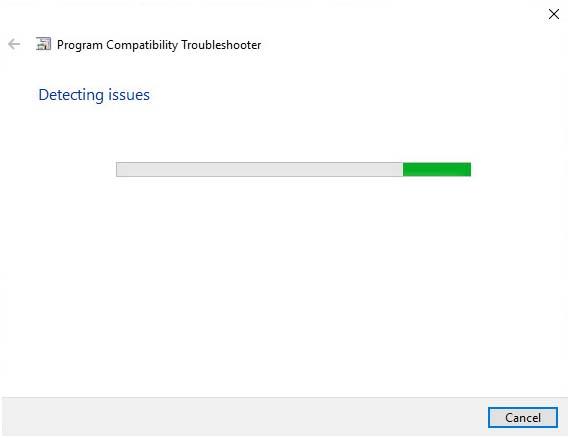
Schritt 4: Wählen Sie aus der Liste die Software aus, die Sie aufgrund von Kompatibilitätsproblemen nicht ausführen können, und klicken Sie auf Weiter .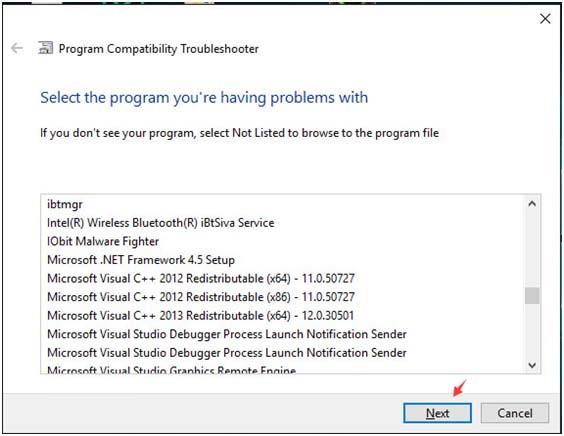
Schritt 5: Im Fenster „Option zur Fehlerbehebung auswählen“ können Sie „ Empfohlene Einstellungen ausprobieren“ auswählen .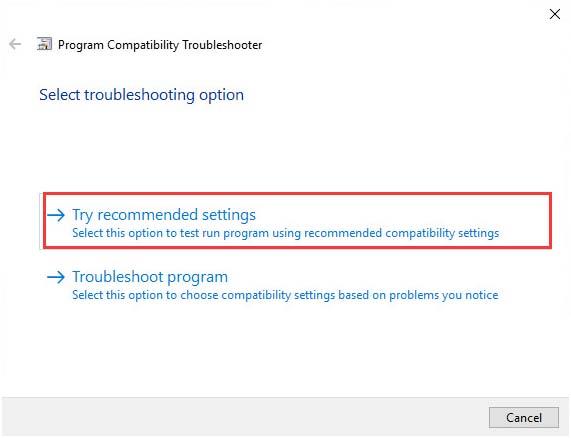
Schritt 6: Speichern Sie die Einstellungen wie im Bild unten dargestellt.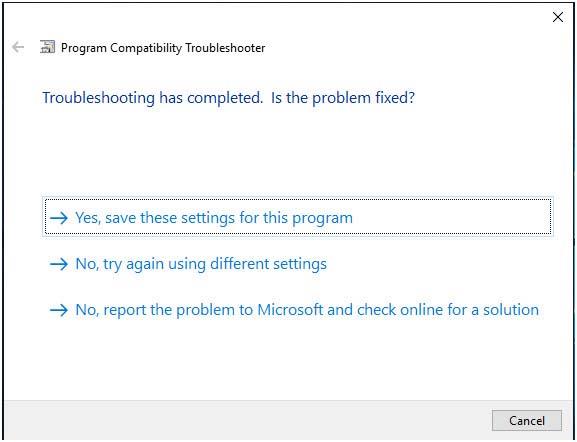
Schritt 7: Wenn Sie im Bereich „Option zur Fehlerbehebung auswählen“ das Programm „Fehlerbehebung“ auswählen .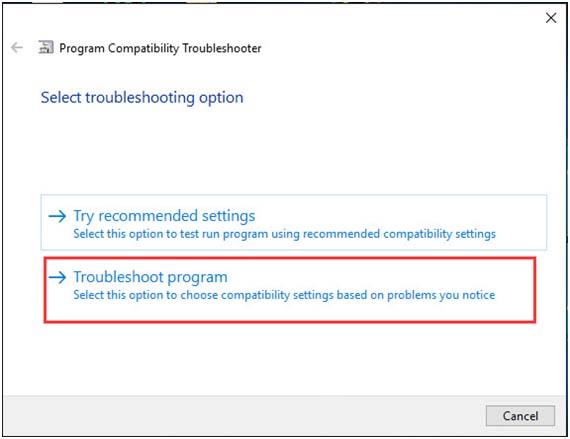
Anschließend werden Sie auf diese Seite weitergeleitet. Wählen Sie eine der vier Optionen aus, die zu Ihrer Situation passt, und überlassen Sie alle anderen Aufgaben dem Windows-Betriebssystem.
Wenn Sie mehr als eine ältere Software reparieren möchten, die unter Kompatibilitätsproblemen leidet, müssen Sie diesen Vorgang wiederholen.
Nachdem Sie das Problem behoben haben, wird ein Popup angezeigt, in dem Sie gefragt werden, ob die Fehlerbehebung erfolgreich war oder nicht. Wenn Sie „Ja“ wählen, werden diese Einstellungen für das entsprechende Programm gespeichert und die Fehlerbehebung geschlossen. Wenn Sie „Nein, dann versuchen Sie es erneut mit anderen Einstellungen“ wählen, wird ein zusätzlicher Dialog geöffnet, der die folgenden Optionen enthält:
Das Programm funktionierte in früheren Windows-Versionen, lässt sich aber jetzt nicht installieren oder ausführen.
Beispiel: Das Setup-Programm startet nicht.
Das Programm wird geöffnet, aber nicht richtig angezeigt.
Beispiel: Falsche Farben, Größe oder Auflösung.
Das Programm erfordert zusätzliche Berechtigungen.
Beispiel: Fehler „Zugriff verweigert“ werden angezeigt oder das Programm fordert zur Ausführung Administratorrechte an.
Ich sehe mein Problem nicht aufgelistet.
Wählen Sie eines entsprechend den Ergebnissen des zuvor durchgeführten Tests aus.
Hinweis: Sie können auch den Microsoft Compatibility Checker verwenden. Dieses von Microsoft entwickelte Tool sagt Ihnen, ob die Geräte und Software auf Ihrem Computer mit Windows 10 kompatibel sind. Weitere Informationen finden Sie unter: https://support.microsoft.com/ en-us/products/windows?os=windows-7
Fix 3: Deaktivieren Sie die Durchsetzung der Treibersignatur
Um Windows mit deaktivierter Driver Signature Enforcement zu starten, müssen Sie erweiterte Startoptionen verwenden. Manchmal behebt dieser Trick das Kompatibilitätsproblem und sorgt dafür, dass ältere Desktop-Apps wieder unter Windows 10 ausgeführt werden .
Hinweis: Diese Änderung ist nicht dauerhaft und wird beim nächsten Neustart von Windows 10 aktiviert.
Schritt 1: Öffnen Sie das erweiterte Startmenü (drücken Sie die Umschalttaste , während Sie auf „Neustart“ klicken ) .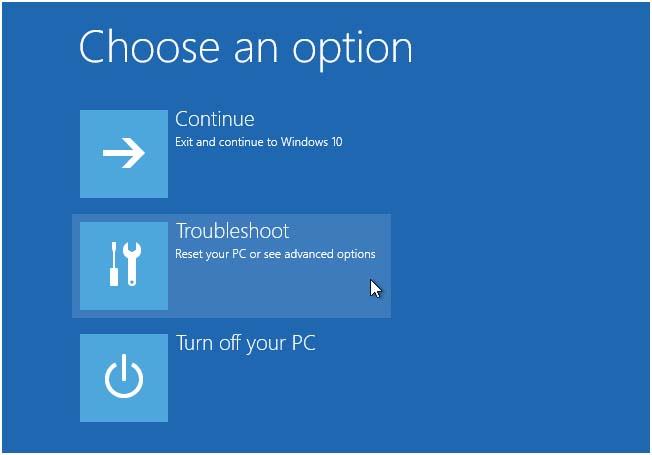
Schritt 2: Wählen Sie Fehlerbehebung > Erweiterte Optionen > Starteinstellungen .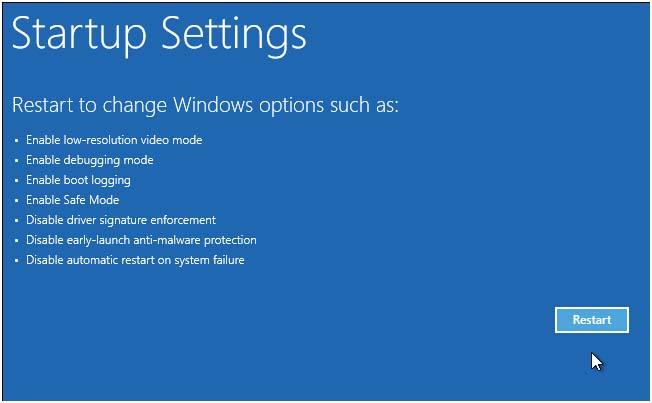
Schritt 3: Klicken Sie auf „Neustart“ .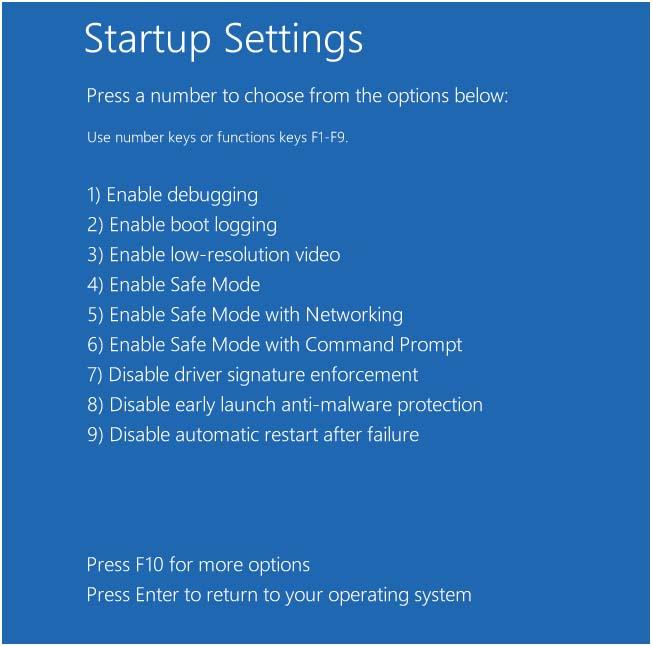
Schritt 4: Drücken Sie 7 auf Ihrer Tastatur, wenn der Bildschirm „Starteinstellungen“ angezeigt wird. Auf diese Weise können Sie die Option „ Erzwingung der Treibersignatur deaktivieren “ aktivieren. Drücken Sie nun die Eingabetaste, um Ihr System zu starten.
Abschluss
Das ist alles, mit Hilfe der oben genannten Lösungen können Sie jetzt ganz einfach Ihre alten Spiele und Software auf Ihrem Windows 10-System genießen.
Wenn Sie ein Problem mit einem langsamen Computer haben, sollten Sie Ihren Computer von einem Fachmann scannen lassen.
Dies ist das einzige Tool, das Ihnen hilft, alle Systemfehler zu beseitigen und Ihr System schneller zu machen.
Erfahren Sie, wie Sie auf einem Foto auf Ihrem iPhone zeichnen können. Unsere Schritt-für-Schritt-Anleitung zeigt Ihnen die besten Methoden.
TweetDeck ist eine App, mit der Sie Ihren Twitter-Feed und Ihre Interaktionen verwalten können. Hier zeigen wir Ihnen die Grundlagen für den Einstieg in TweetDeck.
Möchten Sie das Problem mit der fehlgeschlagenen Discord-Installation unter Windows 10 beheben? Wenden Sie dann die angegebenen Lösungen an, um das Problem „Discord kann nicht installiert werden“ zu beheben …
Entdecken Sie die besten Tricks, um zu beheben, dass XCOM2-Mods nicht funktionieren. Lesen Sie mehr über andere verwandte Probleme von XCOM2-Wotc-Mods.
Um den Chrome-Fehler „chrome-error://chromewebdata/“ zu beheben, nutzen Sie erprobte Korrekturen wie das Löschen des Browsercaches, das Deaktivieren von Erweiterungen und mehr.
Einer der Vorteile von Spotify ist die Möglichkeit, benutzerdefinierte Wiedergabelisten zu erstellen und das Bild der Wiedergabeliste anzupassen. Hier ist, wie Sie das tun können.
Wenn RCS bei Samsung Messages nicht funktioniert, stellen Sie sicher, dass Sie lokale Daten von Carrier-Diensten löschen, deinstallieren Sie die Updates oder versuchen Sie es mit Google Messages.
Beheben Sie den OpenGL-Fehler 1282 (Ungültiger Vorgang) in Minecraft mit detaillierten Korrekturen, die im Artikel beschrieben sind.
Wenn Sie sehen, dass der Google Assistant auf diesem Gerät nicht verfügbar ist, empfehlen wir Ihnen, die Anforderungen zu überprüfen oder die Einstellungen zu optimieren.
Wenn Sie DuckDuckGo loswerden möchten, ändern Sie die Standardsuchmaschine, deinstallieren Sie die App oder entfernen Sie die Browsererweiterung.

![BEHOBEN: Discord-Installation in Windows 10 fehlgeschlagen [7 einfache Lösungen] BEHOBEN: Discord-Installation in Windows 10 fehlgeschlagen [7 einfache Lösungen]](https://luckytemplates.com/resources1/images2/image-2159-0408150949081.png)
![Fix XCOM2-Mods funktionieren nicht [10 BEWÄHRTE & GETESTETE LÖSUNGEN] Fix XCOM2-Mods funktionieren nicht [10 BEWÄHRTE & GETESTETE LÖSUNGEN]](https://luckytemplates.com/resources1/images2/image-4393-0408151101648.png)





