So zeichnen Sie auf einem Foto auf dem iPhone

Erfahren Sie, wie Sie auf einem Foto auf Ihrem iPhone zeichnen können. Unsere Schritt-für-Schritt-Anleitung zeigt Ihnen die besten Methoden.
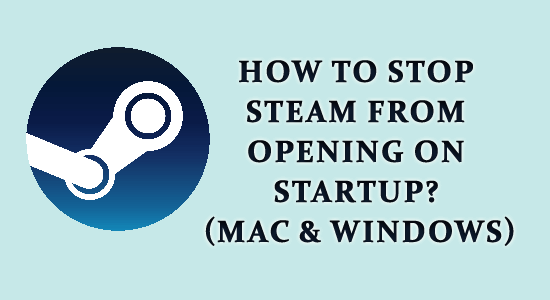
Der Steam-Client erscheint bei jedem Systemstart und verbraucht tendenziell Systemressourcen und verlangsamt Ihren PC. Viele Benutzer überlegen daher, wie sie verhindern können, dass Steam beim Start startet.
In dieser Anleitung zeigen wir die einfachen Möglichkeiten, die Ausführung von Steam beim Start unter Windows und Mac zu deaktivieren und die Startzeit auf Ihrem PC zu beschleunigen.
Der Steam-Client ist ein integraler Bestandteil des Systems eines jeden modernen Gamers. Der Client verwaltet Spiele und bietet eine großartige Community zur Lösung zahlreicher Spieleprobleme. Der Steam-Client erscheint jedoch tendenziell jedes Mal, wenn ein System gestartet wird.
Das ist etwas ganz Natürliches und manche Menschen möchten nicht, dass dies auftritt. Sehen wir uns das Thema genauer an und erfahren, wie Sie verhindern können, dass Steam beim Start geöffnet wird.
Warum öffnet sich Steam beim Start automatisch?
Der Steam-Client arbeitet im Standardmodus, wann immer er auf einem System installiert wird. Dies reicht von Windows bis macOS. Einige von ihnen bevorzugen es, dass der Client bei jedem Systemstart erscheint, während andere Benutzer dies nicht tun.
Einige Benutzer argumentieren, dass das Starten des Steam-Clients mehr Prozesse auslöst und mehr Zeit in Anspruch nimmt, während das System beim Booten langsamer wird. Kurz gesagt, je länger die Startphase ist; desto länger ist die Bootzeit.
Die gute Nachricht ist, dass Steam Benutzern einfache und unkomplizierte Möglichkeiten bietet, die Funktion zu deaktivieren. Es sind keine komplizierten Schritte erforderlich und Sie können sie mit ein paar einfachen Handgriffen deaktivieren, ohne dass der Client auf Ihrem Bildschirm erscheint. Hier finden Sie die Schritte, um die Ausführung von Steam beim Start zu deaktivieren.
Wie kann ich verhindern, dass Steam beim Start automatisch startet?
#1: Durch die Verwendung des Steam-Clients
Dies ist die beste Möglichkeit, das automatische Öffnen von Steam auf Ihrem Computer zu deaktivieren. Befolgen Sie daher die folgenden Schritte:
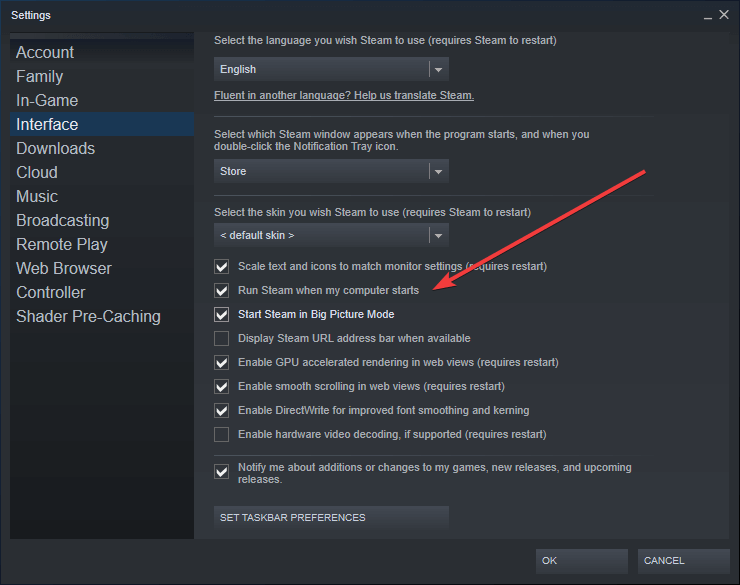
#2: Deaktivieren der Verwendung des Task-Managers
Der Windows Task-Manager spielt eine Schlüsselrolle bei der Verwaltung mehrerer wichtiger Aufgaben in einem System. Daher kann man es problemlos verwenden, um die Ausführung von Steam beim Start zu deaktivieren . Mit dem Task-Manager würde der Client-Bootstrapper ausgeschaltet, während das System eingeschaltet ist. Hier erfahren Sie, wie Sie es machen:
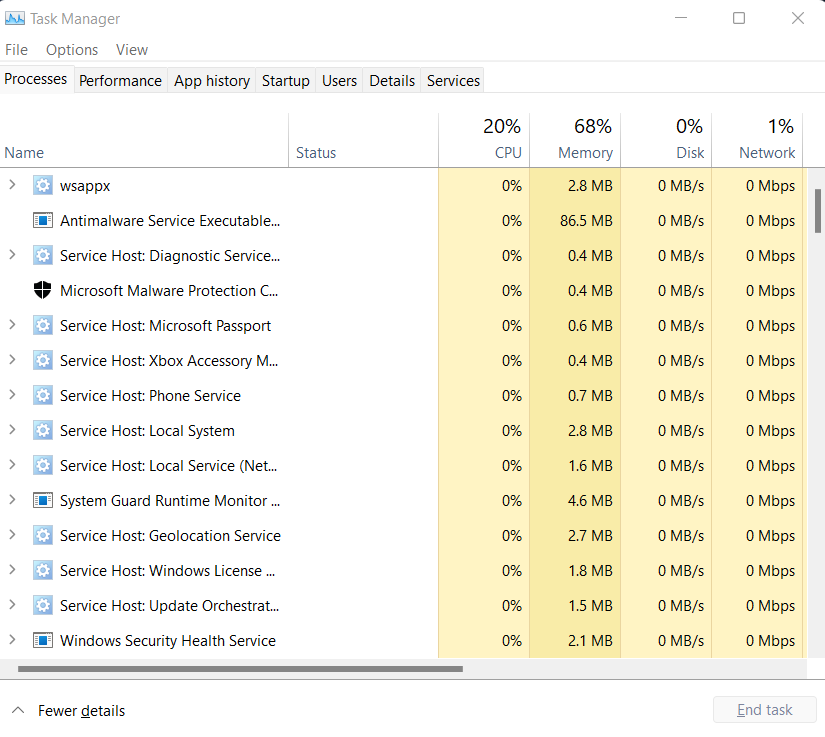
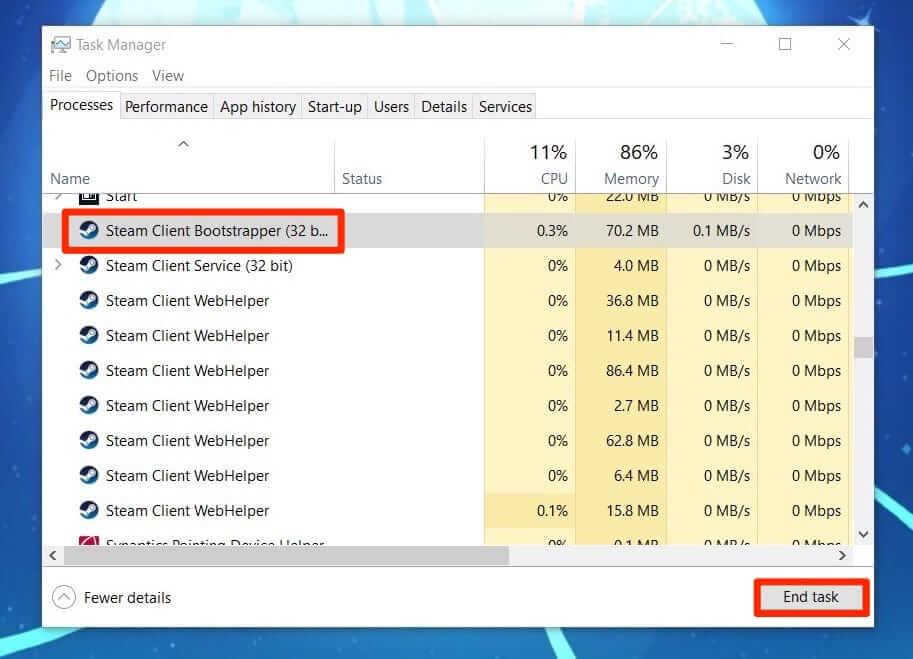
#3: Auf einem Mac-System
Nicht nur Windows-Benutzer, sondern auch Mac OS-Benutzer können die Funktion nutzen und den Start des Steam-Clients beim Start deaktivieren. So verhindern Sie, dass Steam beim Start unter Mac OS ausgeführt wird:
Abschließende Gedanken:
Dies waren einige der einfachsten und produktivsten Möglichkeiten, das Öffnen von Steam beim Start zu verhindern. An den Schritten ist nichts Großes zu erkennen, es sind zunächst nur ein paar einfache Schritte erforderlich.
Befolgen Sie die einzelnen Schritte sorgfältig und verhindern Sie, dass Steam beim Start von Windows 11 und Mac geöffnet wird.
Viel Glück..!
Erfahren Sie, wie Sie auf einem Foto auf Ihrem iPhone zeichnen können. Unsere Schritt-für-Schritt-Anleitung zeigt Ihnen die besten Methoden.
TweetDeck ist eine App, mit der Sie Ihren Twitter-Feed und Ihre Interaktionen verwalten können. Hier zeigen wir Ihnen die Grundlagen für den Einstieg in TweetDeck.
Möchten Sie das Problem mit der fehlgeschlagenen Discord-Installation unter Windows 10 beheben? Wenden Sie dann die angegebenen Lösungen an, um das Problem „Discord kann nicht installiert werden“ zu beheben …
Entdecken Sie die besten Tricks, um zu beheben, dass XCOM2-Mods nicht funktionieren. Lesen Sie mehr über andere verwandte Probleme von XCOM2-Wotc-Mods.
Um den Chrome-Fehler „chrome-error://chromewebdata/“ zu beheben, nutzen Sie erprobte Korrekturen wie das Löschen des Browsercaches, das Deaktivieren von Erweiterungen und mehr.
Einer der Vorteile von Spotify ist die Möglichkeit, benutzerdefinierte Wiedergabelisten zu erstellen und das Bild der Wiedergabeliste anzupassen. Hier ist, wie Sie das tun können.
Wenn RCS bei Samsung Messages nicht funktioniert, stellen Sie sicher, dass Sie lokale Daten von Carrier-Diensten löschen, deinstallieren Sie die Updates oder versuchen Sie es mit Google Messages.
Beheben Sie den OpenGL-Fehler 1282 (Ungültiger Vorgang) in Minecraft mit detaillierten Korrekturen, die im Artikel beschrieben sind.
Wenn Sie sehen, dass der Google Assistant auf diesem Gerät nicht verfügbar ist, empfehlen wir Ihnen, die Anforderungen zu überprüfen oder die Einstellungen zu optimieren.
Wenn Sie DuckDuckGo loswerden möchten, ändern Sie die Standardsuchmaschine, deinstallieren Sie die App oder entfernen Sie die Browsererweiterung.

![BEHOBEN: Discord-Installation in Windows 10 fehlgeschlagen [7 einfache Lösungen] BEHOBEN: Discord-Installation in Windows 10 fehlgeschlagen [7 einfache Lösungen]](https://luckytemplates.com/resources1/images2/image-2159-0408150949081.png)
![Fix XCOM2-Mods funktionieren nicht [10 BEWÄHRTE & GETESTETE LÖSUNGEN] Fix XCOM2-Mods funktionieren nicht [10 BEWÄHRTE & GETESTETE LÖSUNGEN]](https://luckytemplates.com/resources1/images2/image-4393-0408151101648.png)





