So zeichnen Sie auf einem Foto auf dem iPhone

Erfahren Sie, wie Sie auf einem Foto auf Ihrem iPhone zeichnen können. Unsere Schritt-für-Schritt-Anleitung zeigt Ihnen die besten Methoden.
Es gibt viele Gründe, das, was auf Ihrem Bildschirm passiert, mit Tönen aufzuzeichnen, z. B. die Aufzeichnung eines Moments, in dem Sie ein Blütenblatt töten, in LOL, um Ihre Spielfähigkeiten unter Beweis zu stellen, oder die spätere Wiederholung eines Online-Kurses. Viele Menschen wissen möglicherweise nicht, dass in Windows ein Bildschirmaufzeichnungstool namens Xbox Game Bar integriert ist, das für die Aufzeichnung von Gameplay mit Audio unter Windows 10 entwickelt wurde.
Neben der Xbox Game Bar gibt es auch einige nützliche Alternativen, die Benutzern dabei helfen können, den Windows 10-Bildschirm mit Audio aufzunehmen. Bildschirmrekorder wie RecForth können die Einschränkung aufheben, dass die Xbox Game Bar keine Desktop- und Datei-Explorer-Aufzeichnungen durchführen kann. Sie können weiterlesen, um mehr über sie zu erfahren.
So zeichnen Sie den Bildschirm unter Windows mit dem integrierten Tool auf
Xbox Game Bar ist ein Spiel-Overlay, mit dem Spieler ihr Spielerlebnis festhalten können. Das Programm funktioniert mit den meisten Computerspielen und bietet Ihnen sofortigen Zugriff auf Widgets für die Bildschirmaufnahme und -freigabe, die Leistungsüberwachung und das Chatten mit Freunden. Im Gegensatz zu herkömmlichen Methoden können Sie alle oben genannten Aktionen ausführen, ohne das Spiel zu verlassen.
Schritt 1. Öffnen Sie die Xbox Game Bar
Die Game Bar ist unter Windows 10 vorinstalliert, Sie sollten „Win+G“ auf der Tastatur drücken, um sie zu aktivieren. Es erscheint eine Benachrichtigung, in der Sie gefragt werden, ob Sie die Game Bar öffnen möchten. Sie müssen sicherstellen, dass „Ja, das ist ein Spiel“ aktiviert ist.
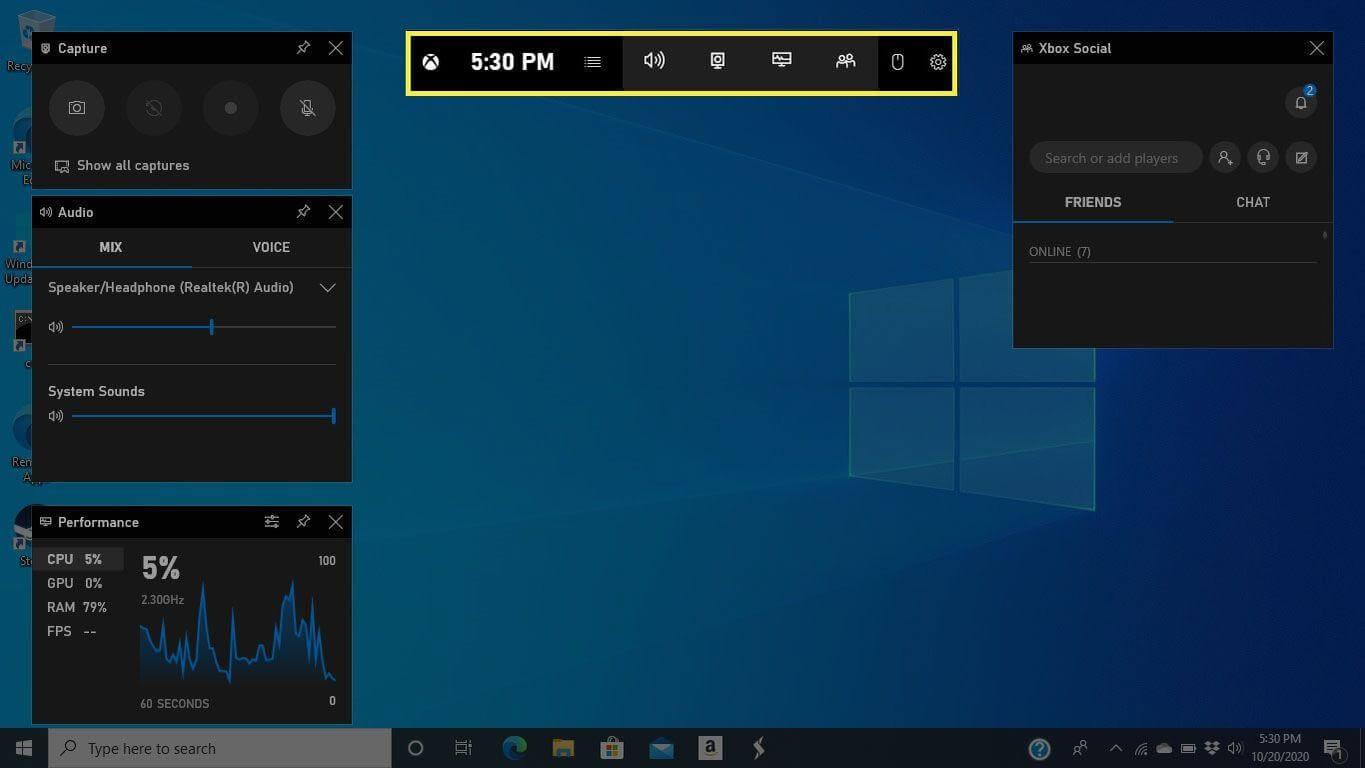
Dann sehen Sie das schwebende Widget der Xbox Game Bar; Bereiten Sie Ihr Spielfenster vor, bevor Sie die Game Bar öffnen.
Schritt 2. Beginnen Sie mit der Aufzeichnung des Gameplays
Drücken Sie nach Abschluss der Einrichtung die Tastenkombination Win + Alt + R oder die rote Aufnahmetaste, um mit der Aufzeichnung des Bildschirms zu beginnen. Oben rechts auf dem Bildschirm wird eine Aufnahmestatusleiste angezeigt. Durch Klicken auf das Mikrofonsymbol in der Leiste können Sie die Aufnahme ein- oder ausschalten.
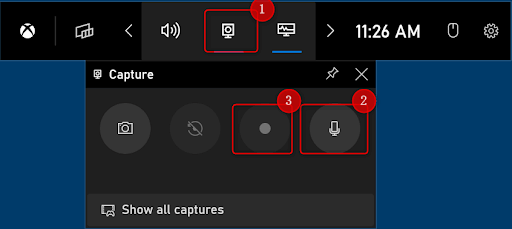
Über dem Bildschirm schweben einige Widgets, mit denen Sie die Spiellautstärke und -ausgabe anpassen oder Ihre CPU-, GPU- und Speichernutzung überwachen können.
Schritt 3. Beenden Sie die Bildschirmaufzeichnung
Drücken Sie erneut „Win+Alt+R“, um die Aufnahme zu beenden, oder Sie können auch die Stopp-Taste drücken. Ihre Bildschirmaufzeichnungen werden jetzt in einem Ordner namens „Alle Aufnahmen anzeigen“ gespeichert.
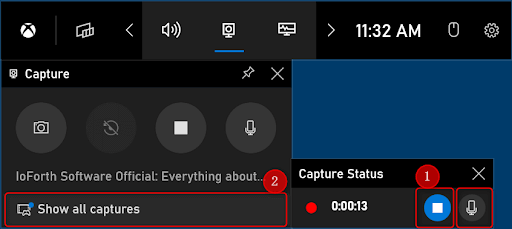
Tipps: Solange Ihre Grafikkarte Intel Quick Sync H.260, AMD VCE, Nvidia NVENC oder einen der Encoder unterstützt, können Sie die Xbox Game Bar auf Ihrem Windows 10-Computer aktivieren und verwenden.
So verwenden Sie RecForth zum Aufzeichnen des Windows 10-Bildschirms mit Audio
RecForth ist ein leistungsstarker Bildschirmrekorder für Windows 10/11 und eine der hervorragenden Optionen zum Anpassen Ihrer Bildschirmaufzeichnung über Grenzen hinweg. Im Gegensatz zur Xbox Game Bar können Sie mit RecForth jeden Bereich Ihres Bildschirms entweder als Screenshot oder als Screencast-Videodatei erfassen.
Die wichtigsten Funktionen
Schritt 1. Holen Sie sich RecForth kostenlos
RecForth ist eine von Microsoft zertifizierte Sicherheitssoftware. Sie können es gerne kostenlos im Microsoft Store herunterladen. Nachdem Sie RecForth erfolgreich heruntergeladen und installiert haben, suchen Sie es im Startmenü und öffnen Sie es.
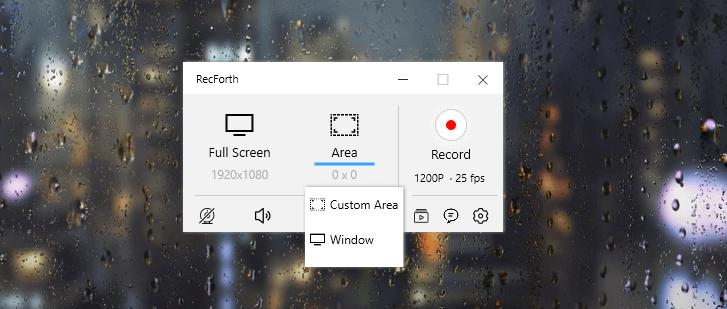
Es gibt drei Bildschirmaufzeichnungsmodi: Vollbild, benutzerdefinierter Bereich und Fenster. Sie können den Aufnahmemodus entsprechend Ihren Anforderungen wählen.
Schritt 2. Richten Sie die Bildschirmaufzeichnung ein
Öffnen Sie das Programm oder Fenster, das Sie aufnehmen möchten, und wählen Sie den Bereich aus, den Sie aufnehmen möchten. Sie können wählen, ob Sie Ihren Bildschirm oder Ihre Webcam zusammen mit Ihrem Ton aufzeichnen möchten. Sie müssen lediglich die Webcam und die Mikrofontaste einschalten.
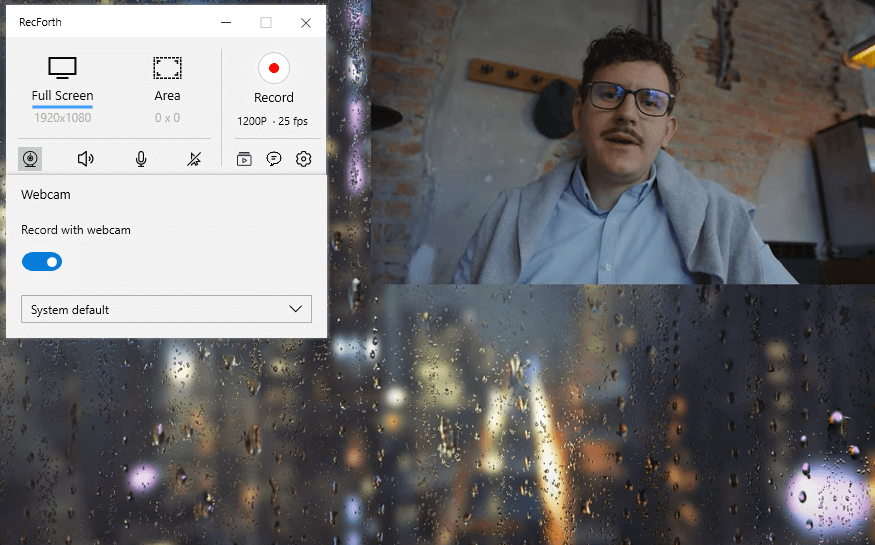
Darüber hinaus können Sie in der unteren Symbolleiste auf die Schaltfläche „Einstellungen“ klicken, um erweiterte Einstellungen wie Zeiger, FPS und Auflösung zu erhalten.
Schritt 3. Beginnen Sie mit der Aufnahme des Windows-Bildschirms mit Audio
Wenn alles fertig ist, können Sie auf die rote Aufnahmeschaltfläche klicken, um die Aufnahme zu starten. Um die Aufnahme während des Aufnahmevorgangs anzuhalten, fortzusetzen oder zu stoppen, müssen Sie auf die entsprechende Schaltfläche im schwebenden Bedienfeld klicken.
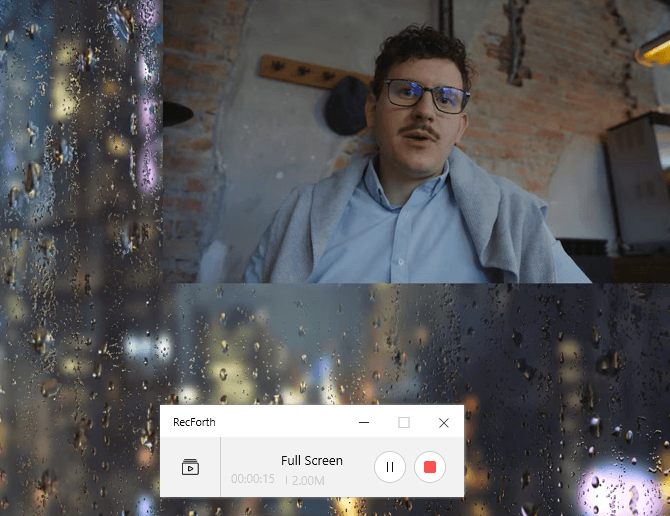
Nachdem Sie die Aufnahme beendet haben, wird die Aufnahmedatei automatisch gespeichert. Sie finden alle Ihre Aufnahmedateien im Ordner von RecForth. So einfach ist das.
Der Abschluss
Wir haben erläutert, wie Sie Ihren Bildschirm unter Windows 10 sowohl mit der Xbox Game Bar als auch mit dem RecForth-Bildschirmrekorder aufzeichnen. Xbox eignet sich am besten für die einfache Aufzeichnung eines einzelnen Fensters unter Windows 10, während RecForth Screen Recorder die erste Wahl ist, wenn Sie Ihren Bildschirm mit Systemtönen, Kommentaren, Webcam oder anderen Funktionen aufzeichnen möchten.
Erfahren Sie, wie Sie auf einem Foto auf Ihrem iPhone zeichnen können. Unsere Schritt-für-Schritt-Anleitung zeigt Ihnen die besten Methoden.
TweetDeck ist eine App, mit der Sie Ihren Twitter-Feed und Ihre Interaktionen verwalten können. Hier zeigen wir Ihnen die Grundlagen für den Einstieg in TweetDeck.
Möchten Sie das Problem mit der fehlgeschlagenen Discord-Installation unter Windows 10 beheben? Wenden Sie dann die angegebenen Lösungen an, um das Problem „Discord kann nicht installiert werden“ zu beheben …
Entdecken Sie die besten Tricks, um zu beheben, dass XCOM2-Mods nicht funktionieren. Lesen Sie mehr über andere verwandte Probleme von XCOM2-Wotc-Mods.
Um den Chrome-Fehler „chrome-error://chromewebdata/“ zu beheben, nutzen Sie erprobte Korrekturen wie das Löschen des Browsercaches, das Deaktivieren von Erweiterungen und mehr.
Einer der Vorteile von Spotify ist die Möglichkeit, benutzerdefinierte Wiedergabelisten zu erstellen und das Bild der Wiedergabeliste anzupassen. Hier ist, wie Sie das tun können.
Wenn RCS bei Samsung Messages nicht funktioniert, stellen Sie sicher, dass Sie lokale Daten von Carrier-Diensten löschen, deinstallieren Sie die Updates oder versuchen Sie es mit Google Messages.
Beheben Sie den OpenGL-Fehler 1282 (Ungültiger Vorgang) in Minecraft mit detaillierten Korrekturen, die im Artikel beschrieben sind.
Wenn Sie sehen, dass der Google Assistant auf diesem Gerät nicht verfügbar ist, empfehlen wir Ihnen, die Anforderungen zu überprüfen oder die Einstellungen zu optimieren.
Wenn Sie DuckDuckGo loswerden möchten, ändern Sie die Standardsuchmaschine, deinstallieren Sie die App oder entfernen Sie die Browsererweiterung.

![BEHOBEN: Discord-Installation in Windows 10 fehlgeschlagen [7 einfache Lösungen] BEHOBEN: Discord-Installation in Windows 10 fehlgeschlagen [7 einfache Lösungen]](https://luckytemplates.com/resources1/images2/image-2159-0408150949081.png)
![Fix XCOM2-Mods funktionieren nicht [10 BEWÄHRTE & GETESTETE LÖSUNGEN] Fix XCOM2-Mods funktionieren nicht [10 BEWÄHRTE & GETESTETE LÖSUNGEN]](https://luckytemplates.com/resources1/images2/image-4393-0408151101648.png)





