So zeichnen Sie auf einem Foto auf dem iPhone

Erfahren Sie, wie Sie auf einem Foto auf Ihrem iPhone zeichnen können. Unsere Schritt-für-Schritt-Anleitung zeigt Ihnen die besten Methoden.
Haben Sie jemals einen Textmarker verwendet, um bestimmte Textabschnitte auf einer Seite hervorzuheben? Großartig, um Notizen zu machen, aber es gibt ein Problem – das Hervorheben eines Blattes Papier ist endgültig. Sie können die Farbe nicht von Ihrem Papier löschen, wenn Sie fertig sind.
Bei Microsoft Word sieht das etwas anders aus. Sie können den Textmarker-Effekt in Word replizieren, aber Sie können Ihre Markierungen im Gegensatz zu echten Textmarkern finden und entfernen.
Auf diese Weise können Sie Ihre hervorgehobenen Punkte mit der Suchfunktion von Word durchgehen und überprüfen, aber Sie können auch nachträglich alle Texthervorhebungen entfernen. Es ist einfach zu lernen, wie man hervorgehobenen Text in Word anwendet, entfernt und findet – hier ist, was Sie tun müssen.
So markieren Sie eine Textauswahl in Word
Wenn Sie nur einen Teil des Textes mit einer einzigen Farbe hervorheben möchten, können Sie dies in wenigen Sekunden in Word tun.
So markieren Sie einen Textabschnitt in Word:

Sobald Sie eine Farbe aus dem Dropdown-Menü ausgewählt haben, wird Ihr ausgewählter Text sofort aktualisiert, um einen hervorgehobenen Hintergrund in dieser Farbe anzuzeigen.
So markieren Sie mehrere Textauswahlen
Wenn Sie mehrere Textabschnitte hervorheben möchten, können Sie trotzdem das Textmarker-Werkzeug verwenden, um Ihren Text hervorzuheben.
Sie müssen dazu jedoch nicht die obige Methode verwenden, da es eine einfachere Möglichkeit gibt, mehrere Textabschnitte auszuwählen. Sobald Sie den Textmarker aktiviert haben, bleibt er eingeschaltet, bis Sie ihn ausschalten, sodass Sie zusätzliche Bereiche hervorheben können.
So markieren Sie mehrere Textabschnitte in Word:


Wenn Sie Farben ändern möchten, können Sie dies tun, wenn das Textmarker-Werkzeug aktiv ist. Klicken Sie auf die Schaltfläche Texthervorhebungsfarbe , wählen Sie eine andere Farbe und ziehen Sie dann weiter durch Ihre Textteile, um sie hervorzuheben.
So entfernen Sie eine Markierung aus Text
Sie können dies mit dem Werkzeug Texthervorhebungsfarbe tun, wenn Sie Hervorhebungen aus Ihrem Text in Word entfernen möchten. Auf diese Weise können Sie Markierungen aus bestimmtem Text oder Ihrem gesamten Dokument entfernen.
So entfernen Sie Markierungen aus ausgewähltem Text in Word:

So finden Sie hervorgehobenen Text in Word
Sie müssen nicht manuell durch Ihr Dokument scrollen, um Textteile zu finden, die Sie markiert haben. Dank der Suchfunktion in Word finden Sie jeden markierten Text im Handumdrehen.
Finden Sie bestimmten hervorgehobenen Text
Vielleicht enthält der markierte Text, nach dem Sie suchen, ein bestimmtes Wort. Wenn ja, verwenden Sie diese Schritte, um es zu finden:

Wenn Sie die Suche ausführen, sehen Sie jeden hervorgehobenen Text, der Ihrem Suchbegriff entspricht. Klicken Sie an dieser Stelle auf Weitersuchen , um durch Ihre Suchergebnisse zu blättern, oder klicken Sie auf Abbrechen , um das Fenster zu schließen.
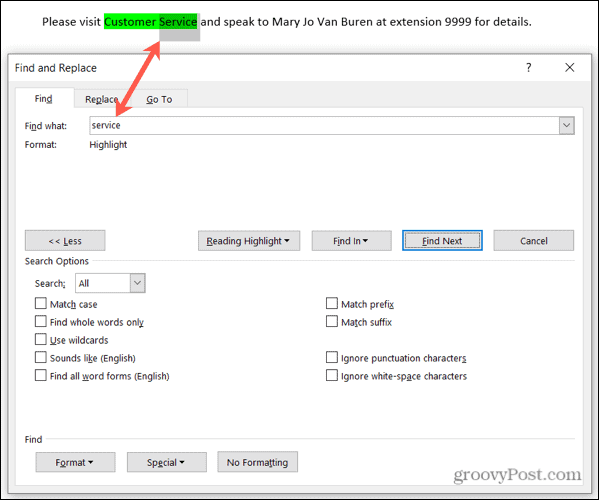
Alle markierten Texte finden
Um den gesamten Text zu finden, den Sie in Ihrem Word-Dokument markiert haben, wiederholen Sie die obigen Schritte, aber lassen Sie Schritt 2 weg. Sie müssen hier keine erweiterte Suche verwenden und stellen Sie sicher, dass das Feld Suchen nach leer bleibt.
Wenn Sie auf Weitersuchen klicken , sehen Sie den ersten Teil des gefundenen markierten Textes. Klicken Sie weiterhin auf „ Weitersuchen “, um jeden zusätzlichen Abschnitt mit hervorgehobenem Text in Ihrem Dokument zu durchlaufen und anzuzeigen.

Wenn keine weiteren Instanzen gefunden werden, wird eine Meldung angezeigt, die Sie darüber informiert.

Packen Sie Ihren Textmarker weg
Fünfzehn raffinierte Farben, eine praktische Methode, um Ihren hervorgehobenen Text zu finden, und eine einfache Möglichkeit, ihn danach zu entfernen – Sie können Ihren physischen Textmarker wegpacken und stattdessen das Textmarker-Tool von Word verwenden, um mit dem Erstellen von Notizen zu beginnen.
Weitere Informationen finden Sie unter So finden und ersetzen Sie Formatierungen in Word oder wie Sie alle Formatierungen in Ihrem Word-Dokument löschen .
Interessieren Sie sich für kommende Tutorials für Microsoft Word? Verbinden Sie sich mit uns auf Twitter oder Facebook , um auf dem Laufenden zu bleiben!
Erfahren Sie, wie Sie auf einem Foto auf Ihrem iPhone zeichnen können. Unsere Schritt-für-Schritt-Anleitung zeigt Ihnen die besten Methoden.
TweetDeck ist eine App, mit der Sie Ihren Twitter-Feed und Ihre Interaktionen verwalten können. Hier zeigen wir Ihnen die Grundlagen für den Einstieg in TweetDeck.
Möchten Sie das Problem mit der fehlgeschlagenen Discord-Installation unter Windows 10 beheben? Wenden Sie dann die angegebenen Lösungen an, um das Problem „Discord kann nicht installiert werden“ zu beheben …
Entdecken Sie die besten Tricks, um zu beheben, dass XCOM2-Mods nicht funktionieren. Lesen Sie mehr über andere verwandte Probleme von XCOM2-Wotc-Mods.
Um den Chrome-Fehler „chrome-error://chromewebdata/“ zu beheben, nutzen Sie erprobte Korrekturen wie das Löschen des Browsercaches, das Deaktivieren von Erweiterungen und mehr.
Einer der Vorteile von Spotify ist die Möglichkeit, benutzerdefinierte Wiedergabelisten zu erstellen und das Bild der Wiedergabeliste anzupassen. Hier ist, wie Sie das tun können.
Wenn RCS bei Samsung Messages nicht funktioniert, stellen Sie sicher, dass Sie lokale Daten von Carrier-Diensten löschen, deinstallieren Sie die Updates oder versuchen Sie es mit Google Messages.
Beheben Sie den OpenGL-Fehler 1282 (Ungültiger Vorgang) in Minecraft mit detaillierten Korrekturen, die im Artikel beschrieben sind.
Wenn Sie sehen, dass der Google Assistant auf diesem Gerät nicht verfügbar ist, empfehlen wir Ihnen, die Anforderungen zu überprüfen oder die Einstellungen zu optimieren.
Wenn Sie DuckDuckGo loswerden möchten, ändern Sie die Standardsuchmaschine, deinstallieren Sie die App oder entfernen Sie die Browsererweiterung.

![BEHOBEN: Discord-Installation in Windows 10 fehlgeschlagen [7 einfache Lösungen] BEHOBEN: Discord-Installation in Windows 10 fehlgeschlagen [7 einfache Lösungen]](https://luckytemplates.com/resources1/images2/image-2159-0408150949081.png)
![Fix XCOM2-Mods funktionieren nicht [10 BEWÄHRTE & GETESTETE LÖSUNGEN] Fix XCOM2-Mods funktionieren nicht [10 BEWÄHRTE & GETESTETE LÖSUNGEN]](https://luckytemplates.com/resources1/images2/image-4393-0408151101648.png)





