So zeichnen Sie auf einem Foto auf dem iPhone

Erfahren Sie, wie Sie auf einem Foto auf Ihrem iPhone zeichnen können. Unsere Schritt-für-Schritt-Anleitung zeigt Ihnen die besten Methoden.
Sind Sie es leid, Ihren PC jeden Tag aufzuwecken? Ihr PC versetzt sich automatisch in den Energiesparmodus, um Energie zu sparen. Das Aufwecken danach kann jedoch länger dauern, als Sie möchten.
Möglicherweise bevorzugen Sie, dass Ihr PC automatisch startet. Wenn Sie Windows 11 ausführen, können Sie Ihren PC so einstellen, dass er jeden Tag automatisch zu einer bestimmten Uhrzeit gestartet wird. Wenn Sie es richtig timen, können Sie Ihren PC und Ihre Apps einsatzbereit haben, wenn Sie sich vor Ihren Computer setzen.
Abhängig von Ihrer Arbeitsumgebung möchten Sie möglicherweise, dass ein PC zu Beginn eines jeden Tages remote gestartet wird, damit Sie sich über RDP remote mit ihm verbinden können . Um all dies zu tun, können Sie Windows 11 mit ein paar Schritten im Taskplaner automatisch starten lassen, indem Sie die folgenden Schritte ausführen.
Wie man Windows 11 automatisch startet
Um Ihren Windows 11-PC so zu planen, dass er automatisch aufwacht, müssen Sie das Taskplaner-Tool verwenden .
Führen Sie die folgenden Schritte aus, um den Taskplaner zum Aufwecken von Windows 11 zu verwenden :
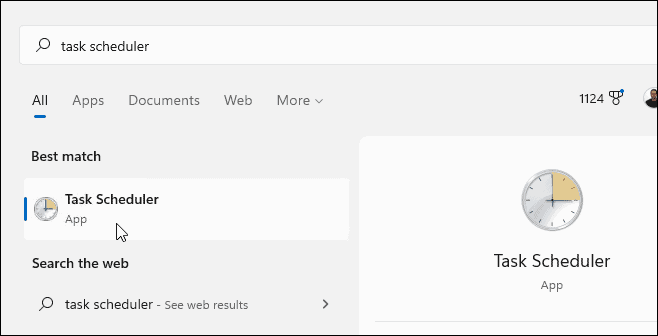
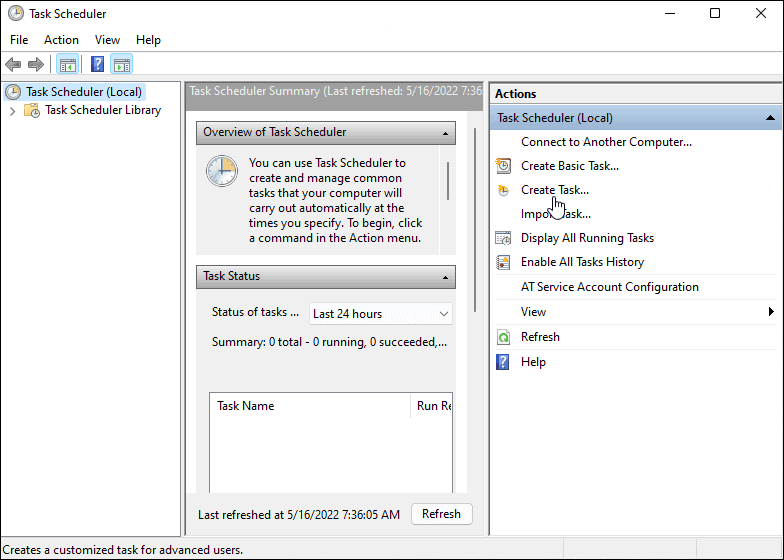
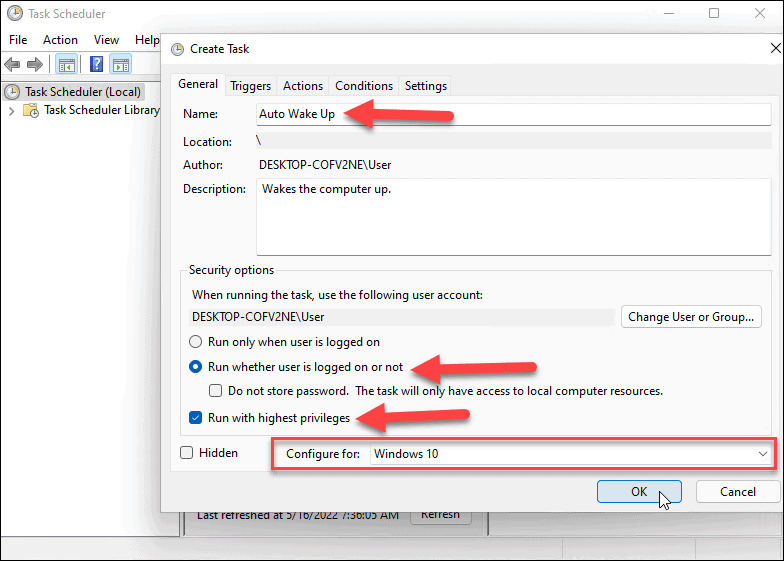
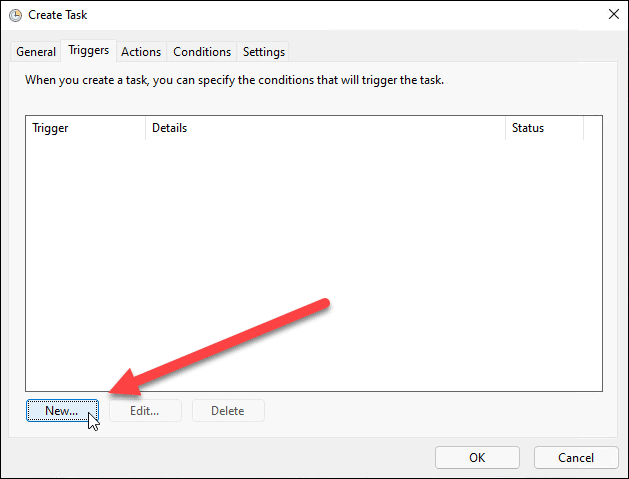
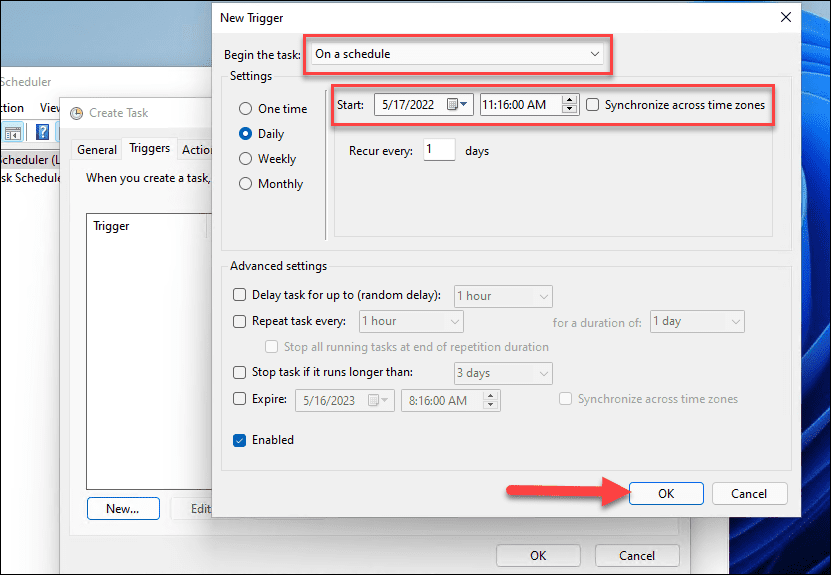
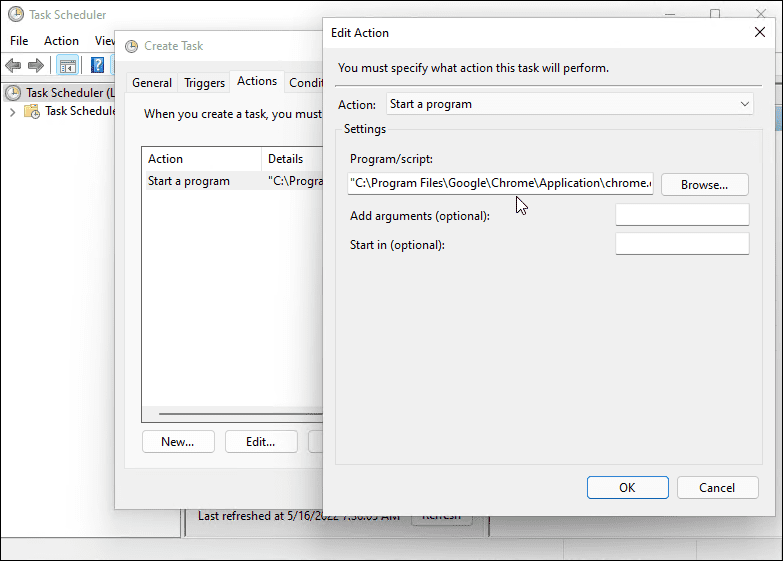
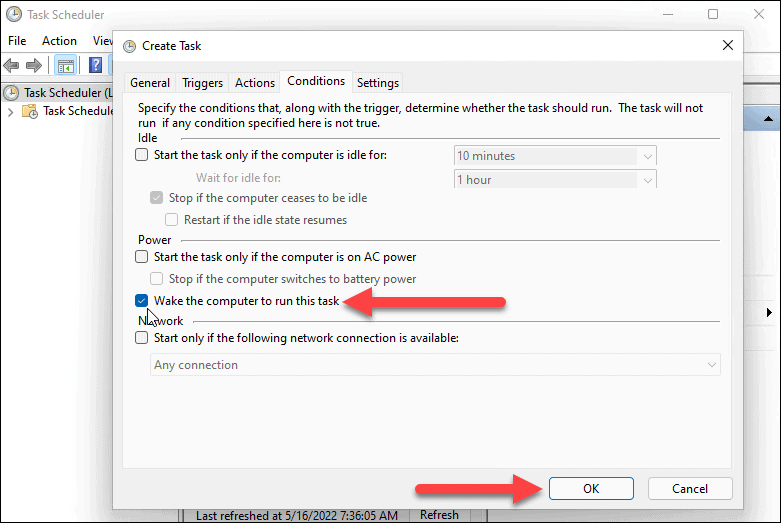
So legen Sie die Energieeinstellungen unter Windows 11 fest
Damit Windows 11 automatisch startet, müssen Sie überprüfen, ob Weck-Timer in Ihren Energieeinstellungen aktiviert sind.
Verwenden Sie die folgenden Schritte, um Aktivierungstimer unter Windows 11 zu verwalten:
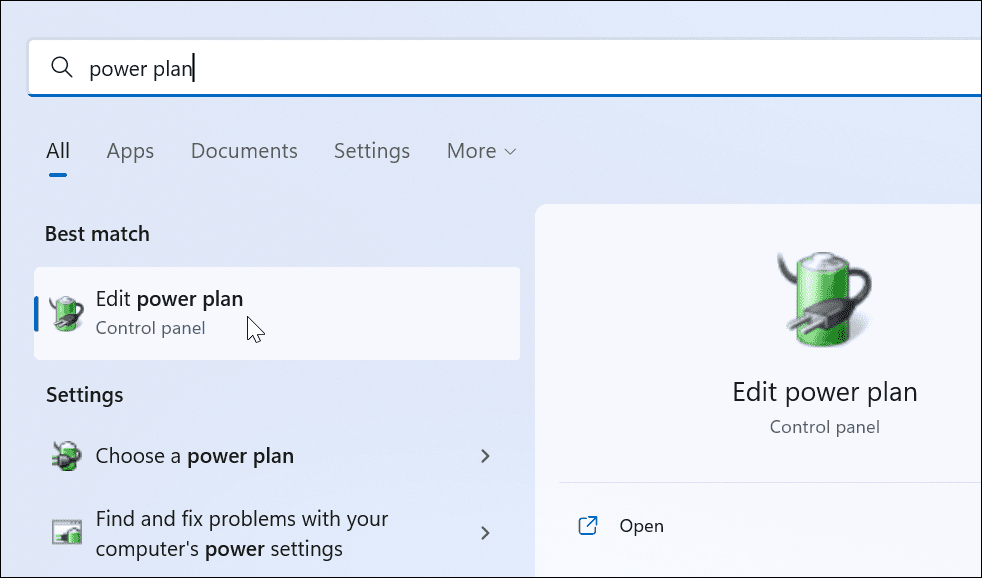
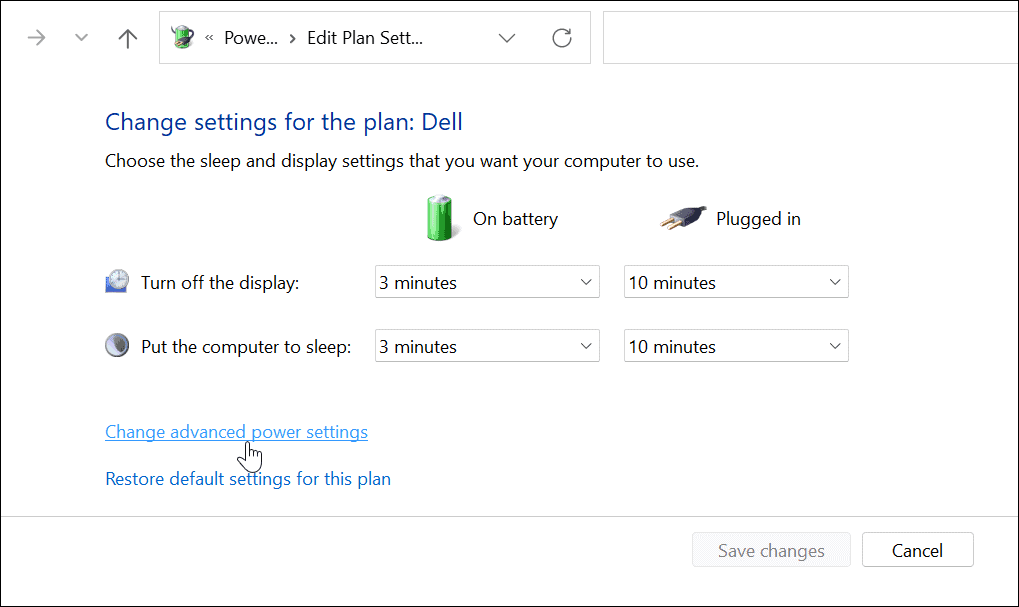

Aufwecken Ihres PCs unter Windows 11
Wenn Sie Ihr Windows 11-System automatisch aufwecken möchten, befolgen Sie die obigen Schritte. Wenn Sie möchten, dass mehr Programme geöffnet werden, müssen Sie diese nicht im Taskplaner einrichten. Stattdessen können Sie Apps so einstellen, dass sie stattdessen während des Starts unter Windows 11 gestartet werden.
Weitere Tipps zu Windows 11 finden Sie unter Laptop mit dem Energiemodus schneller machen . Und für ein ablenkungsfreies Erlebnis informieren Sie sich über die Aktivierung des Focus Assist . Windows 11 ist stabiler als frühere Versionen; es ist jedoch nicht ohne Probleme. Wenn es abstürzt, lesen Sie, wie Sie beheben können, dass Windows 11 immer wieder abstürzt .
Erfahren Sie, wie Sie auf einem Foto auf Ihrem iPhone zeichnen können. Unsere Schritt-für-Schritt-Anleitung zeigt Ihnen die besten Methoden.
TweetDeck ist eine App, mit der Sie Ihren Twitter-Feed und Ihre Interaktionen verwalten können. Hier zeigen wir Ihnen die Grundlagen für den Einstieg in TweetDeck.
Möchten Sie das Problem mit der fehlgeschlagenen Discord-Installation unter Windows 10 beheben? Wenden Sie dann die angegebenen Lösungen an, um das Problem „Discord kann nicht installiert werden“ zu beheben …
Entdecken Sie die besten Tricks, um zu beheben, dass XCOM2-Mods nicht funktionieren. Lesen Sie mehr über andere verwandte Probleme von XCOM2-Wotc-Mods.
Um den Chrome-Fehler „chrome-error://chromewebdata/“ zu beheben, nutzen Sie erprobte Korrekturen wie das Löschen des Browsercaches, das Deaktivieren von Erweiterungen und mehr.
Einer der Vorteile von Spotify ist die Möglichkeit, benutzerdefinierte Wiedergabelisten zu erstellen und das Bild der Wiedergabeliste anzupassen. Hier ist, wie Sie das tun können.
Wenn RCS bei Samsung Messages nicht funktioniert, stellen Sie sicher, dass Sie lokale Daten von Carrier-Diensten löschen, deinstallieren Sie die Updates oder versuchen Sie es mit Google Messages.
Beheben Sie den OpenGL-Fehler 1282 (Ungültiger Vorgang) in Minecraft mit detaillierten Korrekturen, die im Artikel beschrieben sind.
Wenn Sie sehen, dass der Google Assistant auf diesem Gerät nicht verfügbar ist, empfehlen wir Ihnen, die Anforderungen zu überprüfen oder die Einstellungen zu optimieren.
Wenn Sie DuckDuckGo loswerden möchten, ändern Sie die Standardsuchmaschine, deinstallieren Sie die App oder entfernen Sie die Browsererweiterung.

![BEHOBEN: Discord-Installation in Windows 10 fehlgeschlagen [7 einfache Lösungen] BEHOBEN: Discord-Installation in Windows 10 fehlgeschlagen [7 einfache Lösungen]](https://luckytemplates.com/resources1/images2/image-2159-0408150949081.png)
![Fix XCOM2-Mods funktionieren nicht [10 BEWÄHRTE & GETESTETE LÖSUNGEN] Fix XCOM2-Mods funktionieren nicht [10 BEWÄHRTE & GETESTETE LÖSUNGEN]](https://luckytemplates.com/resources1/images2/image-4393-0408151101648.png)





