So zeichnen Sie auf einem Foto auf dem iPhone

Erfahren Sie, wie Sie auf einem Foto auf Ihrem iPhone zeichnen können. Unsere Schritt-für-Schritt-Anleitung zeigt Ihnen die besten Methoden.
Möchten Sie alle Junk-Dateien und andere unerwünschte versteckte Dateien von Ihrem Windows-Computer entfernen?
Wenn JA, dann sind Sie hier an der richtigen Stelle. Hier in diesem Blog lernen Sie sowohl manuelle als auch automatische Methoden kennen, um Ihren Windows 10-Computer von unerwünschten und versteckten Daten zu bereinigen.
Wenn Sie neu sind, sollten Sie sich für unsere professionelle automatische Lösung entscheiden, da sie vollautomatisch ist und Sie keine professionellen Kenntnisse benötigen, um sie zu bedienen. Oder wenn Sie manuelle Lösungen verwenden möchten, um Speicherplatz unter Windows 10 freizugeben, können Sie sie auch ausprobieren.
Um Ihren Computer/Laptop zu bereinigen, können Sie den Computer-Cache löschen, unerwünschte Anwendungen löschen, den Papierkorb bereinigen, eine Datenträgerbereinigung durchführen, veraltete Treiber aktualisieren, die Registrierungseinträge bereinigen und so weiter.
Bitte beachten Sie: Das manuelle Reinigen des PCs ist eine sehr zeitaufwändige und riskante Aufgabe, also kümmern Sie sich um Ihre wichtigen Dateien, denn sobald die Dateien gelöscht wurden, werden sie nie wiederhergestellt.
Achten Sie darauf, die Anweisungen sorgfältig zu befolgen, während Sie den Speicherplatz unter Windows 10 bereinigen . Aber vorher müssen Sie wissen, warum Ihr Computer oder Laptop gereinigt werden muss?
Wann braucht Ihr PC oder Laptop eine Bereinigung?
Es gibt verschiedene Gründe, die Sie dazu drängen, Ihren Computer zu bereinigen, einige davon sind:
Kommen wir nun zum Punkt und beginnen wir mit der Diskussion darüber, wie der Computer bereinigt werden kann, um Windows 10 schneller auszuführen.
Automatische Lösung zum Reinigen Ihres Windows 10-Computers
Um Ihren Windows 10-Computer zu reinigen und die Leistung Ihres Computers/Laptops zu steigern, sollten Sie das PC-Reparatur-Tool ausprobieren . Dieses leistungsstarke Tool schützt Ihre Privatsphäre, sichert die Daten und macht Ihren PC problemlos schneller.
Laden Sie einfach das Tool herunter und installieren Sie es auf Ihrem PC. Nach der Installation müssen Sie diese Software auf Ihrem PC ausführen. Die Software findet und löscht automatisch alle unerwünschten Dateien auf Ihrem System.
Mit diesem Tool können Sie einfach alle unerwünschten Anwendungen entfernen, die auf dem System installiert sind, und es bietet auch einen Bericht über die Leistung Ihres PCs und die Anwendungen, die den Startvorgang verlangsamen. Nachdem Sie diesen Bericht gescannt haben, können Sie alle unerwünschten Programme aus dem Startmenü entfernen, damit Ihr System gut funktionieren kann.
Holen Sie sich das PC Repair Tool, um die Leistung Ihres Windows-PCs zu optimieren
Manuelle Methoden zum Reinigen Ihres Windows-PCs/Laptops
Inhaltsverzeichnis
Lösung 1: Reinigen Sie den Papierkorb
Manchmal löschen wir unsere Dateien, aber sie werden nicht dauerhaft gelöscht, die Datei wird immer noch im Papierkorb gespeichert und nimmt Speicherplatz auf Ihrem Computer ein.
Genügend Dateien im Papierkorb können Ihren Computerplatz reduzieren. In diesem Fall können Sie den Papierkorb Ihres Windows-Computers bereinigen und Speicherplatz unter Windows 10 freigeben.
Befolgen Sie die Anweisungen zum Bereinigen Ihres Papierkorbs unter Windows:
Lösung 2: Führen Sie eine Antivirenanwendung aus, um Ihren Computer zu bereinigen
Die nächste Lösung besteht darin, eine Antivirensoftware auf Ihrem Computer auszuführen. Viren sind die Hauptursache für langsame Computer. Führen Sie also ein Antivirenprogramm aus, um Ihren Windows 10-Computer zu bereinigen.
Daher wird empfohlen, Ihren PC/Laptop in regelmäßigen Abständen mit guten Antivirus-Anwendungen zu scannen.
Im Internet sind jedoch viele Antivirus-Anwendungen von Drittanbietern verfügbar, die Ihren Computer scannen können. Aber unter den besten empfehle ich Ihnen, das leistungsstarke SpyHunter- Tool zu verwenden, das die beste Spyware für Ihren PC ist. Es scannt nicht nur Ihr System, sondern entfernt auch alle Malware und Viren von Ihrem System und bietet eine zusätzliche Schutzebene für Ihren Computer.
Holen Sie sich SpyHunter, um Viren- oder Malware-Infektionen vollständig zu entfernen
Lösung 3: Verwenden Sie die Datenträgerbereinigung
Das Sammeln temporärer Dateien und des Browser-Cache kann Ihrem PC/Laptop schaden. Verwenden Sie also das in Windows integrierte Datenträgerbereinigungstool , um eine Datenträgerbereinigung durchzuführen, um Speicherplatz unter Windows 10 freizugeben. Dieses Tool hilft dabei, alle Windows-Dateieinstellungen zu entfernen , unnötige Dateien zu bereinigen und die Computerleistung zu verbessern.
Befolgen Sie die nachstehenden Anweisungen, um die Datenträgerbereinigung durchzuführen:
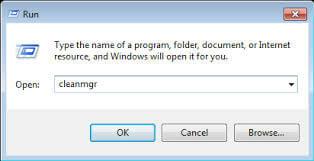
Wenn Sie mehr Speicherplatz auf Ihrem PC/Laptop freigeben möchten, können Sie auch Systemdateien löschen:
[Hinweis : Wenn Sie sich dafür entscheiden, die vorherige Windows-Installation mit der Cleanup-Systemdatei zu bereinigen , können Sie kein Rollback mehr durchführen.]
Lösung 4: Aktualisieren Sie veraltete Treiber
Manchmal sind die Systemtreiber veraltet. Wenn Sie veraltet sind, können Sie die Gerätetreiber aktualisieren, um Probleme wie einen langsamen PC zu lösen .
Stellen Sie sicher, dass Sie die veralteten Gerätetreiber aktualisieren und Ihr Gerät frei laufen lassen, ohne Fehler und Probleme anzuzeigen.
Um die Gerätetreiber zu aktualisieren, besuchen Sie die offizielle Website oder die Website des Herstellers und suchen Sie nach den entsprechenden Treibern. Laden Sie die neuesten Updates herunter und installieren Sie sie, die mit Ihrem System kompatibel sind.
Darüber hinaus können Sie die Treiber auch einfach mit dem von Profis empfohlenen Tool Driver Easy aktualisieren. Dieser Scan und automatische Aktualisierung der gesamten Systemtreiber mit Leichtigkeit.
Holen Sie sich Driver Easy, um ganze Systemtreiber automatisch zu aktualisieren
Lösung 5: Deaktivieren Sie Ihre Startliste
Manchmal führt Windows beim ersten Start viele Programme aus. Die meisten Programme sind unnötig. Um Ihre Startup-Liste zu bereinigen, folgen Sie der Step-Stem-Anweisung:
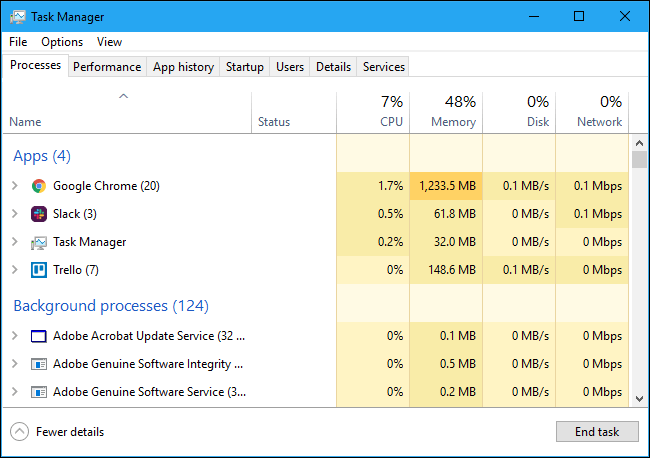
Danach können Sie alle Windows-Anwendungen sehen. Versuchen Sie nun, sie beim Booten auszuführen. Um die App zu deaktivieren, markieren Sie die Zeile mit Apps und tippen Sie dann auf die Option Deaktivieren.
Lösung 6: Festplattendefragmentierung durchführen
Führen Sie die Defragmentierung Ihrer Festplatte aus, verbessern Sie die Geschwindigkeit des PCs, indem Sie die fragmentierten Daten neu anordnen. Wir verwenden jedoch das eingebaute Defragmentierungstool, um die Festplatte von Windows 10 zu bereinigen.
Um die Defragmentierung der Festplatte durchzuführen, befolgen Sie die nachstehenden Anweisungen:
Sie können Windows so einstellen, dass es automatisch defragmentiert , sobald es schwach wird . Dadurch wird der Computer bereinigt, damit Windows 10 schneller ausgeführt wird.
Wenn Sie die manuellen Lösungen aus irgendeinem Grund nicht ausführen möchten, führen Sie das leistungsstarke und automatische Festplatten-Defragmentierungstool aus.
Lösung 7: Computer-Cache- Dateien löschen
Sie sollten den Computer-Cache von Windows 10 regelmäßig leeren, da Windows 10 voller Cache -Dateien speichert (die nicht permanenten Dateien, die Sie weiter benötigen). Diese Falldateien werden auf Ihrem PC gespeichert und nehmen den Speicherplatz auf Ihrer Festplatte ein.
Das Windows-System hat verschiedene Arten von Cache gespeichert, wie z .
Sie können verschiedene Arten von Cache-Dateien mit dem leistungsstarken CCleaner- Tool bereinigen. Dieses Tool scannt Ihr gesamtes System und löscht unerwünschte Cache-Dateien und gibt Speicherplatz frei.
Holen Sie sich CCleaner, um unnötige Junk-Dateien und den Browserverlauf zu bereinigen
Lösung 8: Unerwünschte Anwendungen löschen
Die erste Lösung, um den PC Windows 10 zu reinigen, besteht darin, unerwünschte Anwendungen zu löschen , die Sie nicht mehr verwenden. Diese ungenutzte Software belegt den Platz Ihres PCs und verlangsamt die Leistung. Es ist besser, unerwünschte Anwendungen zu entfernen, um Ihren PC zu reinigen.
Um die Liste der Anwendungen auf Ihrem PC anzuzeigen, befolgen Sie die nachstehenden Anweisungen:
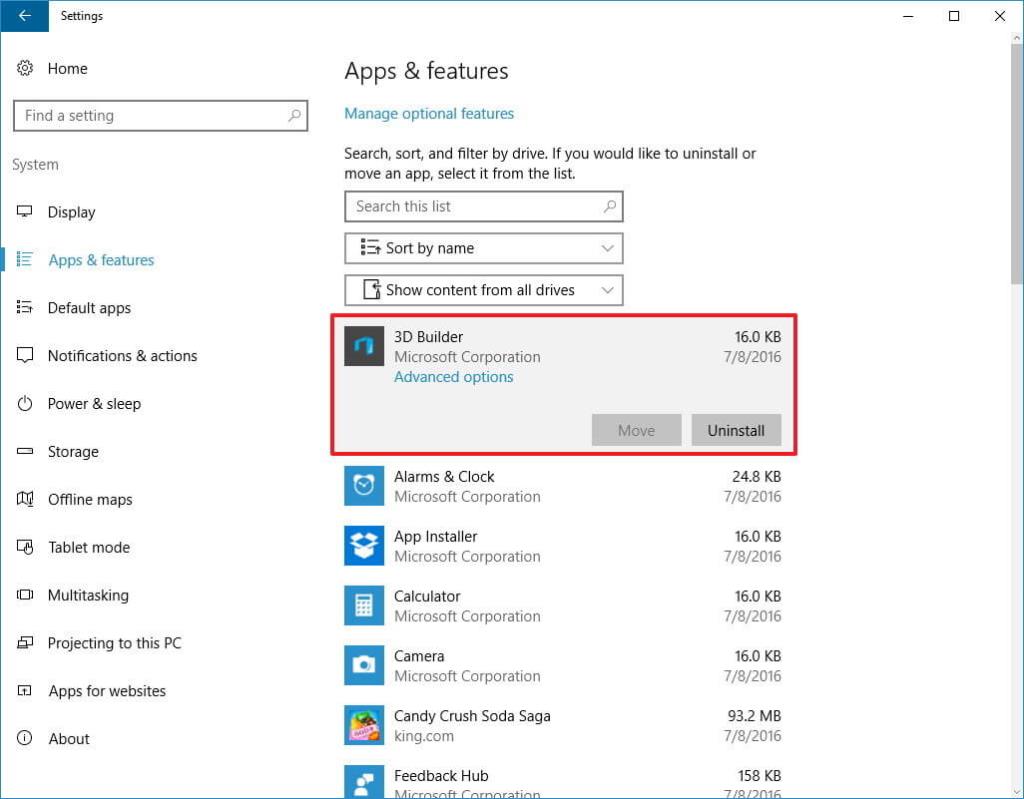
Darüber hinaus können Sie die Anwendung auch mit dem Deinstallationsprogramm eines Drittanbieters deinstallieren, um sie vollständig von Ihrem Windows-System zu entfernen.
Lösung 9: Bereinigen Sie AppData-Ordner
Nur die Anwendung zu deinstallieren funktioniert für Sie nicht, da das Windows-Betriebssystem Junk-Dateien der Anwendung erstellt. Nach dem Löschen der Anwendung verbleiben einige der Junk-Dateien und Registrierungseinträge auf Ihrem PC. Sie müssen also Ihren AppData-Ordner löschen, um Junk- und Trace-Dateien zu entfernen. Aber dieser AppData-Ordner ist standardmäßig auf Ihrem PC ausgeblendet.
Sie müssen den AppData-Ordner am angegebenen Ort finden:
C:\Benutzer\[Benutzername]\AppData
Oder
Sie können %AppData% in das Windows-Suchfeld eingeben.
Wenn Sie diesen Ordner erhalten, öffnen Sie den Ordner. Hier können Sie sehen, dass der Ordner drei Unterordner enthält: Local Low, Local und Roaming. Gehen Sie alle Ordner nacheinander durch und finden Sie heraus, ob Einträge der alten Software vorhanden sind. Löschen Sie die Einträge, aber stellen Sie sicher, dass es sicher ist.
Aber manchmal möchten Sie aus irgendeinem Grund nicht der manuellen Lösung folgen. In diesem Fall können Sie die Drittanbieteranwendung Revo Uninstaller verwenden , um alle Junk-Dateien vollständig von Ihrem PC zu deinstallieren.
Holen Sie sich Revo Uninstaller, um jedes Programm vollständig zu deinstallieren
Lösung 10: Bereinigen Sie die Registrierung
Die Bereinigung der Registrierung ist eine technische Aufgabe, aber sie ist nützlich für Ihren PC. Die Reinigung der Registrierung löscht alle beschädigten und beschädigten Registrierungen vom PC und macht Ihren PC fehlerfrei und beschleunigt Ihren PC.
Sie müssen die Registrierung Ihres Windows-Computers bereinigen, dazu können Sie einen Registrierungsbereiniger eines Drittanbieters verwenden.
Die manuelle Reinigung der Registrierung ist sehr riskant, da ein kleiner Fehler die Leistung des gesamten Systems beeinträchtigen kann. Wenn Sie über technische Kenntnisse verfügen, können Sie sich für die manuelle Lösung entscheiden. Andernfalls ist es besser, ein zuverlässiges Registry Repair Tool zu verwenden. Diese leistungsstarke Software findet alle beschädigten, defekten und beschädigten Registrierungseinträge und repariert sie.
Holen Sie sich das Registry Repair Tool, um die defekte Registrierung Ihres PCs zu reparieren
Wenn Sie die Registrierung nun manuell reparieren möchten, befolgen Sie die nachstehenden Anweisungen:

Computer\HKEY_LOCAL_MACHINE\SOFTWARE
Computer\HKEY_CURRENT_USER\Software.
Hinweis: Löschen Sie nicht die falsche Registrierung, dies kann Ihrem PC schaden. Es ist besser, eine Sicherungskopie des Registrierungsordners zu erstellen, bevor Sie ihn löschen.
Fazit:
Ein langsamer PC ist wirklich ärgerlich und wird oft von den Benutzern konfrontiert, daher ist es wichtig, dass Sie Ihren Windows-Computer von Zeit zu Zeit reinigen.
In dieser Anleitung versuche ich, alle Möglichkeiten aufzulisten, wie Sie Ihren Windows 10-Computer bereinigen können.
Die angegebenen Lösungen sind einfach durchzuführen und helfen Ihnen, Speicherplatz unter Windows 10 freizugeben, ohne einen einzigen Cent auszugeben.
Darüber hinaus können Sie Ihr System auch mit dem PC Repair Tool scannen . Dies ist ein fortschrittliches und multifunktionales Tool, das durch einmaliges Scannen verschiedene Probleme und Fehler erkennt und behebt und die Windows-PC-Leistung optimiert.
Viel Glück!!!
Erfahren Sie, wie Sie auf einem Foto auf Ihrem iPhone zeichnen können. Unsere Schritt-für-Schritt-Anleitung zeigt Ihnen die besten Methoden.
TweetDeck ist eine App, mit der Sie Ihren Twitter-Feed und Ihre Interaktionen verwalten können. Hier zeigen wir Ihnen die Grundlagen für den Einstieg in TweetDeck.
Möchten Sie das Problem mit der fehlgeschlagenen Discord-Installation unter Windows 10 beheben? Wenden Sie dann die angegebenen Lösungen an, um das Problem „Discord kann nicht installiert werden“ zu beheben …
Entdecken Sie die besten Tricks, um zu beheben, dass XCOM2-Mods nicht funktionieren. Lesen Sie mehr über andere verwandte Probleme von XCOM2-Wotc-Mods.
Um den Chrome-Fehler „chrome-error://chromewebdata/“ zu beheben, nutzen Sie erprobte Korrekturen wie das Löschen des Browsercaches, das Deaktivieren von Erweiterungen und mehr.
Einer der Vorteile von Spotify ist die Möglichkeit, benutzerdefinierte Wiedergabelisten zu erstellen und das Bild der Wiedergabeliste anzupassen. Hier ist, wie Sie das tun können.
Wenn RCS bei Samsung Messages nicht funktioniert, stellen Sie sicher, dass Sie lokale Daten von Carrier-Diensten löschen, deinstallieren Sie die Updates oder versuchen Sie es mit Google Messages.
Beheben Sie den OpenGL-Fehler 1282 (Ungültiger Vorgang) in Minecraft mit detaillierten Korrekturen, die im Artikel beschrieben sind.
Wenn Sie sehen, dass der Google Assistant auf diesem Gerät nicht verfügbar ist, empfehlen wir Ihnen, die Anforderungen zu überprüfen oder die Einstellungen zu optimieren.
Wenn Sie DuckDuckGo loswerden möchten, ändern Sie die Standardsuchmaschine, deinstallieren Sie die App oder entfernen Sie die Browsererweiterung.

![BEHOBEN: Discord-Installation in Windows 10 fehlgeschlagen [7 einfache Lösungen] BEHOBEN: Discord-Installation in Windows 10 fehlgeschlagen [7 einfache Lösungen]](https://luckytemplates.com/resources1/images2/image-2159-0408150949081.png)
![Fix XCOM2-Mods funktionieren nicht [10 BEWÄHRTE & GETESTETE LÖSUNGEN] Fix XCOM2-Mods funktionieren nicht [10 BEWÄHRTE & GETESTETE LÖSUNGEN]](https://luckytemplates.com/resources1/images2/image-4393-0408151101648.png)





