So zeichnen Sie auf einem Foto auf dem iPhone

Erfahren Sie, wie Sie auf einem Foto auf Ihrem iPhone zeichnen können. Unsere Schritt-für-Schritt-Anleitung zeigt Ihnen die besten Methoden.
Wenn Ihr System abstürzt und Sie einen blauen Bildschirm oder BSOD erhalten, haben Sie vielleicht den Windows 11-Stoppcode-Speicherverwaltungsfehler gesehen . Auf dem Bildschirm wird MEMORY_MANAGEMENT angezeigt, was auf ein Problem mit der Speicherverwaltung Ihres Systems hinweist.
Es kann beispielsweise von einem Stoppcode wie 0x0000001A begleitet werden (oder auch nicht) . Manchmal können Sie den Fehler mit einem einfachen Neustart beheben, aber oft sind zusätzliche Schritte zur Fehlerbehebung erforderlich.
Wenn Sie den Fehler auf Ihrem Windows 11-PC erhalten, finden Sie hier einige Korrekturen, die Sie anwenden und Scans ausführen müssen, um Ihr System wieder zum Laufen zu bringen.
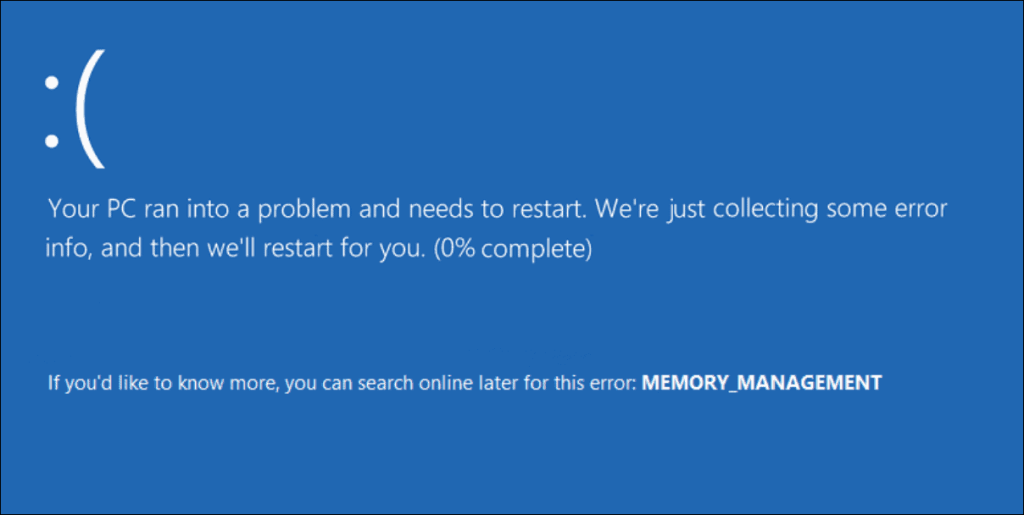
Starten Sie Ihren PC neu
Es gibt mehrere Gründe, warum Sie den Stop Code Memory Management-Fehler erhalten. Dinge wie beschädigte Hardwaretreiber oder Betriebssystemdateien können das Problem verursachen. Ein Worst-Case-Szenario ist ein Hardwarefehler.
Bevor Sie zu tief in die Fehlersuche gehen, beginnen Sie mit einem Neustart von Windows 11 . Das löscht den System- und App-Cache und stellt eine neue Sitzung bereit.
Um neu zu starten, klicken Sie mit der rechten Maustaste auf die Schaltfläche Start und klicken Sie auf Herunterfahren oder abmelden > Neu starten .
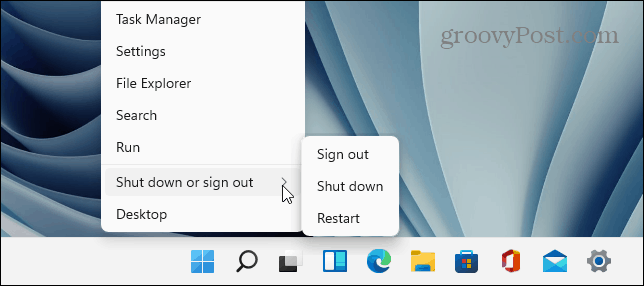
Wenn ein grundlegender Neustart den Fehler nicht behebt, fahren Sie mit einem (oder zwei) der folgenden Schritte fort, um Ihren PC zum Laufen zu bringen.
Führen Sie das Windows-Speicherdiagnosetool aus
Versuchen Sie als Nächstes, einen Diagnosescan Ihres installierten Speichers oder RAMs durchzuführen. Windows verfügt über ein integriertes Tool, das nach Fehlern sucht.
Führen Sie die folgenden Schritte aus, um einen Scan des Windows-Speicherdiagnosetools auszuführen:
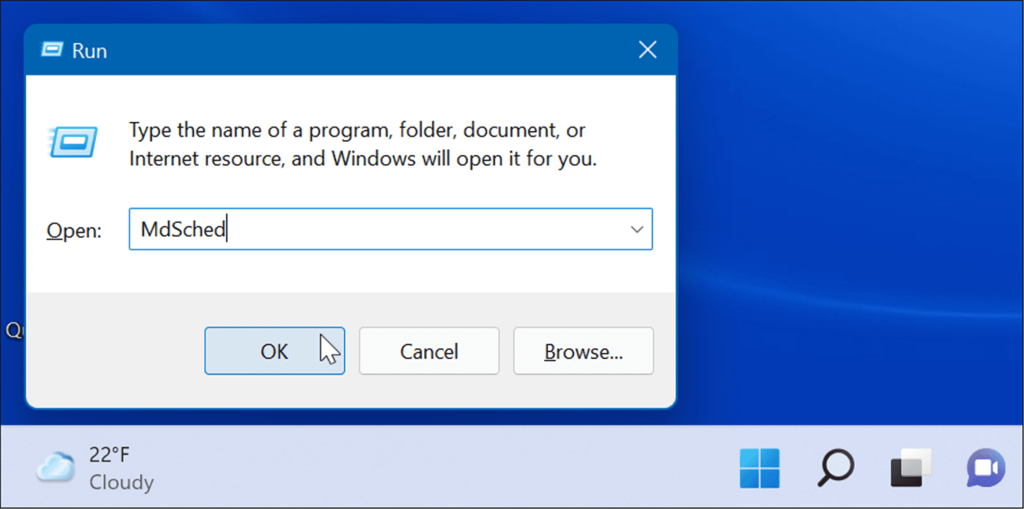
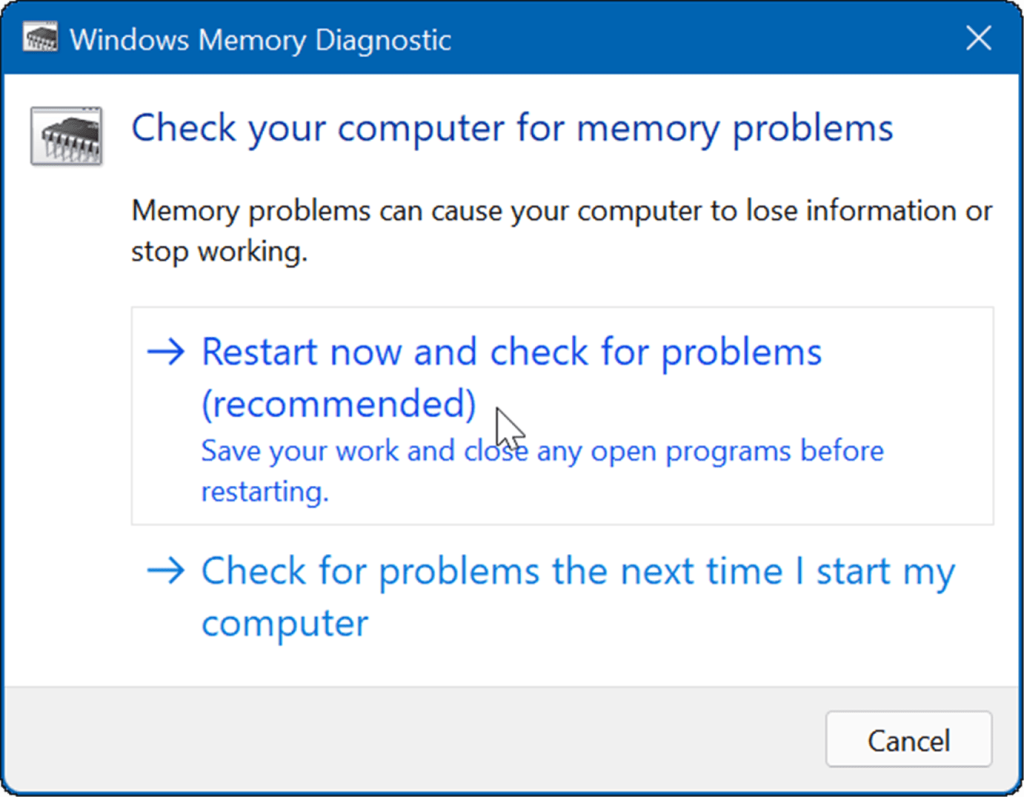
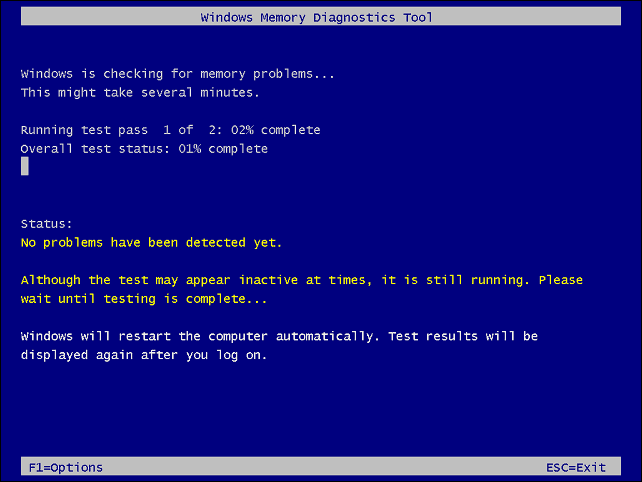
Führen Sie den DISM- und SFC-Scan aus
Wenn Ihre Systemdateien beschädigt sind, kann dies zu Problemen mit der Speicherverwaltung auf Ihrem PC führen. Durch Ausführen eines DISM -Scans für das Deployment Image System Management und eines SFC -Scans des System File Checker werden beschädigte Dateien erkannt und durch funktionierende ersetzt.
Führen Sie zunächst einen SFC -Scan durch, indem Sie wie folgt vorgehen:
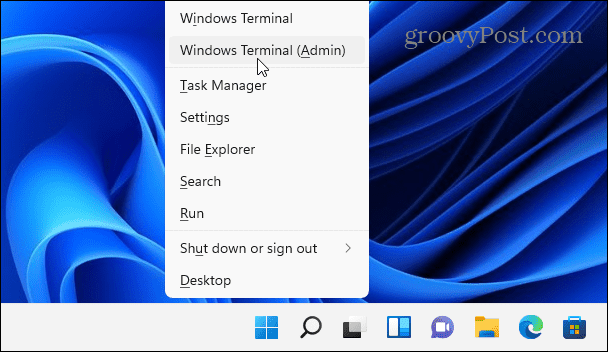
sfc /scannen
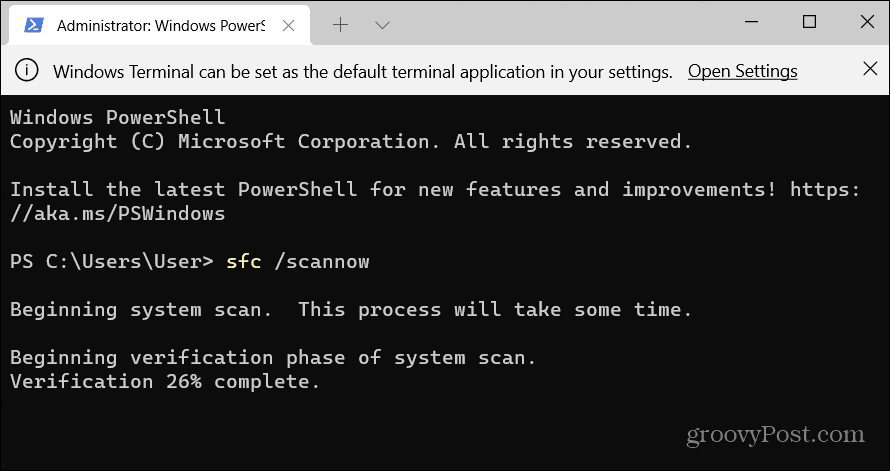
DISM /Online /Cleanup-Image /RestoreHealth
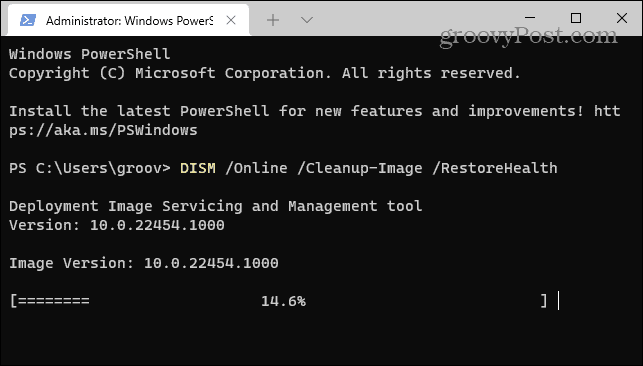
Auf Updates prüfen
Die Aktualität Ihres Windows-Systems ist für die Sicherheit und Stabilität Ihres PCs unerlässlich. Darüber hinaus kann Windows Update Hardwaretreiber finden, die aktualisiert werden müssen.
Gehen Sie wie folgt vor, um Windows 11 manuell zu aktualisieren :
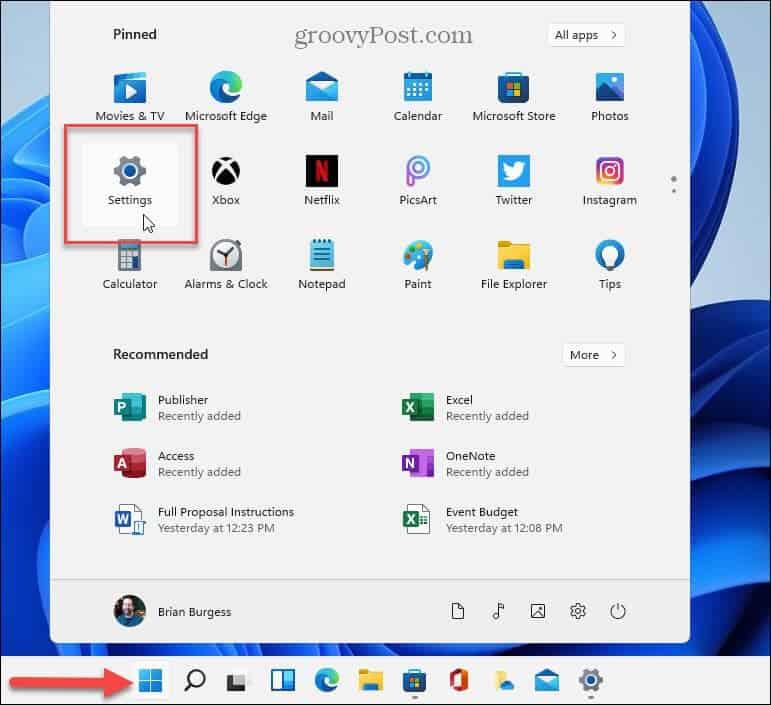
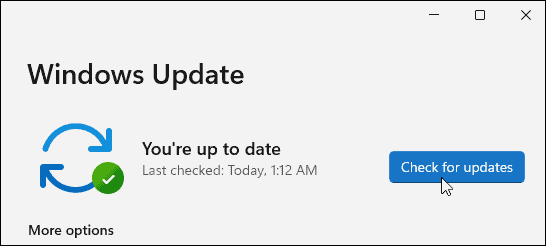
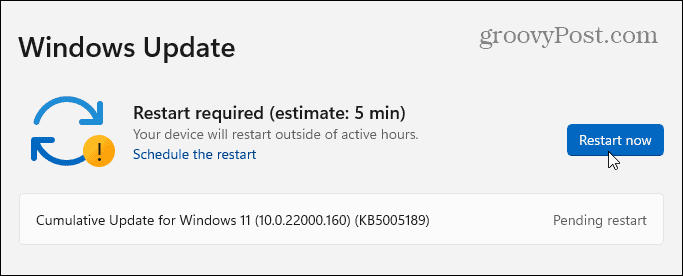

Überprüfen Sie die Festplatte auf Fehler
Wenn das Windows-Dateisystem in Ordnung ist, der RAM gut ist und Ihr System auf dem neuesten Stand ist, erhalten Sie möglicherweise immer noch den Stop Code Memory Management-Fehler. Ein weiterer Ort, an dem Sie überprüfen können, ist Ihr Laufwerk, indem Sie das Dienstprogramm „Check Disk“ ausführen .
Führen Sie die folgenden Schritte aus, um das Dienstprogramm zum Überprüfen auf Fehler auf Ihrem Laufwerk auszuführen:
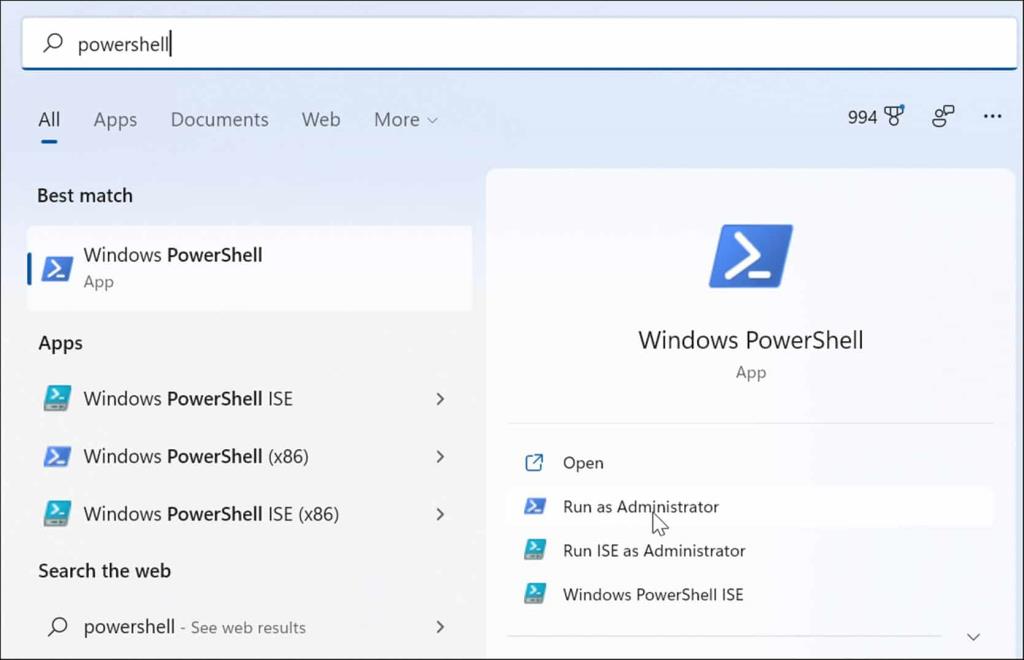
chkdsk /r /f

Starte deinen PC neu
Wenn die oben genannten Optionen nicht funktionieren, sollten Sie die Option Diesen PC zurücksetzen verwenden. Mit dieser Option können Sie Ihre Dateien behalten, aber alle Ihre Apps und Einstellungen werden entfernt, da Windows 11 sich im Wesentlichen neu installiert.
Hinweis: Bevor Sie diese drastische Maßnahme ergreifen, stellen Sie sicher, dass Sie zuerst ein vollständiges System-Backup erstellen (insbesondere Ihre wichtigsten Dateien), damit Sie es wiederherstellen können, wenn etwas schief geht.
Führen Sie die folgenden Schritte aus, um Ihren PC zurückzusetzen:
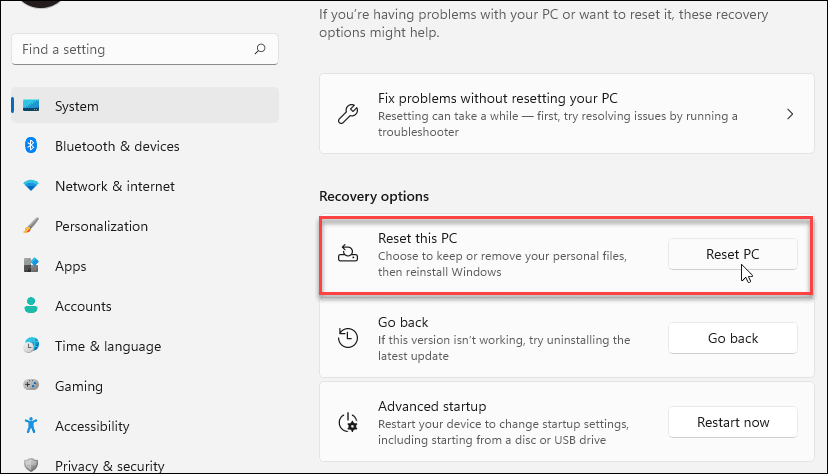
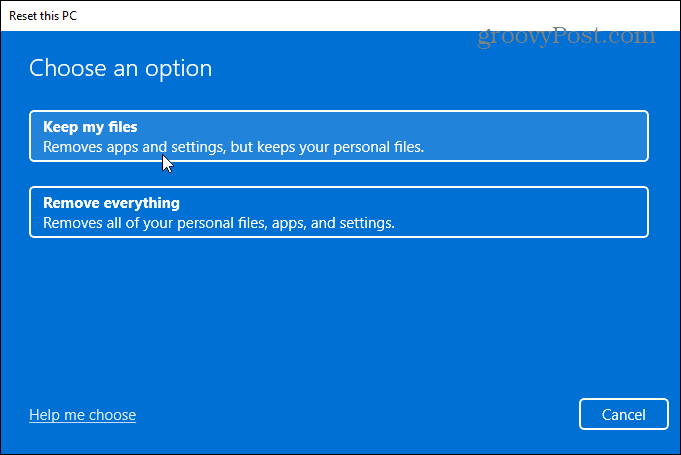
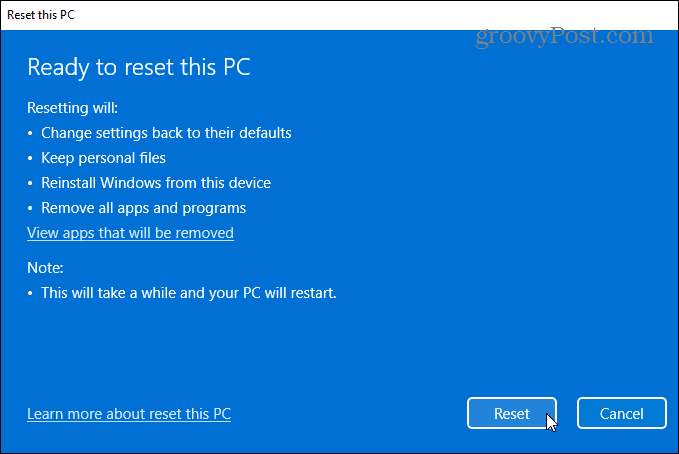
Für die vollständige Schritt-für-Schritt-Anleitung lesen Sie bitte unsere Anleitung zum Zurücksetzen von Windows 11 .
Nachdem der Vorgang abgeschlossen ist, sollte Ihr System erfolgreich funktionieren. Wenn dies jedoch nicht der Fall ist, möchten Sie möglicherweise eine Neuinstallation von Windows 11 durchführen .
Behebung des Windows-Stoppcode-Speicherfehlers
Es ist wichtig zu beachten, dass diese Softwarekorrekturen nur gut sind, wenn Sie über funktionierende Hardware verfügen. Beispielsweise könnte der chkdsk-Scan eine fehlerhafte Festplatte finden und Sie müssen sie ersetzen. Oder vielleicht erkennt das Windows-Speicherdiagnosetool fehlerhaften RAM.
In diesem Fall können Sie versuchen, die Speichermodule neu einzusetzen, wenn Sie Zugriff darauf haben. Allerdings könnte auch der Arbeitsspeicher defekt sein und ausgetauscht werden müssen.
Weitere Informationen zum Beheben von Windows 11-Problemen finden Sie unter So beheben Sie den Fehler „ Windows-Ressourcenschutz hat beschädigte Dateien gefunden “ oder Beheben einer 100-prozentigen Festplattennutzung . Wenn Ihr PC weiterhin abstürzt, sehen Sie sich diese 11 Fehlerbehebungen an, wenn Windows 11 weiterhin abstürzt .
Erfahren Sie, wie Sie auf einem Foto auf Ihrem iPhone zeichnen können. Unsere Schritt-für-Schritt-Anleitung zeigt Ihnen die besten Methoden.
TweetDeck ist eine App, mit der Sie Ihren Twitter-Feed und Ihre Interaktionen verwalten können. Hier zeigen wir Ihnen die Grundlagen für den Einstieg in TweetDeck.
Möchten Sie das Problem mit der fehlgeschlagenen Discord-Installation unter Windows 10 beheben? Wenden Sie dann die angegebenen Lösungen an, um das Problem „Discord kann nicht installiert werden“ zu beheben …
Entdecken Sie die besten Tricks, um zu beheben, dass XCOM2-Mods nicht funktionieren. Lesen Sie mehr über andere verwandte Probleme von XCOM2-Wotc-Mods.
Um den Chrome-Fehler „chrome-error://chromewebdata/“ zu beheben, nutzen Sie erprobte Korrekturen wie das Löschen des Browsercaches, das Deaktivieren von Erweiterungen und mehr.
Einer der Vorteile von Spotify ist die Möglichkeit, benutzerdefinierte Wiedergabelisten zu erstellen und das Bild der Wiedergabeliste anzupassen. Hier ist, wie Sie das tun können.
Wenn RCS bei Samsung Messages nicht funktioniert, stellen Sie sicher, dass Sie lokale Daten von Carrier-Diensten löschen, deinstallieren Sie die Updates oder versuchen Sie es mit Google Messages.
Beheben Sie den OpenGL-Fehler 1282 (Ungültiger Vorgang) in Minecraft mit detaillierten Korrekturen, die im Artikel beschrieben sind.
Wenn Sie sehen, dass der Google Assistant auf diesem Gerät nicht verfügbar ist, empfehlen wir Ihnen, die Anforderungen zu überprüfen oder die Einstellungen zu optimieren.
Wenn Sie DuckDuckGo loswerden möchten, ändern Sie die Standardsuchmaschine, deinstallieren Sie die App oder entfernen Sie die Browsererweiterung.

![BEHOBEN: Discord-Installation in Windows 10 fehlgeschlagen [7 einfache Lösungen] BEHOBEN: Discord-Installation in Windows 10 fehlgeschlagen [7 einfache Lösungen]](https://luckytemplates.com/resources1/images2/image-2159-0408150949081.png)
![Fix XCOM2-Mods funktionieren nicht [10 BEWÄHRTE & GETESTETE LÖSUNGEN] Fix XCOM2-Mods funktionieren nicht [10 BEWÄHRTE & GETESTETE LÖSUNGEN]](https://luckytemplates.com/resources1/images2/image-4393-0408151101648.png)





