So zeichnen Sie auf einem Foto auf dem iPhone

Erfahren Sie, wie Sie auf einem Foto auf Ihrem iPhone zeichnen können. Unsere Schritt-für-Schritt-Anleitung zeigt Ihnen die besten Methoden.
Haben Sie zu Beginn des Tages festgestellt, dass die Suchleiste fehlt oder nicht richtig funktioniert? Mit der Suchleiste von Windows 11 können Sie Ihren PC nach lokalen Elementen und das Internet nach anderen verwandten Elementen durchsuchen.
Für mich verwende ich ausschließlich die Suche, da es extrem schnell ist, Apps zu finden und zu starten, die ich benötige. Wenn es nicht funktioniert, kommt meine Produktivität zum Erliegen.
Wenn Sie ein Problem mit der Suchleiste haben, finden Sie hier einige Korrekturen für die nicht funktionierende Windows 11-Suchleiste.
Stellen Sie sicher, dass die Suchleiste aktiviert ist
Hinweis: Die Suchleiste unter Windows 11 ist nicht wie die unter Windows 10. Sie wird als Suchschaltfläche neben der Startschaltfläche in Windows 11 angezeigt.
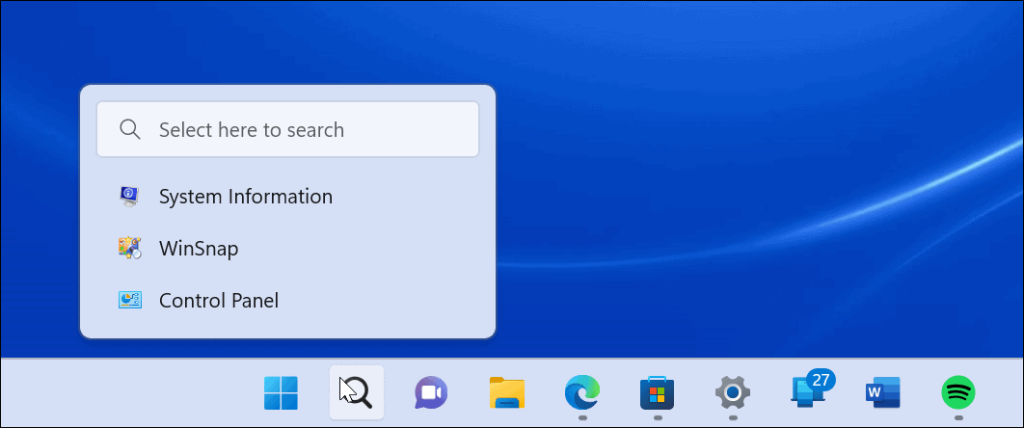
Die Suchleiste von Windows 11 hat im Vergleich zu Windows 10 ein neues Aussehen.
Die Suchleiste kann in den Personalisierungseinstellungen von Windows 11 ein- oder ausgeschaltet werden. Möglicherweise wurde es beim Anpassen der Taskleiste deaktiviert oder aus einem anderen Grund versehentlich deaktiviert.
Führen Sie die folgenden Schritte aus, um die Suche in der Taskleiste zu aktivieren:
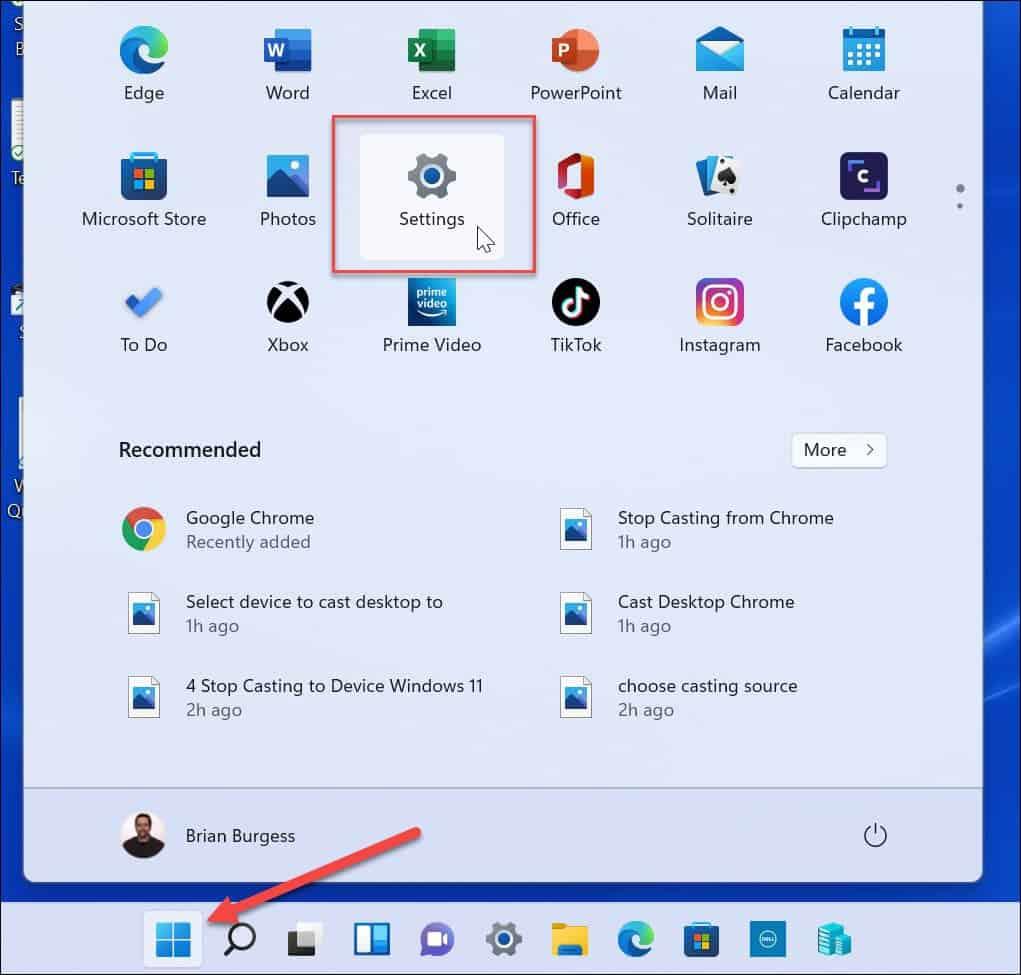
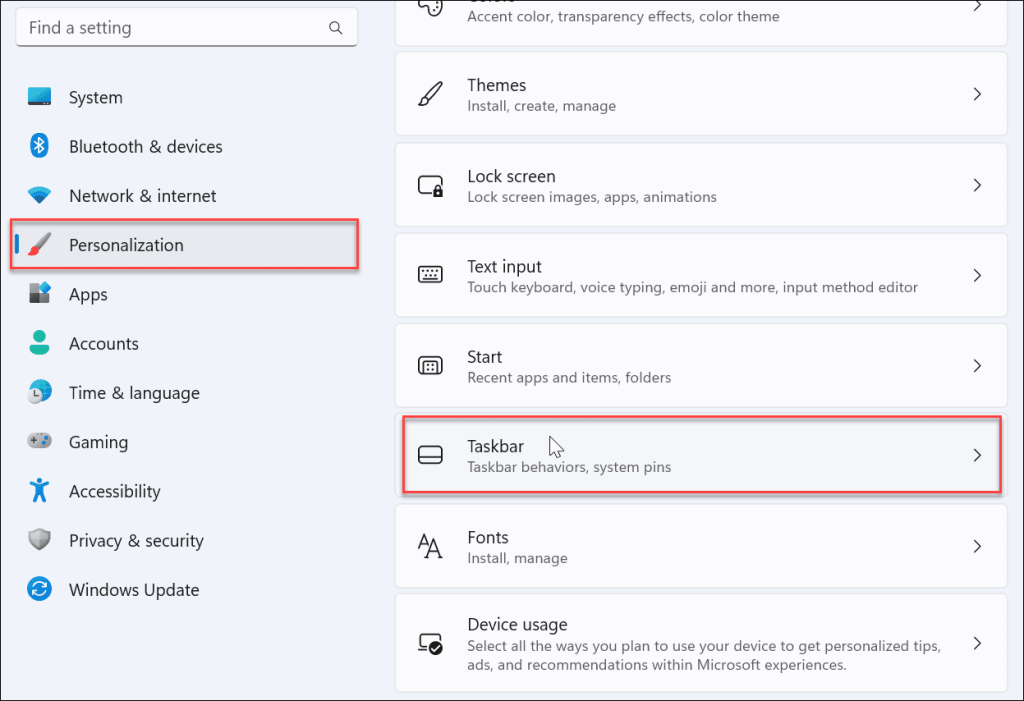
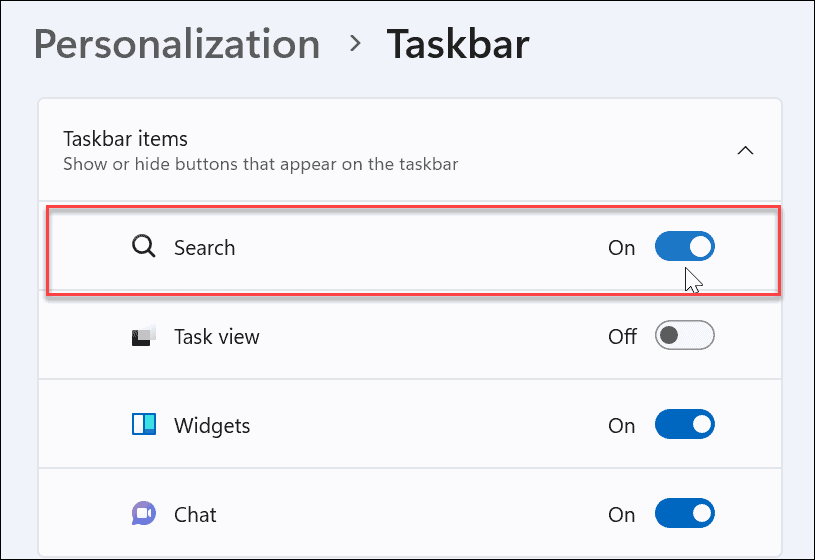
Danach sollten Sie das Suchsymbol neben der Schaltfläche Start in der Taskleiste sehen. Wenn Sie es nicht sehen oder es immer noch nicht funktioniert, fahren Sie mit den folgenden Schritten zur Fehlerbehebung fort.
Starten Sie Windows neu
Ein Neustart Ihres PCs kann viele Probleme mit Windows 11 beheben. Ein Neustart entfernt Apps und Hintergrundprozesse, die möglicherweise mit der Suche in Konflikt stehen.
Klicken Sie mit der rechten Maustaste auf die Schaltfläche Start und wählen Sie Herunterfahren oder abmelden > Neu starten aus .
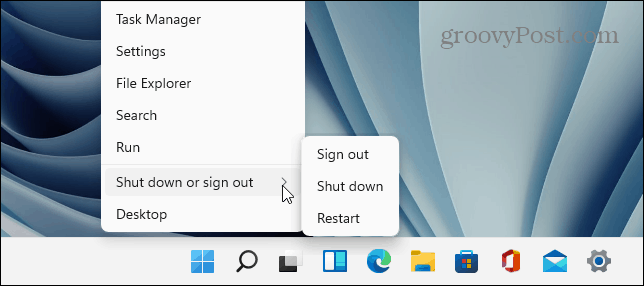
Melden Sie sich nach dem Neustart mit Ihrem Microsoft-Konto an und prüfen Sie, ob die Suchleiste jetzt funktioniert.
Aktualisieren Sie Windows 11
Windows 11 aktualisiert sich selbst im Hintergrund, wenn Microsoft Updates versendet. Updates umfassen Fehlerkorrekturen sowie Sicherheits- und Systempatches. Möglicherweise haben Sie jedoch aus irgendeinem Grund kein aktuelles Update erhalten, aber Sie können es manuell abrufen.
Ein aktuelles Update enthält möglicherweise eine Fehlerbehebung, die dazu führt, dass die Windows-Suche nicht funktioniert.
Führen Sie die folgenden Schritte aus, um Windows manuell zu aktualisieren:
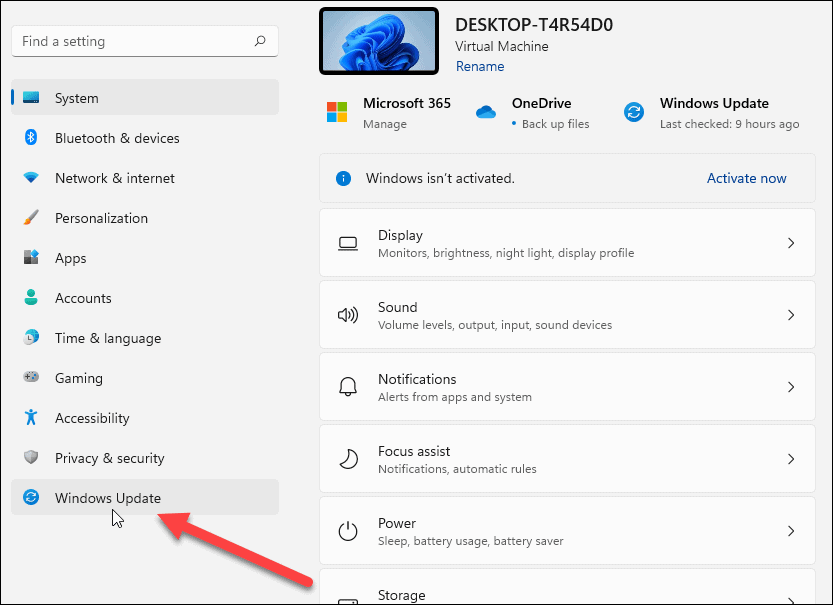
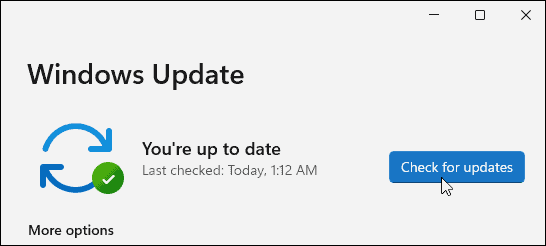
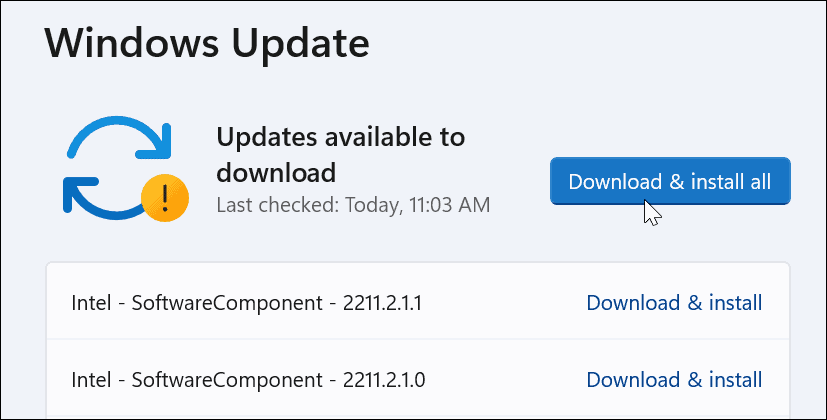
Überprüfen Sie nach Abschluss des Aktualisierungsvorgangs, ob die Suchleiste funktioniert. Wenn nicht, fahren Sie mit den folgenden Schritten fort.
Starten Sie den Prozess der Windows-Suchleiste neu
Der Suchleistenprozess könnte im Hintergrund angehalten werden und dazu führen, dass er nicht funktioniert. Glücklicherweise können Sie den Prozess schließen und neu starten.
Gehen Sie wie folgt vor, um den Prozess der Windows-Suchleiste neu zu starten:
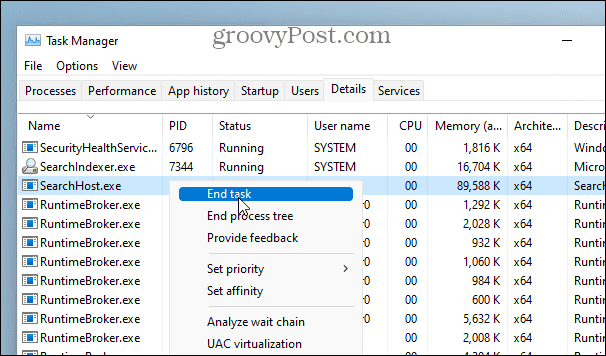
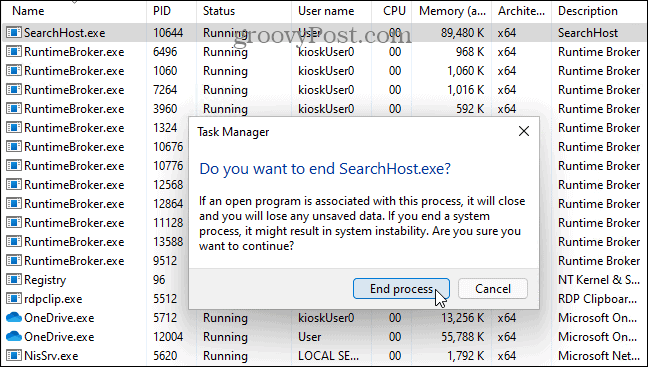
Nachdem Sie die Aufgabe beendet haben, klicken Sie auf das Suchsymbol in der Taskleiste, und es wird neu gestartet und sollte wieder ordnungsgemäß funktionieren.
Starten Sie den Windows-Suchdienst neu
Wenn der Neustart der Suchleiste nicht funktioniert hat, können Sie versuchen, den gesamten Suchdienst neu zu starten.
Führen Sie die folgenden Schritte aus, um den Windows-Suchdienst neu zu starten:
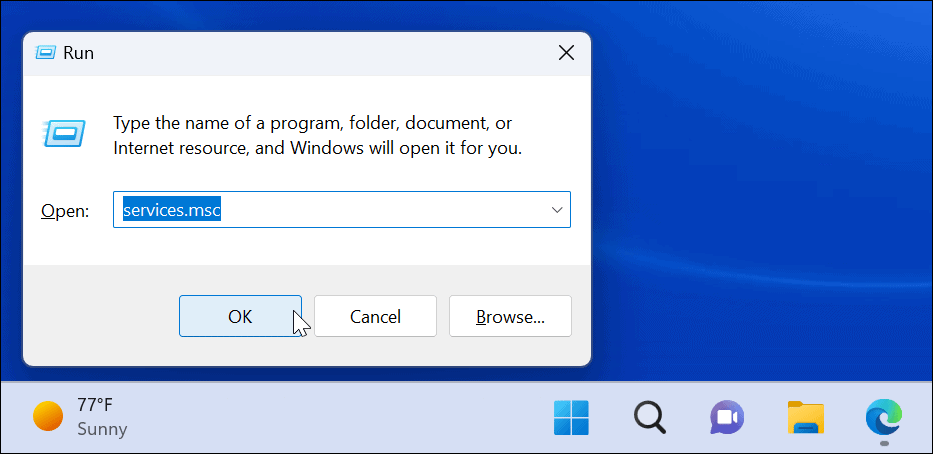
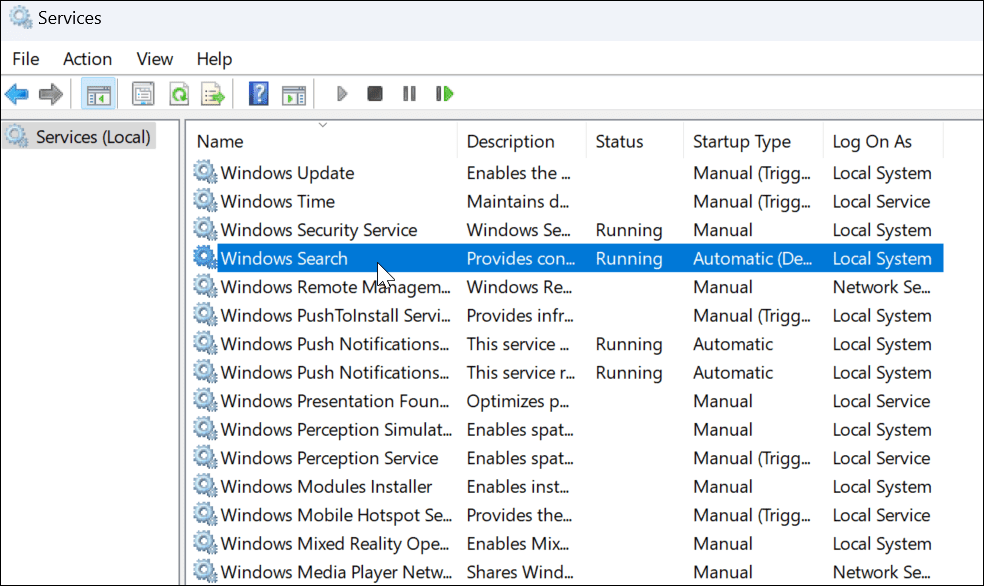
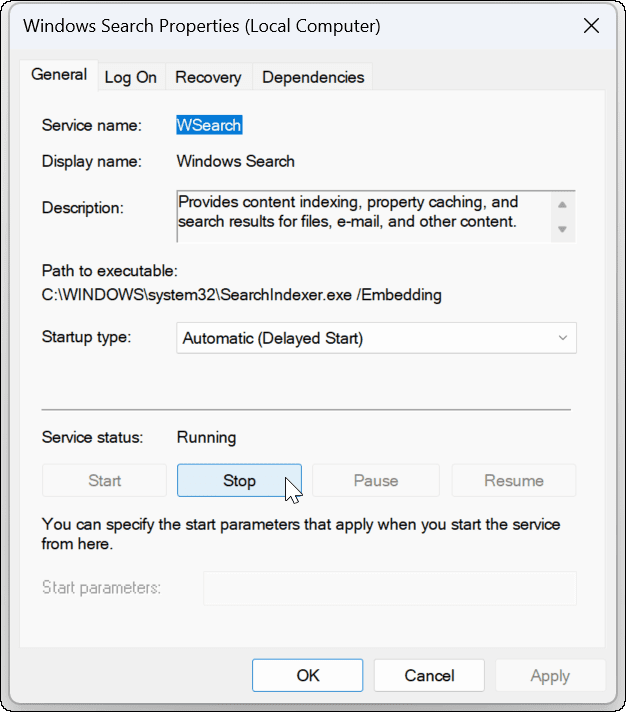
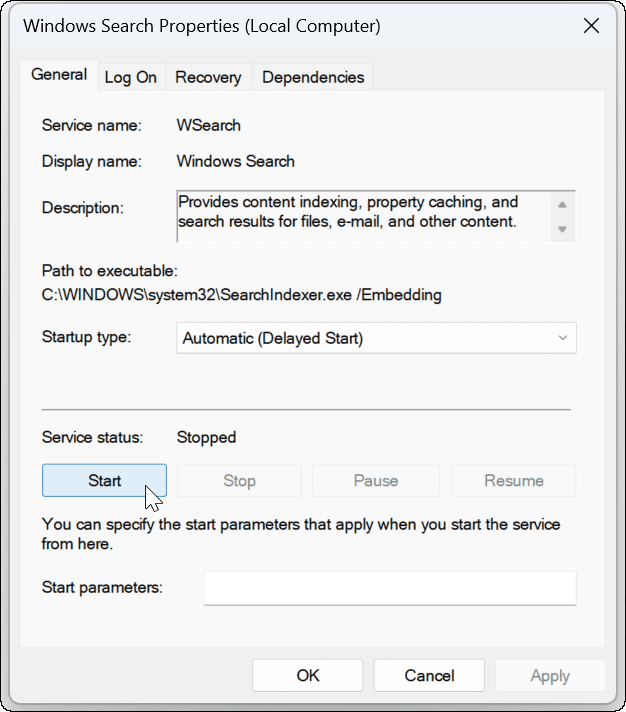
Verwenden Sie die Problembehandlung für die Windows-Suche
Wenn die Suchleiste immer noch nicht funktioniert, probieren Sie die integrierte Suche und Indizierung zur Fehlerbehebung aus.
Gehen Sie wie folgt vor, um die Problembehandlung zu verwenden:
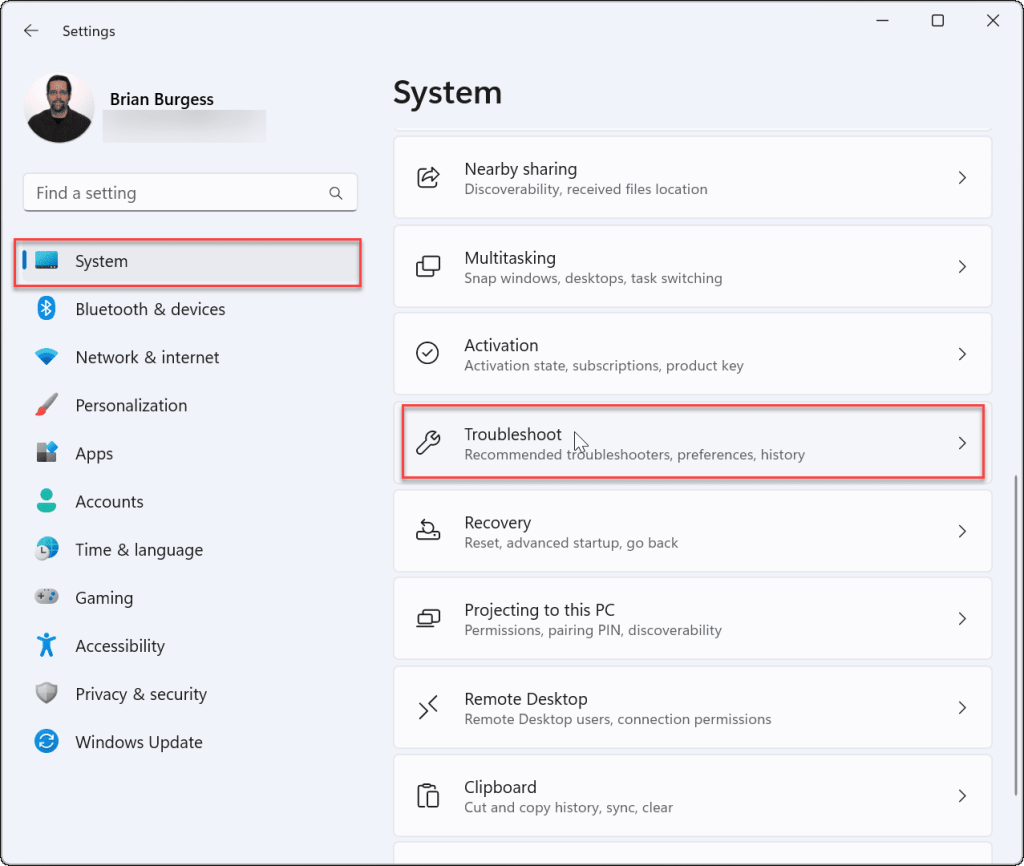
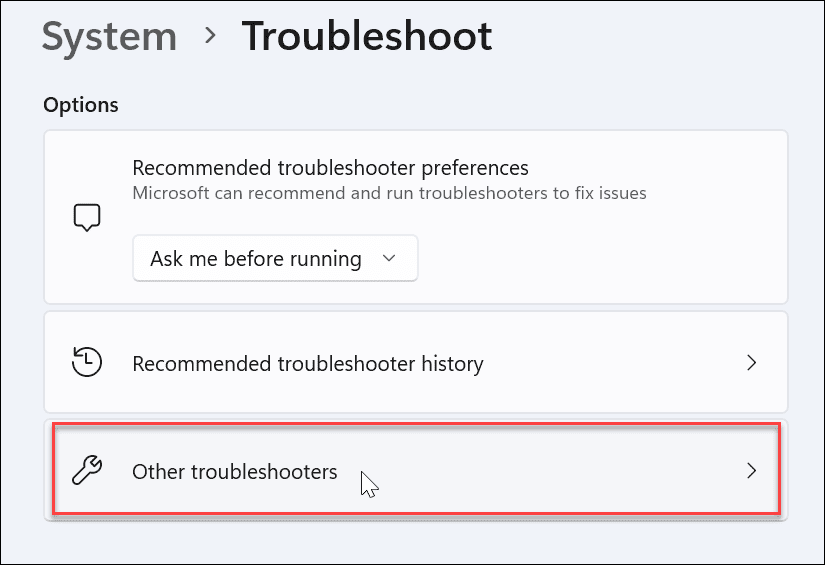
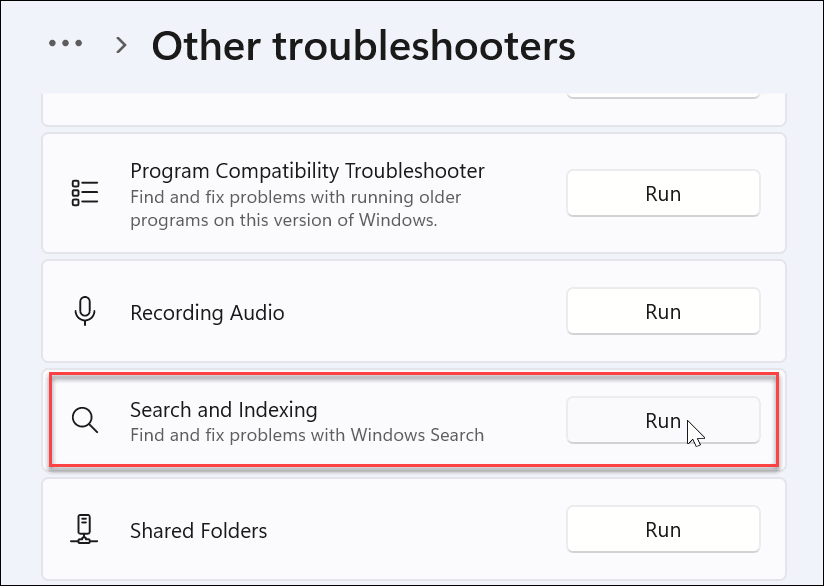
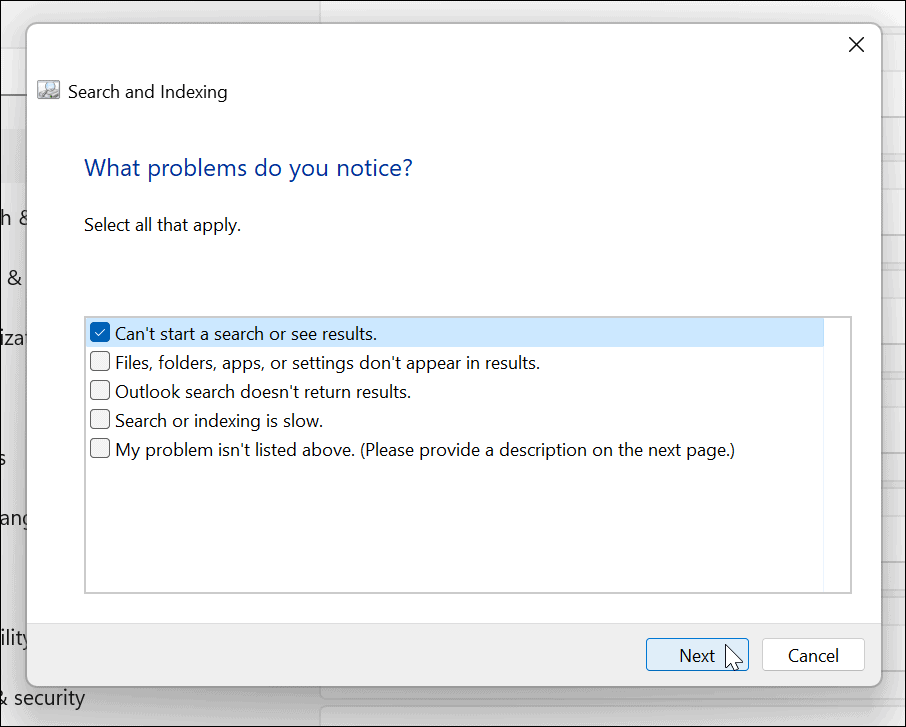
Behebung der Windows-Suchleiste
Wenn die Windows-Suchleiste fehlt oder nicht richtig funktioniert, sollten die obigen Schritte sie wieder zum Laufen bringen.
Einige Benutzer mögen die Webergebnisse, die die Windows 11-Suche bereitstellt, möglicherweise nicht. In diesem Fall können Sie Websuchergebnisse deaktivieren . Andererseits möchten Sie möglicherweise nicht, dass Windows bestimmte Dateien und Ordner durchsucht. Glücklicherweise können Sie Dateien und Ordner unter Windows 11 vor der Suche ausblenden .
Es ist auch wichtig zu erwähnen, dass die Suche im Allgemeinen wie erwartet funktioniert, aber manchmal müssen Sie möglicherweise die Suchindizierung unter Windows 11 verwalten .
Erfahren Sie, wie Sie auf einem Foto auf Ihrem iPhone zeichnen können. Unsere Schritt-für-Schritt-Anleitung zeigt Ihnen die besten Methoden.
TweetDeck ist eine App, mit der Sie Ihren Twitter-Feed und Ihre Interaktionen verwalten können. Hier zeigen wir Ihnen die Grundlagen für den Einstieg in TweetDeck.
Möchten Sie das Problem mit der fehlgeschlagenen Discord-Installation unter Windows 10 beheben? Wenden Sie dann die angegebenen Lösungen an, um das Problem „Discord kann nicht installiert werden“ zu beheben …
Entdecken Sie die besten Tricks, um zu beheben, dass XCOM2-Mods nicht funktionieren. Lesen Sie mehr über andere verwandte Probleme von XCOM2-Wotc-Mods.
Um den Chrome-Fehler „chrome-error://chromewebdata/“ zu beheben, nutzen Sie erprobte Korrekturen wie das Löschen des Browsercaches, das Deaktivieren von Erweiterungen und mehr.
Einer der Vorteile von Spotify ist die Möglichkeit, benutzerdefinierte Wiedergabelisten zu erstellen und das Bild der Wiedergabeliste anzupassen. Hier ist, wie Sie das tun können.
Wenn RCS bei Samsung Messages nicht funktioniert, stellen Sie sicher, dass Sie lokale Daten von Carrier-Diensten löschen, deinstallieren Sie die Updates oder versuchen Sie es mit Google Messages.
Beheben Sie den OpenGL-Fehler 1282 (Ungültiger Vorgang) in Minecraft mit detaillierten Korrekturen, die im Artikel beschrieben sind.
Wenn Sie sehen, dass der Google Assistant auf diesem Gerät nicht verfügbar ist, empfehlen wir Ihnen, die Anforderungen zu überprüfen oder die Einstellungen zu optimieren.
Wenn Sie DuckDuckGo loswerden möchten, ändern Sie die Standardsuchmaschine, deinstallieren Sie die App oder entfernen Sie die Browsererweiterung.

![BEHOBEN: Discord-Installation in Windows 10 fehlgeschlagen [7 einfache Lösungen] BEHOBEN: Discord-Installation in Windows 10 fehlgeschlagen [7 einfache Lösungen]](https://luckytemplates.com/resources1/images2/image-2159-0408150949081.png)
![Fix XCOM2-Mods funktionieren nicht [10 BEWÄHRTE & GETESTETE LÖSUNGEN] Fix XCOM2-Mods funktionieren nicht [10 BEWÄHRTE & GETESTETE LÖSUNGEN]](https://luckytemplates.com/resources1/images2/image-4393-0408151101648.png)





