So zeichnen Sie auf einem Foto auf dem iPhone

Erfahren Sie, wie Sie auf einem Foto auf Ihrem iPhone zeichnen können. Unsere Schritt-für-Schritt-Anleitung zeigt Ihnen die besten Methoden.

Möglicherweise sehen Sie den Fehler „ Windows konnte die Proxy-Einstellungen dieses Netzwerks nicht automatisch erkennen “ aufgrund der beschädigten Systemdateien oder des Antivirus-Konflikts eines Drittanbieters.
Vielen Benutzern gelang es, den Fehler zu beheben, indem sie die Einstellungen des Proxyservers überprüften oder das Antivirenprogramm deaktivierten.
Dies ist ein irritierender Fehler, da es den Anschein hat , dass er die Geschwindigkeit des Internets und der Computer verlangsamt und Benutzer daher keine Video-Streaming-Sites wie Youtube, Vimeo und Netflix öffnen können.
Der Fehler verursacht viele Unannehmlichkeiten und muss daher sofort behoben werden. Glücklicherweise gibt es Möglichkeiten, die für viele Benutzer funktioniert haben, um das Proxy-Problem in Windows 10 zu lösen.
Befolgen Sie also die nacheinander angegebenen Korrekturen sorgfältig. Bevor Sie jedoch mit den Lösungen beginnen, sollten Sie Ihre Proxy-Einstellungen überprüfen. Wenn Sie nicht wissen, wie das geht, folgen Sie den unten stehenden Schritten.
Was sind meine Proxy-Einstellungen Windows 10?
Um einen Proxy manuell in Windows 10 einzurichten, sollten Sie die folgenden Schritte ausführen:
Wie behebt man „ Windows konnte die Proxy-Einstellungen dieses Netzwerks nicht automatisch erkennen“ ?
Im Folgenden sind einige der Methoden aufgeführt, die bei der Lösung des Proxy-Einstellungsfehlers sicherlich funktionieren werden.
Inhaltsverzeichnis
Lösung 1 – Überprüfen Sie Ihre Proxy-Server-Einstellungen
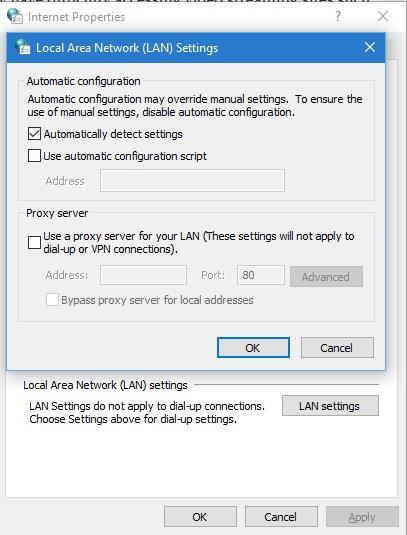
Überprüfen Sie nun, ob Windows den Proxy-Einstellungsfehler dieses Netzwerks nicht automatisch erkennen konnte oder nicht.
Lösung 2 – TCP/IP zurücksetzen
Das Zurücksetzen von TCP/IP kann Ihnen dabei helfen, den Fehler „Windows konnte die Proxy-Einstellungen dieses Netzwerks nicht erkennen“ zu beheben . Befolgen Sie dazu die Schritte:
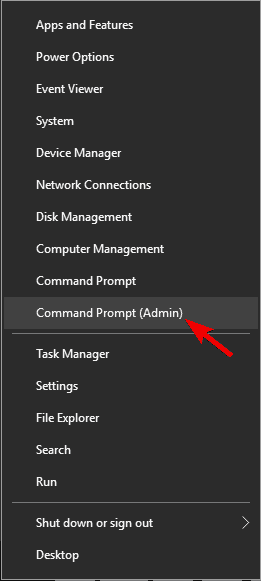
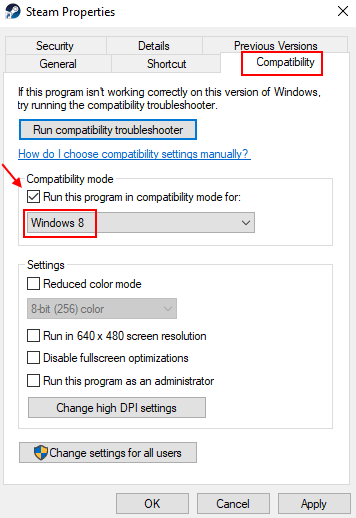
Lösung 3 – Reparieren Sie beschädigte Windows 10-Systemdateien
Mit Hilfe des Windows-Systemdatei-Überprüfungsprogramms können Sie Systemdateien einfach überprüfen und fehlende oder beschädigte Windows-Systemdateien reparieren .
sfc /scannow
Nach Abschluss des System File Checker-Prozesses sollten Sie auch den DISM-Befehl ausführen. Geben Sie den unten angegebenen Befehl ein und drücken Sie die Eingabetaste, um diesen Befehl auszuführen.
DISM /Online /Cleanup-Image /RestoreHealth
Versuchen Sie nach Ausführung der obigen Befehle festzustellen, ob Ihre Proxy-Einstellungen erkannt werden oder nicht.
Lösung 4 – Netzwerkadapter neu starten
Manchmal erhalten Sie aufgrund interner Störungen oder Fehler im Netzwerkadapter den Fehler, dass Windows die Netzwerk-Proxy-Einstellungen nicht erkennen kann.
Hier wird also empfohlen, den Netzwerkadapter neu zu starten, da dies Fehler und Störungen behebt.
Befolgen Sie dazu die Schritte:
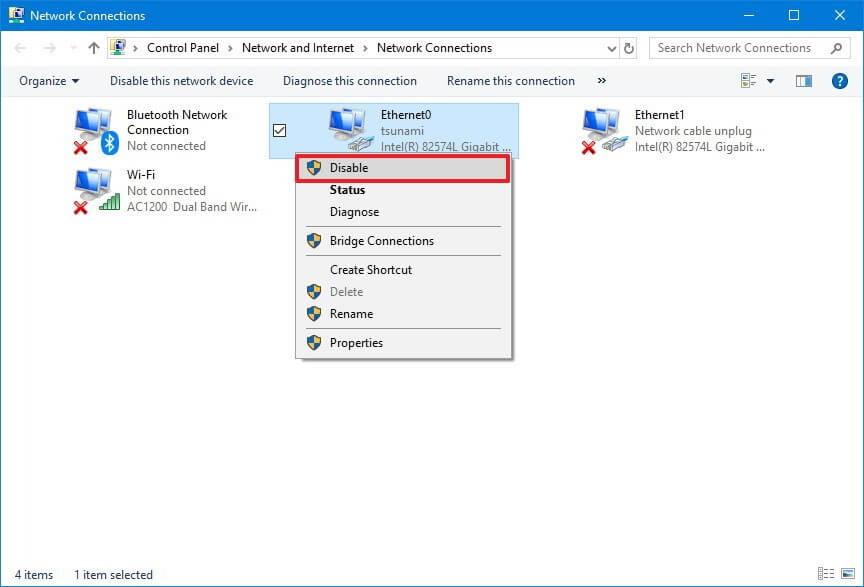
Überprüfen Sie nun, ob der Fehler behoben ist.
Lösung 5 – Setzen Sie die Interneteinstellungen in Windows 10 zurück
Das Zurücksetzen Ihrer Interneteinstellungen hilft Ihnen, das Problem zu lösen, dass Windows die Proxyeinstellungen nicht erkennen konnte .
Nach dem Zurücksetzen Ihres Internets in Windows muss der Fehler behoben werden.
Lösung 6 – Setzen Sie Windows Sockets und IP zurück
Das Zurücksetzen von Windows-Sockets und IP kann Ihnen auch bei einem Fehler helfen. Um Windows Socket und IP zurückzusetzen , müssen Sie zuerst die Eingabeaufforderung öffnen.
Geben Sie nach dem Öffnen der Eingabeaufforderung die unten angegebenen Befehle ein und drücken Sie nach jedem Befehl die Eingabetaste, um sie separat auszuführen:
netsh winsock reset
netsh int ipv4
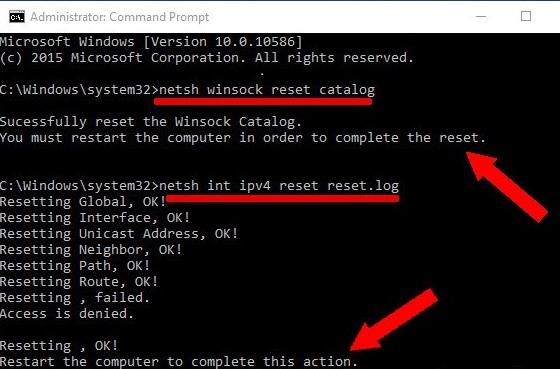
Danach können Sie das Internet erneut beheben, um zu überprüfen, ob der Fehler behoben ist oder nicht.
Lösung 7 – DNS-Serveradresse automatisch beziehen aktivieren
Dieser Schritt funktionierte für viele Benutzer, um zu beheben, dass Windows die Proxy-Einstellungen des Netzwerks nicht automatisch erkennen konnte.
Versuchen Sie also, die Optionen DNS-Serveradresse automatisch beziehen zu aktivieren. Wenn Sie also die DNS-Einstellungen automatisch verwenden, stellen Sie sie auf automatisch ein.
Befolgen Sie dazu die Schritte
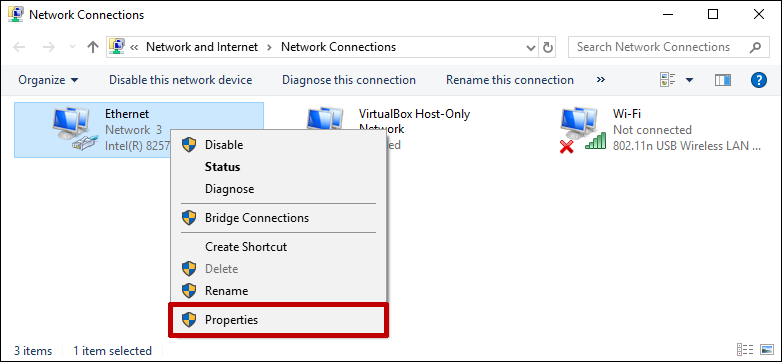
Jetzt können Sie problemlos auf das Internet zugreifen, und es wird geschätzt, dass das Problem jetzt behoben ist.
Lösung 8 – Ändern Sie die Proxy-Einstellungen
Versuchen Sie, Ihre Proxy-Einstellungen zu ändern, da dies möglicherweise für Sie funktioniert, um Proxy-Einstellungsfehler zu beheben:
Befolgen Sie dazu die Schritte:
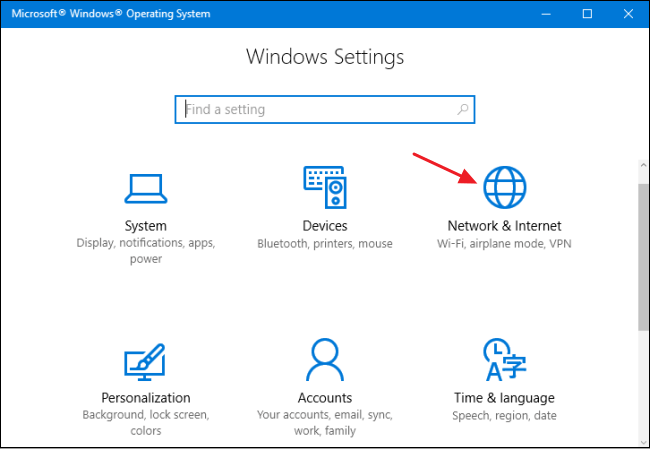
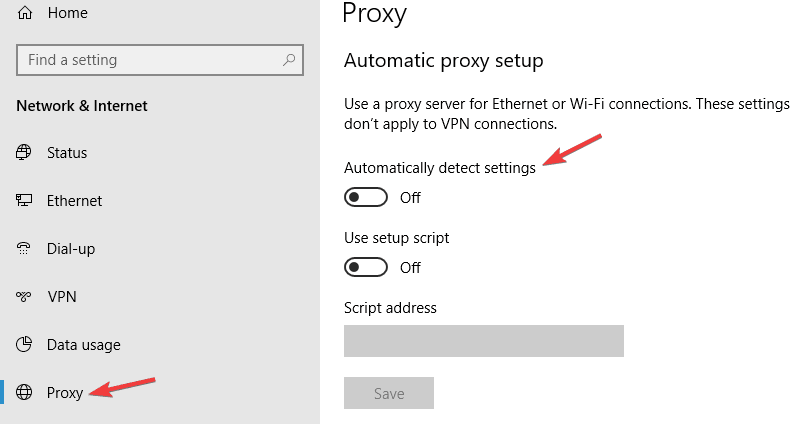
Lösung 9 – Deinstallieren Sie die Antiviren-/Antimalware-Software von Drittanbietern
Deinstallieren Sie das Antivirenprogramm, es ist nicht die beste Idee, aber Windows 10 wird mit dem eingebauten Sicherheitsprogramm Windows Defender geliefert , das Ihr System vor Viren und anderen Gaunern schützt.
Laut einem Bericht kann Antivirensoftware wie AVG 2015 den Proxy unter Windows 10 beeinträchtigen, daher wird empfohlen, Ihre aktuelle Antivirensoftware zu entfernen und zu prüfen, ob Windows das Problem mit den Proxyeinstellungen dieses Netzwerks nicht automatisch erkennen konnte oder nicht.
Darüber hinaus können Sie ein anderes Antivirenprogramm installieren, um Ihr System zu schützen.
Holen Sie sich SpyHunter, um Virusinfektionen vollständig zu entfernen
Lösung 10 – Führen Sie die integrierte Netzwerkproblembehandlung aus
Wenn Sie immer noch den Fehler erhalten, dass Windows die Proxyeinstellungen dieses Netzwerks nicht erkennen konnte, versuchen Sie, die integrierte Netzwerkproblembehandlung auszuführen. Ich hoffe, das funktioniert für Sie, um den Proxy-Fehler zu beheben.
Befolgen Sie dazu die Schritte

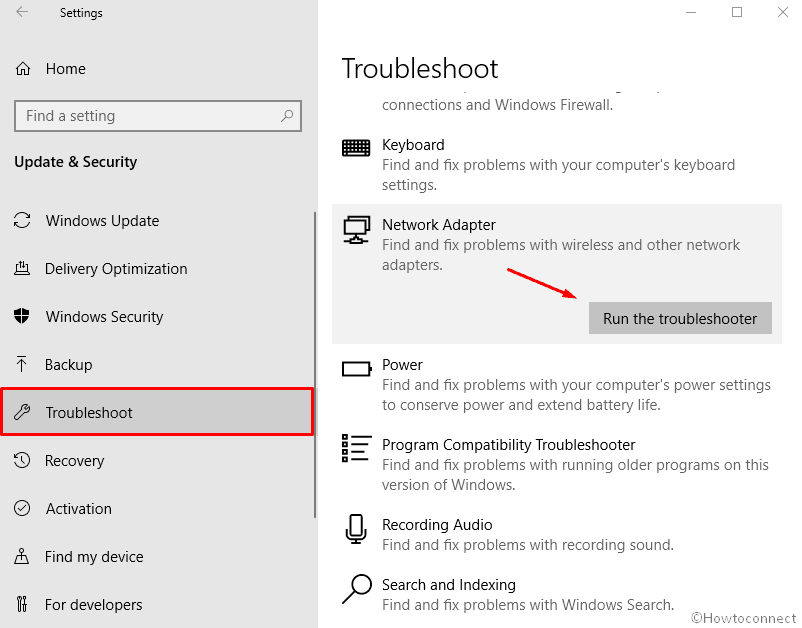
Ich hoffe, das funktioniert für Sie, um den Proxy-Fehler in Windows 10 zu lösen .
Lösung 11 – Systemwiederherstellung durchführen
Wenn keine der oben aufgeführten Lösungen für Sie funktioniert, versuchen Sie , die Systemwiederherstellung durchzuführen . Dadurch wird Ihr System auf einen früheren Zustand zurückgesetzt und der Fehler automatisch behoben.
Befolgen Sie dazu die Schritte:
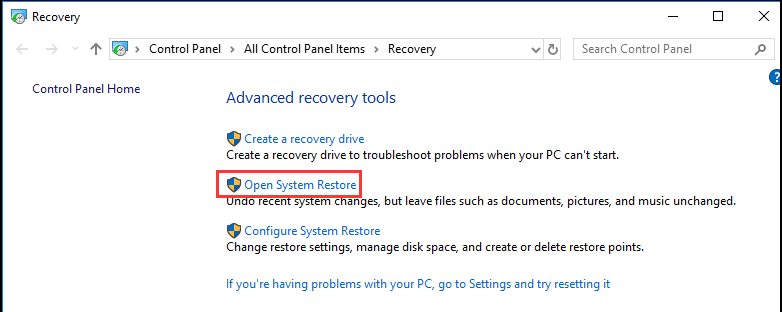
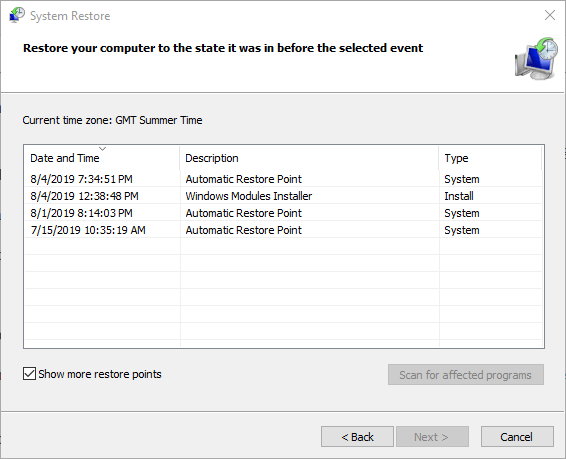
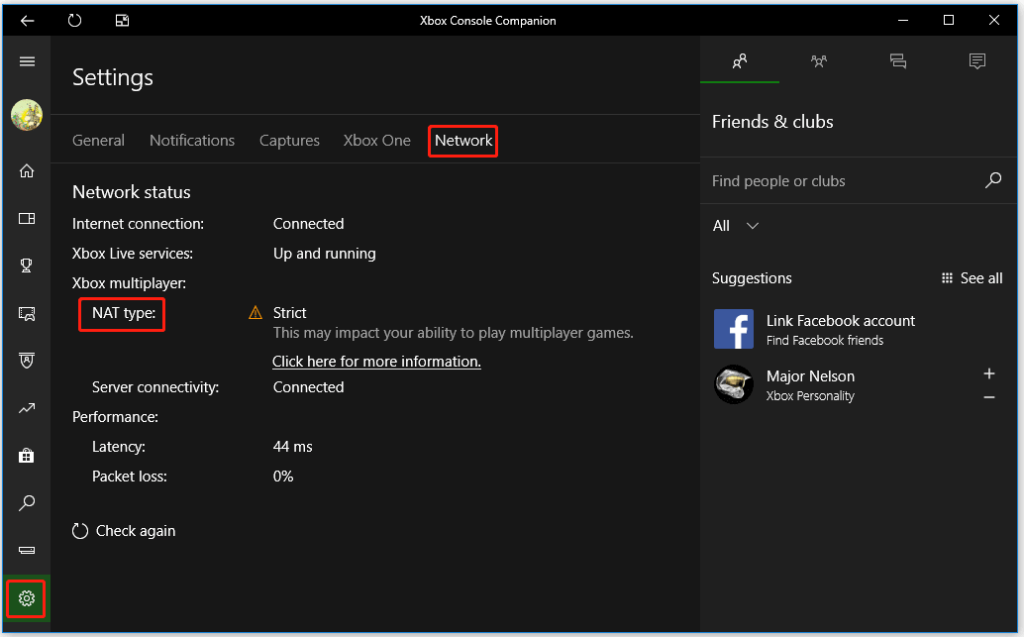
Und wenn Ihr Systemwiederherstellungsprozess abgeschlossen ist. Überprüfen Sie, ob der Fehler, dass Windows die Proxy-Einstellungen dieses Netzwerks nicht automatisch erkennen konnte, behoben ist.
Überprüfen Sie Ihren Windows-PC/Laptop und machen Sie ihn sicher
Wenn Sie Ihren Windows-PC/Laptop fehlerfrei und sicher machen, können Sie Ihre Arbeit ohne Unterbrechung erledigen. Probieren Sie das PC-Reparatur-Tool aus .
Dies ist ein professionell gestaltetes, fortschrittliches Tool, das für jeden Benutzer einfach zu bedienen ist. Sie müssen nur das Tool herunterladen und die restliche Arbeit wird automatisch erledigt.
Es scannt Ihr System, erkennt alle Arten von Fehlern und Problemen wie BSOD, Spiel, Update, DLL, Registrierung, Aktivierungsfehler usw., löst sie und repariert auch beschädigte Systemdateien .
Dieses Tool wird Ihren langsamen Computer beschleunigen und seine Leistung steigern. Viele Vorteile also mit nur einem Werkzeug.
Holen Sie sich das PC Repair Tool, um Ihr Windows fehlerfrei und sicher zu machen
Fazit
Dieser Windows 10-Proxy-Fehler kann viele andere Probleme verursachen, z. B. eingeschränkten Internetzugang, wenn Sie feststellen, dass Windows den Proxy-Einstellungsfehler des Netzwerks nicht automatisch erkennen konnte .
Die oben genannten Methoden zur Fehlerbehebung funktionieren sicherlich, um das Problem zu lösen, dass Windows den Fehler nicht automatisch erkennen konnte. Wenden Sie die Methoden nacheinander an und sehen Sie, welche Ihr Problem behebt.
Es wird erwartet, dass Ihnen dieser Artikel gefallen hat, und er erweist sich als informativ für Sie bei der Lösung Ihrer Fragen zu diesem Fehler.
Viel Glück..!
Erfahren Sie, wie Sie auf einem Foto auf Ihrem iPhone zeichnen können. Unsere Schritt-für-Schritt-Anleitung zeigt Ihnen die besten Methoden.
TweetDeck ist eine App, mit der Sie Ihren Twitter-Feed und Ihre Interaktionen verwalten können. Hier zeigen wir Ihnen die Grundlagen für den Einstieg in TweetDeck.
Möchten Sie das Problem mit der fehlgeschlagenen Discord-Installation unter Windows 10 beheben? Wenden Sie dann die angegebenen Lösungen an, um das Problem „Discord kann nicht installiert werden“ zu beheben …
Entdecken Sie die besten Tricks, um zu beheben, dass XCOM2-Mods nicht funktionieren. Lesen Sie mehr über andere verwandte Probleme von XCOM2-Wotc-Mods.
Um den Chrome-Fehler „chrome-error://chromewebdata/“ zu beheben, nutzen Sie erprobte Korrekturen wie das Löschen des Browsercaches, das Deaktivieren von Erweiterungen und mehr.
Einer der Vorteile von Spotify ist die Möglichkeit, benutzerdefinierte Wiedergabelisten zu erstellen und das Bild der Wiedergabeliste anzupassen. Hier ist, wie Sie das tun können.
Wenn RCS bei Samsung Messages nicht funktioniert, stellen Sie sicher, dass Sie lokale Daten von Carrier-Diensten löschen, deinstallieren Sie die Updates oder versuchen Sie es mit Google Messages.
Beheben Sie den OpenGL-Fehler 1282 (Ungültiger Vorgang) in Minecraft mit detaillierten Korrekturen, die im Artikel beschrieben sind.
Wenn Sie sehen, dass der Google Assistant auf diesem Gerät nicht verfügbar ist, empfehlen wir Ihnen, die Anforderungen zu überprüfen oder die Einstellungen zu optimieren.
Wenn Sie DuckDuckGo loswerden möchten, ändern Sie die Standardsuchmaschine, deinstallieren Sie die App oder entfernen Sie die Browsererweiterung.

![BEHOBEN: Discord-Installation in Windows 10 fehlgeschlagen [7 einfache Lösungen] BEHOBEN: Discord-Installation in Windows 10 fehlgeschlagen [7 einfache Lösungen]](https://luckytemplates.com/resources1/images2/image-2159-0408150949081.png)
![Fix XCOM2-Mods funktionieren nicht [10 BEWÄHRTE & GETESTETE LÖSUNGEN] Fix XCOM2-Mods funktionieren nicht [10 BEWÄHRTE & GETESTETE LÖSUNGEN]](https://luckytemplates.com/resources1/images2/image-4393-0408151101648.png)





