So zeichnen Sie auf einem Foto auf dem iPhone

Erfahren Sie, wie Sie auf einem Foto auf Ihrem iPhone zeichnen können. Unsere Schritt-für-Schritt-Anleitung zeigt Ihnen die besten Methoden.
Die Windows-Taste auf Ihrer Tastatur ist ein wesentlicher Bestandteil des Navigationserlebnisses. Sie verwenden es hauptsächlich zum Starten des Startmenüs, aber es ist auch für verschiedene Tastenkombinationen unerlässlich .
Wenn es nicht mehr funktioniert, können Sie versuchen, die Windows-Taste zu reparieren, die in Windows 11 nicht funktioniert.
1. Beheben Sie, dass die Windows-Taste nicht funktioniert (Grundlagen)
Es könnte etwas so Einfaches sein wie die Fehlerbehebung, wenn die gesamte Tastatur nicht funktioniert . Versuchen Sie, das Kabel der Tastatur neu anzuschließen, indem Sie es abziehen und wieder anschließen. Sie können dies tun, indem Sie es zuerst wieder an den USB-Anschluss anschließen, den es bereits verwendet. Wenn das nicht funktioniert, versuchen Sie es mit einem anderen USB-Anschluss.
Probieren Sie auch eine andere Tastatur aus. Wenn die Windows-Taste auf einer anderen Tastatur funktioniert, liegt das Problem wahrscheinlich an der Tastatur selbst. Wenn es jedoch immer noch nicht auf der sekundären Tastatur funktioniert, liegt das Problem im PC.

Wenn das nicht funktioniert, versuchen Sie, Ihren PC neu zu starten . Dadurch werden alle möglicherweise störenden Apps geschlossen und Windows wird neu gestartet. Hoffentlich wird eine dieser beiden Optionen die Windows-Taste wieder zum Laufen bringen. Wenn nicht, fahren Sie mit den folgenden Schritten fort, die spezifischer für den Schlüssel sind.
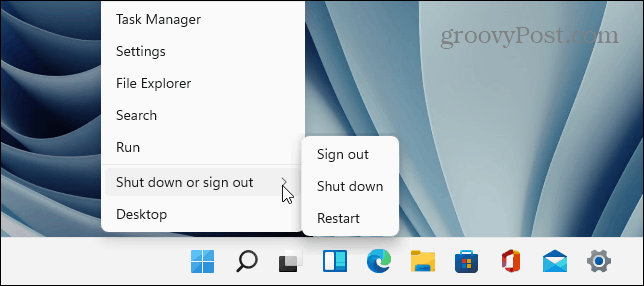
2. Entsperren Sie die Windows-Tastensperre
Abhängig von Ihrem Tastaturtyp kann es eine „ Win Lock “-Taste oder einen Schalter haben. Dies ist eine übliche Funktion für mechanische Gaming-Tastaturen, um Ihnen zu helfen, einen Absturz Ihres Spiels zu vermeiden.
Suchen Sie nach einer „Win Lock“-Taste in der oberen rechten Ecke der Tastatur. Es könnte auch ein mechanischer Schalter an der Seite der Tastatur sein. Wenn Sie sich nicht sicher sind, ob Sie einen Win Lock-Schlüssel haben oder wie Sie ihn deaktivieren können, sehen Sie in der Support-Dokumentation des Herstellers nach.
3. Spielmodus deaktivieren
Ein häufiges Problem hinter einer nicht funktionierenden Windows-Taste ist der Spielmodus . Mit dem Spielmodus können Sie die Ressourcen Ihres Systems für ein besseres Erlebnis optimal nutzen. Es deaktiviert auch ausgewählte Hintergrundprozesse und Schlüssel, einschließlich der Windows-Taste. Wenn die Windows-Taste deaktiviert ist, wird das Startmenü beim Spielen nicht angezeigt.
Beachten Sie, dass der Spielmodus nur auf ausgewählten Tastaturen verfügbar ist, die ihn unterstützen – wie zum Beispiel Logitech Gaming-Tastaturen . Wenn die Tastatur über eine „Spielmodus“-Taste verfügt, vergewissern Sie sich, dass sie ausgeschaltet ist. Sie können es möglicherweise auch über die Software der Tastatur ein- oder ausschalten.
Sie können den Spielmodus in Windows 11 auch deaktivieren, indem Sie auf Start drücken und dann Spielmodus eingeben – wählen Sie das beste Übereinstimmungsergebnis aus .
Bringen Sie im angezeigten Einstellungsmenü den Spielmodusschalter in die Position „Aus “ .
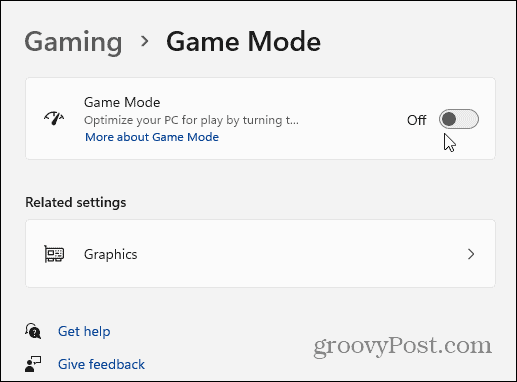
4. Überprüfen Sie die Tastaturtreiber
Eines der Probleme mit Ihrem PC könnte mit den Treibern der Tastatur zusammenhängen, insbesondere wenn Sie eine teure Spiel- oder Spezialtastatur für die Zugänglichkeit verwenden.
Um nach Updates für Ihre Treiber zu suchen, klicken Sie mit der rechten Maustaste auf die Schaltfläche Start und wählen Sie Geräte-Manager .
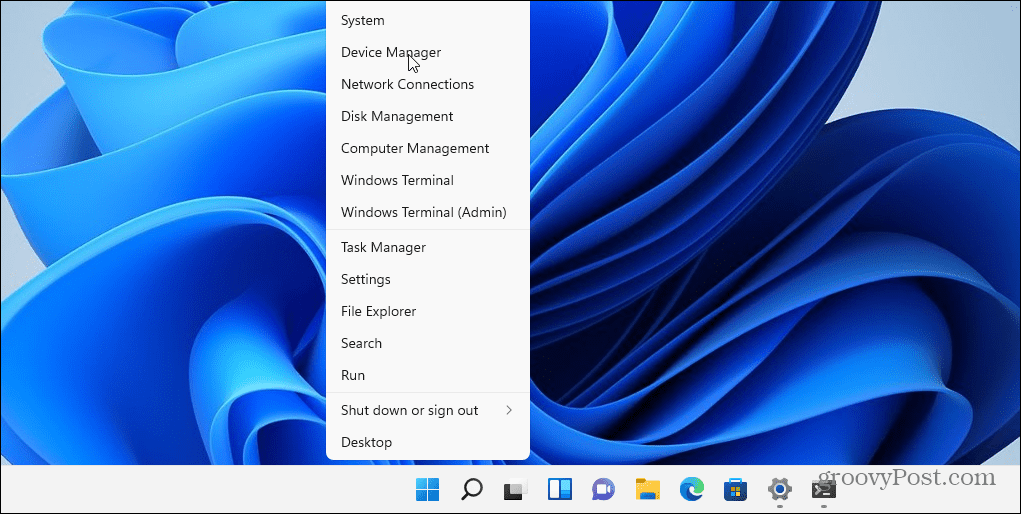
Scrollen Sie nach unten und erweitern Sie die Baumstruktur Tastaturen im Fenster Geräte-Manager . Klicken Sie mit der rechten Maustaste auf Ihre angeschlossene Tastatur und wählen Sie Treiber aktualisieren aus . Befolgen Sie die zusätzlichen Anweisungen auf dem Bildschirm.
Sie können auch versuchen, den Treiber zu deinstallieren und neu zu installieren. Klicken Sie dazu mit der rechten Maustaste auf Ihre angeschlossene Tastatur und wählen Sie Deinstallieren und starten Sie dann Ihren PC neu . Windows sollte den Tastaturtreiber automatisch neu installieren, sobald Ihr PC neu gestartet wird.
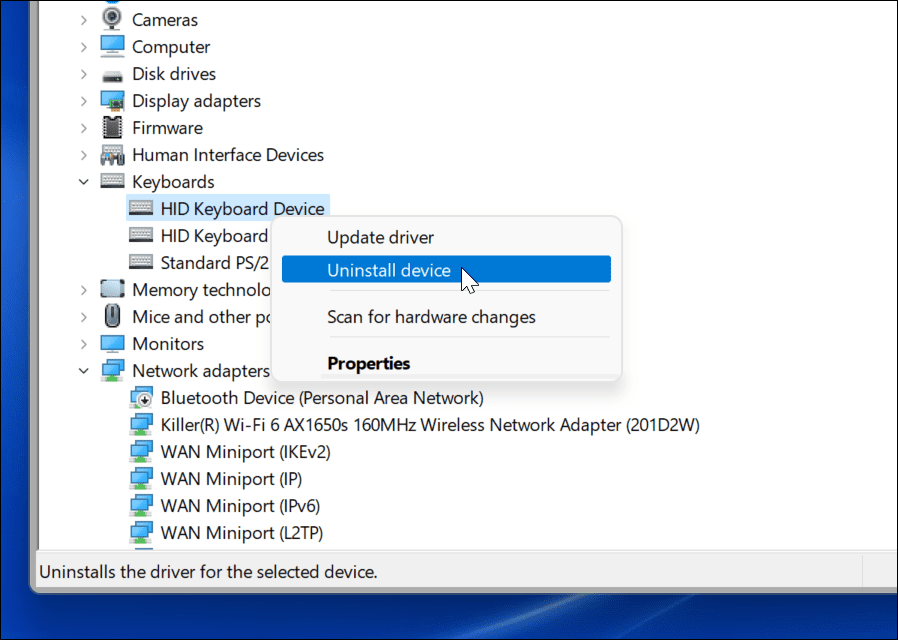
Wenn Windows keinen Treiber findet, suchen Sie auf der Support-Website des Tastaturherstellers nach den neuesten Treibern.
5. Filterschlüssel ausschalten
Die Option „ Tasten filtern“ ermöglicht es Ihrer Tastatur, wiederholte Tastenanschläge zu ignorieren. Wenn Filter Keys aktiviert ist, kann dies dazu führen, dass die Windows-Taste unter Windows 11 nicht mehr funktioniert.
Um sicherzustellen, dass Filter Keys deaktiviert ist, öffnen Sie das Startmenü und wählen Sie Einstellungen . Drücken Sie dort Eingabehilfen > Tastatur . Vergewissern Sie sich, dass im Menü „ Tastatur “ die Option „ Tasten filtern “ deaktiviert ist .
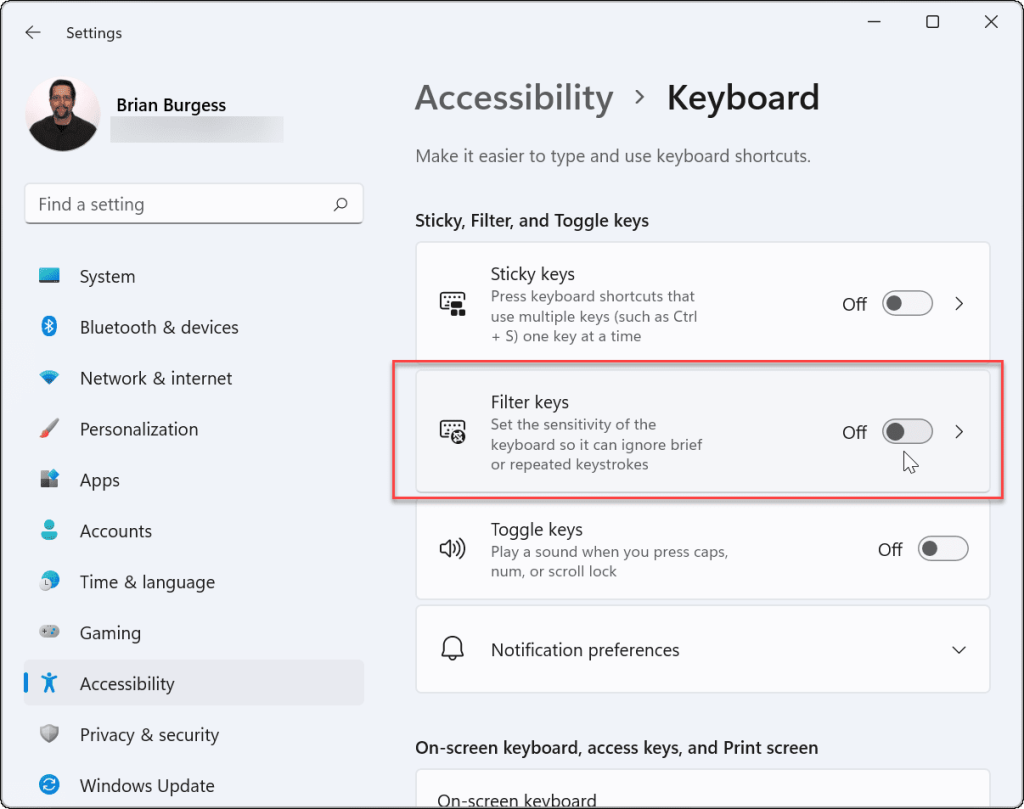
6. Lassen Sie Windows die Tastatur neu scannen
Windows speichert die Informationen zu Ihrem Tastaturlayout mithilfe einer speziellen digitalen Karte namens ScanMap . Dies ist der Bereich in der Registrierung, der es Windows ermöglicht, zu bestimmen, was zu tun ist, wenn Sie eine Taste auf der Tastatur drücken.
Wenn diese Daten in irgendeiner Weise beschädigt sind, müssen Sie möglicherweise Ihre Windows-Schlüsselinformationen zurücksetzen, indem Sie die Registrierung ändern.
Hinweis: Die Registrierung ist das Lebenselixier von Windows. Wenn Sie die falsche Änderung vornehmen, kann Ihr PC instabil werden (oder schlimmer). Bevor Sie fortfahren, stellen Sie sicher, dass Sie die Registrierung sichern , einen Wiederherstellungspunkt erstellen oder eine vollständige Systemsicherung zur Hand haben. Außerdem ist der Registrierungseintrag dafür möglicherweise nicht auf Ihrem PC verfügbar. Aber es lohnt sich, es zu überprüfen.
Um Windows zu zwingen, Ihre Tastaturbelegung neu zu scannen, klicken Sie mit der rechten Maustaste auf die Schaltfläche Start und wählen Sie Ausführen .
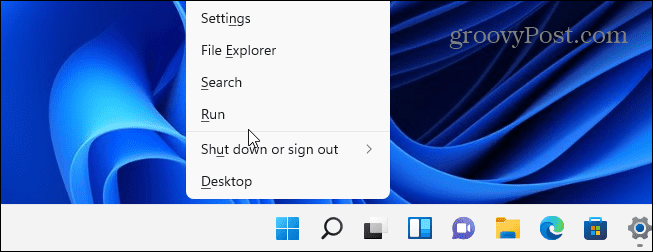
Geben Sie im Dialogfeld Ausführen regedit ein und klicken Sie dann auf OK oder drücken Sie die Eingabetaste.
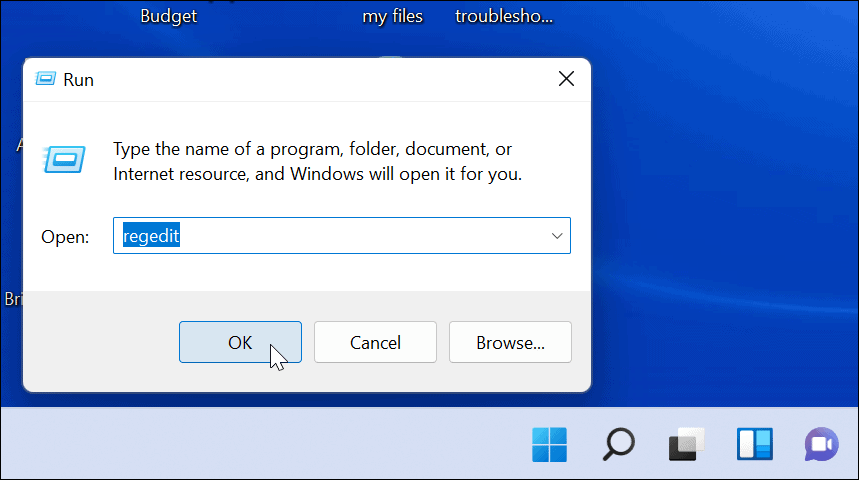
Navigieren Sie als Nächstes zum folgenden Pfad (Sie können ihn kopieren und einfügen):
HKEY_LOCAL_MACHINE\SYSTEM\CurrentControlSet\Control\Keyboard Layout
Suchen und löschen Sie auf der rechten Seite den Wert Scancode Map . Starten Sie Ihren PC neu – Windows ordnet Ihre Tastatur beim Neustart neu zu. Beachten Sie, dass Sie nichts unternehmen müssen, wenn Sie den Scancode Map- Wert nicht sehen. Es ist auf Ihrem PC einfach nicht verfügbar, daher steht Ihnen dieser Schritt nicht zur Verfügung.
7. Führen Sie einen PowerShell-Befehl aus
Wenn die Windows-Taste immer noch deaktiviert ist, können Sie sie mit einem PowerShell-Skript aktivieren. Klicken Sie dazu mit der rechten Maustaste auf die Schaltfläche Start und wählen Sie Windows Terminal (Admin) .
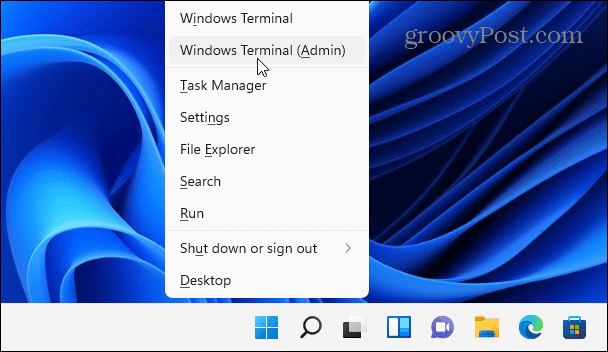
Hinweis: Diese Option ist im Allgemeinen sicher, aber bevor Sie fortfahren, erstellen Sie zuerst einen Wiederherstellungspunkt . Sie können dann zurückkehren, wenn etwas schief geht.
Geben Sie den folgenden Befehl ein (Sie können ihn kopieren und einfügen) und drücken Sie die Eingabetaste, um Ihren Windows-Schlüssel wiederherzustellen:
Get-AppXPackage -AllUsers | Foreach {Add-AppxPackage -DisableDevelopmentMode -Register „$($_.InstallLocation)\AppXManifest.xml“}
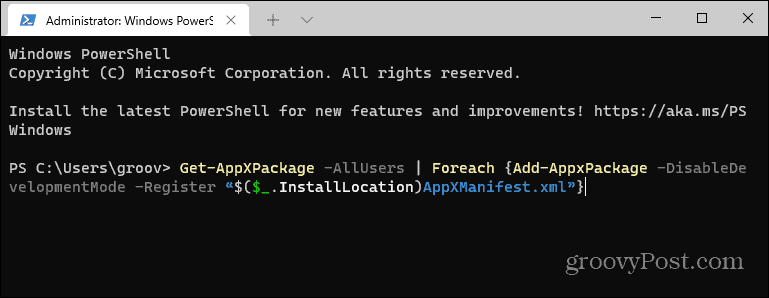
Nachdem der Befehl ausgeführt wurde, sollte Ihre Windows-Taste wieder funktionieren.
8. Booten Sie in den abgesicherten Modus
Beim Booten von Windows 11 im abgesicherten Modus werden minimal erforderliche Prozesse, Dienste und Apps ausgeführt. Es enthält auch keine ausgefallenen Grafiken – nur das Minimum, um Windows auszuführen. Dies ist ein guter Schritt zur Fehlerbehebung, wenn ein Treiber oder eine App einen anderen stört.
Öffnen Sie nach dem Booten im abgesicherten Modus die Eingabeaufforderung Ausführen (klicken Sie mit der rechten Maustaste auf das Startmenü und drücken Sie Ausführen ), geben Sie dann msconfig ein, um das Fenster Systemkonfiguration zu öffnen . Klicken Sie auf die Registerkarte Dienste und aktivieren Sie das Kontrollkästchen Alle Microsoft-Dienste ausblenden .
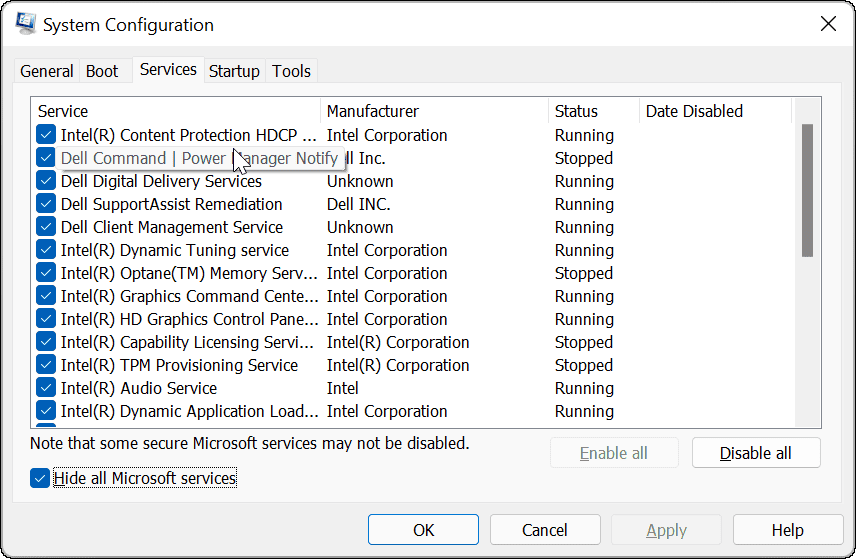
Nun zum langwierigen Prozess. Deaktivieren Sie jeden Dienst nacheinander und starten Sie Ihren PC neu , um zu sehen, ob das Problem dadurch behoben wird. Sie können auch auf Alle deaktivieren drücken und neu starten und dann jeden Dienst einzeln wieder aktivieren.
Dies kann zwar einige Zeit dauern, ist aber der beste Weg, um eine Drittanbieter-App oder einen Dienst zu finden, der Ihre Tastatur (und Ihre Windows-Taste) daran hindern könnte, zu funktionieren.
Verwenden Ihrer Windows 11-Tastatur
Wenn Ihre Windows-Taste in Windows 11 nicht funktioniert, sollte einer der obigen Schritte helfen, das Problem zu lösen. Wenn nichts funktioniert, liegt höchstwahrscheinlich ein Problem mit der Hardware selbst vor. Keine Tastatur hält ewig, und Sie müssen möglicherweise versuchen, sie zu ersetzen.
Windows 11 mag stabil sein, aber das bedeutet nicht, dass es perfekt ist. Es gibt viele Tipps zur Fehlerbehebung, die Sie bei anderen Problemen ausprobieren können. Wenn beispielsweise Ihr Windows-Datei-Explorer nicht funktioniert , können Sie das Problem möglicherweise mit einigen allgemeinen Schritten zur Fehlerbehebung beheben.
Wenn Ihr Windows-Muskelgedächtnis mit der neuen Platzierung des Startmenüs zu kämpfen hat, geraten Sie nicht in Panik. Sie können das Startmenü für einen einfacheren Übergang von Windows 10 zu 11 nach links verschieben.
Erfahren Sie, wie Sie auf einem Foto auf Ihrem iPhone zeichnen können. Unsere Schritt-für-Schritt-Anleitung zeigt Ihnen die besten Methoden.
TweetDeck ist eine App, mit der Sie Ihren Twitter-Feed und Ihre Interaktionen verwalten können. Hier zeigen wir Ihnen die Grundlagen für den Einstieg in TweetDeck.
Möchten Sie das Problem mit der fehlgeschlagenen Discord-Installation unter Windows 10 beheben? Wenden Sie dann die angegebenen Lösungen an, um das Problem „Discord kann nicht installiert werden“ zu beheben …
Entdecken Sie die besten Tricks, um zu beheben, dass XCOM2-Mods nicht funktionieren. Lesen Sie mehr über andere verwandte Probleme von XCOM2-Wotc-Mods.
Um den Chrome-Fehler „chrome-error://chromewebdata/“ zu beheben, nutzen Sie erprobte Korrekturen wie das Löschen des Browsercaches, das Deaktivieren von Erweiterungen und mehr.
Einer der Vorteile von Spotify ist die Möglichkeit, benutzerdefinierte Wiedergabelisten zu erstellen und das Bild der Wiedergabeliste anzupassen. Hier ist, wie Sie das tun können.
Wenn RCS bei Samsung Messages nicht funktioniert, stellen Sie sicher, dass Sie lokale Daten von Carrier-Diensten löschen, deinstallieren Sie die Updates oder versuchen Sie es mit Google Messages.
Beheben Sie den OpenGL-Fehler 1282 (Ungültiger Vorgang) in Minecraft mit detaillierten Korrekturen, die im Artikel beschrieben sind.
Wenn Sie sehen, dass der Google Assistant auf diesem Gerät nicht verfügbar ist, empfehlen wir Ihnen, die Anforderungen zu überprüfen oder die Einstellungen zu optimieren.
Wenn Sie DuckDuckGo loswerden möchten, ändern Sie die Standardsuchmaschine, deinstallieren Sie die App oder entfernen Sie die Browsererweiterung.

![BEHOBEN: Discord-Installation in Windows 10 fehlgeschlagen [7 einfache Lösungen] BEHOBEN: Discord-Installation in Windows 10 fehlgeschlagen [7 einfache Lösungen]](https://luckytemplates.com/resources1/images2/image-2159-0408150949081.png)
![Fix XCOM2-Mods funktionieren nicht [10 BEWÄHRTE & GETESTETE LÖSUNGEN] Fix XCOM2-Mods funktionieren nicht [10 BEWÄHRTE & GETESTETE LÖSUNGEN]](https://luckytemplates.com/resources1/images2/image-4393-0408151101648.png)





