So zeichnen Sie auf einem Foto auf dem iPhone

Erfahren Sie, wie Sie auf einem Foto auf Ihrem iPhone zeichnen können. Unsere Schritt-für-Schritt-Anleitung zeigt Ihnen die besten Methoden.
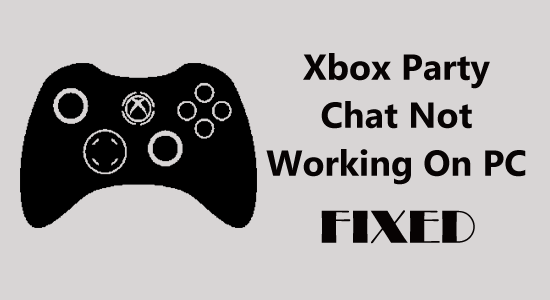
Wenn Sie das Problem haben, dass der Xbox-Party-Chat auf dem PC beim Spielen des Spiels nicht funktioniert , finden Sie in diesem Artikel effektive Problemumgehungen, mit denen Sie das Problem einfach beheben können.
Xbox Party ist ein Dienst oder eine erstaunliche Funktion, die es Spielern ermöglicht, mit ihren Freunden oder Mitspielern zu kommunizieren oder zu chatten. Dieser Dienst wird für die gesamte Microsoft-Plattform bereitgestellt, zu der sowohl Windows als auch andere Xbox-Konsolen gehören .
Bei dieser Xbox-Party können Spieler bis zu elf Freunde oder Mitspieler gleichzeitig hinzufügen und Spaß haben, aber nicht jedes Mal. In einigen Fällen berichteten die Spieler, dass der Party-Chat nicht funktionierte und die Kommunikation zwischen den Spielen unterbrochen wurde, was Sie möglicherweise stören könnte.
Lesen Sie daher diesen Blog weiter, um das Problem zu beheben, dass Sie nicht an der Xbox-Party auf dem PC teilnehmen und sich beim Spielen nicht mit anderen Spielern unterhalten können.
Um beschädigte Windows-Systemdateien zu reparieren, empfehlen wir Advanced System Repair:
Diese Software ist Ihre Komplettlösung, um Windows-Fehler zu beheben, Sie vor Malware zu schützen, Junk-Dateien zu bereinigen und Ihren PC für maximale Leistung in drei einfachen Schritten zu optimieren:
Warum kann ich auf dem PC nicht an Xbox-Partys teilnehmen?
Es gibt viele verschiedene Gründe, warum der Xbox Party-Chat auf dem PC nicht funktioniert oder Sie Xbox Party auf dem PC nicht hören können. Sehen Sie sich hier einige der häufigsten Gründe an:
Dies sind einige der häufigsten Ursachen für das Problem.
Wie behebe ich, dass der Xbox Party Chat auf dem PC nicht funktioniert?
Inhaltsverzeichnis
Umschalten
Lösung 1 – Überprüfen Sie die Netzwerkverbindung
Manchmal kann es vorkommen, dass aufgrund einer schwachen Netzwerkverbindung der Party-Chat zwischendurch unterbrochen wird und auf Ihrem PC nicht mehr funktioniert.
Sie können auf der Xbox einen Netzwerkverbindungstest durchführen, um zu überprüfen, ob eine WLAN-Verbindung besteht oder nicht.
Wenn Ihre Xbox-Konsole mit WLAN verbunden ist und weiterhin das Problem auftritt, dass der Party-Chat mit der Xbox-App unter Windows 10 nicht funktioniert, probieren Sie die anderen Lösungen aus.
Lösung 2 – Starten Sie die Xbox App neu
Selbst nachdem Sie die Netzwerkverbindung und die Berechtigung für das Mikrofon überprüft haben, tritt immer noch das Problem auf, dass der Xbox-App-Party-Chat 2022 nicht funktioniert. Versuchen Sie dann einfach , die App neu zu starten.

Ein Neustart der App löscht den gesamten gespeicherten Cache und hilft bei der Behebung kleinerer Fehler, die häufig auftreten. Nachdem Sie die App neu gestartet haben, versuchen Sie, die Xbox-App zu aktualisieren und anschließend die Party-Chats mit Mitspielern fortzusetzen.
Lösung 3: Versuchen Sie, den Teredo-Adapter zu installieren
Der Teredo-Adapter ist ein Microsoft-Gerät für P2P-Verbindungen, das verschiedene Xbox-Party-Fehler behebt . Obwohl dieses Gerät nicht standardmäßig verfügbar ist, müssen Sie seinen Treiber installieren und aktivieren.
Befolgen Sie die Schritte, um den Teredo-Adapter zu aktivieren:
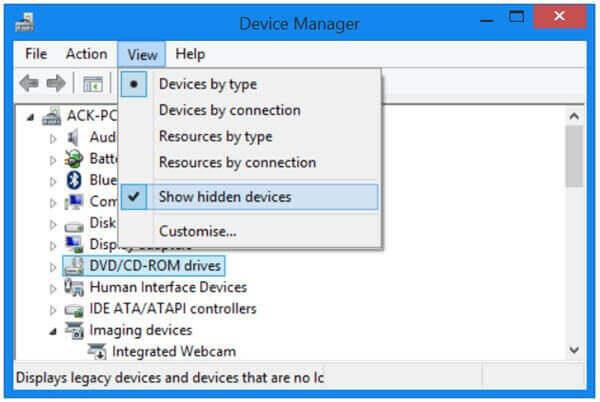
Versuchen Sie nach der Installation des Teredo-Adapters in Ihrem Windows, die Xbox-Konsole zu öffnen und prüfen Sie, ob das Problem, dass der Xbox-Party-Chat auf dem PC nicht funktioniert, behoben wurde oder nicht.
Lösung 4 – Überprüfen Sie die Berechtigungen
Es gibt einige Spiele wie Sea of Thieves , bei denen sowohl das Spiel als auch die Xbox-App eine Erlaubnis benötigen, um auf das Mikrofon zuzugreifen. Ohne Erlaubnis besteht die Möglichkeit, dass das Problem auftritt
Es wird empfohlen, die Berechtigung zu überprüfen und dem Spiel sowie der Xbox-App den Zugriff auf das Mikrofon zu erlauben, um mit Spielern zu chatten.
Hier sind die Schritte, um die Berechtigung zu prüfen:
Da Ihrer Xbox-App nun die Berechtigung zum Zugriff auf das Mikrofon erteilt wurde, tritt das Problem, dass der Party-Chat auf der Xbox nicht funktioniert, nicht mehr auf.
Lösung 5 – Wiedergabeeinstellungen auf Standard zurücksetzen
Das Hauptproblem der Xbox-Party betrifft den Mikrofonton. Sie können dieses Problem beheben, indem Sie das Audiogerät auf die Werkseinstellungen zurücksetzen.
Hier sind die Schritte, um die Wiedergabeeinstellungen auf die Standardeinstellungen zurückzusetzen und das Problem zu beheben, dass der Xbox-Party auf dem PC nicht beigetreten werden kann.
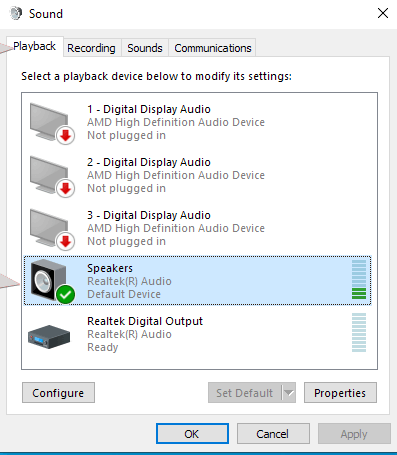
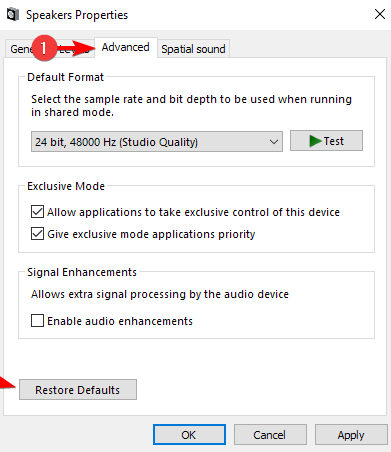
Starten Sie nun die Xbox und versuchen Sie, den Party-Chat im Spiel zu öffnen. Überprüfen Sie, ob Sie problemlos mit dem anderen Spieler kommunizieren können oder nicht.
Lesen Sie auch: So beheben Sie, dass die Xbox-App unter Windows 10 nicht geöffnet wird [KURZANLEITUNG]
Lösung 6 – Starten Sie die Xbox-Dienste neu
Durch einen Neustart des Xbox-Party-Chats werden die internen Störungen behoben und das Problem behoben, dass der Xbox-Party-Chat nicht funktioniert . Versuchen Sie, die Dienste der Xbox neu zu starten und prüfen Sie, ob dies zur Lösung des Problems beiträgt.
Befolgen Sie die Schritte, um die Dienste neu zu starten:
Starten Sie ein Spiel im Mehrspielermodus und starten Sie die Xbox-Party. Überprüfen Sie nun, ob das Problem, dass der Xbox-Konsolen-Begleitparty-Chat nicht funktioniert, behoben wurde oder nicht.
Lösung 7 – Xbox App zurücksetzen
Wenn Sie die Xbox-Party immer noch nicht auf dem PC nutzen können, wird hier empfohlen, die Xbox-Box zurückzusetzen. Dadurch wird Ihre Xbox-App wie bei einer neuen auf die Standardeinstellungen zurückgesetzt.
Versuchen Sie also, die Xbox-App zurückzusetzen und die Xbox-Party wieder normal zu machen.
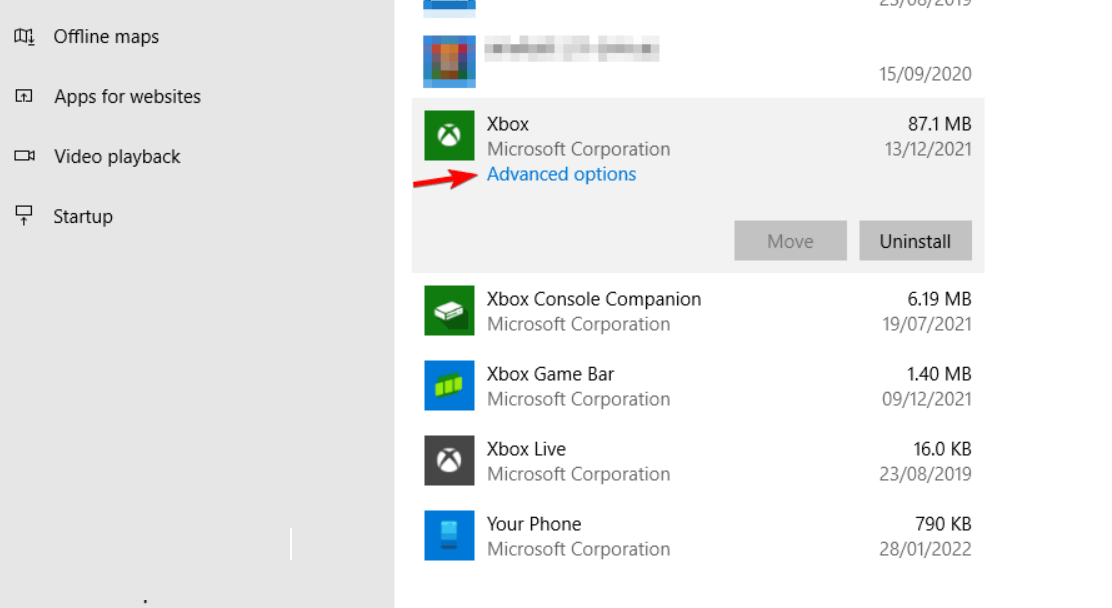
Nachdem der Rücksetzvorgang abgeschlossen ist, starten Sie die Xbox-App neu und prüfen Sie, ob das Problem, dass der Xbox-App-Party-Chat nicht funktioniert, behoben ist.
Lösung 8 – Deaktivieren Sie die Windows-Firewall oder das Antivirenprogramm eines Drittanbieters
Es wird davon ausgegangen, dass die oben aufgeführten Lösungen für Sie funktionieren. Falls Sie jedoch immer noch mit dem Problem konfrontiert sind, dass die Xbox-Partei nicht am PC arbeitet, besteht das Problem. Dann besteht vermutlich ein Konflikt zwischen der Windows-Firewall oder der Antivirensoftware eines Drittanbieters und der Xbox-App, sodass die Xbox-App nicht ordnungsgemäß funktioniert.
Hier wird empfohlen, die Windows-Firewall sowie das Antivirenprogramm vorübergehend zu deaktivieren.
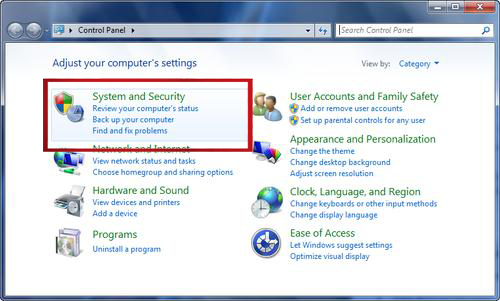
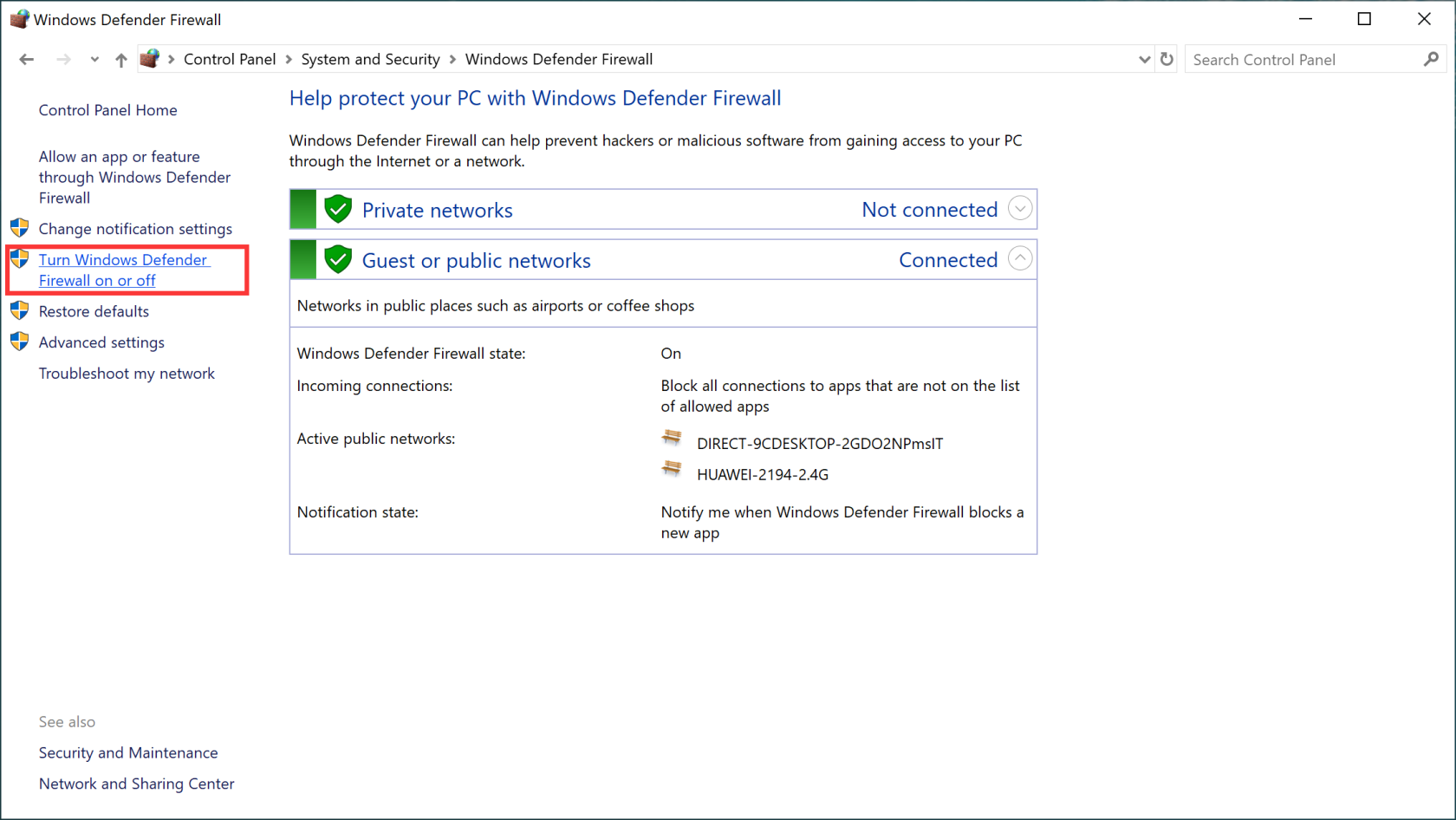
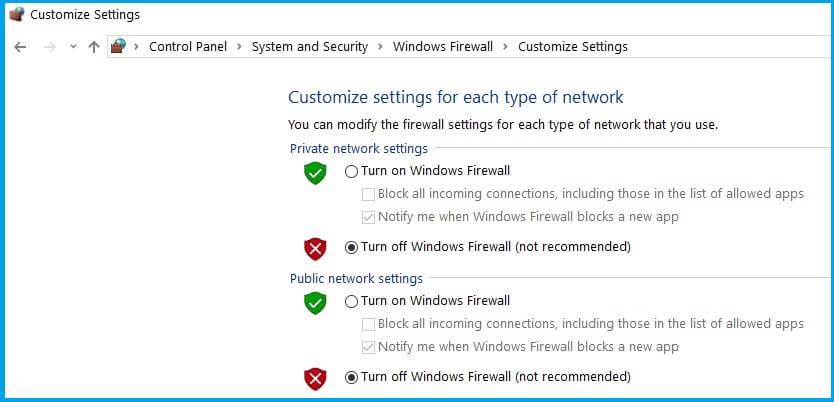
Wenn Sie außerdem das Antivirenprogramm eines Drittanbieters verwenden, deaktivieren Sie es vorübergehend, indem Sie das Antivirenprogramm starten, auf „Einstellungen“ klicken und das Antivirenprogramm deaktivieren.
Wie kann ich Xbox Party Chat auf dem PC verwenden?
Um den Xbox-Party-Chat auf dem PC zu starten, müssen Sie zunächst die Xbox-App auf Ihrem Windows 10 öffnen. Stellen Sie sicher, dass Sie bereits angemeldet sind, um das Xbox Live-Microsoft-Konto zu verwenden .
Empfohlene Lösung: Beheben Sie PC-Fehler und verbessern Sie die Leistung
Hin und wieder treten auf Windows-PCs zahlreiche Fehler und Probleme auf, die nicht manuell behoben werden können.
Auf dem PC auftretende Fehler sind DLL-, Registrierungs-, BSOD-, Update-, Anwendungs-, Browser-, Spielfehler und viele andere. Dieses Tool repariert auch beschädigte oder korrupte Systemdateien, verhindert Viren vom PC , beschleunigt langsame Leistung und vieles mehr.
Laden Sie einfach das Tool herunter und entspannen Sie sich, der Rest der Arbeit wird problemlos erledigt.
Zusammenfassung
Die Xbox-Party ist wirklich die coolste Funktion auf der Xbox-Konsole, da sie es den Spielern ermöglicht, während des Spiels mit ihren Mitspielern zu chatten, was das Spiel interessanter macht.
Leider funktioniert der Xbox Party-Chat 2022 aufgrund eines Problems auf dem PC nicht ordnungsgemäß. Deshalb habe ich die Lösungen aufgelistet, die bei der Behebung dieses Problems helfen können.
Führen Sie die Lösungen nacheinander aus und finden Sie heraus, welche Lösung für Sie zur Lösung des Partyproblems auf der Xbox geeignet ist, und geben Sie Ihnen Zugriff, um der Party beizutreten.
Erfahren Sie, wie Sie auf einem Foto auf Ihrem iPhone zeichnen können. Unsere Schritt-für-Schritt-Anleitung zeigt Ihnen die besten Methoden.
TweetDeck ist eine App, mit der Sie Ihren Twitter-Feed und Ihre Interaktionen verwalten können. Hier zeigen wir Ihnen die Grundlagen für den Einstieg in TweetDeck.
Möchten Sie das Problem mit der fehlgeschlagenen Discord-Installation unter Windows 10 beheben? Wenden Sie dann die angegebenen Lösungen an, um das Problem „Discord kann nicht installiert werden“ zu beheben …
Entdecken Sie die besten Tricks, um zu beheben, dass XCOM2-Mods nicht funktionieren. Lesen Sie mehr über andere verwandte Probleme von XCOM2-Wotc-Mods.
Um den Chrome-Fehler „chrome-error://chromewebdata/“ zu beheben, nutzen Sie erprobte Korrekturen wie das Löschen des Browsercaches, das Deaktivieren von Erweiterungen und mehr.
Einer der Vorteile von Spotify ist die Möglichkeit, benutzerdefinierte Wiedergabelisten zu erstellen und das Bild der Wiedergabeliste anzupassen. Hier ist, wie Sie das tun können.
Wenn RCS bei Samsung Messages nicht funktioniert, stellen Sie sicher, dass Sie lokale Daten von Carrier-Diensten löschen, deinstallieren Sie die Updates oder versuchen Sie es mit Google Messages.
Beheben Sie den OpenGL-Fehler 1282 (Ungültiger Vorgang) in Minecraft mit detaillierten Korrekturen, die im Artikel beschrieben sind.
Wenn Sie sehen, dass der Google Assistant auf diesem Gerät nicht verfügbar ist, empfehlen wir Ihnen, die Anforderungen zu überprüfen oder die Einstellungen zu optimieren.
Wenn Sie DuckDuckGo loswerden möchten, ändern Sie die Standardsuchmaschine, deinstallieren Sie die App oder entfernen Sie die Browsererweiterung.

![BEHOBEN: Discord-Installation in Windows 10 fehlgeschlagen [7 einfache Lösungen] BEHOBEN: Discord-Installation in Windows 10 fehlgeschlagen [7 einfache Lösungen]](https://luckytemplates.com/resources1/images2/image-2159-0408150949081.png)
![Fix XCOM2-Mods funktionieren nicht [10 BEWÄHRTE & GETESTETE LÖSUNGEN] Fix XCOM2-Mods funktionieren nicht [10 BEWÄHRTE & GETESTETE LÖSUNGEN]](https://luckytemplates.com/resources1/images2/image-4393-0408151101648.png)





