¿Google Maps no habla en Android? Esto es lo que debe hacer

Si Google Maps no está hablando en Android y no escucha las instrucciones, asegúrese de borrar los datos de la aplicación o reinstalar la aplicación.
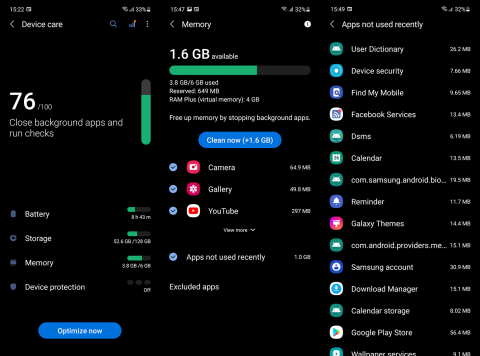
Es importante abrir este tipo de artículo diciendo que Android está bastante avanzado en la optimización de RAM y que no debes preocuparte por la RAM. Si tiene más de 4 GB de RAM , no se preocupe si el sistema ocupa la mayoría. Así es como funciona Android. Sin embargo, si necesita saber qué está consumiendo su RAM y tener una mejor idea del uso de RAM en Android 12, hay una manera de hacerlo. Verifique los pasos que proporcionamos a continuación.
Tabla de contenido:
Cómo encontrar lo que está consumiendo tu RAM en Android
1. Usa los recursos del sistema
La mayoría de las máscaras de Android vienen con algún tipo de herramienta de utilidad que rastrea el almacenamiento, la RAM, la batería y brinda protección antivirus. Y, por lo general, tiene una optimización de un solo toque que sugerirá ciertos pasos o borrará directamente el caché de la RAM y el almacenamiento y deshabilitará la actividad en segundo plano para las aplicaciones intensivas. A menos que tenga un dispositivo Pixel o un dispositivo que tenga una máscara de Android casi disponible que no venga con este tipo de herramienta.
Estas herramientas integradas (por ejemplo, Samsung Device Care) también pueden brindarle una mejor perspectiva del uso real de RAM en tiempo real en Android 12. A continuación, le mostramos cómo usar Device Care para saber qué está consumiendo su RAM:

Para los dispositivos Xiaomi (y POCO y Redmi), tiene una forma aún más simple de verificar el uso real de RAM en Android 12. Simplemente navegue a Configuración> Aplicaciones> Administrar aplicaciones. También puede alternar la opción "Mostrar procesos del sistema" para ver cómo los procesos del sistema usan la RAM.
Debajo de cada aplicación de la lista, debería ver cuánto espacio de almacenamiento y RAM utiliza. Puede ordenar las aplicaciones por uso de RAM para averiguar qué aplicación es la que más consume.
Además, puede agregar una descripción general rápida de RAM en el menú Recientes. Para hacer eso, siga los pasos a continuación.
Cada máscara de Android en un "lado pesado" (OneUI, MIUI, EMUI, ColorOS, etc.) tiene alguna solución integrada para verificar el uso de RAM en Android 12. Aunque el procedimiento puede diferir en diferentes dispositivos, el concepto explicado anteriormente es bastante similar . Solo necesitas profundizar un poco más.
2. Verifique los datos en las opciones de desarrollador
Una alternativa a las herramientas integradas es la opción Procesos en ejecución en Opciones de desarrollador. Esto ofrece una mejor perspectiva del uso de RAM en Android 12, considerando que no solo muestra el uso de aplicaciones en tiempo real, sino también el historial de uso de RAM para aplicaciones y sus respectivos servicios. De esa manera, puede determinar mejor qué aplicación acapara la RAM cuando está activa o inactiva.
Para verificar los datos en las opciones de desarrollador, deberá habilitar este menú. Aquí le mostramos cómo habilitar las opciones de desarrollador y verificar el uso de RAM en su Android:

Esta es la mejor manera de conocer el uso de RAM en Android 12 si posee un dispositivo Pixel u otro teléfono casi disponible, como los teléfonos Android One de diferentes fabricantes.
3. Usa aplicaciones de terceros
Finalmente, puede usar una aplicación de terceros para verificar el uso de RAM pero, debido a las limitaciones de Android, no podrá ver el uso por aplicación con aplicaciones de terceros. Yo, personalmente, uso DevCheck, aunque para diferentes propósitos. Esta aplicación tiene mi recomendación ya que es simple, gratuita y en punto. Puede descargar DevCheck desde Play Store, aquí . Una declaración obligatoria de que Mobile Internist no está afiliado a esta aplicación.
¿Tiene alguna otra aplicación de terceros para sugerir? Cuéntanos en la sección de comentarios a continuación o envíanos un mensaje en Facebook y . Gracias por leer y esperamos tener noticias suyas.
Nota del editor: este artículo se publicó originalmente en junio de 2018 y se centró en el uso de RAM en Android 8 Oreo. Nos aseguramos de renovarlo para que sea más fresco y preciso, y lo adaptamos a Android 12.
El camino para verificar el uso de RAM variará ligeramente en cada teléfono Android. Por ejemplo, el proceso es mucho más sencillo en un teléfono Samsung Galaxy que en un teléfono Google Pixel. Si tiene un dispositivo diferente, el camino será similar a uno de estos métodos.
A continuación, le indicamos cómo verificar cuánta RAM está usando su teléfono Google Pixel:




A continuación, le indicamos cómo verificar cuánta RAM está usando su teléfono Samsung Galaxy:



Si Google Maps no está hablando en Android y no escucha las instrucciones, asegúrese de borrar los datos de la aplicación o reinstalar la aplicación.
Si Gmail para Android no envía correos electrónicos, verifique las credenciales de los destinatarios y la configuración del servidor, borre la memoria caché y los datos de la aplicación o reinstale Gmail.
Si la aplicación Fotos ocupa demasiado espacio de almacenamiento en su iPhone aunque no tenga muchas fotos y videos, consulte nuestros consejos y haga espacio.
Para desactivar el modo de incógnito en iPhone, abra el ícono de Pestañas y seleccione Página de inicio en el menú desplegable o elija Pestañas en Chrome.
Si su red móvil no está disponible, asegúrese de verificar la configuración de su SIM y del sistema, deshabilite el modo avión o restablezca la configuración de red.
Si el volumen de Bluetooth es demasiado bajo en su iPhone, puede aumentarlo desactivando la opción Reducir sonidos fuertes. Aprende cómo aquí.
Si Spotify deja de reproducirse cuando la pantalla está apagada en Android, permita la actividad en segundo plano, deshabilite la optimización de la batería o reinstale la aplicación.
Si desea que los contactos suenen en silencio en su Android, simplemente modifique las excepciones de No molestar para los contactos favoritos. Detalles en artículo.
Si su calendario de Outlook no se sincroniza con el iPhone, verifique la configuración del calendario, elimine y agregue una cuenta nuevamente, o use la aplicación Microsoft Outlook.
Hay dos formas de hacer que cierto contacto suene en silencio en el iPhone. Puede modificar DND o usar Contactos de derivación de emergencia.








