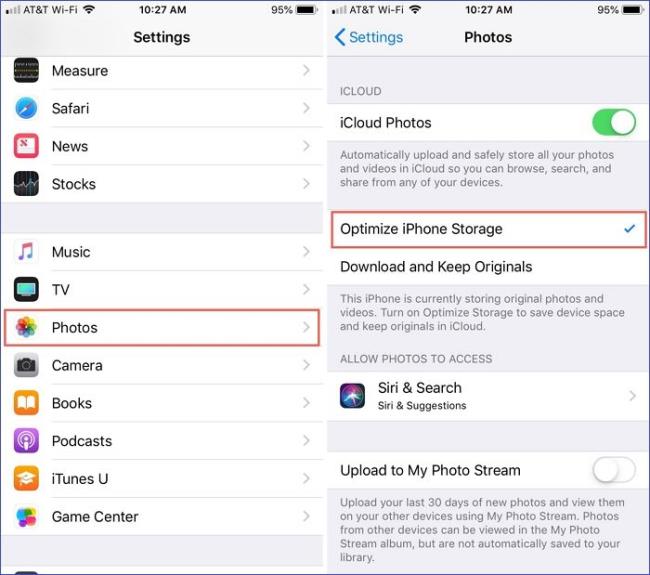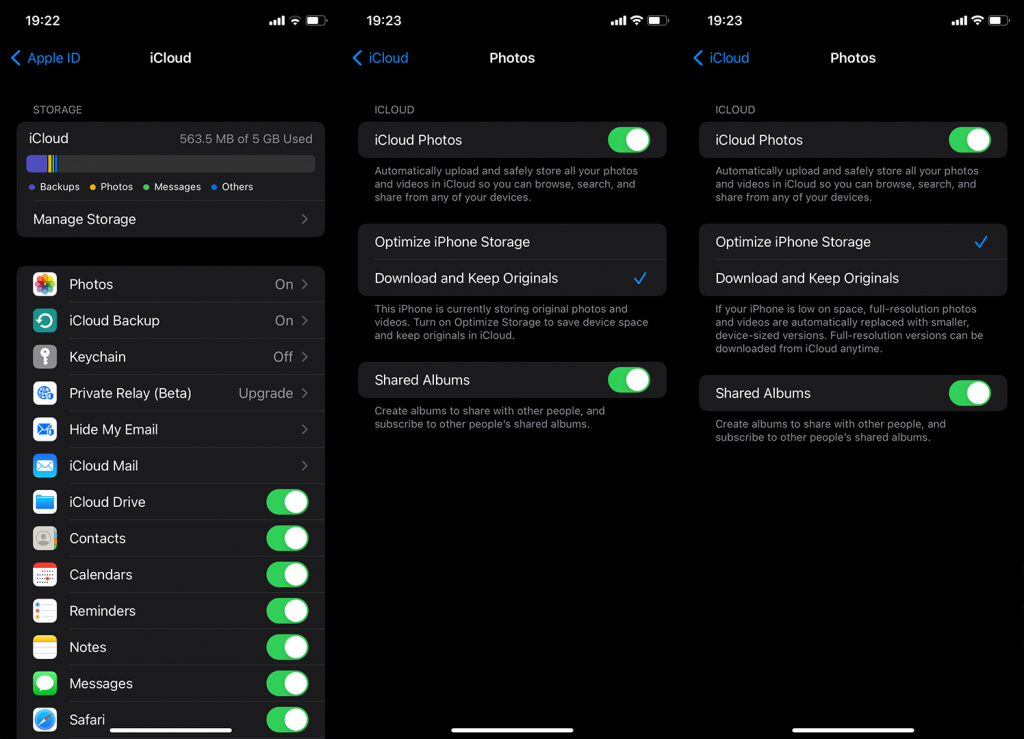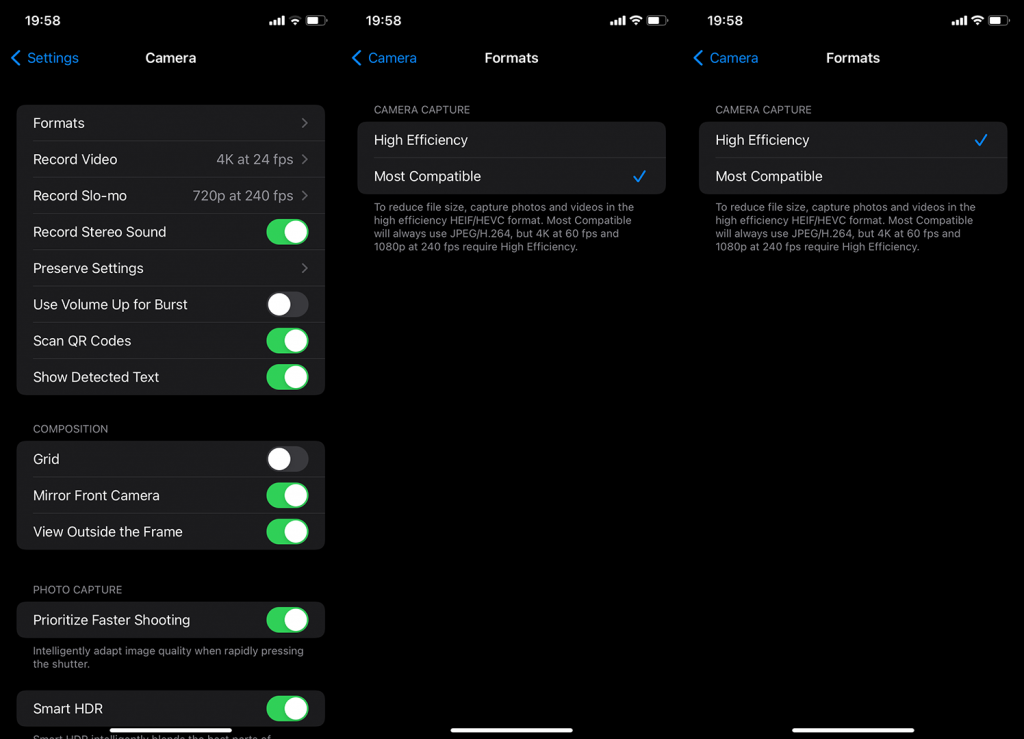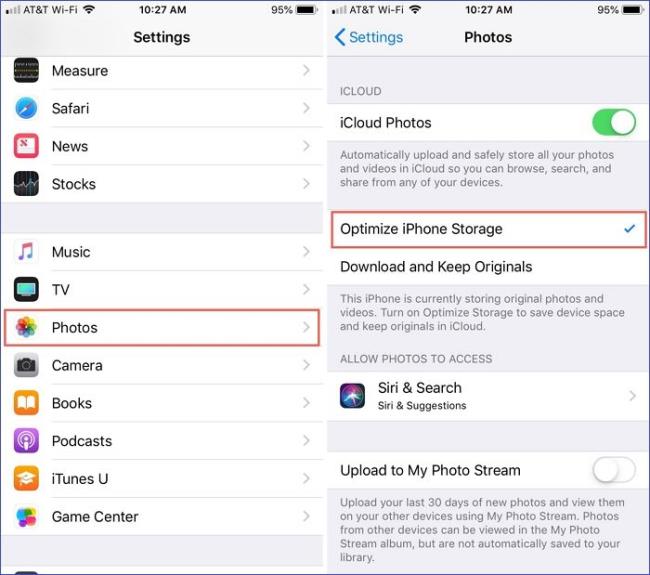Debido a que los archivos multimedia y las aplicaciones crecieron tanto en tamaño con el aumento de la calidad y la funcionalidad, el espacio de almacenamiento siempre es un problema . Especialmente si eres un fotógrafo entusiasta y te gusta guardar tus fotos y videos en el almacenamiento interno de tu iPhone. Algunos usuarios juran que las fotos ocupan demasiado espacio en su iPhone, considerando que no tienen muchos archivos en la galería. Pero, antes de ir a la aplicación Fotos y comenzar a eliminar fotos y videos para hacer espacio, consulte nuestros pasos recomendados.
Tabla de contenido:
- Borrar Borrado recientemente
- Verifique la configuración de iCloud
- Actualiza tu iPhone
- Cambiar formato de foto
- Use aplicaciones de terceros para almacenar fotos en la nube
¿Por qué las fotos ocupan tanto espacio en mi iPhone?
1. Limpiar Eliminado recientemente
Para evitar la eliminación accidental de fotos y videos, iPhone Photos tiene algo que se parece mucho a la papelera de reciclaje convenientemente llamada Eliminado recientemente. Las fotos y los videos en esta carpeta se eliminarán automáticamente de forma permanente después de 40 días (más o menos) pero, antes de que lo hagan, seguirán ocupando espacio como antes de eliminarlos.
Entonces, el primer paso para liberar algo de espacio de almacenamiento que las fotos están tomando en su iPhone es vaciar la carpeta Eliminados recientemente. A continuación, le mostramos cómo vaciar Eliminados recientemente en su iPhone:
- Fotos abiertas .
- Seleccione Álbumes .
- Desplácese hacia abajo y abra Eliminados recientemente .
- Toque Seleccionar desde la parte superior y luego toque Eliminar todo en la esquina inferior izquierda.
2. Verifique la configuración de iCloud
Si usa iCloud para hacer una copia de seguridad de todas sus fotos y videos, asegúrese de habilitar la opción Optimizar el almacenamiento del iPhone. De esa manera, las fotos y los videos que están en su dispositivo usarán una calidad reducida y ocuparán menos espacio. Las fotos y los videos con el tamaño y la calidad originales permanecerán respaldados de manera segura en iCloud. Esta es una buena manera de tener acceso a sus fotos sin una conexión de red, pero manténgalas en un tamaño limitado hasta que realmente las necesite para algo más que una simple vista previa.
Aquí se explica cómo habilitar Optimize iPhone Storage para iCloud Photos:
- Abre Configuración .
- Seleccione su cuenta desde la parte superior.
- Toca iCloud .
- Elige Fotos .
- Seleccione Optimizar almacenamiento de iPhone en lugar de Descargar y conservar originales.
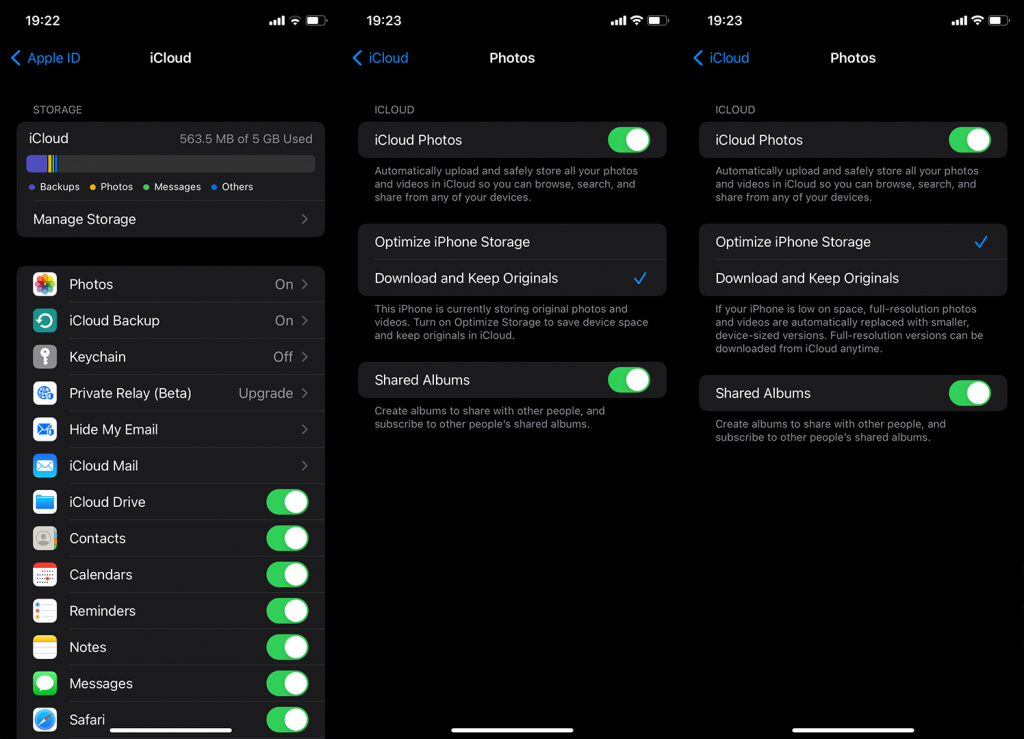
3. Actualiza tu iPhone
Según los informes, las versiones iniciales de iOS 15 tuvieron problemas con el análisis de almacenamiento donde las lecturas estaban mal. Algunos usuarios eliminaron todas las fotos y, aún así, una rápida visión de Configuración> General> Almacenamiento de iPhone mostró que las fotos ocupan mucho espacio. Esto se resolvió más adelante con más iteraciones de iOS 15 y es por eso que sugerimos actualizar su iPhone a la última versión de firmware disponible. Por supuesto, si aún no lo has hecho.
Para actualizar su iPhone, navegue a Configuración> General> Actualización de software e instale las actualizaciones disponibles desde allí. Después de eso, verifique el almacenamiento del iPhone una vez más para ver si las fotos ocupan demasiado espacio de almacenamiento o si las lecturas son fijas.
4. Cambiar formato de foto
Para ahorrar algo de espacio de almacenamiento, Apple introdujo formatos de alta eficiencia (HEIF para fotos y HEVC para videos) y les dio a los usuarios la opción de cambiar a esos dos o quedarse con el antiguo JPEG/H.264 que se usa con más frecuencia. Lo que pasa con estos formatos es que ocupan mucho menos espacio y conservan la calidad. Si excluimos los pequeños problemas de compatibilidad con herramientas y servicios más antiguos que no admiten estos formatos, es realmente una buena idea cambiar a Alta eficiencia.
Aquí se explica cómo cambiar el formato de foto y video en su iPhone:
- Abre Configuración .
- Elija Cámara .
- Seleccione Formatos .
- Presiona Alta eficiencia en lugar de Más compatible.
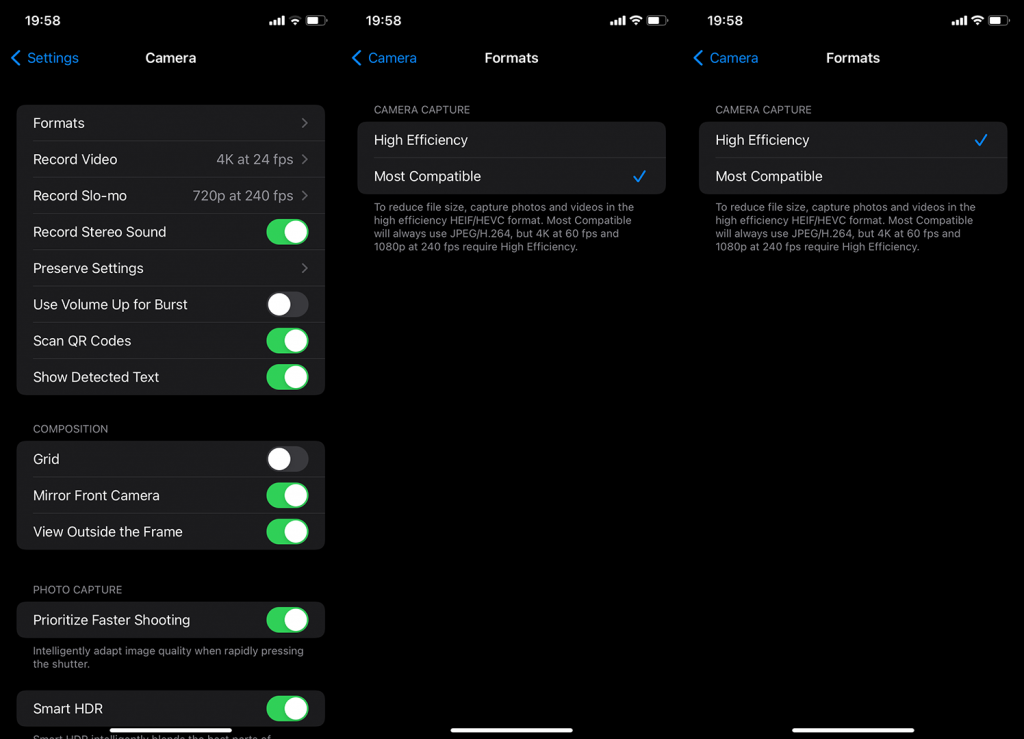
5. Use aplicaciones de terceros para almacenar fotos en la nube
Finalmente, si no está suscrito a iCloud + con almacenamiento adicional, la opción gratuita no es mucho almacenamiento, por decir lo menos. Hoy en día, 5 GB no te llevarán muy lejos. Pero, afortunadamente, hay más de unos pocos servicios en la nube de terceros que son más asequibles, están disponibles o son absolutamente mejores que Fotos de iCloud.
El primer servicio que me viene a la mente es Google Photos ( App Store ), pero puede usar servicios como Dropbox ( App Store ), Microsoft OneDrive ( App Store ) o MEGA ( App Store ) con diferentes planes de almacenamiento y planes gratuitos limitados. Todas las aplicaciones antes mencionadas (Google Photos es obvio) tienen algún tipo de galería para separar tus fotos y videos del resto de los archivos que subiste.
Pruébelos y vea cómo, incluso cuando su almacenamiento interno está en la parte inferior (menos de 64 GB), puede ahorrar mucho espacio simplemente manteniendo sus fotos y videos en la nube en lugar de acumular todo en el almacenamiento interno. En caso de que necesite algo, siempre puede descargar archivos multimedia en su iPhone. Y, si le preocupa que sus valiosas fotos y videos no estén seguros, siempre puede almacenarlos en su PC a través de iTunes, solo para estar seguro.
Dicho esto, podemos concluir este artículo. Gracias por leer lo que fue, con suerte, un artículo informativo. No olvide darnos su opinión sobre el tema en la sección de comentarios a continuación. Esperamos con interés escuchar de usted.
5. Optimice el almacenamiento de fotos del iPhone
La optimización de fotografías busca reducir la resolución original de tus imágenes y ahorrar espacio. Una vez que active la función Optimizar almacenamiento del iPhone, el sistema reemplazará automáticamente sus fotos de resolución completa por fotos de tamaño mediano que no ocuparán mucho espacio.
Luego tendrás la opción de almacenar tus fotos de resolución completa en iCloud y descargarlas cuando sea necesario. Esta solución proporciona una situación beneficiosa para todos, ya que no perderá sus fotos originales y aun así ahorrará espacio. Una vez que hayas subido tus fotos originales a iCloud, puedes seguir los pasos a continuación para optimizar las fotos de tu iPhone :
Paso 1. Ve a la configuración de tu iPhone.
Paso 2. Desplázate hasta "Fotos".
Paso 3. Selecciona la opción "Optimizar el almacenamiento del iPhone". Esto reducirá el tamaño de todas las fotos en su almacenamiento local.