Qué es uno mismo en Python: ejemplos del mundo real

Qué es uno mismo en Python: ejemplos del mundo real
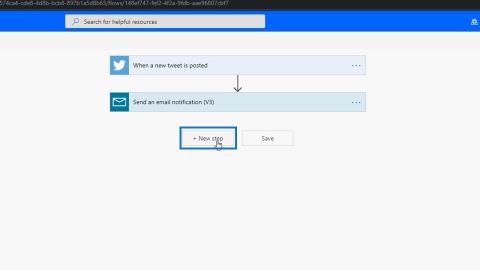
En este tutorial, exploraremos más sobre las acciones de Power Automate. También agregaremos y configuraremos múltiples acciones en nuestros flujos. Los flujos pueden tener una o varias acciones, según lo que se necesite para completar un flujo en particular.
Las acciones son tareas que se inician cuando se invoca un disparador. Con acciones, puede realizar operaciones como Crear, Actualizar, Eliminar o Asignar.
Tabla de contenido
Adición de acciones en Power Automate
Este es el diagrama de flujo de un flujo de Twitter que creé anteriormente. En este flujo, recibiré una notificación por correo electrónico una vez que un usuario publique un tweet que contenga las palabras " Power Automate ". Además de recibir la notificación en nuestro correo electrónico cuando alguien tuitea sobre nuestro tema, también nos gustaría crear una tarjeta de Trello. Para hacer eso, agreguemos una nueva acción en nuestro diagrama de flujo haciendo clic en el paso + Nuevo .
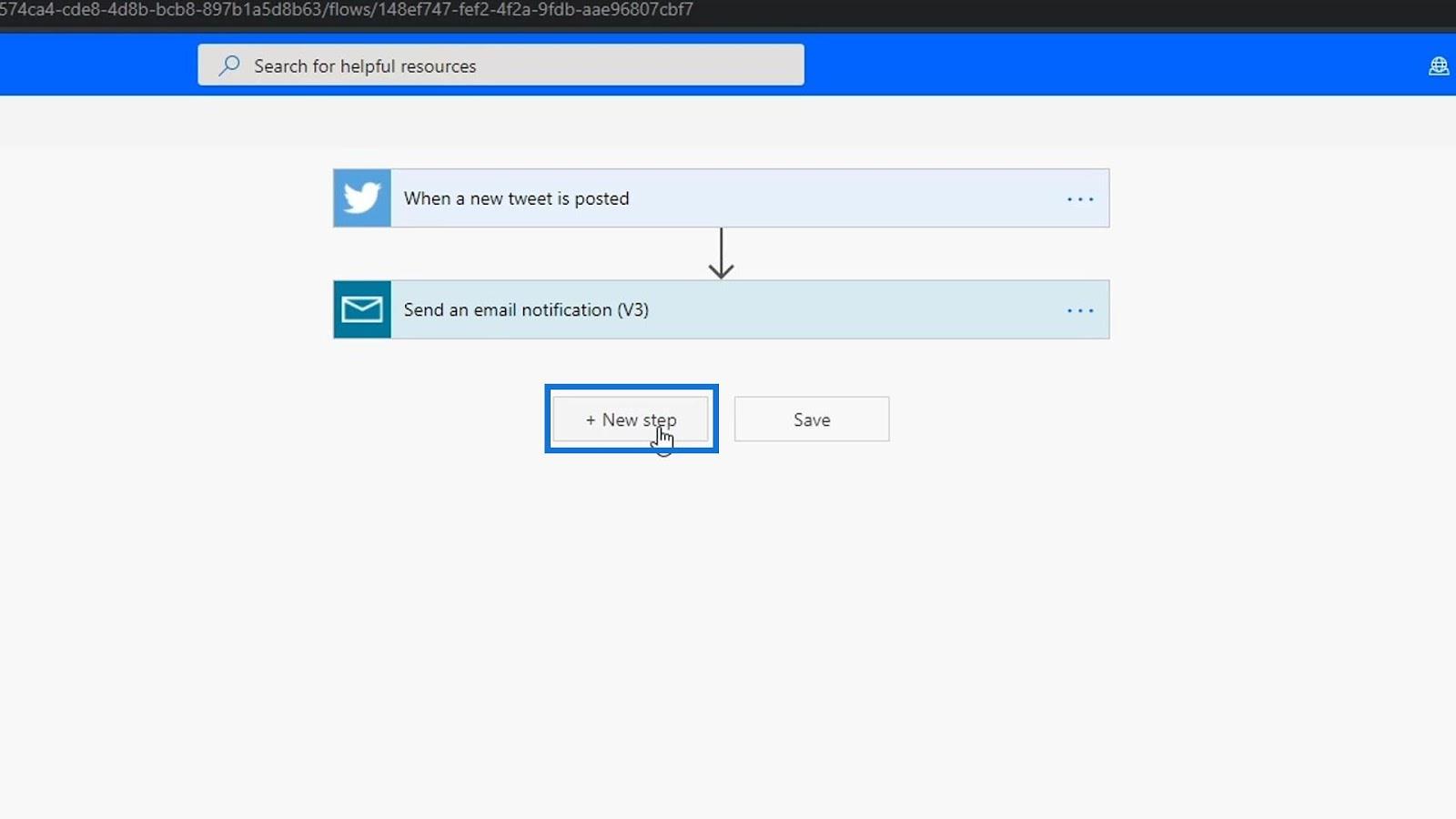
Entonces elijamos un conector. Para este ejemplo, usaremos Trello. Busquemos Trello y agréguemoslo. Trello es un software de administración de tareas en el que puede crear fácilmente tareas pendientes en diferentes secciones.
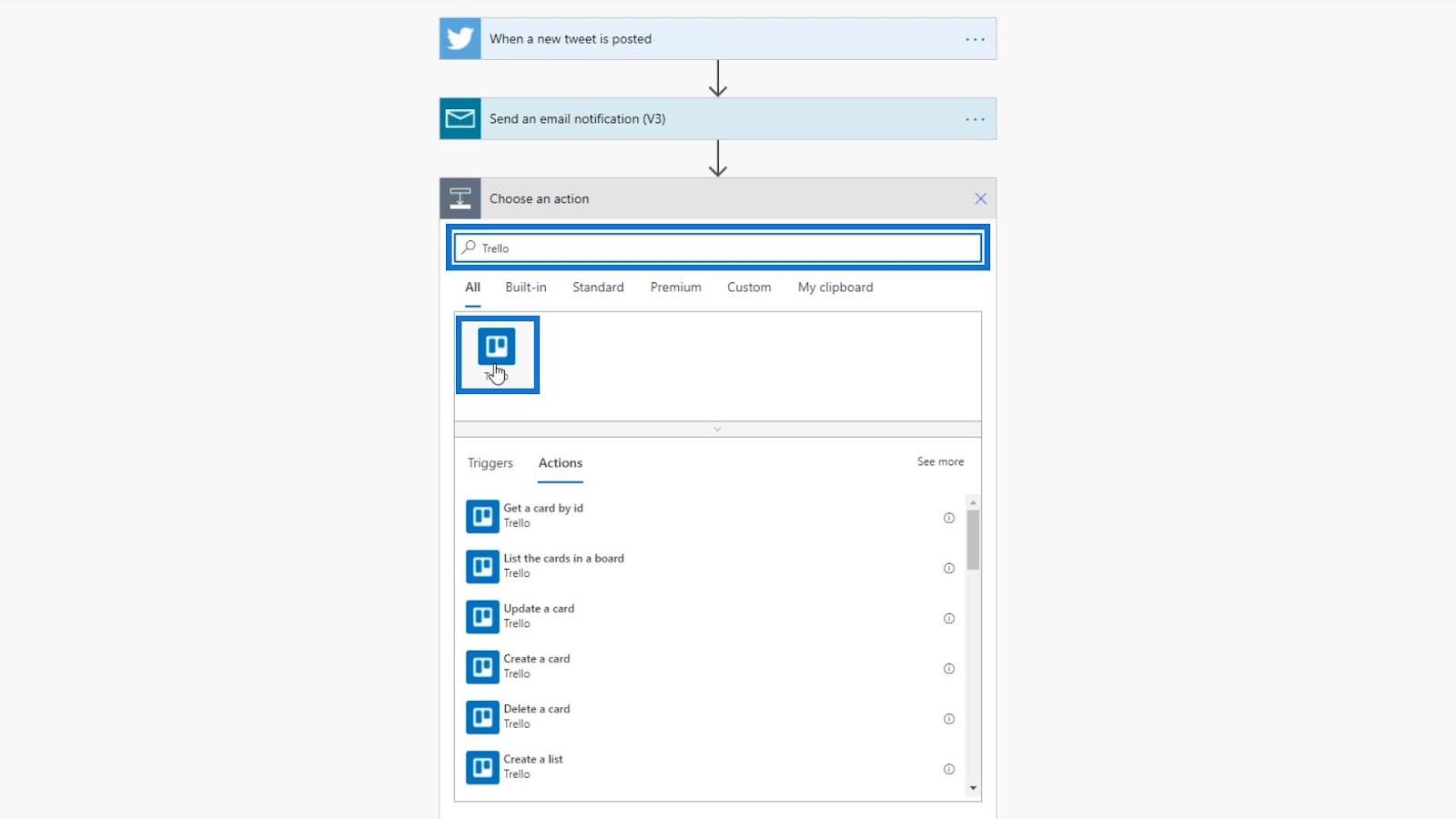
Estas son las acciones disponibles para el conector de Trello.
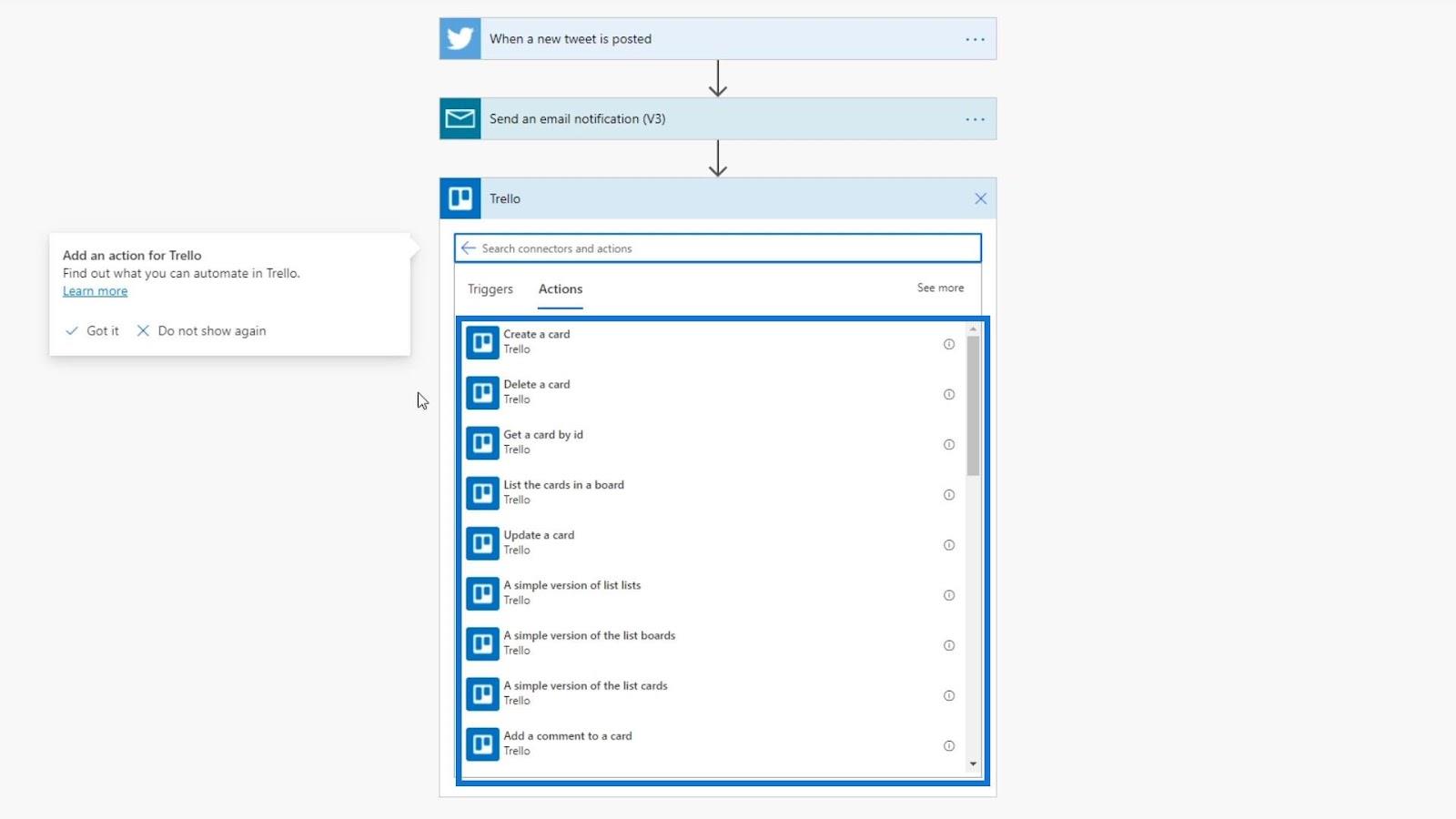
En este ejemplo, crearemos una tarjeta Trello. Hagamos clic en la acción " Crear una tarjeta ".
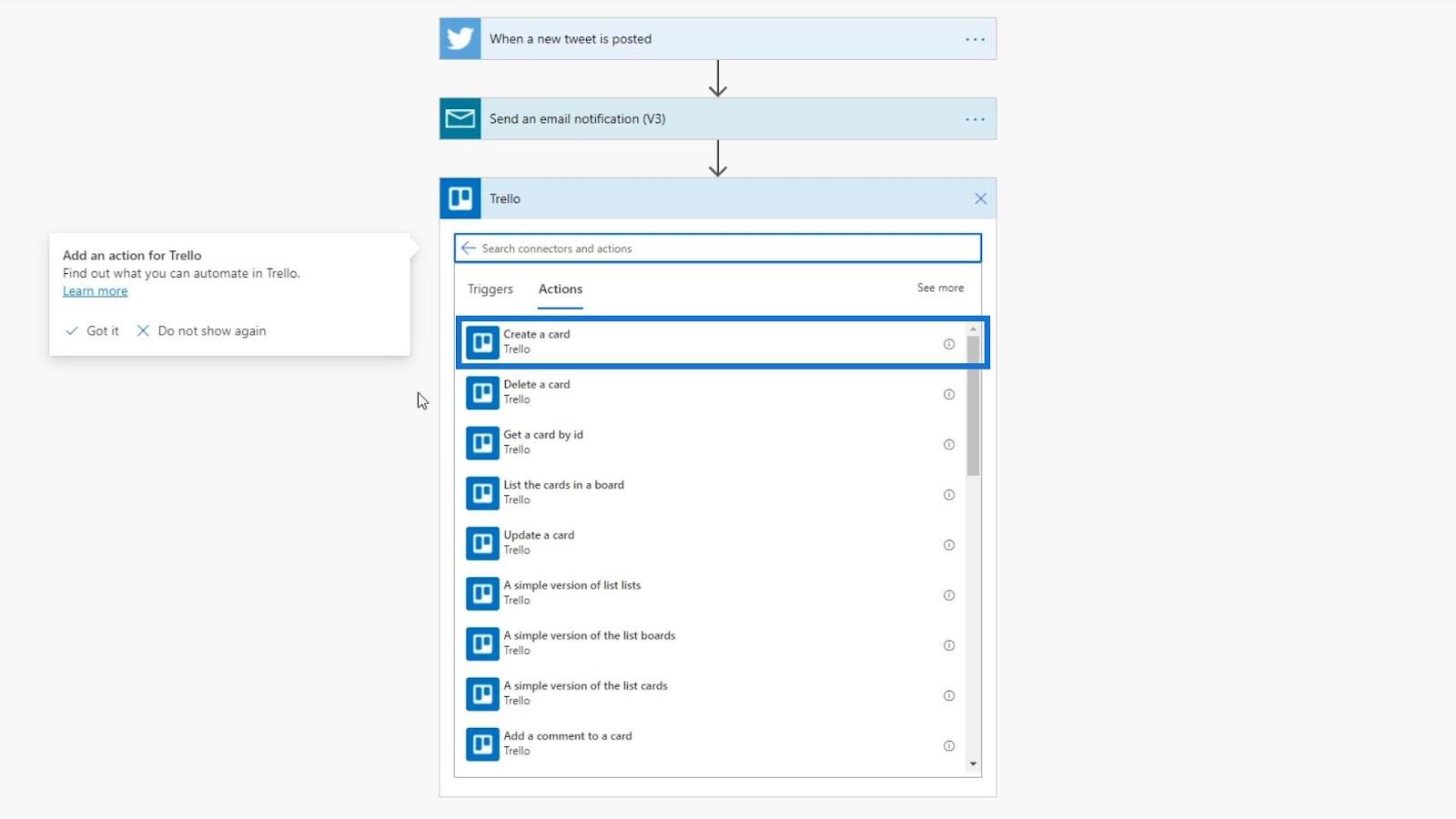
Una tarjeta en Trello se ve así.
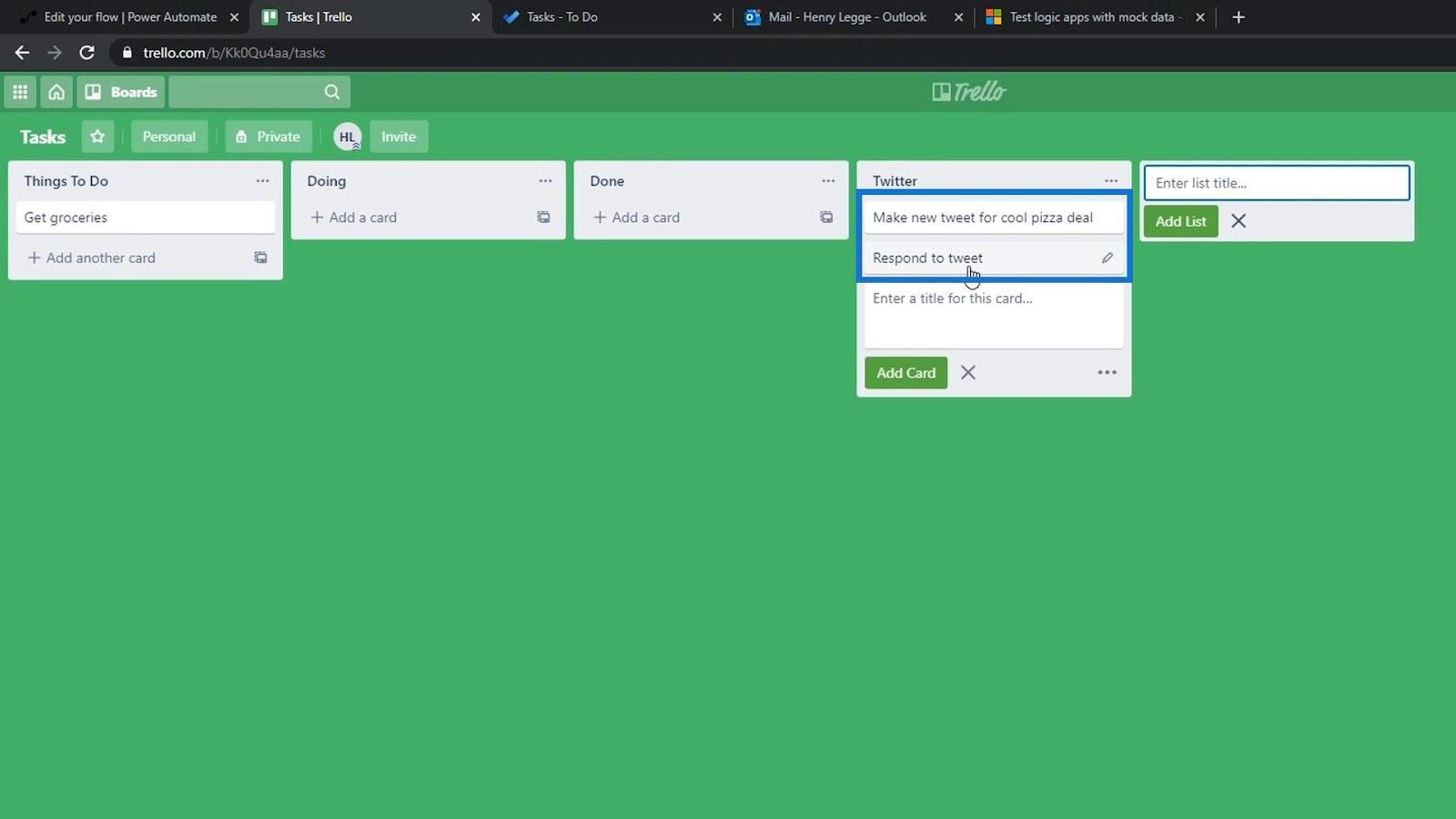
Luego debemos iniciar sesión en Trello.
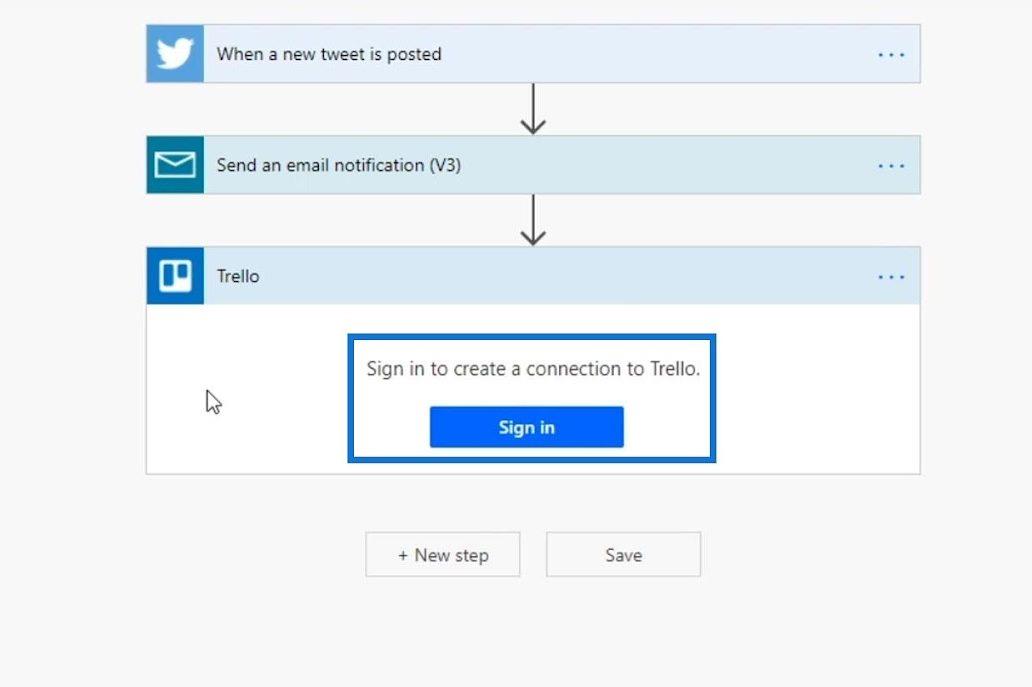
Después de iniciar sesión, tendremos acceso a estos campos de entrada desde Trello.
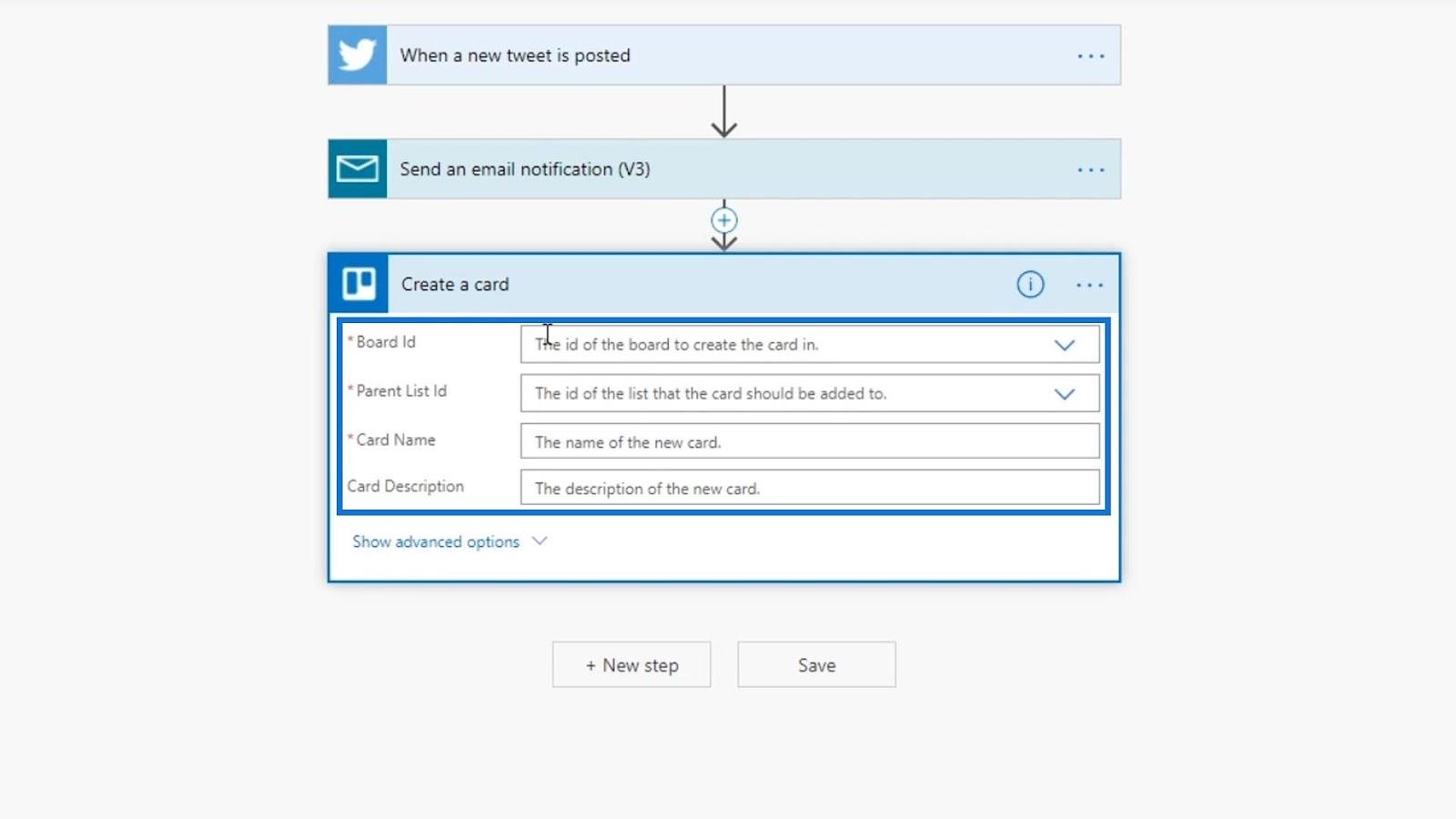
Configuración de argumentos para acciones de Power Automate
Ahora configuremos los argumentos para nuestra acción de Trello. Para el Id. del tablero , usemos el tablero Tareas . Si su Trello tiene varios tableros, tendrá varias opciones aquí.
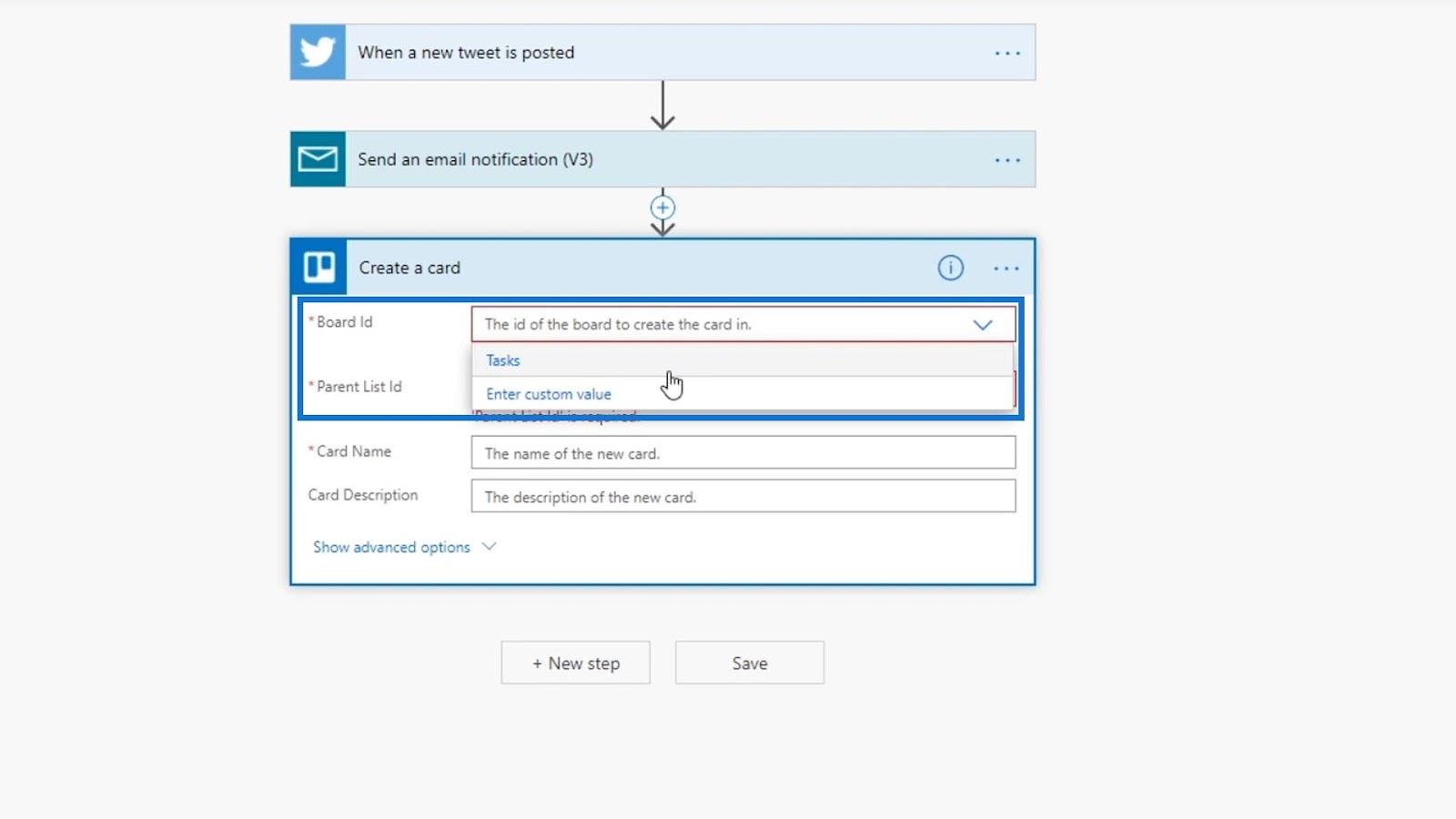
Las opciones para el Id. de la lista de padres se encuentran en estas secciones de nuestro tablero de Trello.
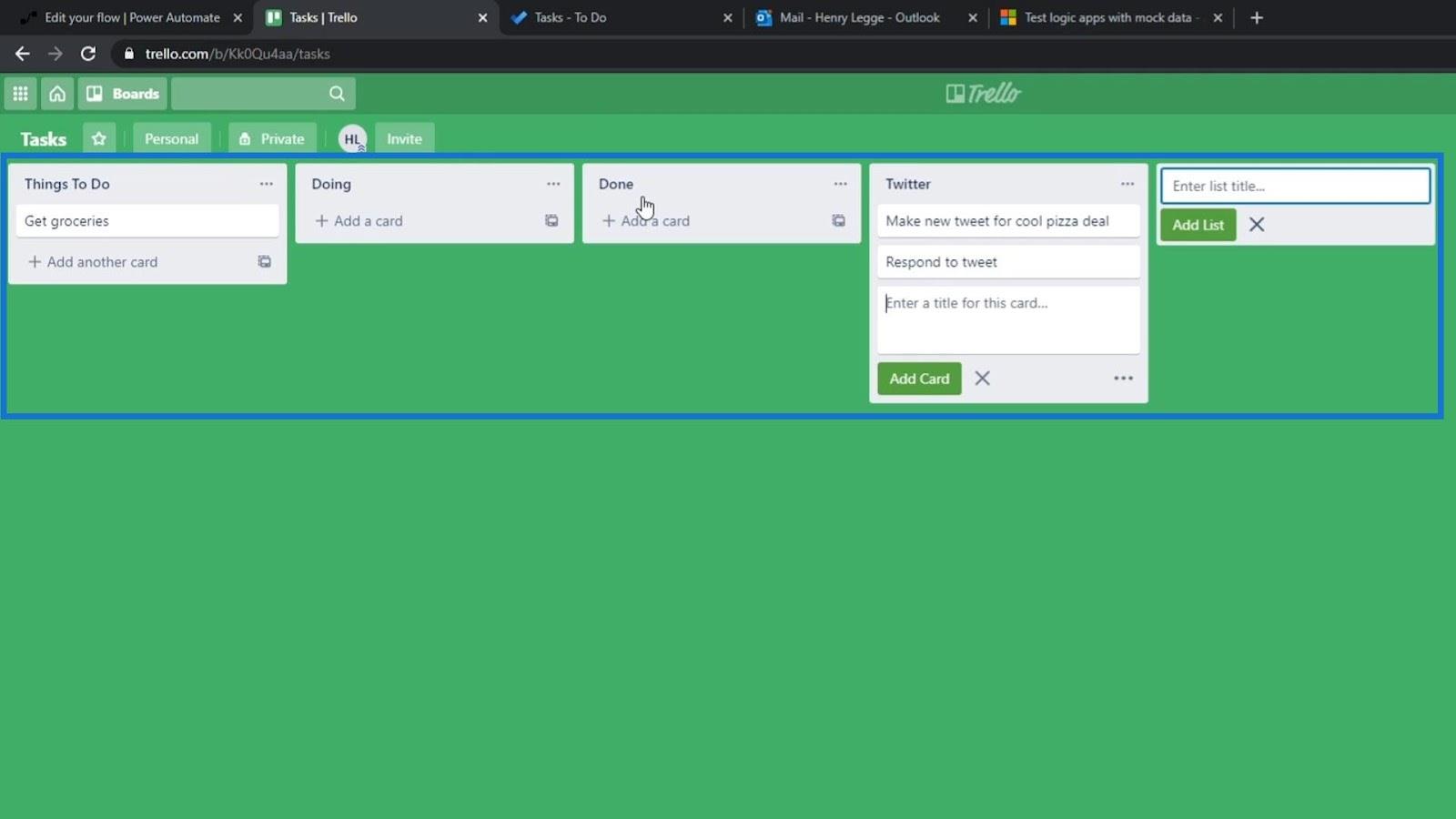
Para este ejemplo, lo pondremos en nuestra lista de Twitter .
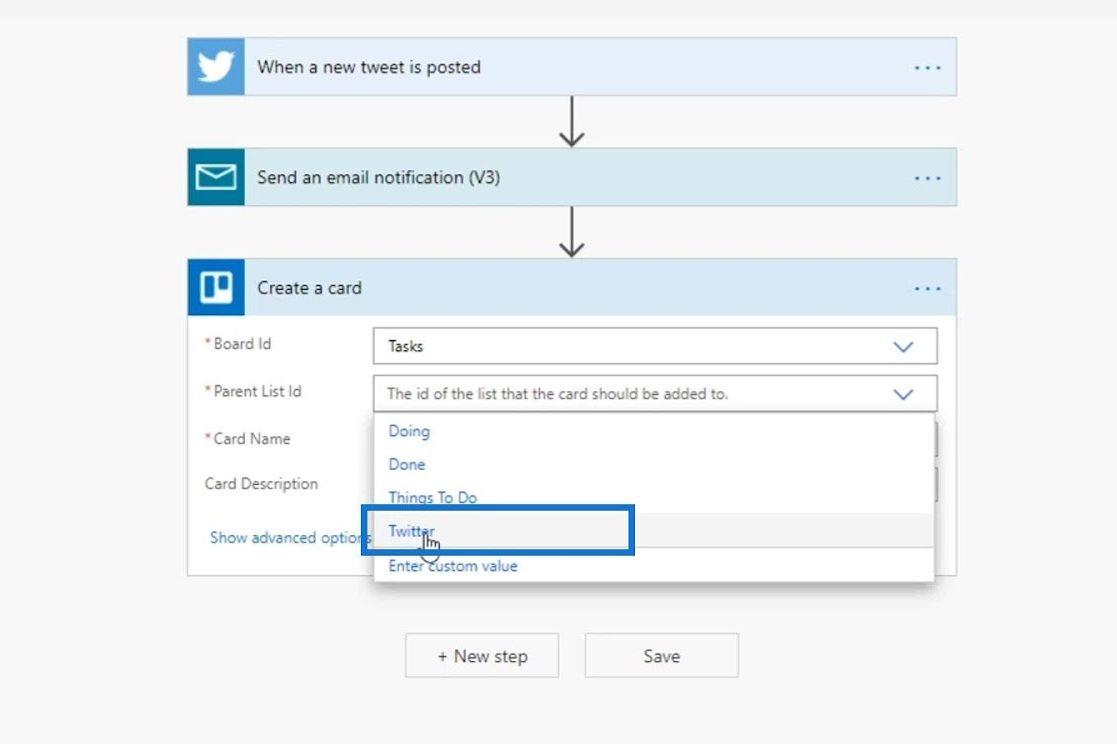
Luego, configuremos el nombre de usuario del tweet real como el Nombre de la tarjeta . Haga clic en Contenido dinámico y elija la variable Nombre .
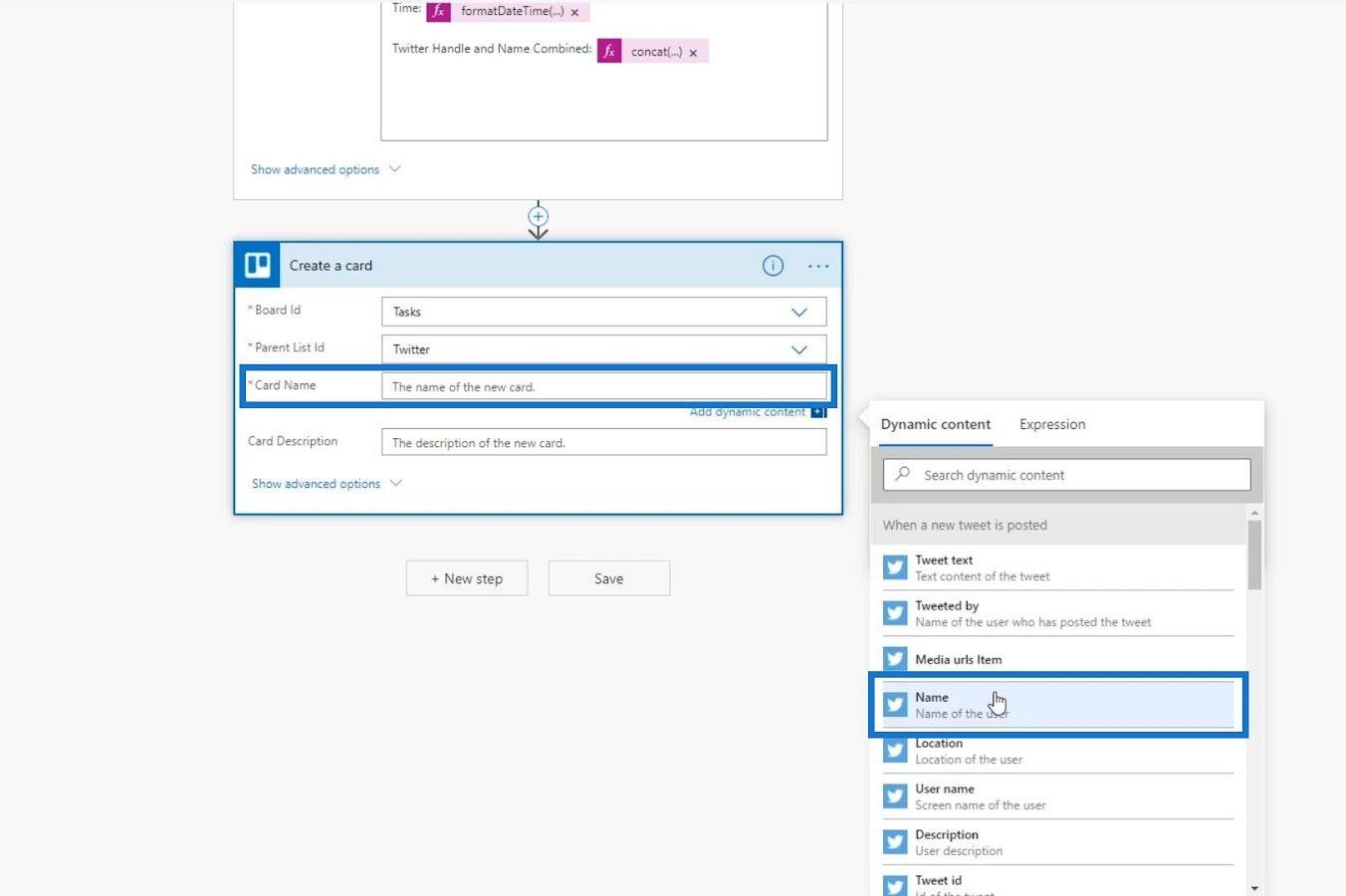
La descripción de la tarjeta es opcional, así que dejémosla en blanco por ahora.
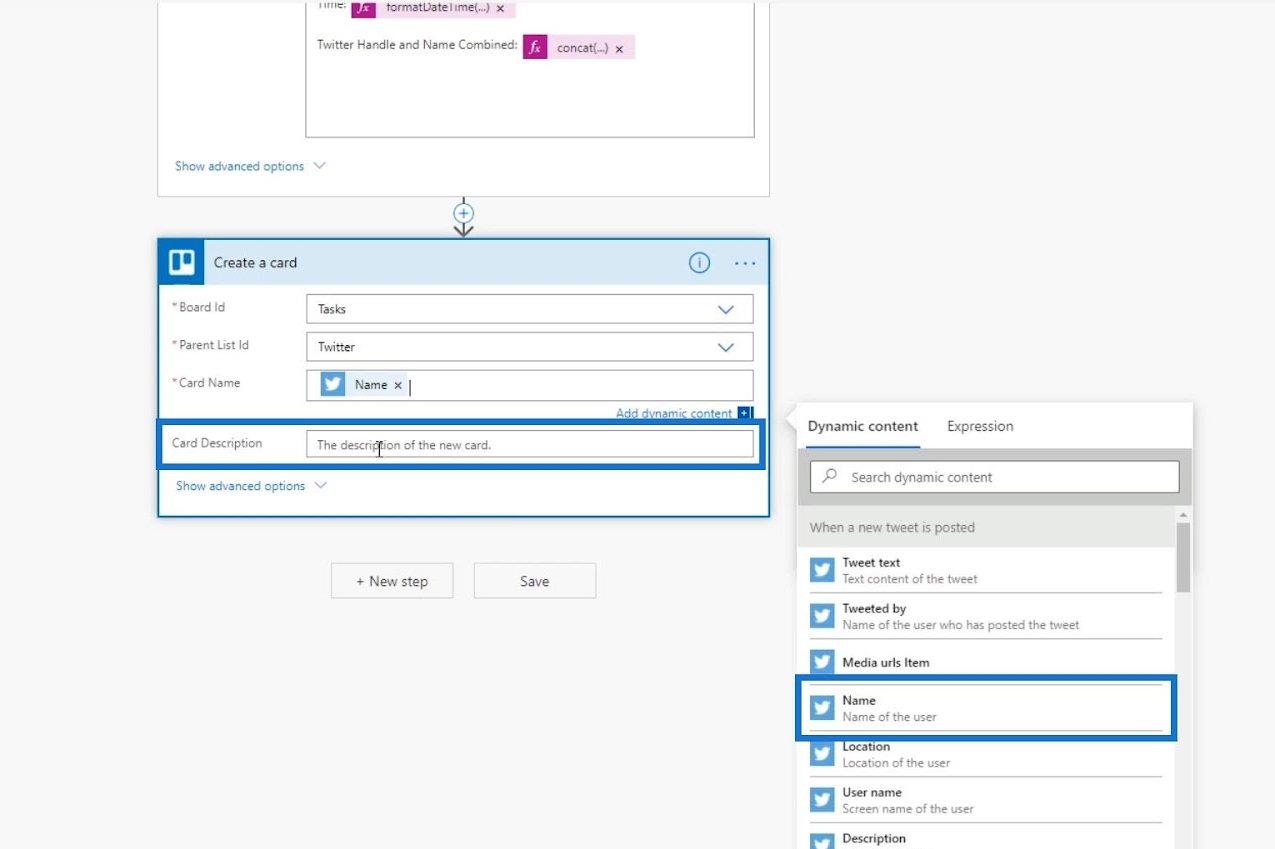
Haga clic en el verificador de flujo para asegurarse de que no tengamos ningún error.
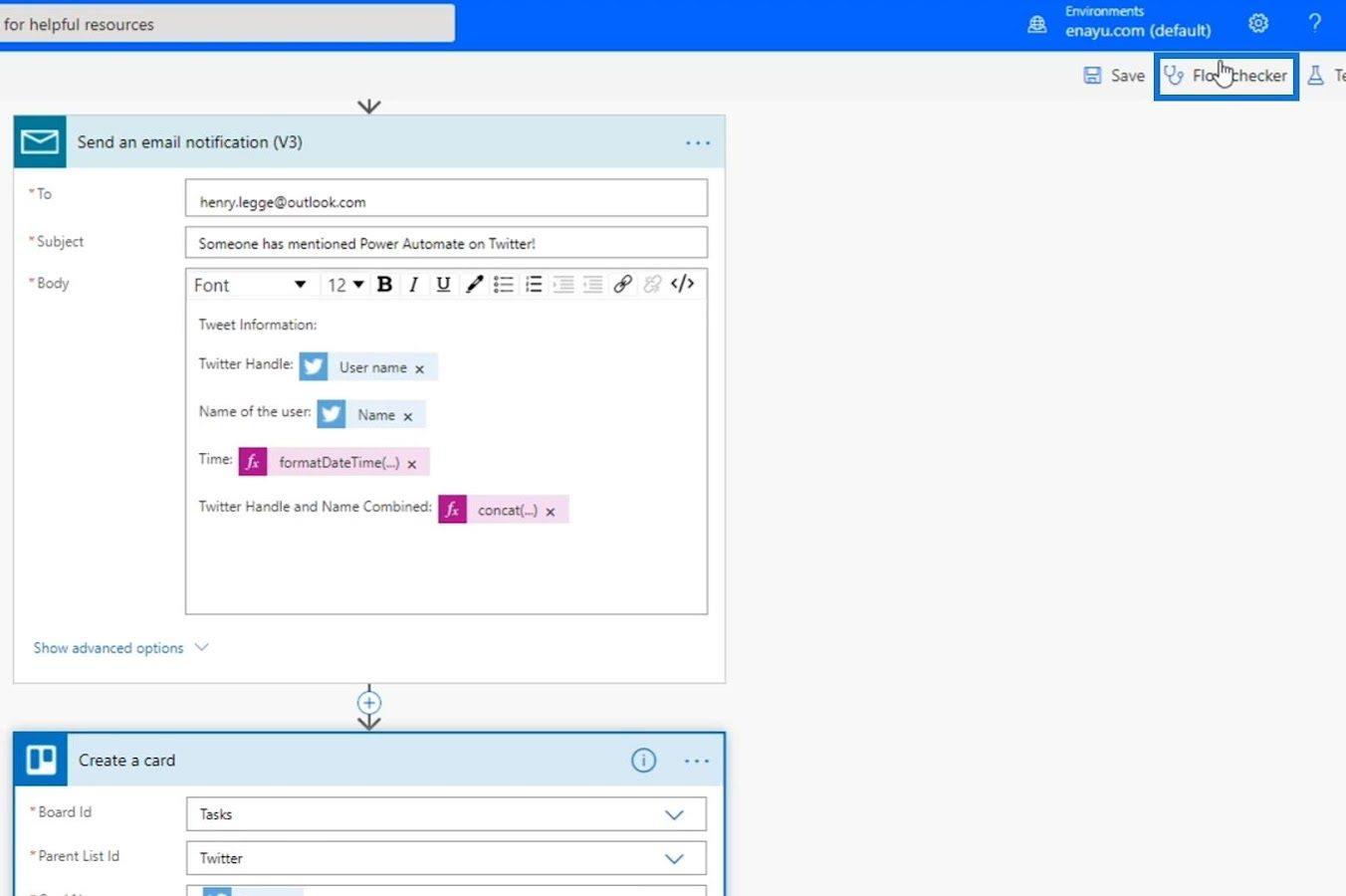
Como puede ver, actualmente no tenemos errores ni advertencias.
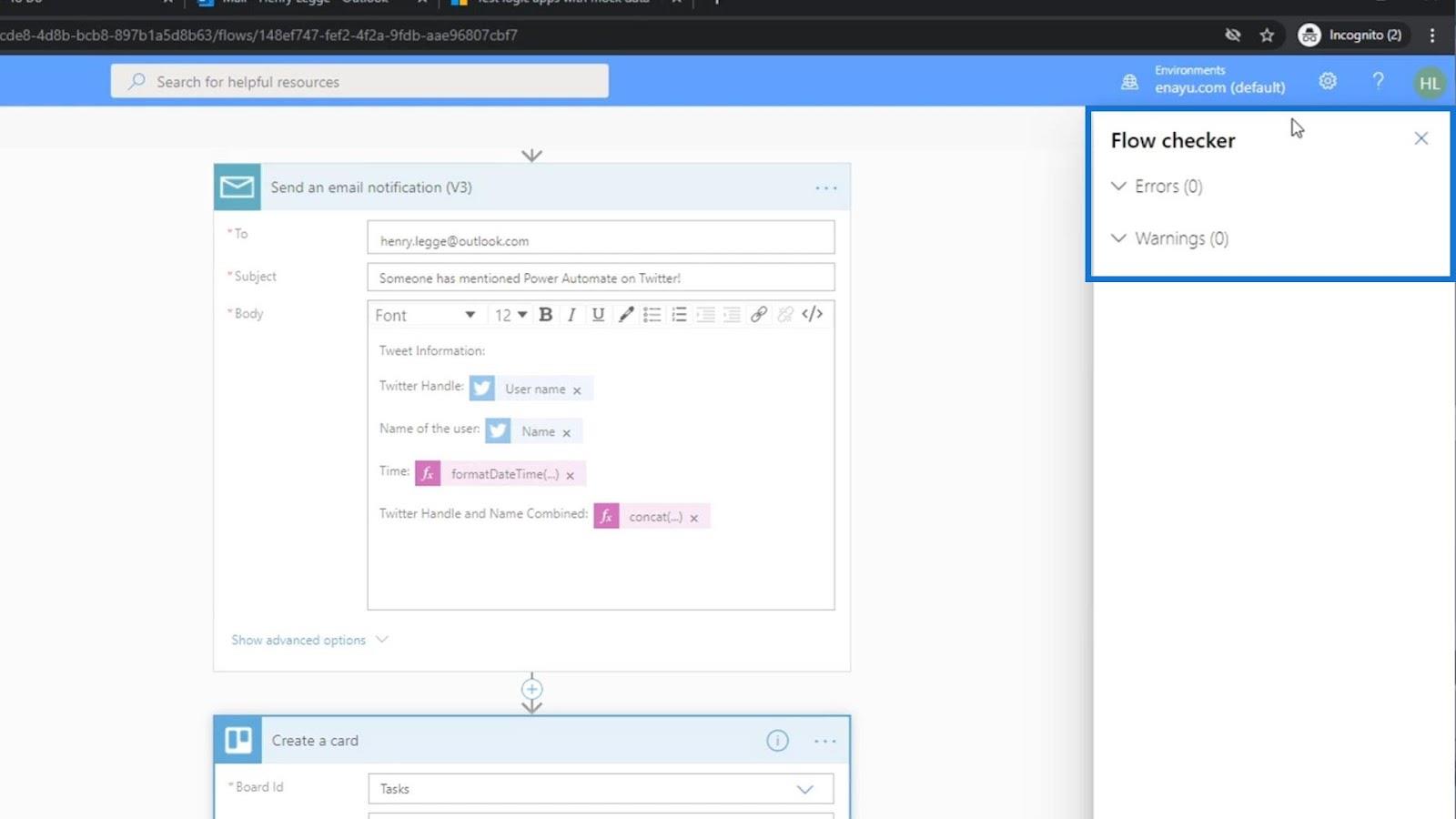
Ahora podemos guardarlo.
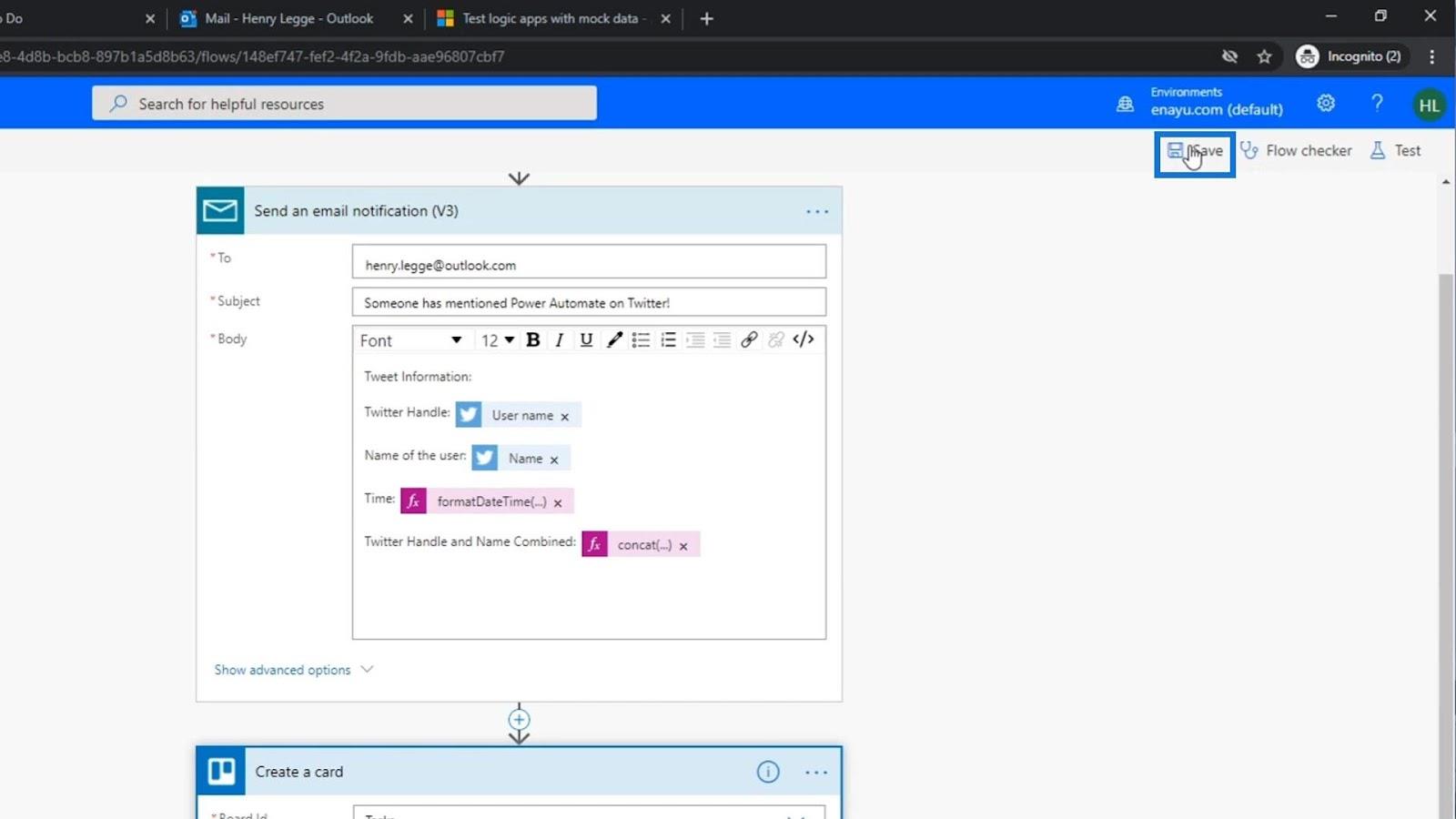
Probando el flujo
Entonces probemos nuestro flujo para ver si funciona.
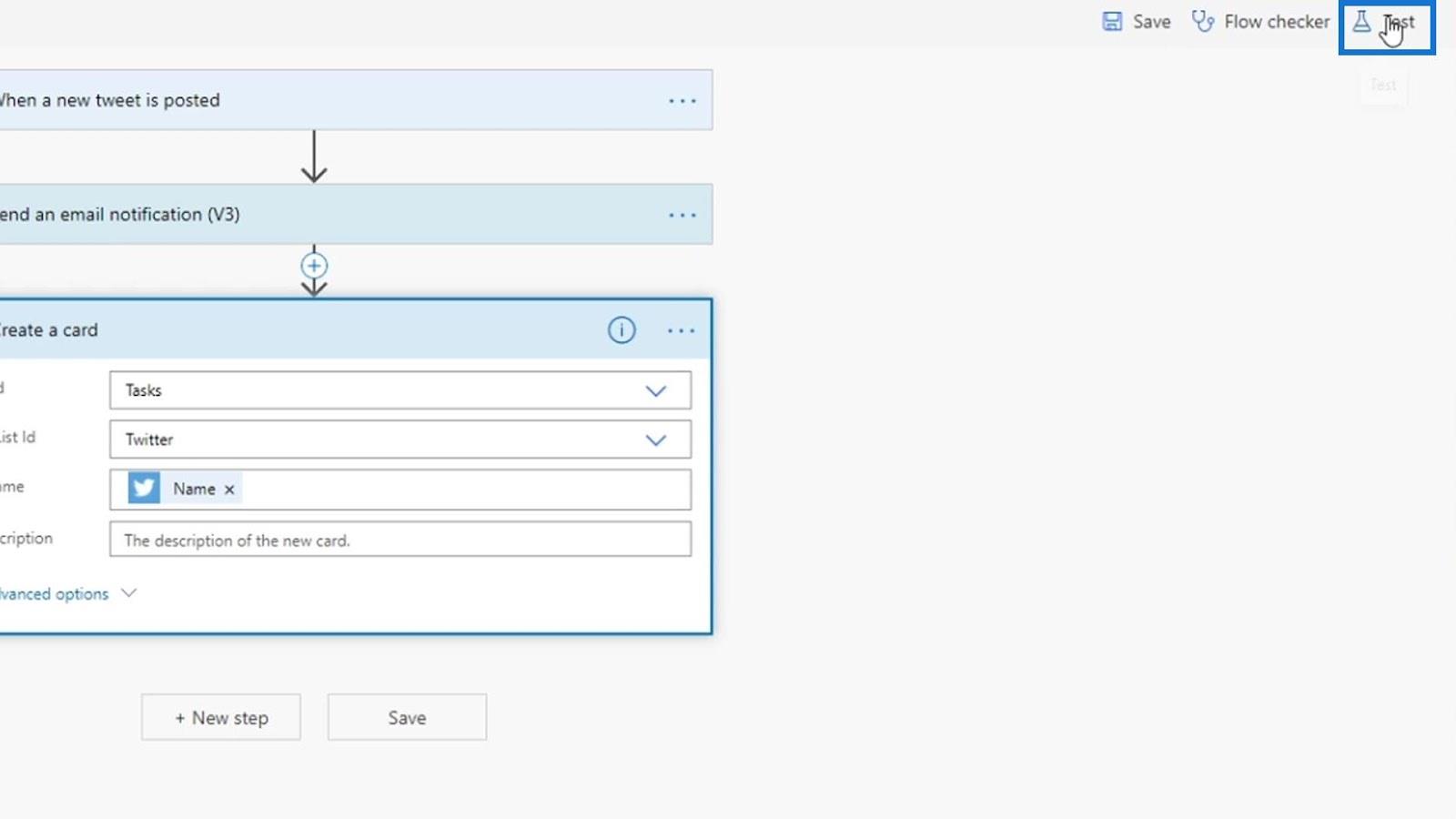
Elija " Usar datos de ejecuciones anteriores ", luego haga clic en Probar .
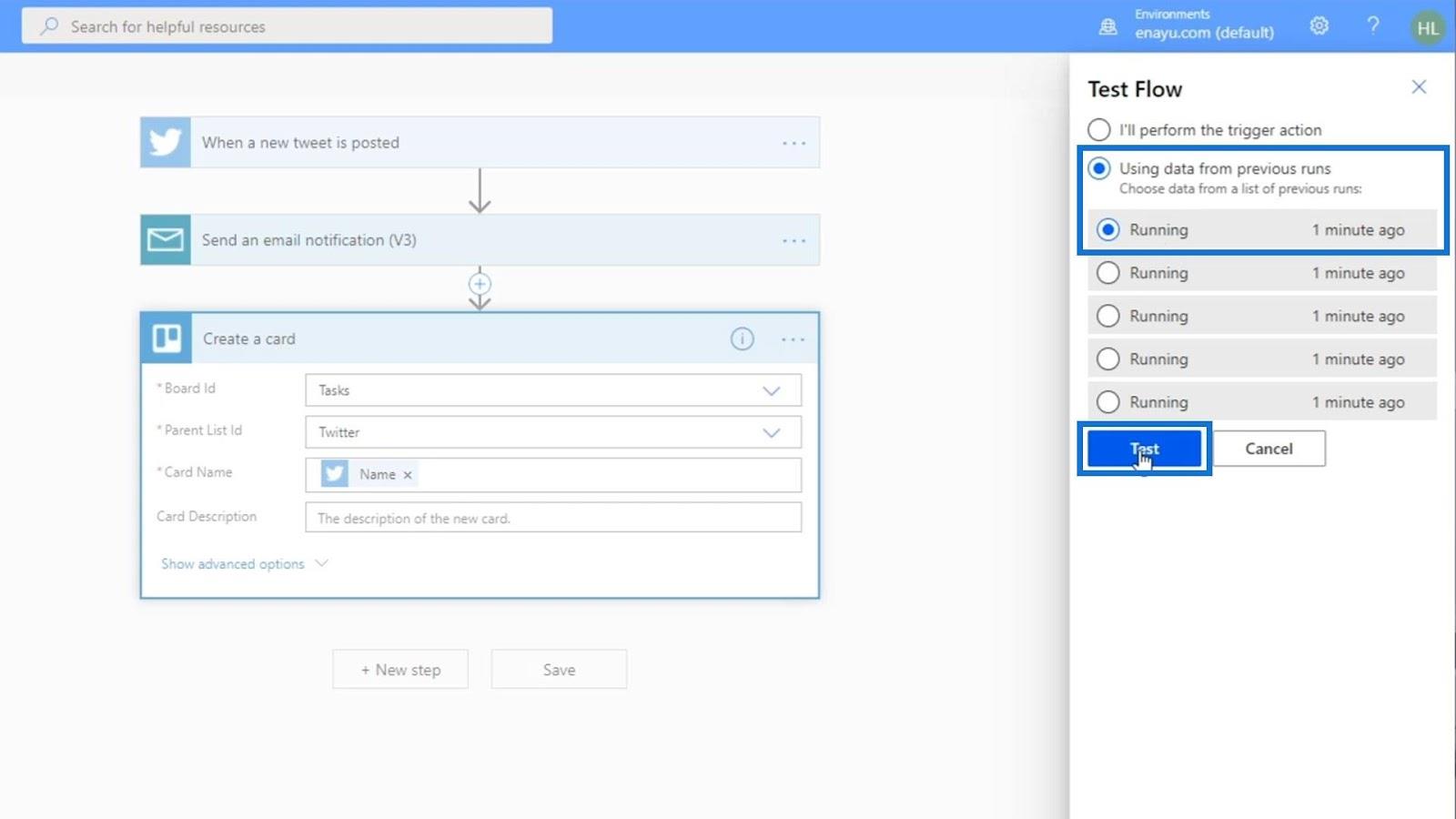
La prueba usó datos del tweet de otra persona.
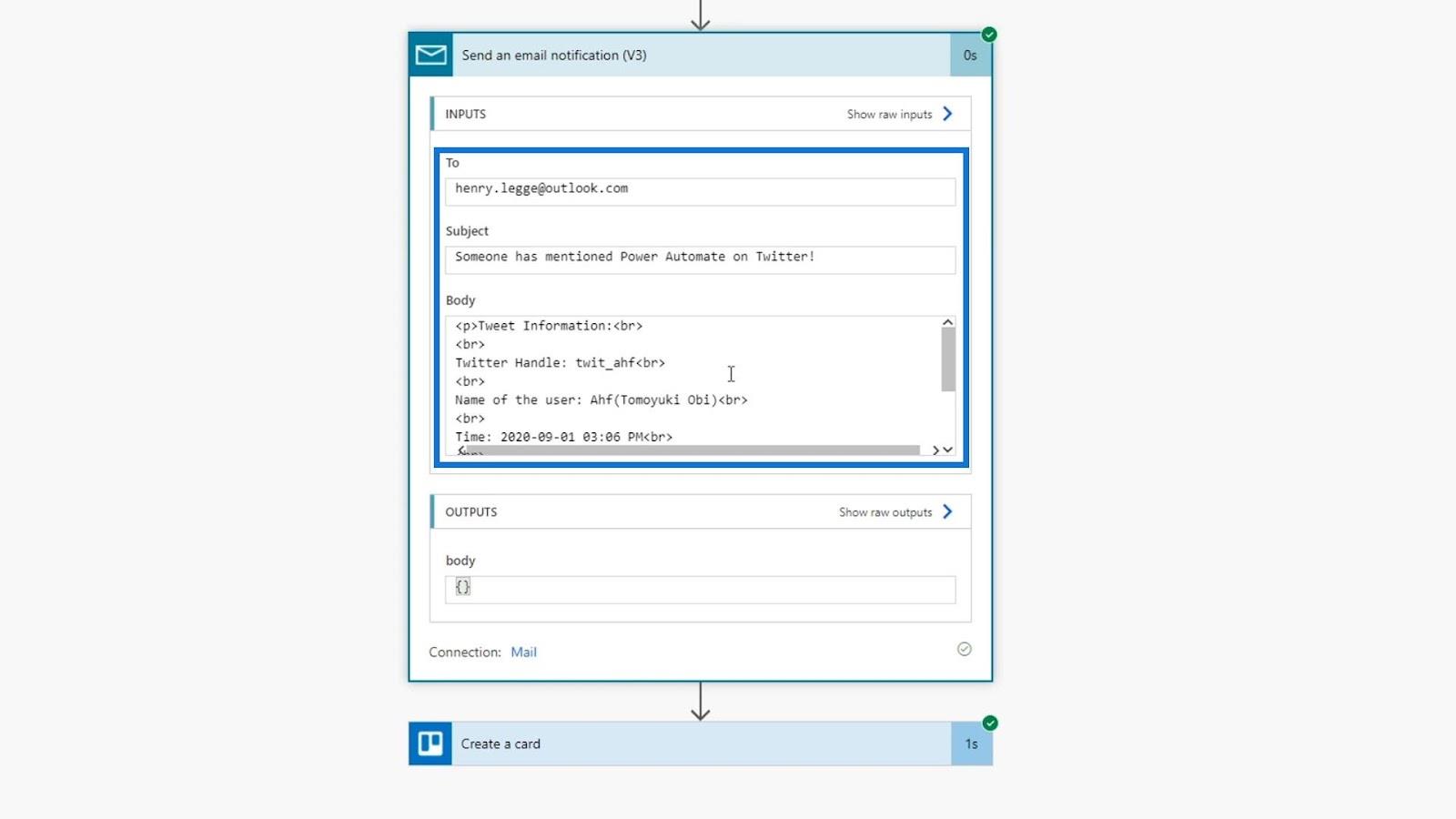
Revisemos los metadatos para ver si los campos se completaron correctamente.
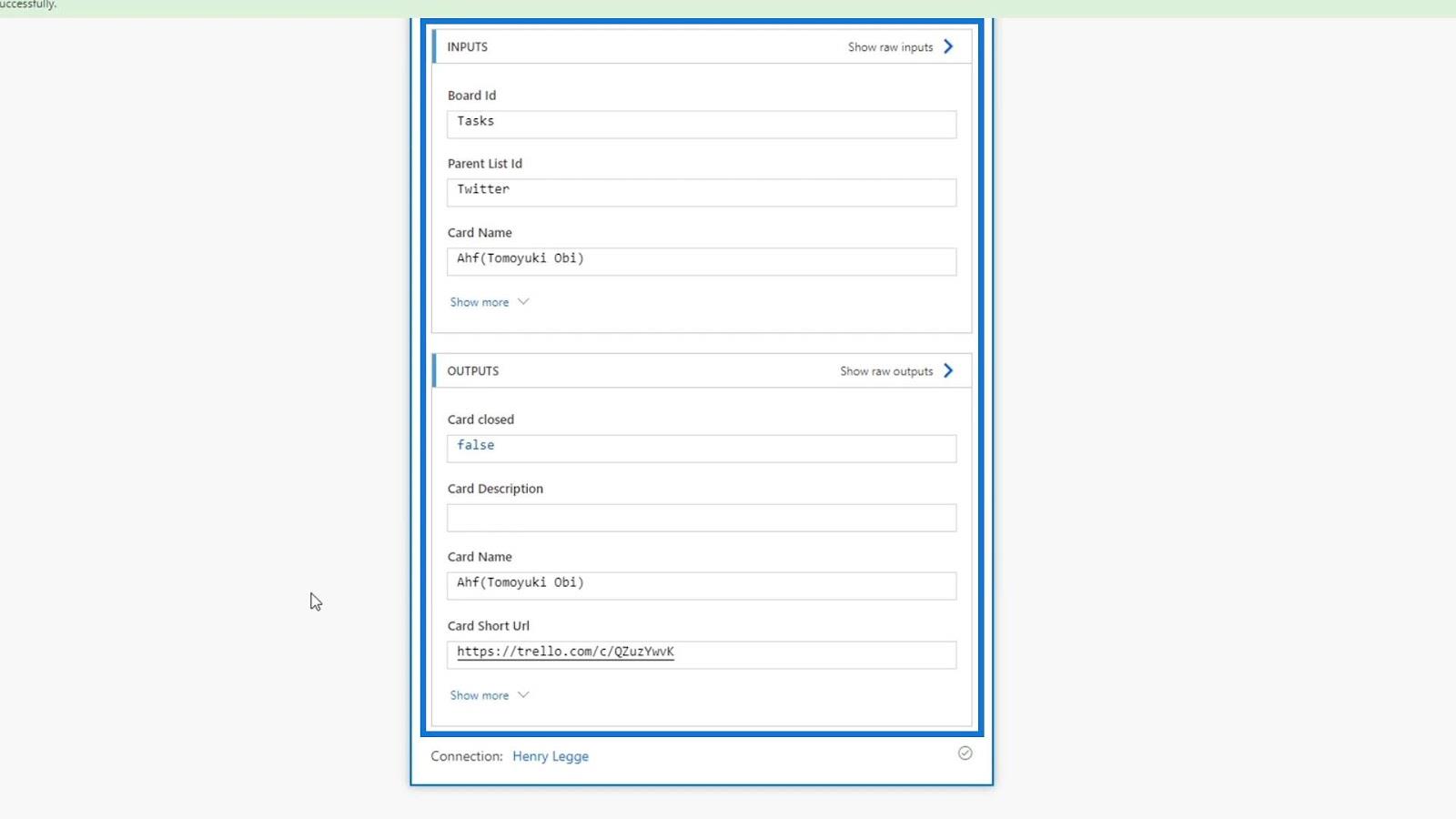
Revisemos nuestro tablero de Trello para ver si la acción realmente funciona. Al verificar, se agregó una nueva tarjeta en la lista de Twitter y el nombre de la tarjeta es el nombre de la persona que la tuiteó. Por lo tanto, está funcionando correctamente.

Modificación de acciones de Power Automate
Hagamos que la tarjeta de Trello sea más útil agregándole más información. Usaremos la expresión concat en nuestro campo Nombre de la tarjeta para mostrar un texto que nos solicite responder al nombre de la persona que lo tuiteó. Entonces, dentro de la expresión concat , escribamos 'Responder a' .
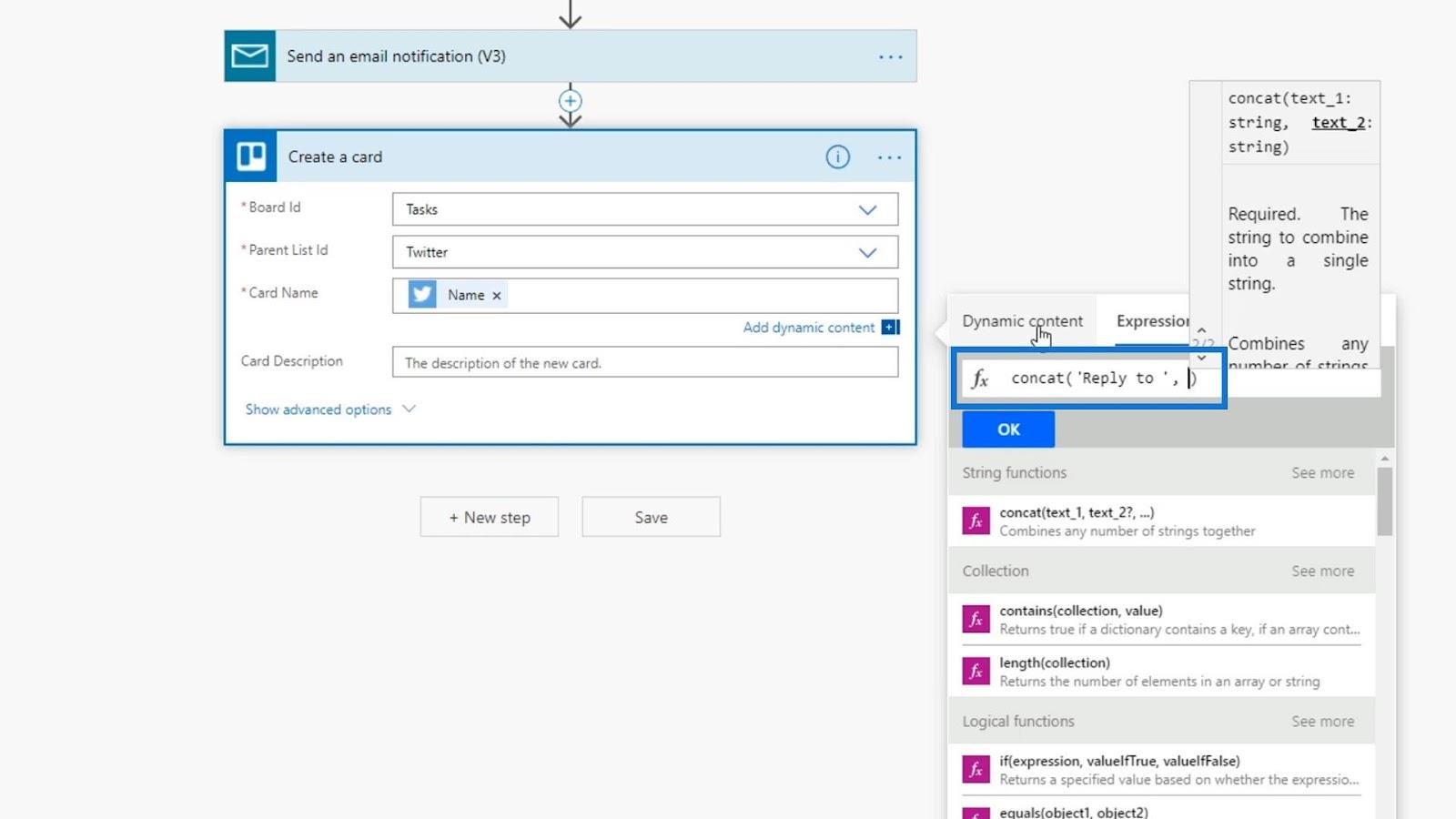
Luego, agreguemos una coma ( , ) y la variable Nombre para obtener el nombre de la persona que lo tuiteó.
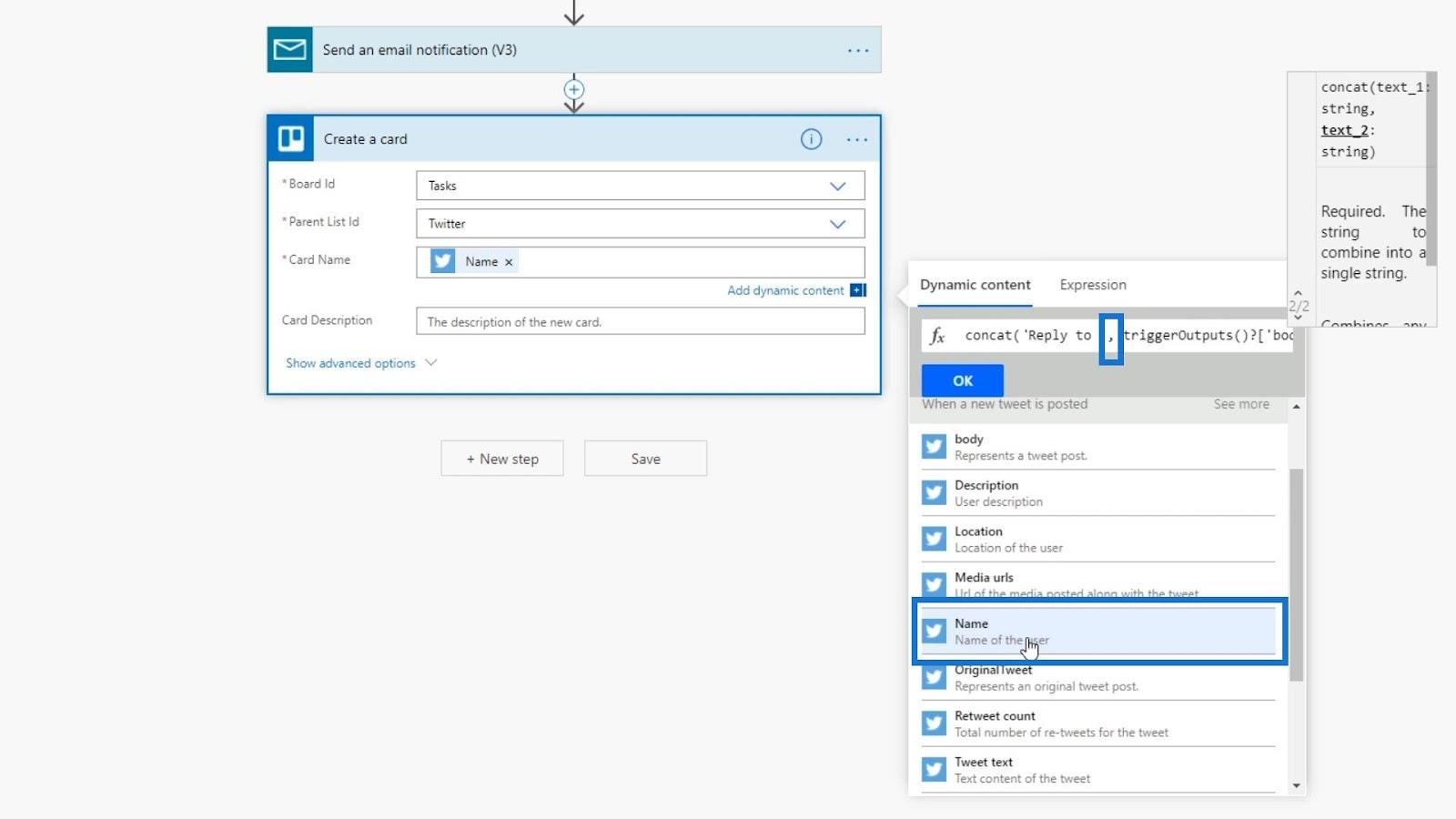
Por último, agreguemos el texto 'en Twitter' como la última cadena.
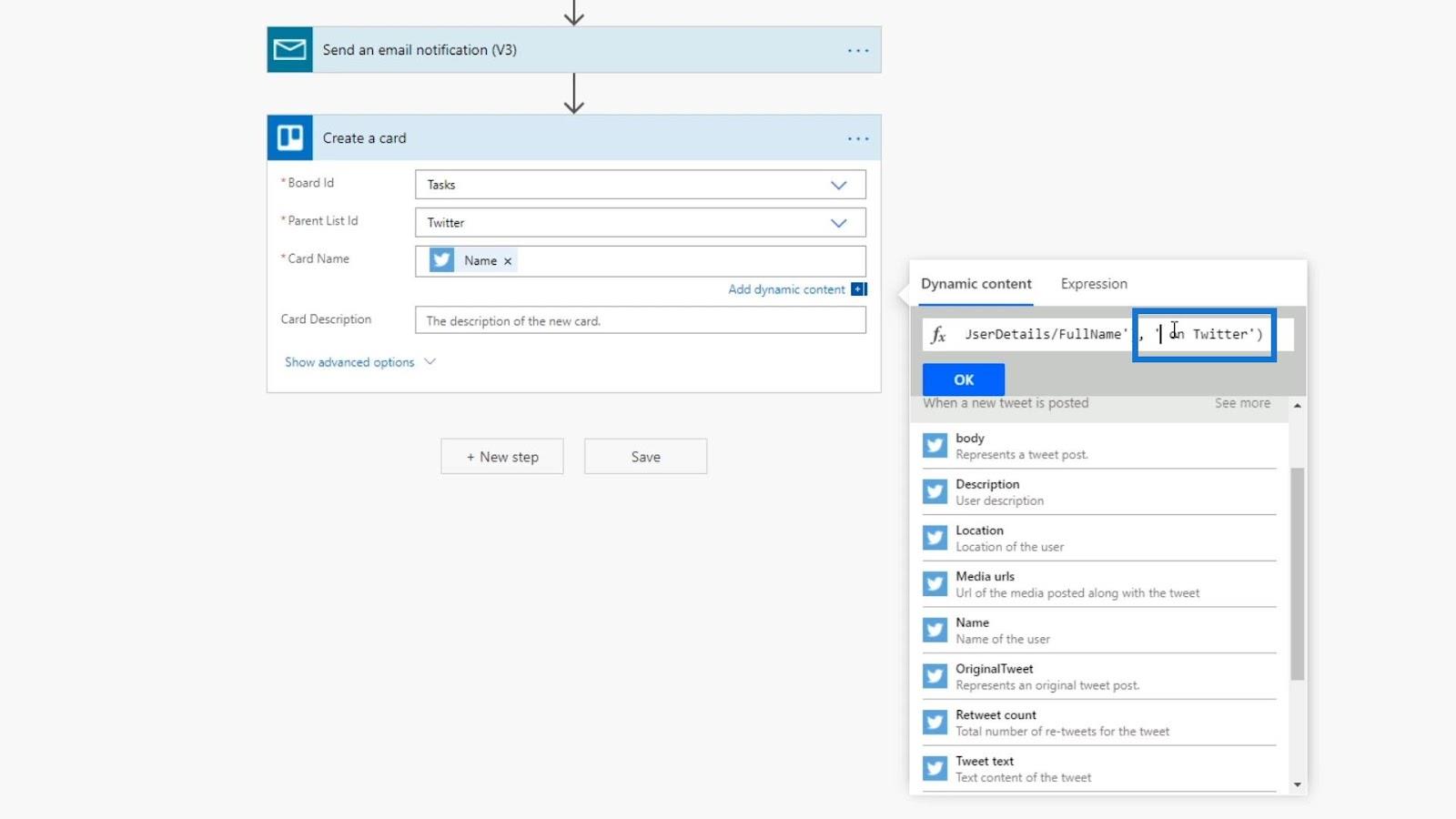
Esto agregará la expresión al campo Nombre de la tarjeta .
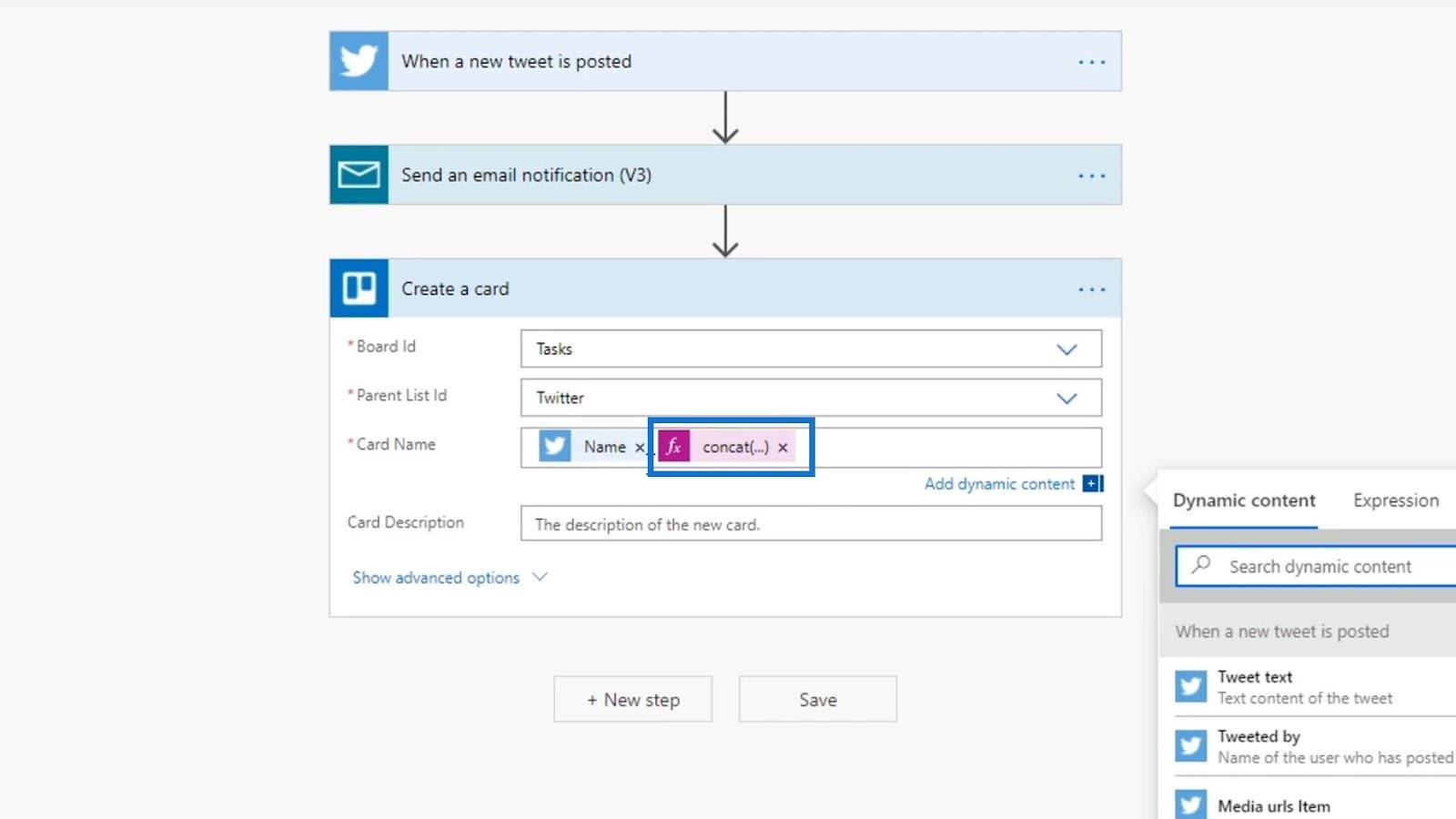
Ahora eliminemos la variable Nombre porque ya está en nuestra expresión.
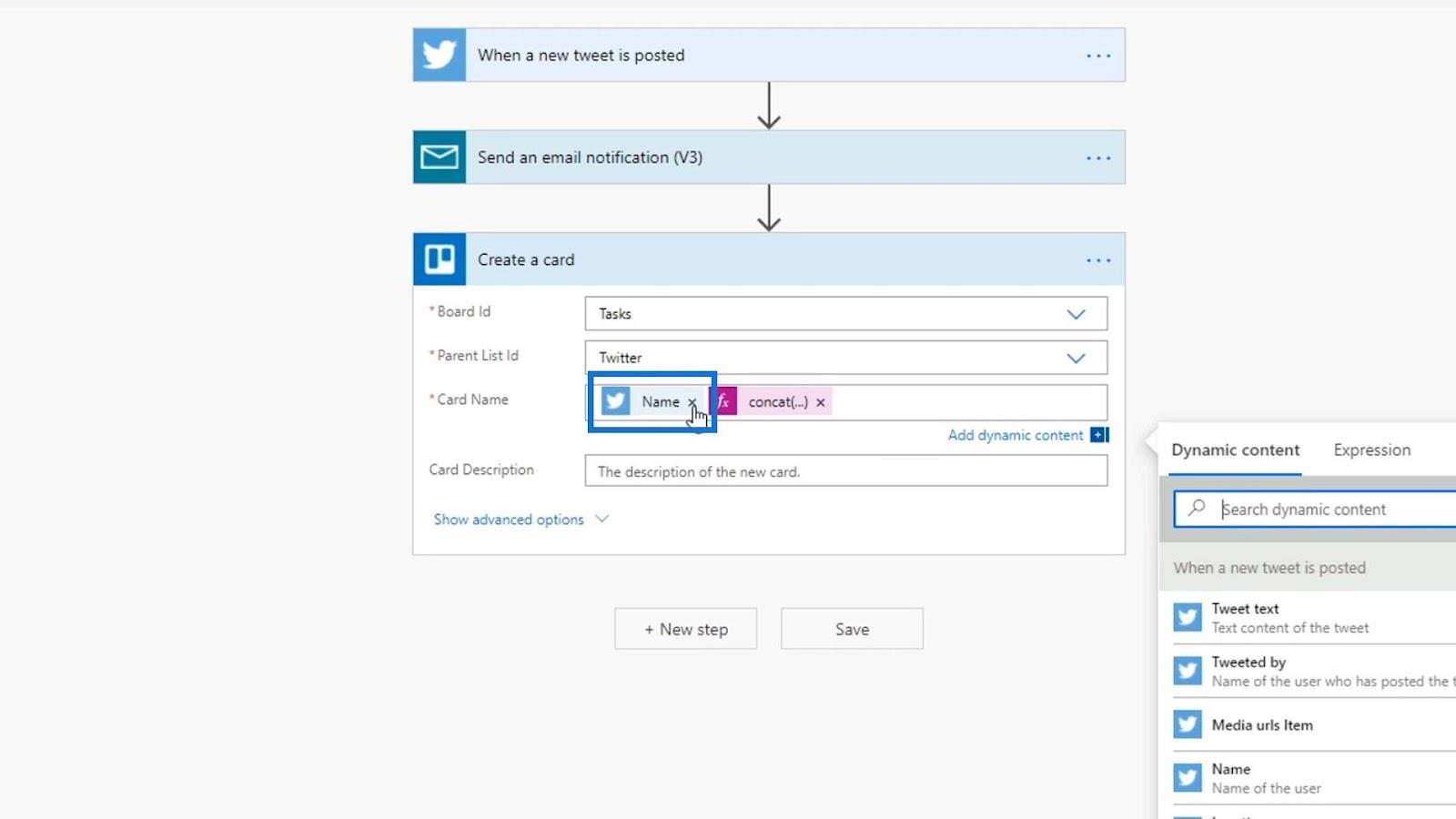
Agreguemos también detalles en el campo Descripción porque cada tarjeta en Trello tiene una descripción.
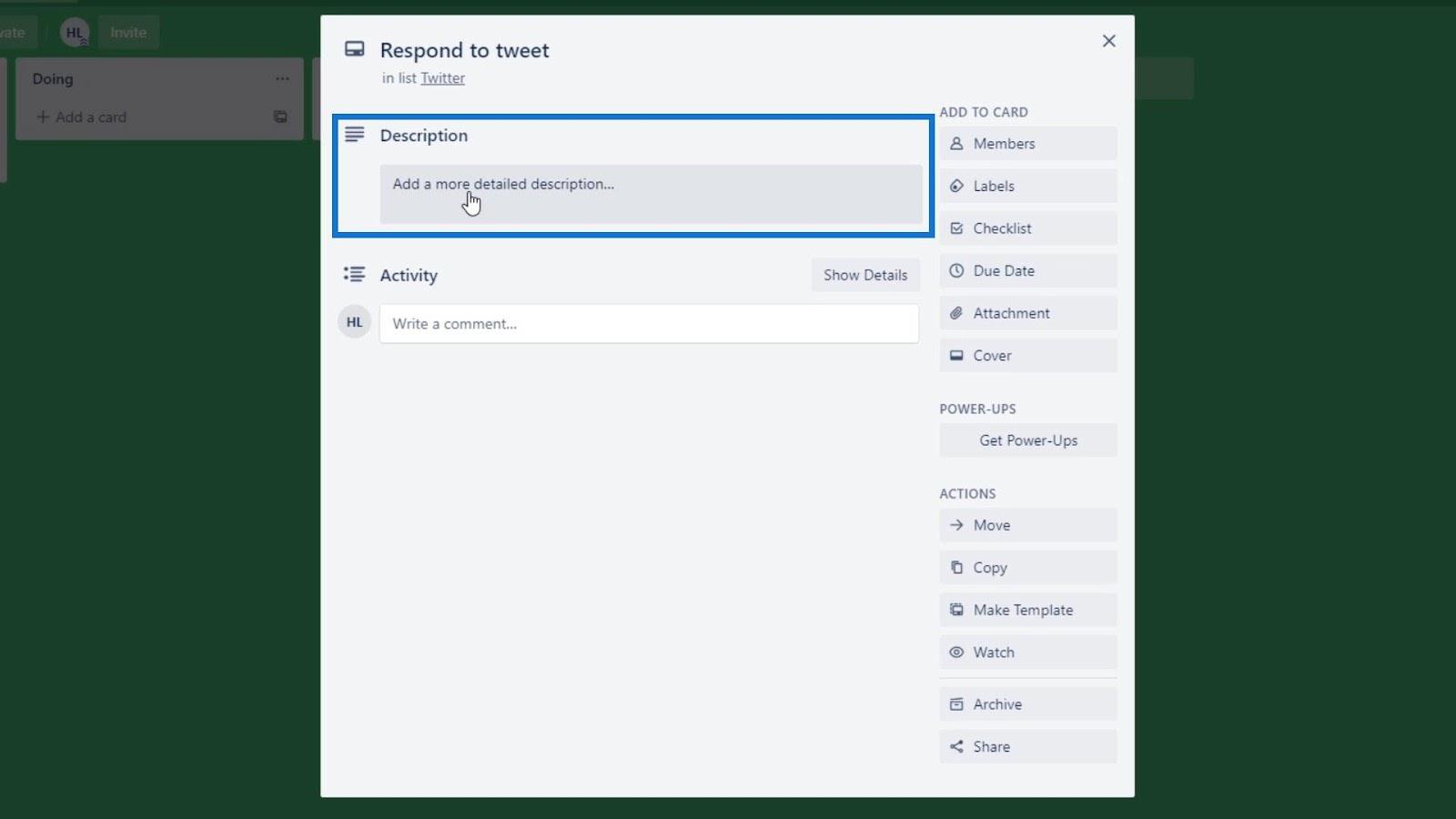
En la descripción, agreguemos el texto del Tweet , el nombre de usuario y las variables Creado en . Estas variables mostrarán el contenido del tweet, el nombre de usuario de la persona que lo tuiteó y la fecha y hora en que se tuiteó.
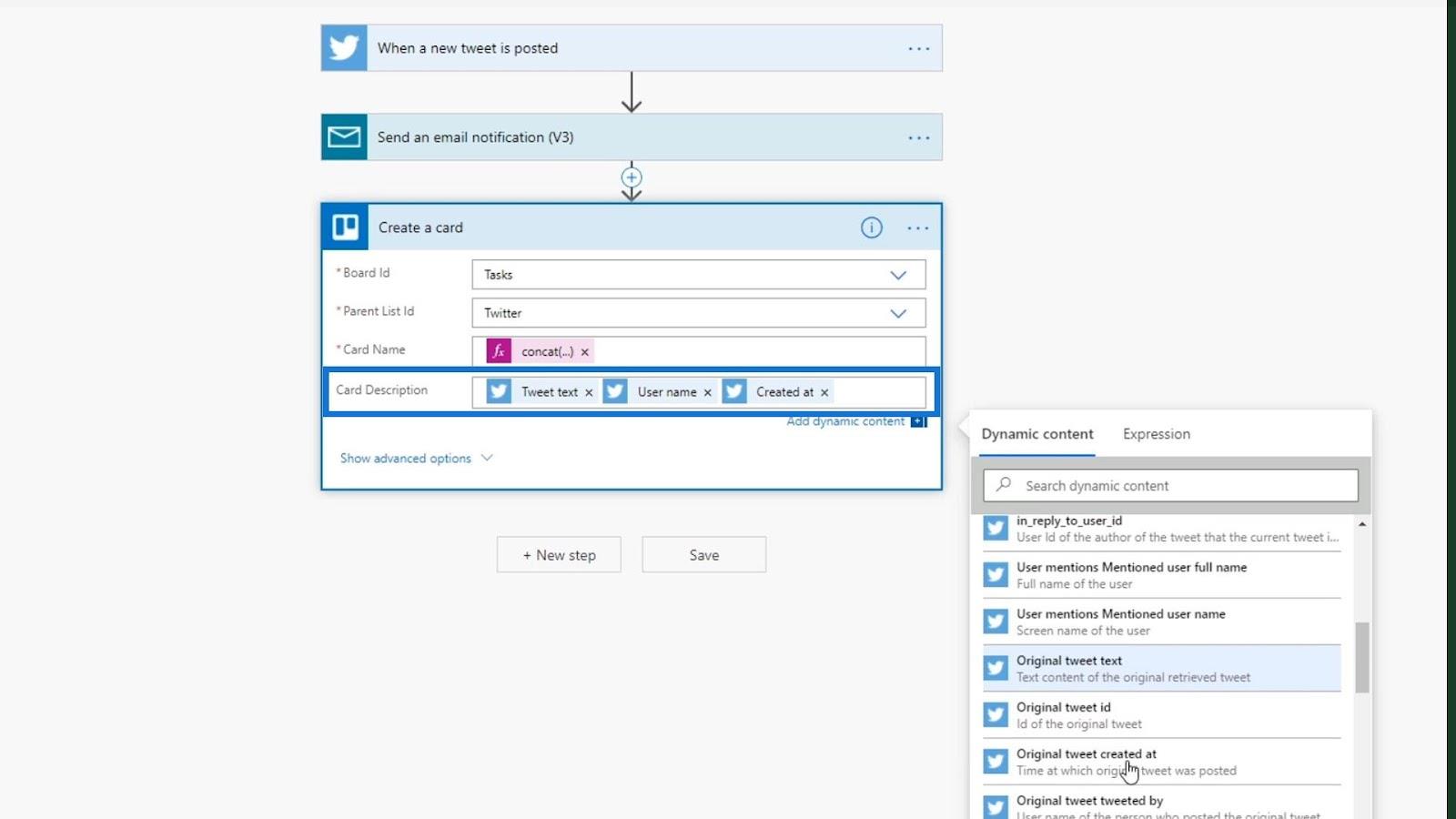
Ahora guardemos estos cambios en nuestro flujo.
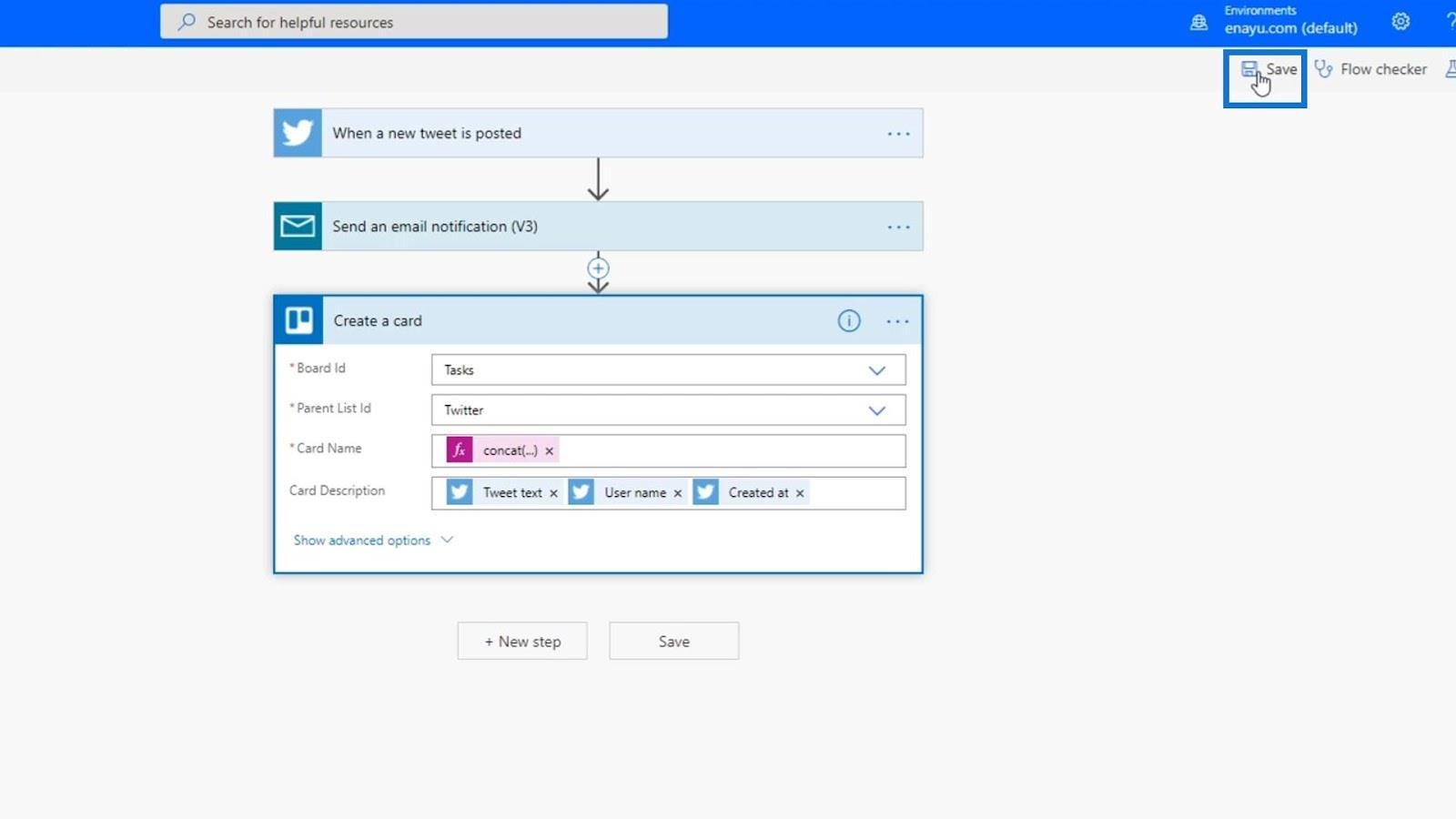
Este flujo ya se está ejecutando en segundo plano. Después de revisar Trello, veremos las tarjetas recién agregadas. Como puede ver, los cambios que hemos realizado ya están funcionando, ya que el nombre de la tarjeta ya muestra " Responder a "nombre de usuario" en Twitter ".
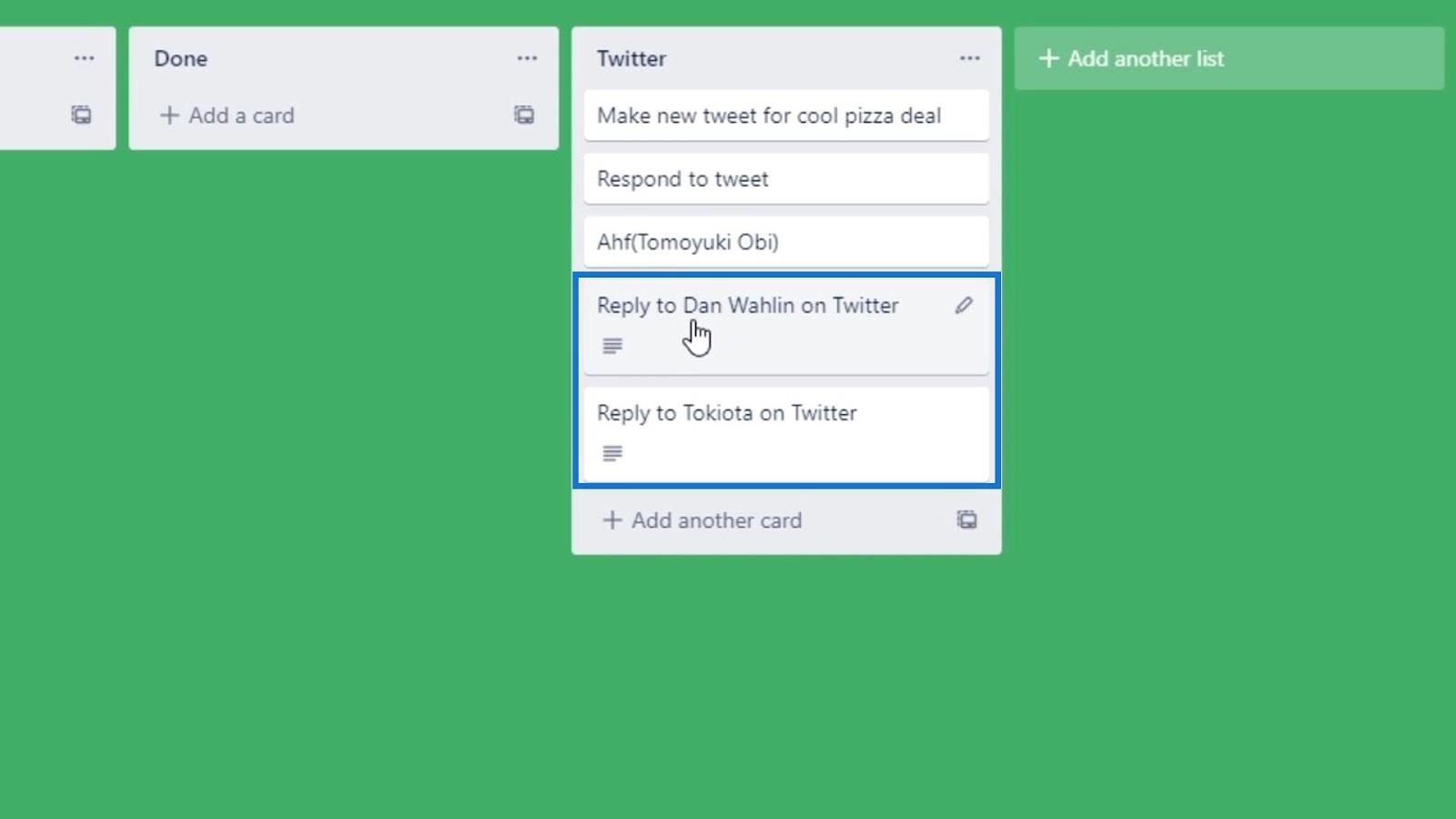
Cuando hacemos clic en esta tarjeta, también podemos ver que la descripción ahora incluye el contenido del tweet, el nombre de usuario de la persona que lo tuiteó y la fecha y hora en que se tuiteó.
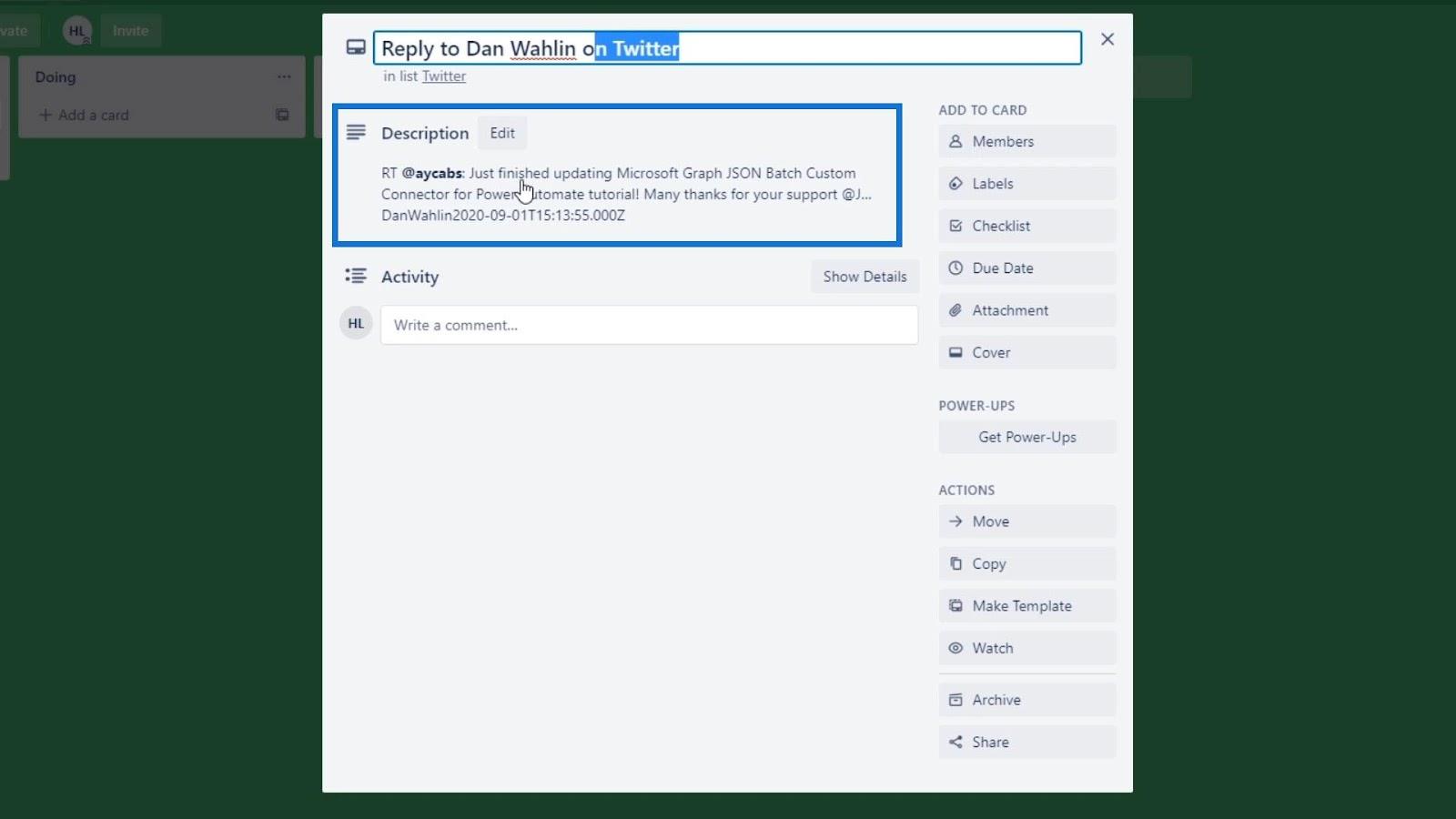
Opciones avanzadas para acciones en Power Automate
Abramos las opciones avanzadas haciendo clic en “ Mostrar opciones avanzadas ”.
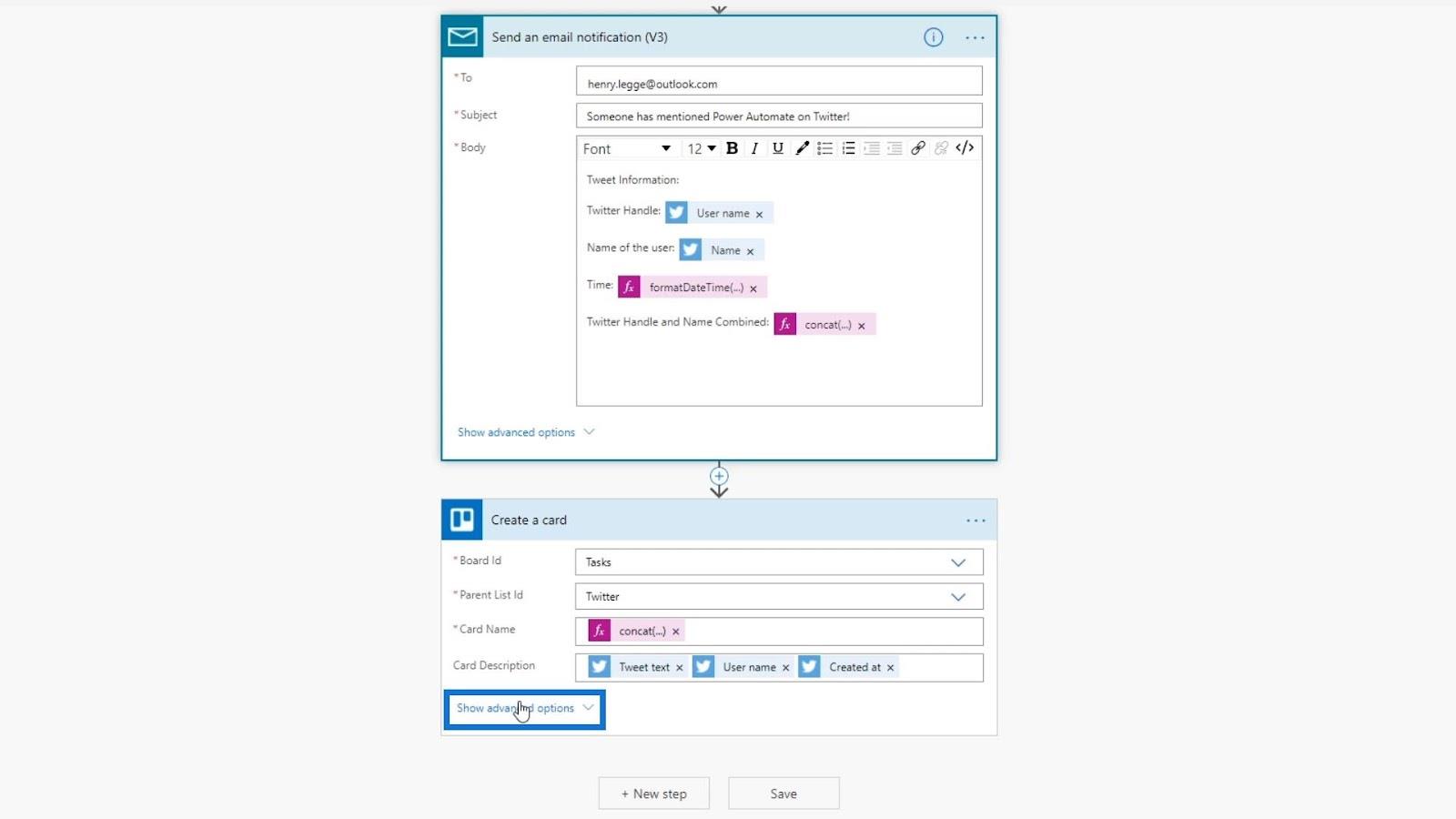
Para el conector de Trello , la primera opción es para establecer la posición de la tarjeta (si la tarjeta debe agregarse en la parte superior o inferior de la lista de tarjetas).
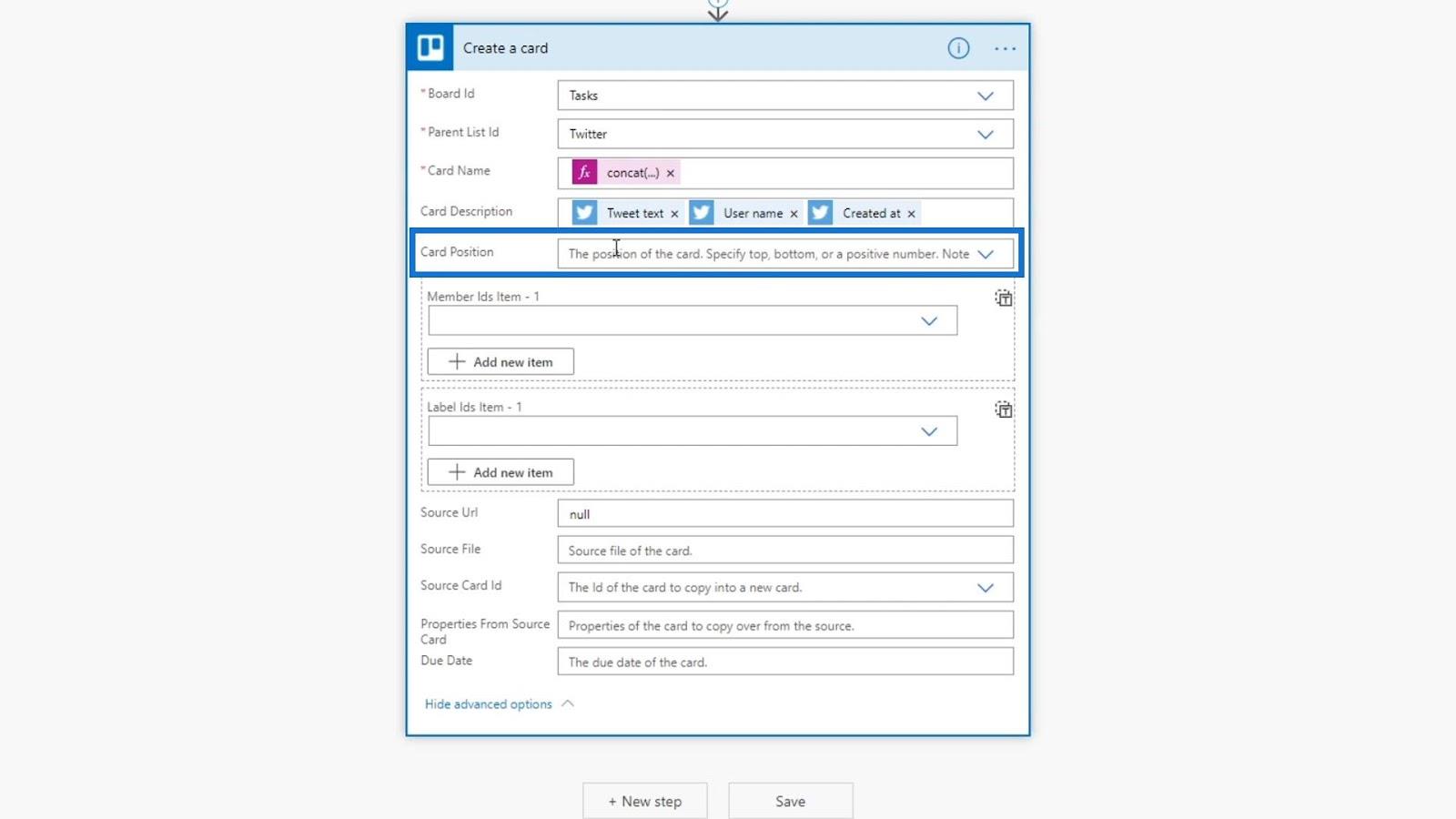
Para este ejemplo, elijamos la opción inferior .
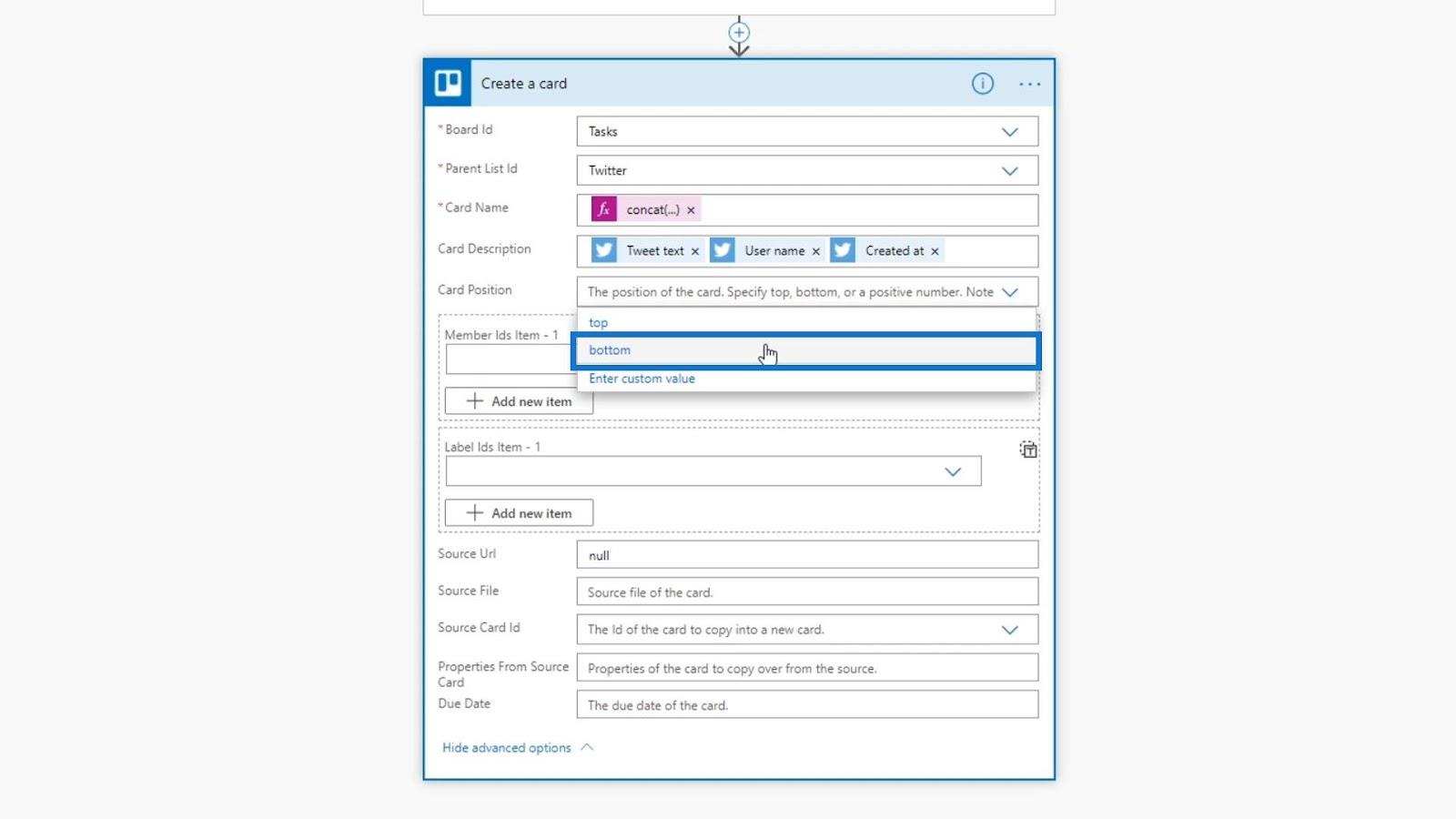
Esta parte es para asignar la tarjeta a alguien. Dado que Trello es un software de gestión de tareas, podemos agregar diferentes equipos de personas. Por ahora, soy el único usuario de la cuenta de Trello que conecté a este flujo.
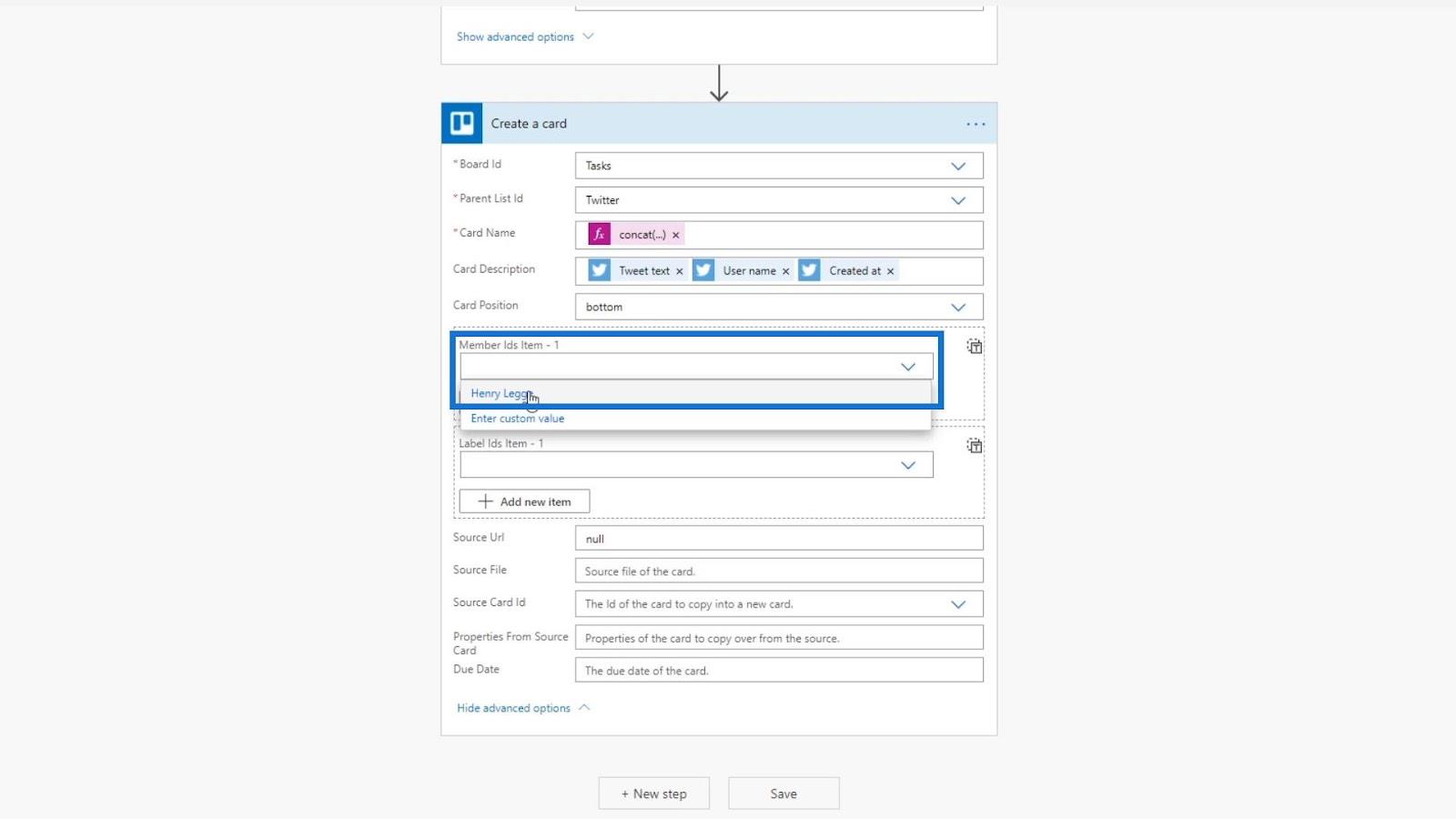
También podríamos usar expresiones para sugerir a quién debería asignarlo en función del contenido del tweet. Por ejemplo, si el contenido del tweet está relacionado con problemas con Microsoft Power Automate, podemos cambiar el elemento de asignación a alguien de nuestro departamento de tecnología para solucionar esos problemas.
Las etiquetas sirven para asignar los colores que queremos poner en nuestras tarjetas. Para este ejemplo, usemos el color de Twitter que es azul.
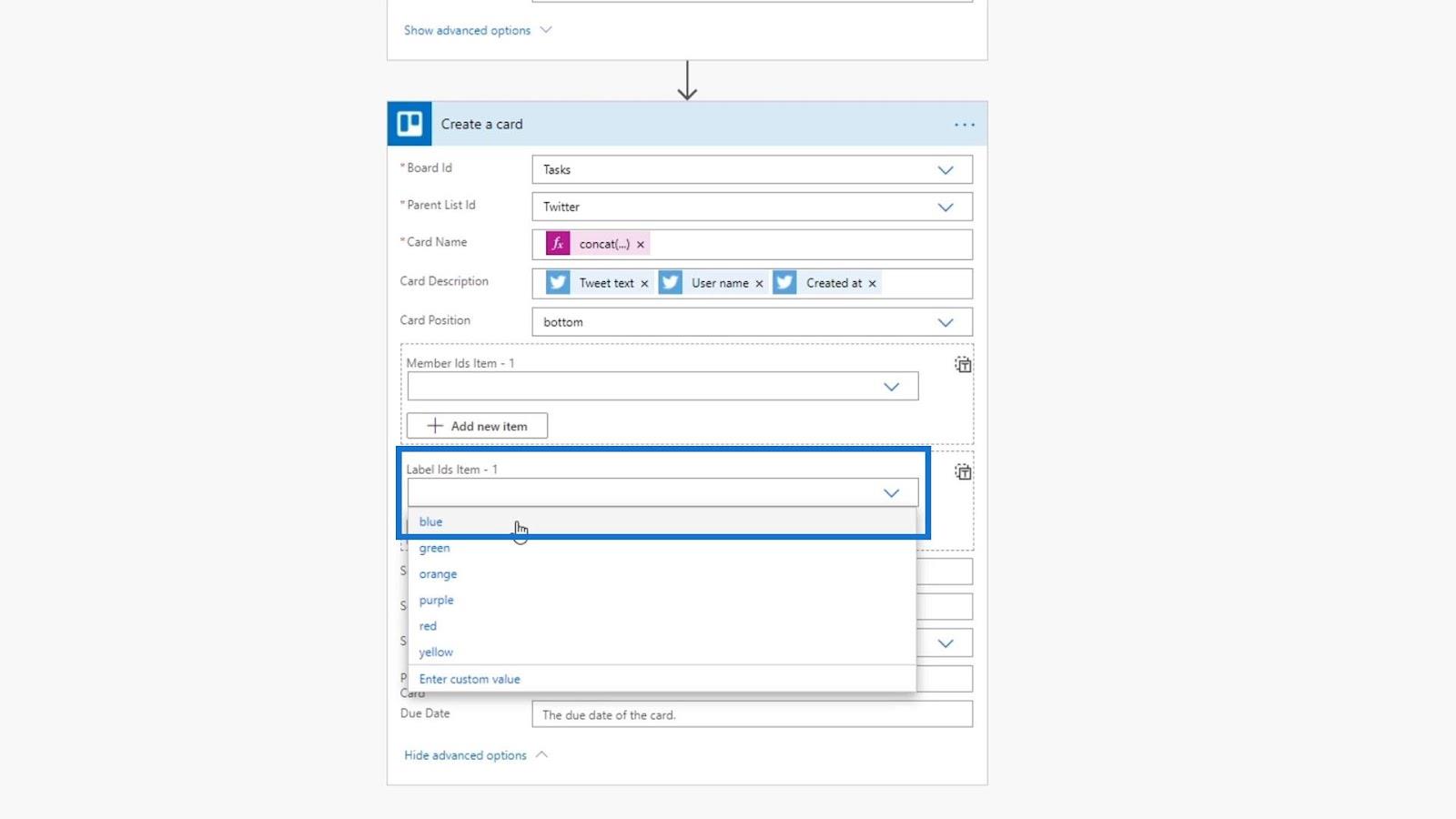
El último que usaremos es el campo Fecha de vencimiento . Podemos usar esto para configurar una tarea con una fecha de vencimiento. Por ejemplo, si alguien tuitea sobre Power Automate, se agregará a nuestro Trello y podríamos configurar una tarea para que respondamos a esa persona dentro de los cinco días posteriores a la creación del tuit.
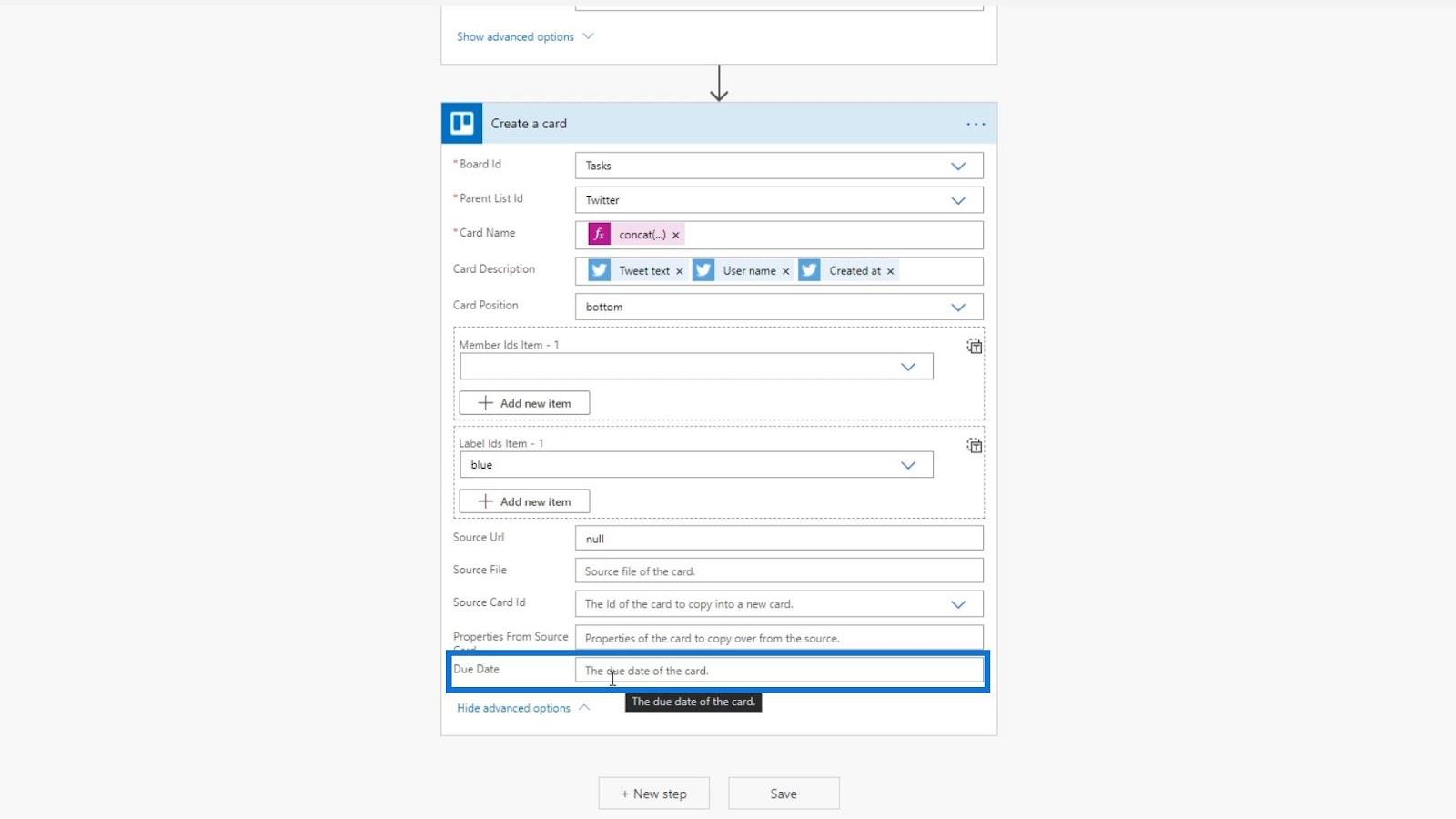
Configuración de expresiones dinámicas
Comencemos a establecer la fecha de vencimiento usando expresiones. Necesitamos usar una fórmula que acepte una fecha y un número de días. Entonces, usemos la fórmula addDays .
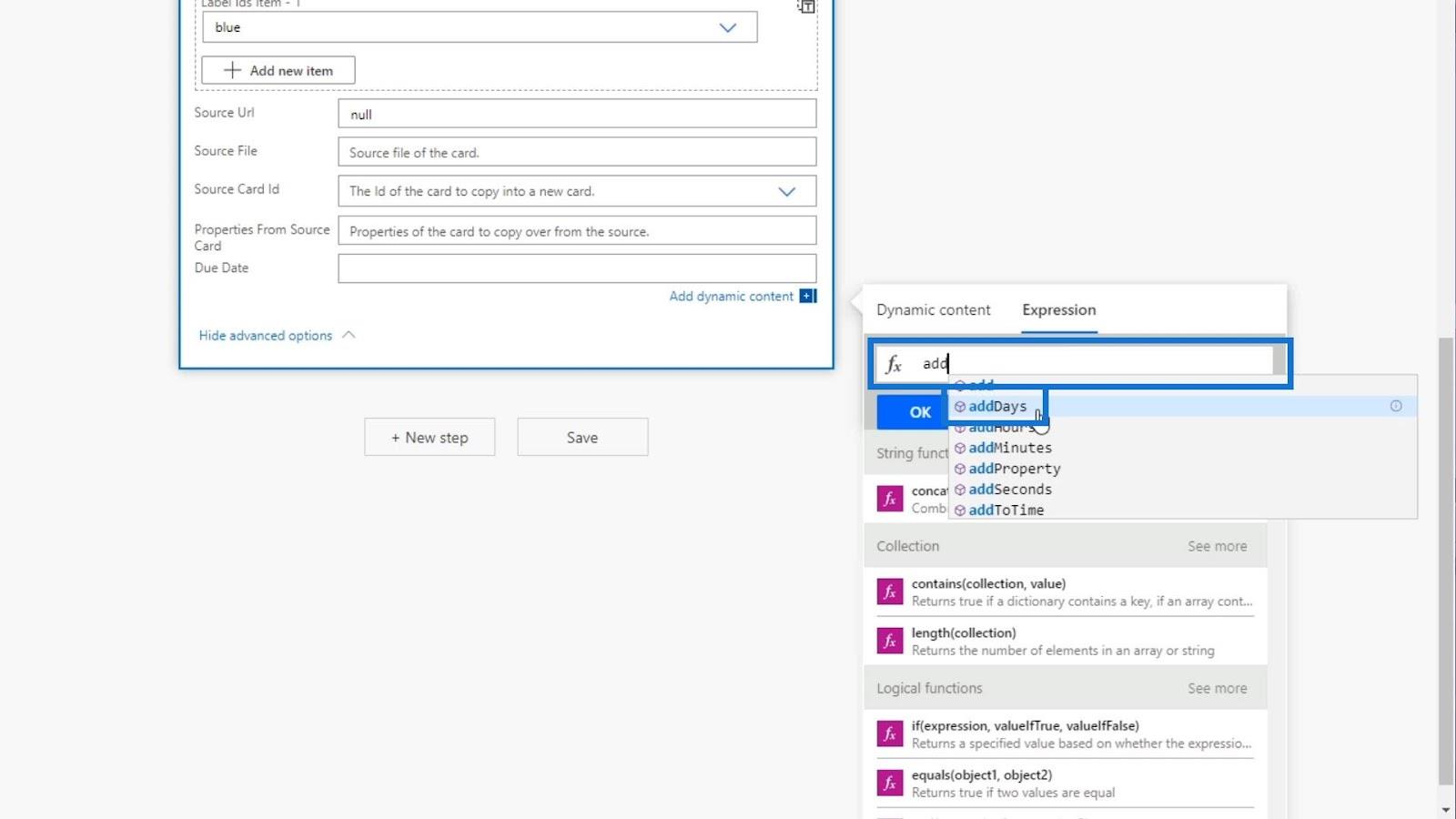
Luego, agreguemos un paréntesis de apertura para verificar los argumentos necesarios para esta fórmula. Como podemos ver, requiere una marca de tiempo, número de días y formato.
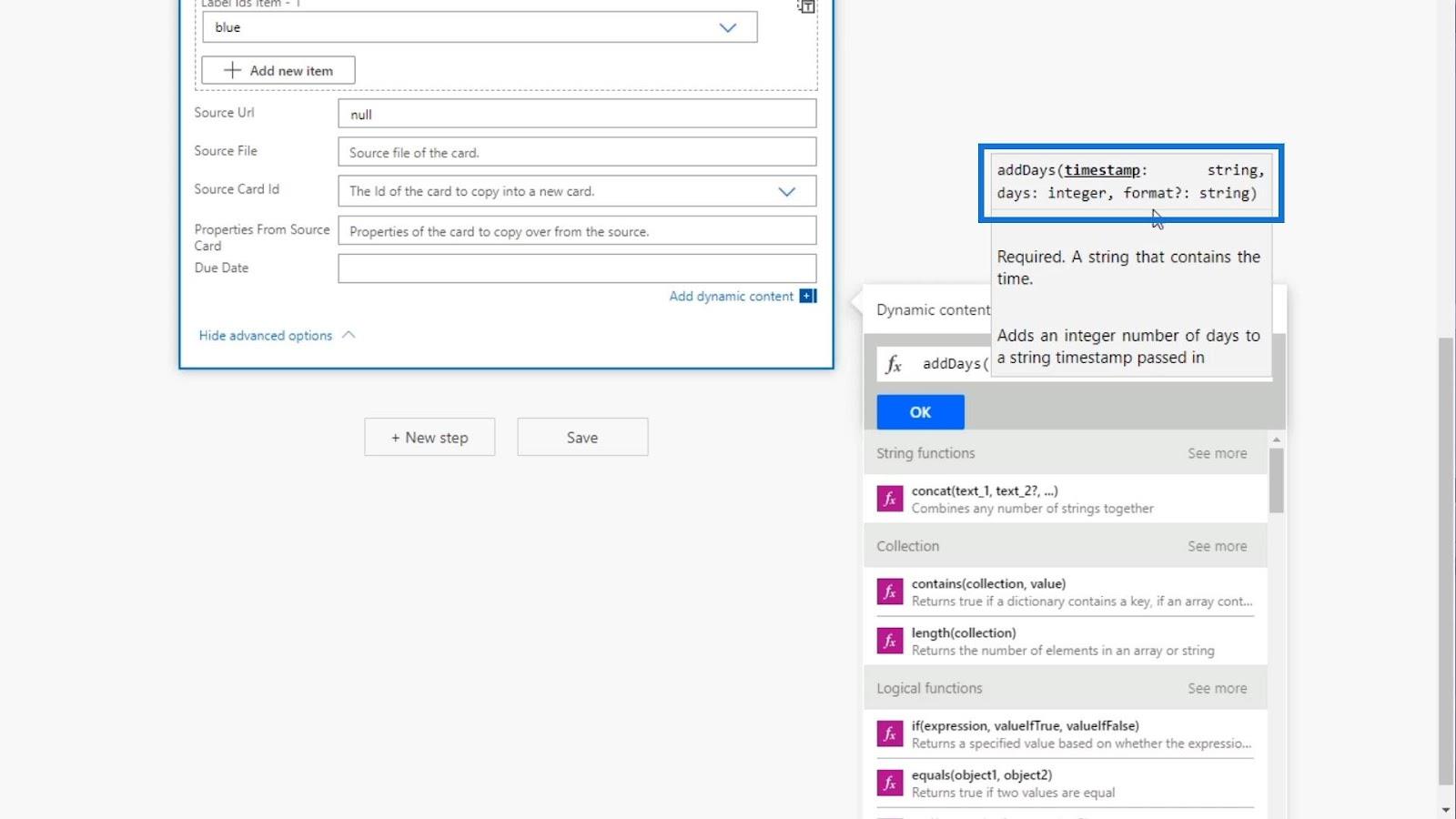
Para la marca de tiempo, queremos que sea la fecha en que se publicó el tweet. Entonces, usemos la variable Creado en de Contenido dinámico .
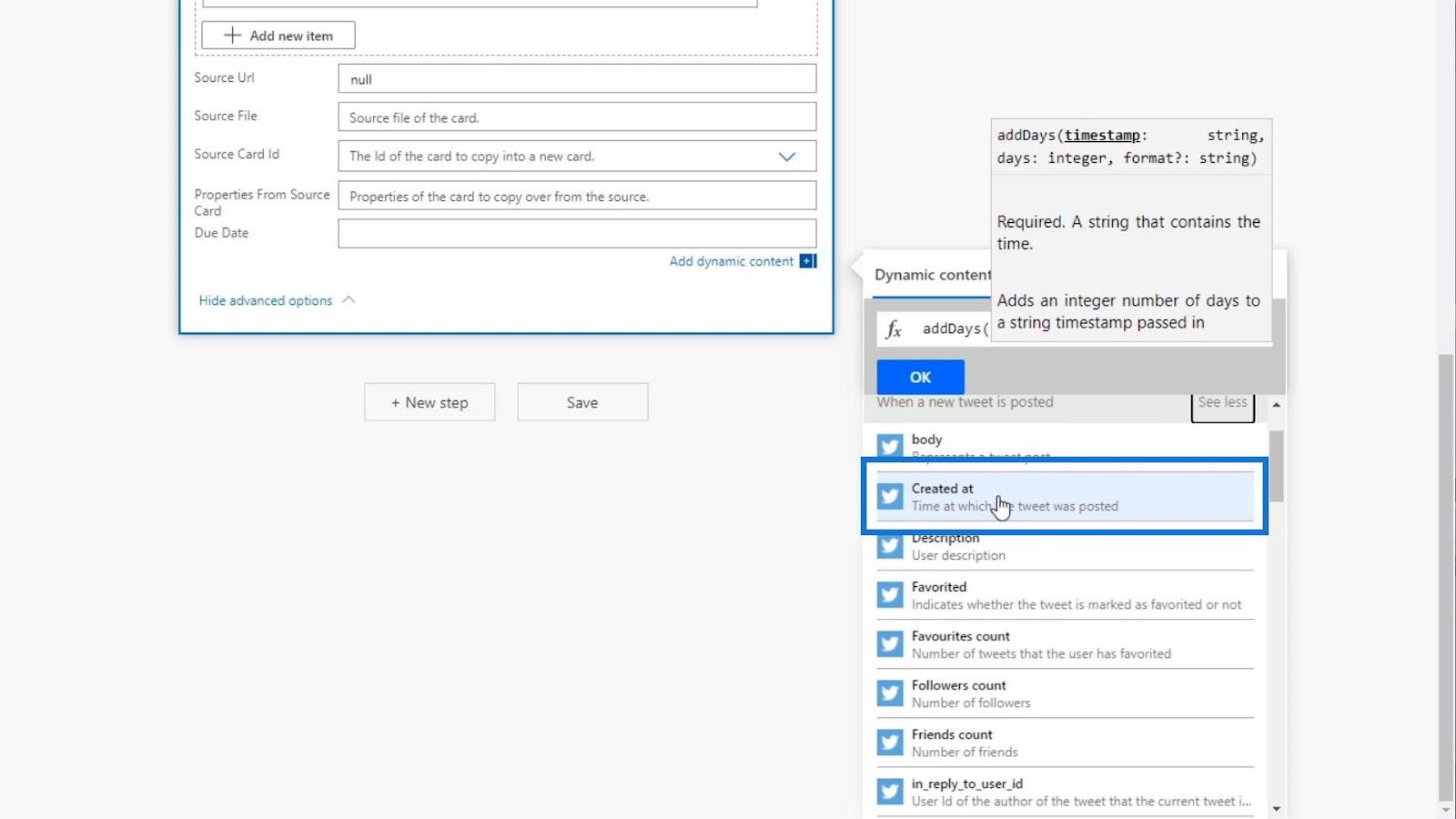
Luego agreguemos una coma ( , ) y agreguemos la cantidad de días que queremos. Para este ejemplo, hagámoslo 5 días.
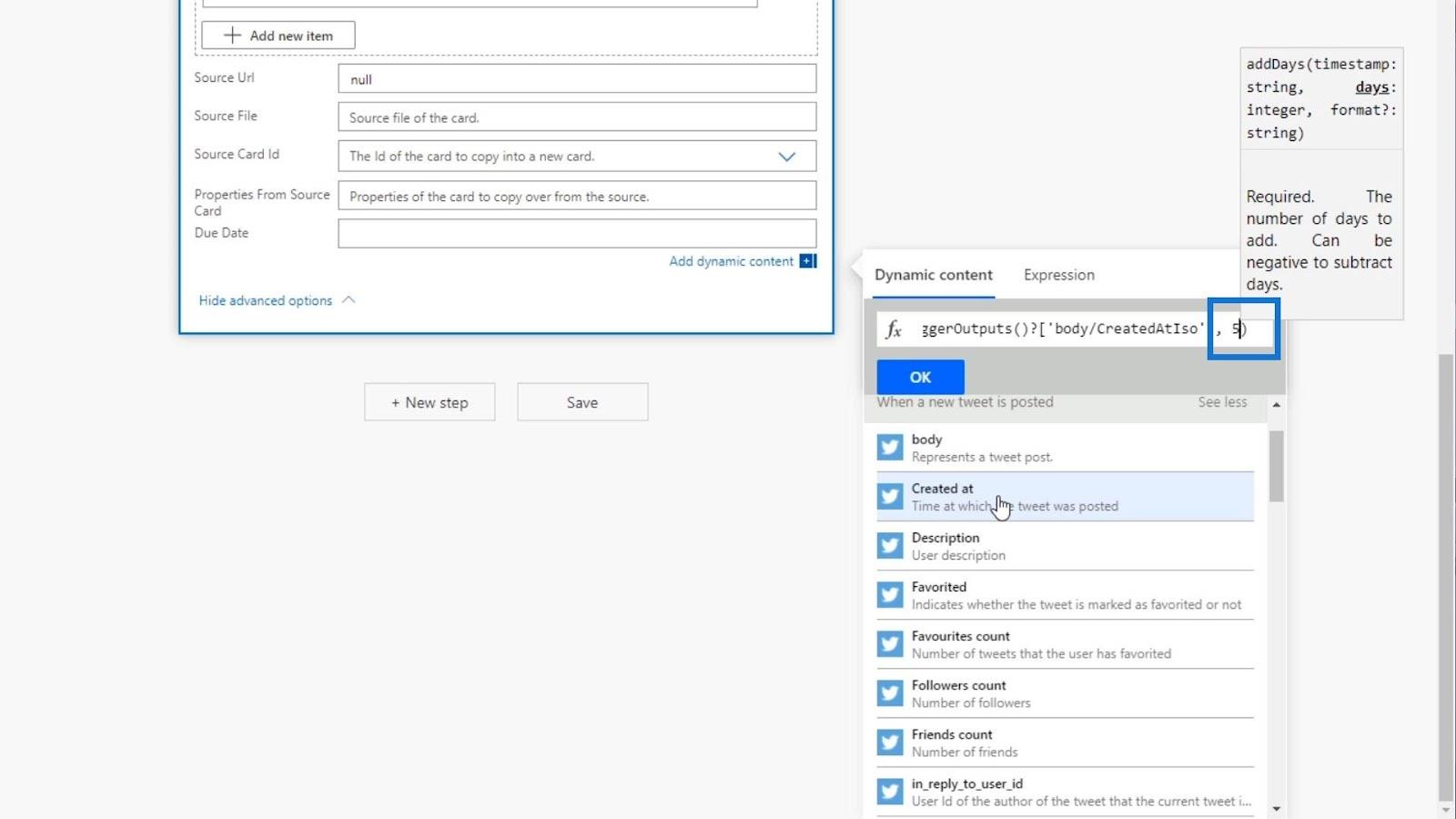
El formato es opcional, por lo que realmente no lo necesitamos. Para este ejemplo, no establezcamos ningún formato.
Ahora hagamos clic en el botón Aceptar para usar nuestra nueva expresión.
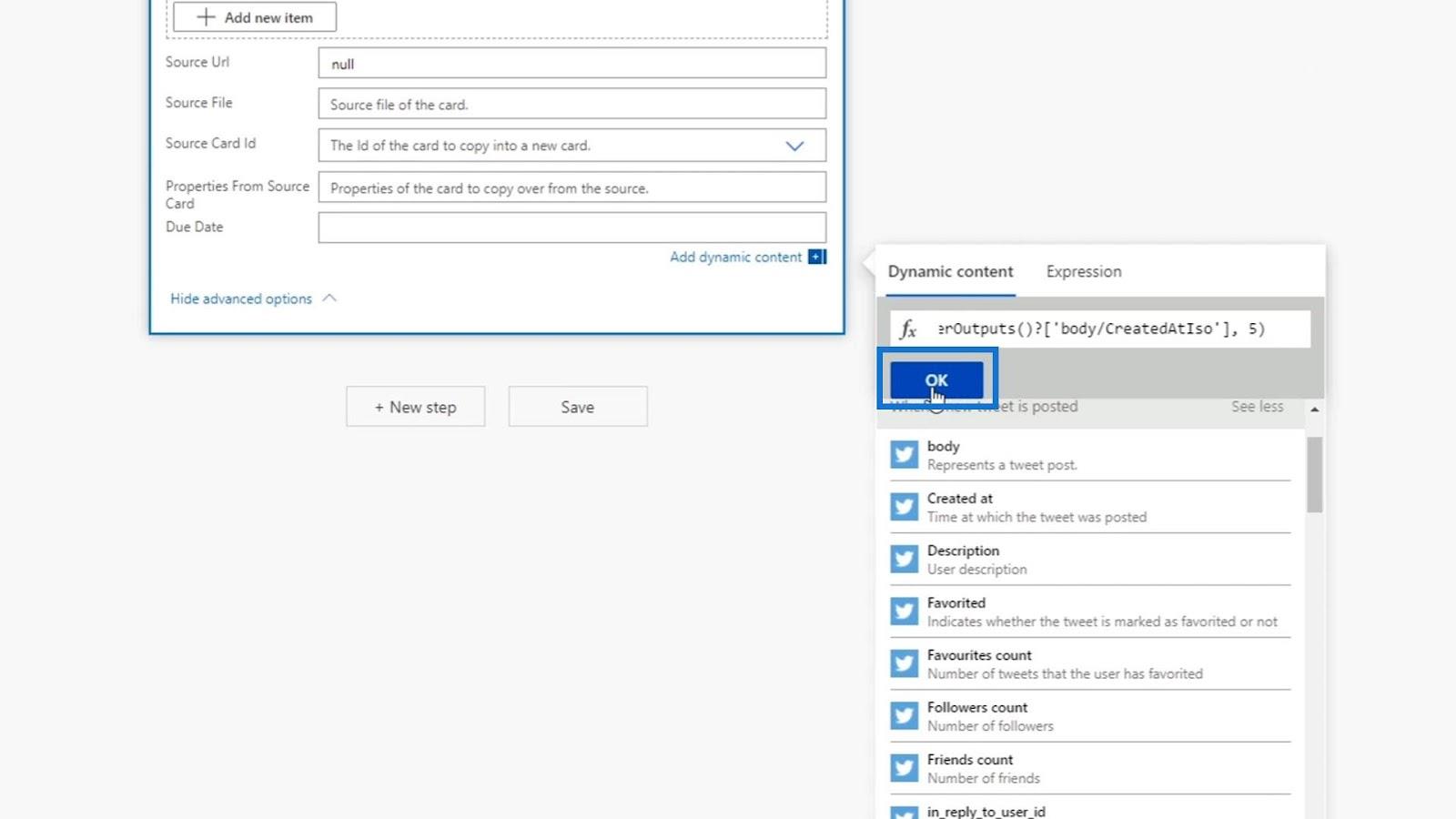
Luego, nuestra expresión ahora debe agregarse dentro del campo Fecha de vencimiento .
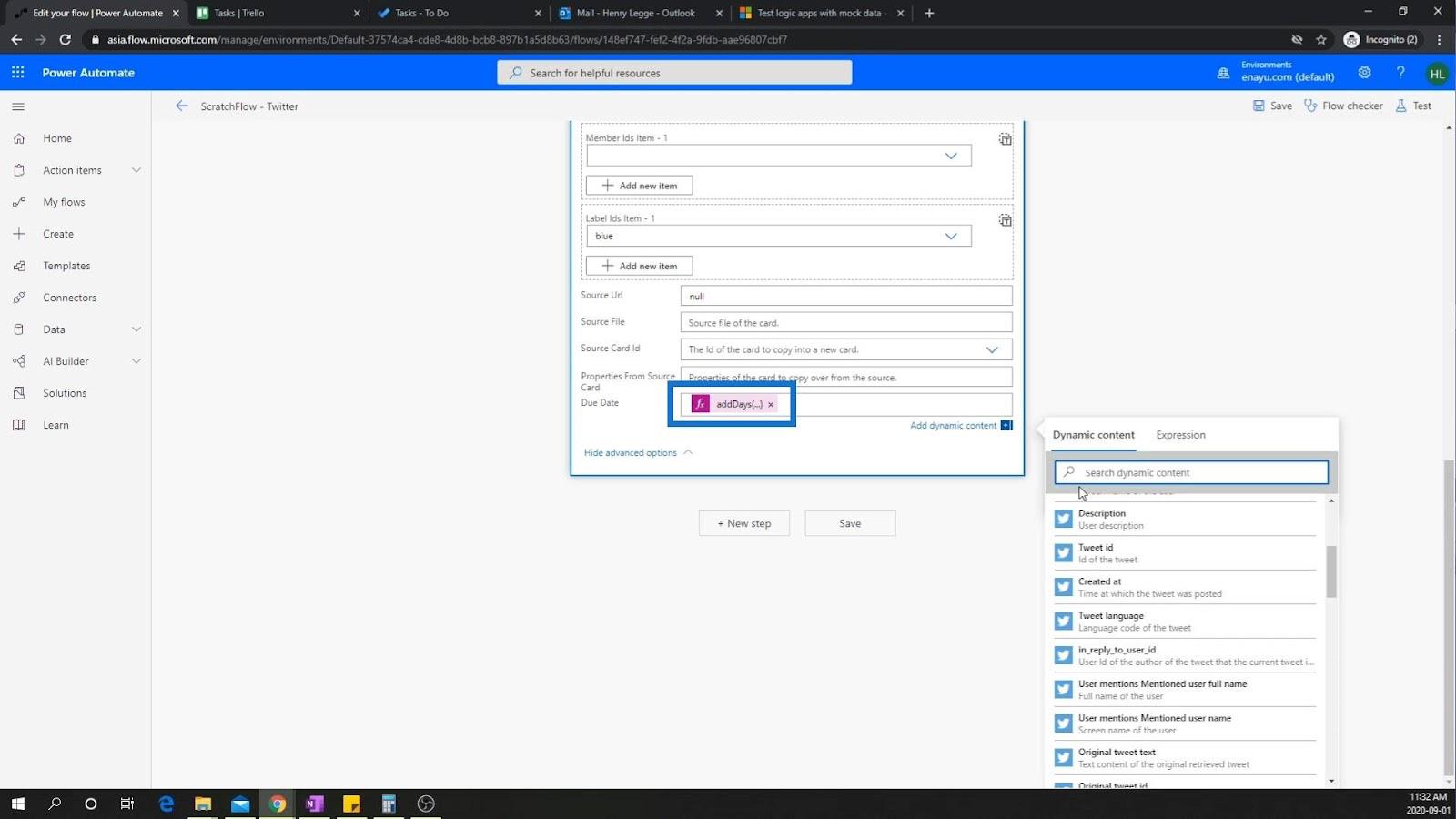
Hagamos clic en el verificador de flujo para verificar si hay un error en nuestro flujo.
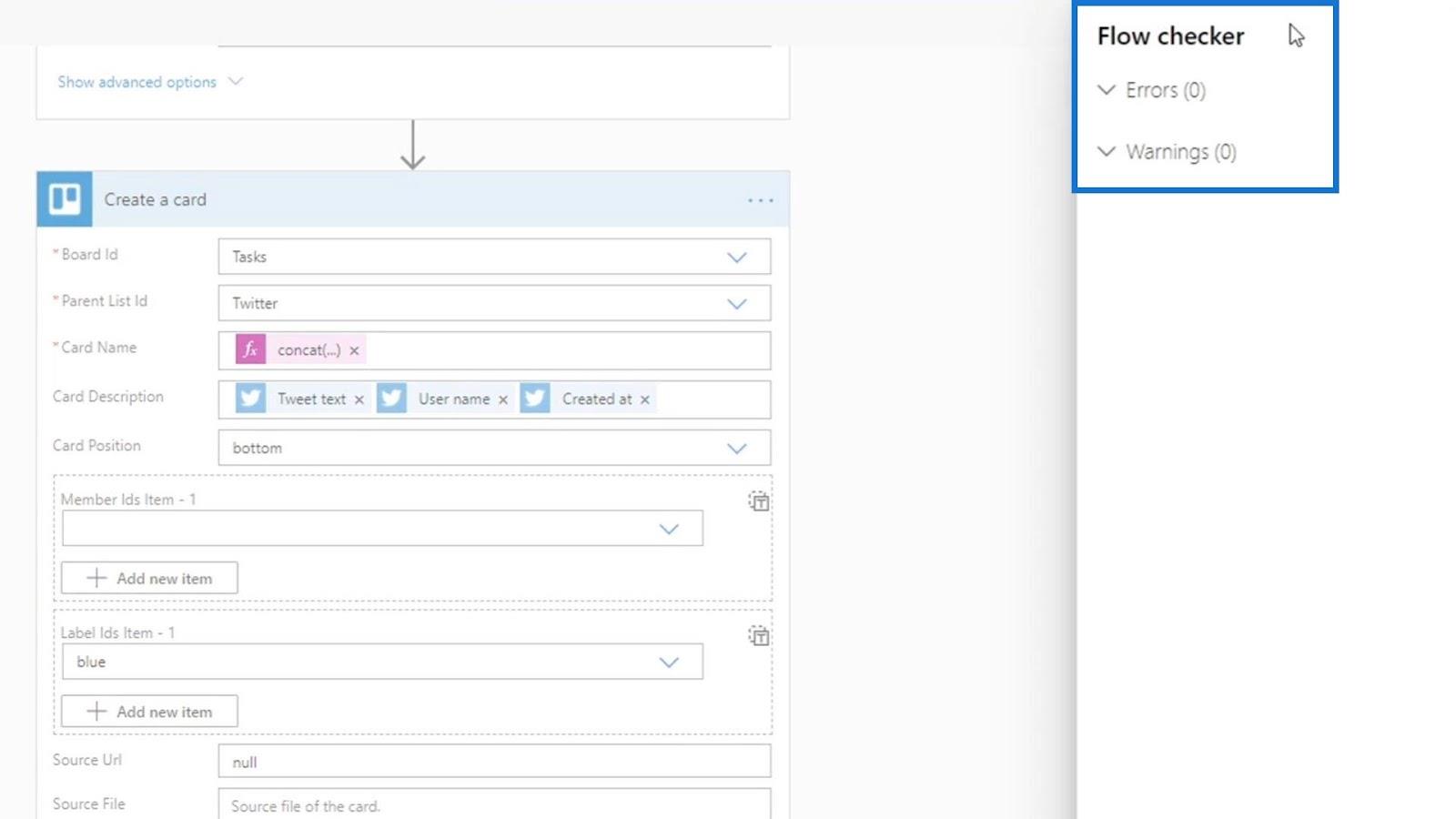
No tenemos ningún error, así que simplemente podemos guardar este flujo haciendo clic en Guardar .
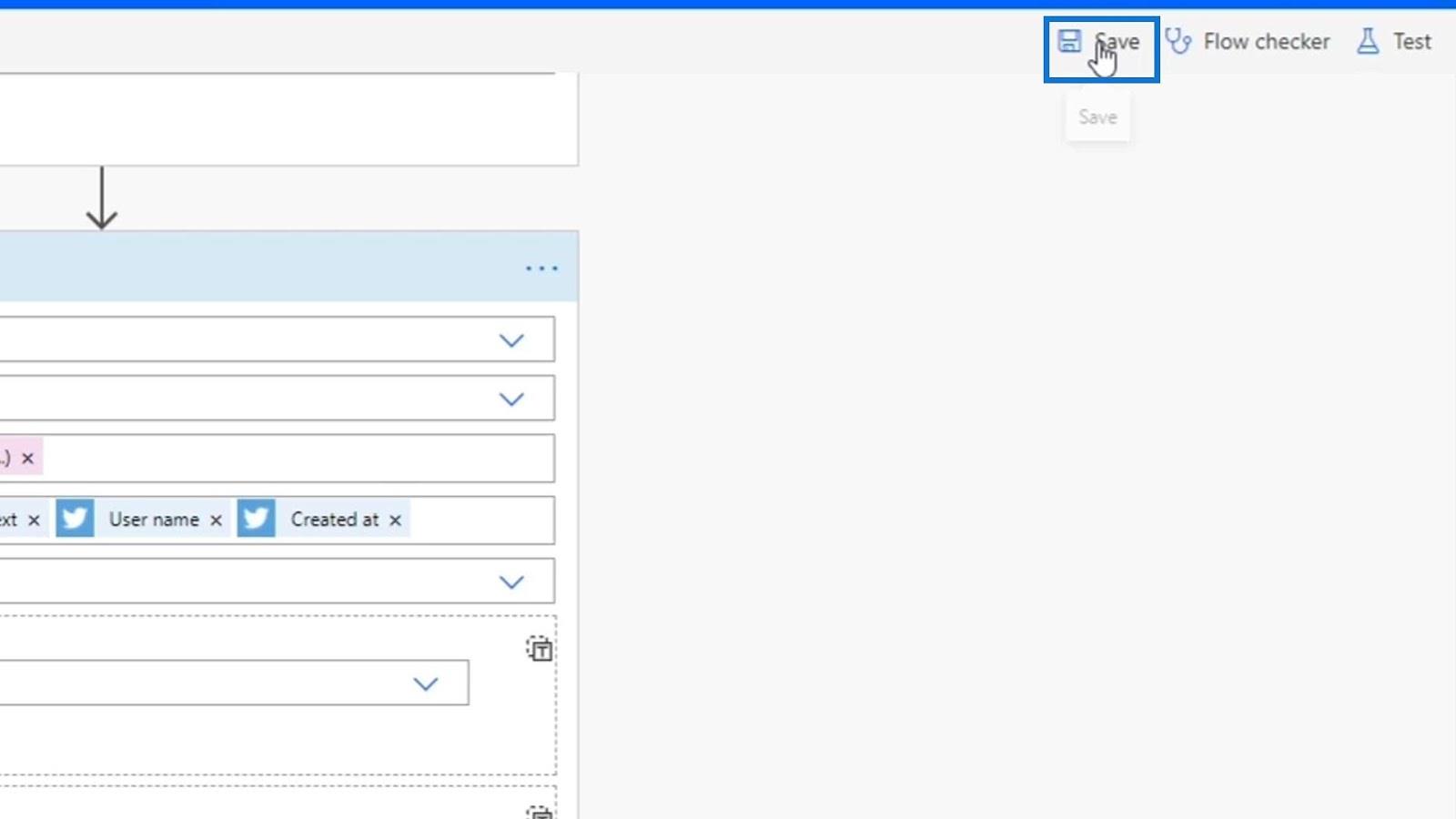
Nuevamente, usemos los datos de nuestras ejecuciones anteriores y elijamos la opción Prueba exitosa .
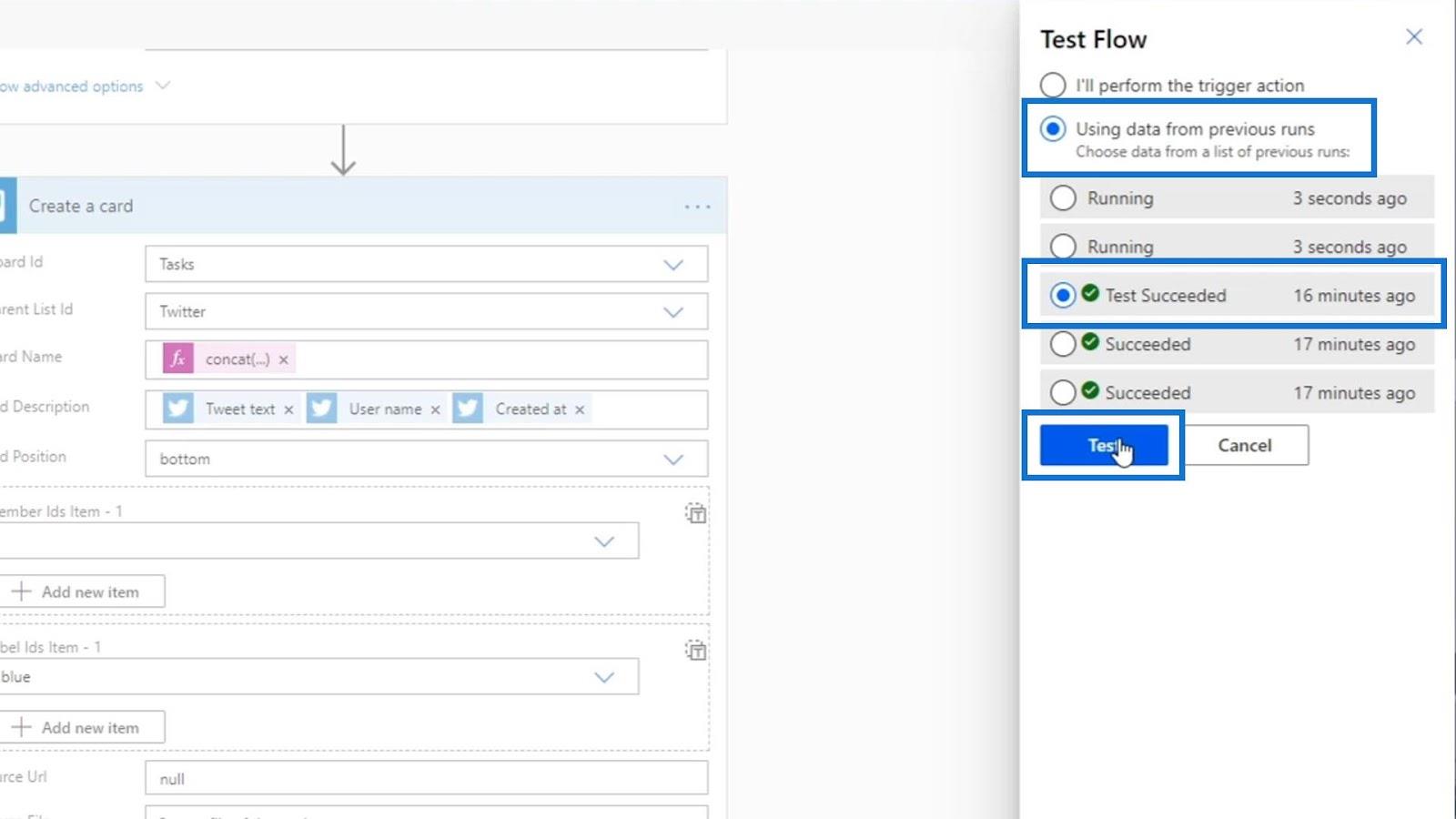
Después de ejecutar la prueba, verifiquemos los metadatos.
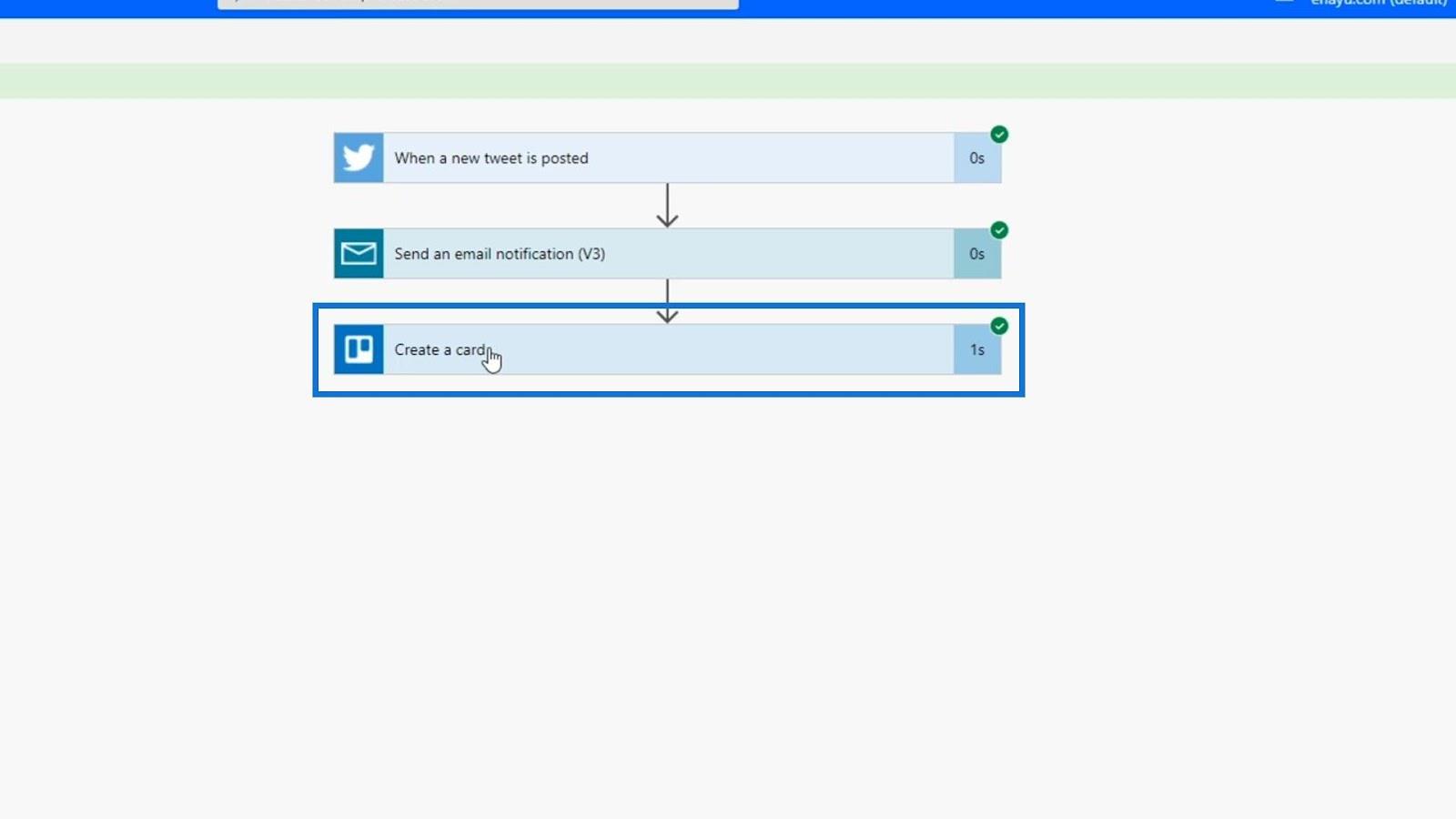
Haga clic en la opción Mostrar más .
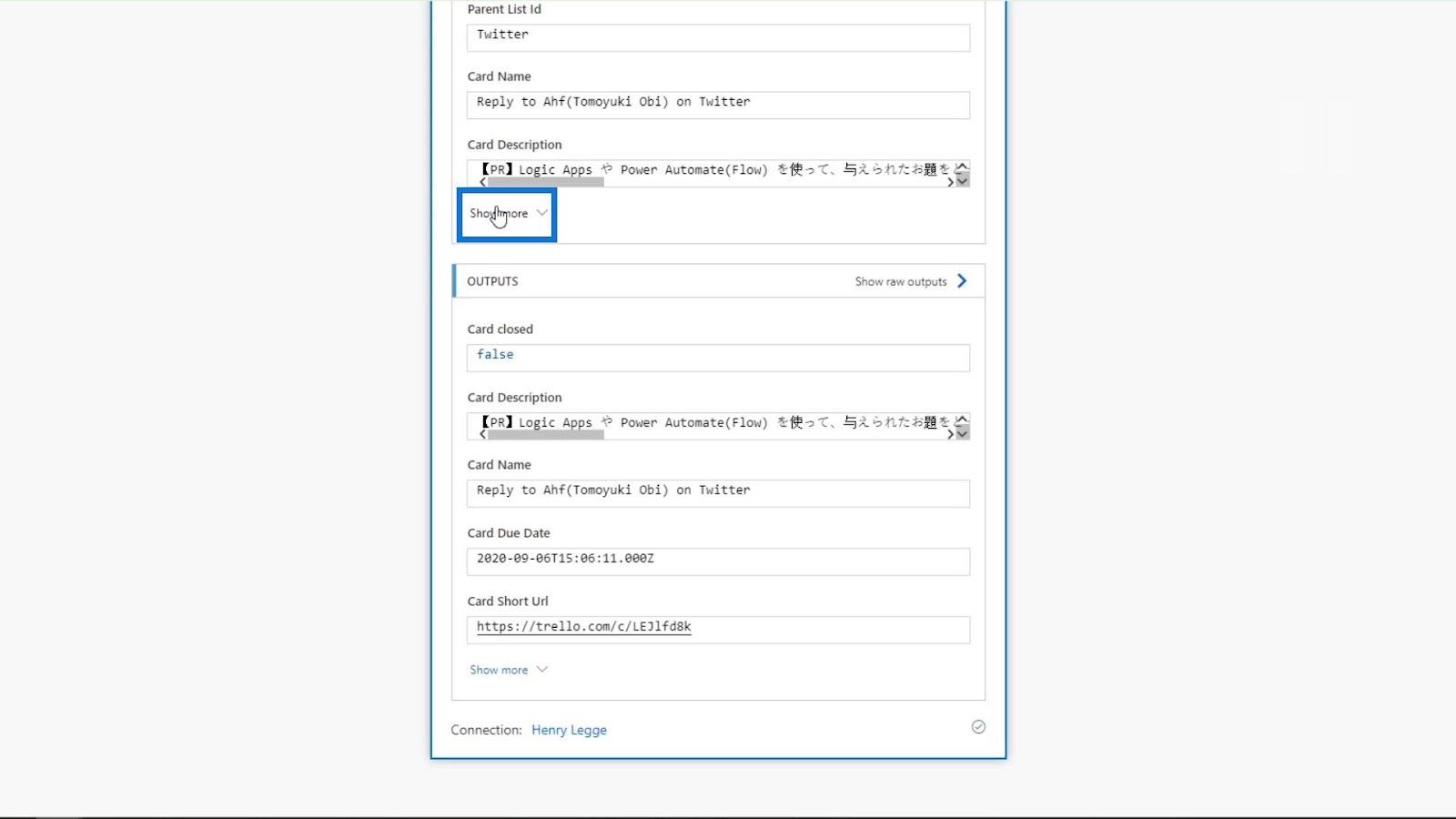
Podemos ver los datos de fecha de vencimiento , que es el 6 de septiembre . Esto significa que está funcionando correctamente porque la fecha de creación de este blog es el 1 de septiembre .
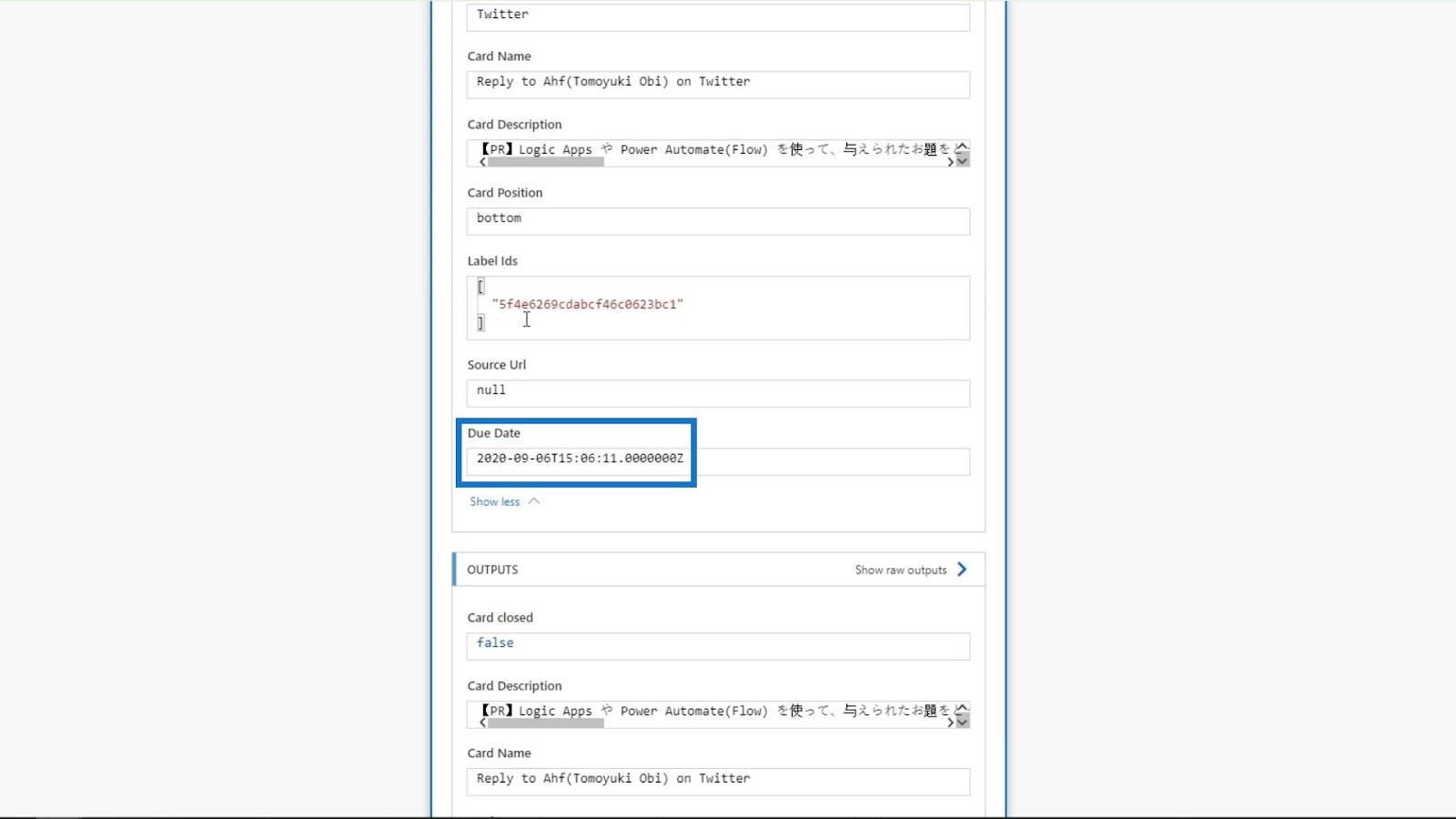
Si revisamos el tablero de Trello, también podemos ver estas tarjetas recién agregadas con fecha de vencimiento el 6 de septiembre .
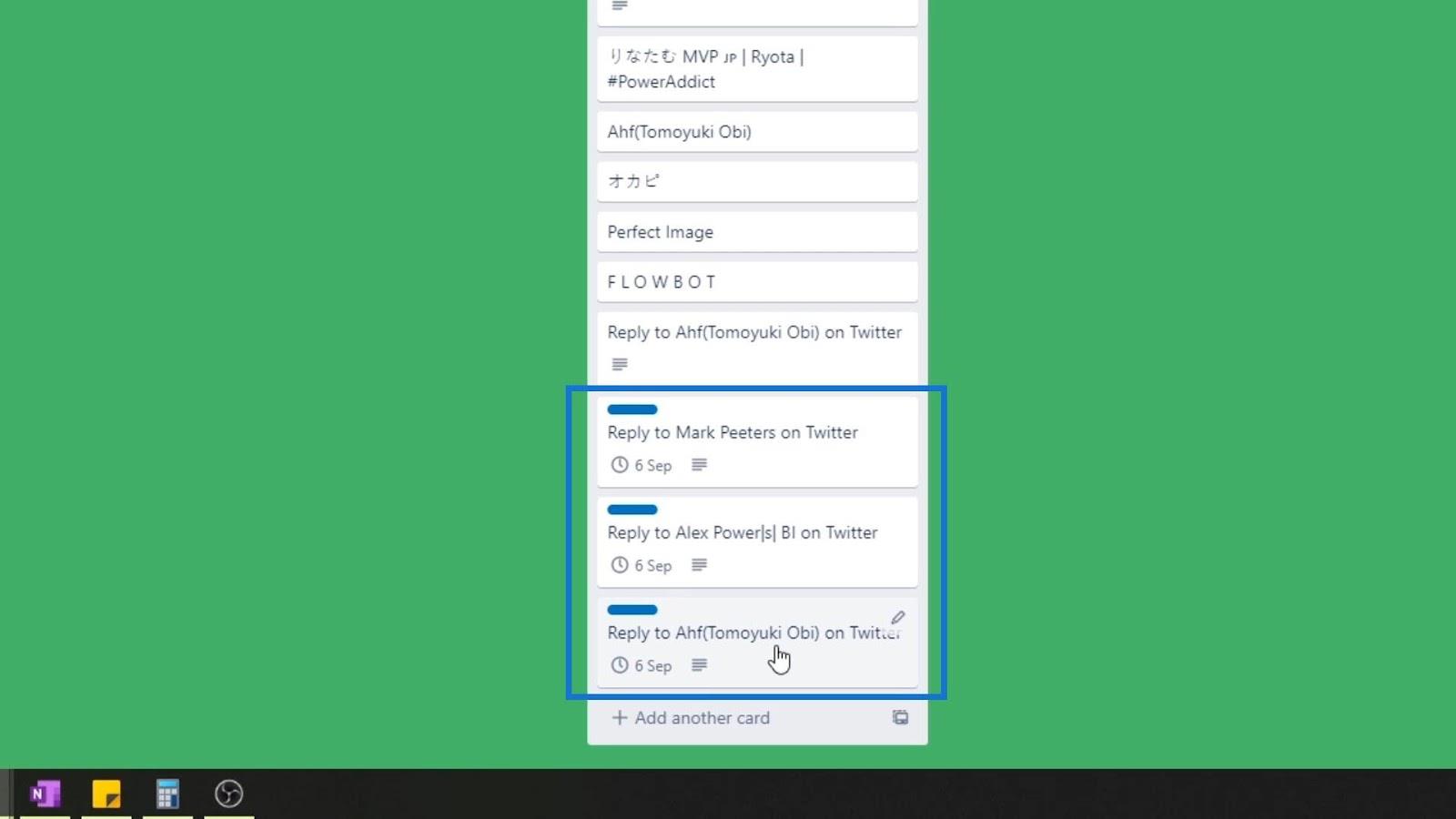
Conclusión
Para concluir, podemos hacer mucho más con las acciones de Power Automate usando las opciones avanzadas que están disponibles. Aparte de eso, también podemos usar expresiones que nos permitan tomar entradas y modificarlas para poder establecer dinámicamente los argumentos.
Así de ventajoso es Power Automate, especialmente si integra esto con su vida personal, su negocio y su carrera.
Mis mejores deseos,
Enrique
Expresiones de Power Automate: una introducción
Microsoft Power Automate: Automatización
del flujo de trabajo Flujo automatizado en Microsoft Power Automate
Qué es uno mismo en Python: ejemplos del mundo real
Aprenderá a guardar y cargar objetos desde un archivo .rds en R. Este blog también cubrirá cómo importar objetos desde R a LuckyTemplates.
En este tutorial del lenguaje de codificación DAX, aprenda a usar la función GENERAR y a cambiar dinámicamente el título de una medida.
Este tutorial cubrirá cómo usar la técnica de elementos visuales dinámicos de subprocesos múltiples para crear información a partir de visualizaciones de datos dinámicos en sus informes.
En este artículo, repasaré el contexto del filtro. El contexto del filtro es uno de los temas principales que cualquier usuario de LuckyTemplates debería conocer inicialmente.
Quiero mostrar cómo el servicio en línea de LuckyTemplates Apps puede ayudar a administrar diferentes informes e información generada a partir de varias fuentes.
Aprenda a calcular los cambios de su margen de beneficio utilizando técnicas como la bifurcación de medidas y la combinación de fórmulas DAX en LuckyTemplates.
Este tutorial analizará las ideas de materialización de cachés de datos y cómo afectan el rendimiento de DAX al proporcionar resultados.
Si todavía usa Excel hasta ahora, este es el mejor momento para comenzar a usar LuckyTemplates para sus necesidades de informes comerciales.
¿Qué es la puerta de enlace de LuckyTemplates? Todo lo que necesitas saber








