Qué es uno mismo en Python: ejemplos del mundo real

Qué es uno mismo en Python: ejemplos del mundo real
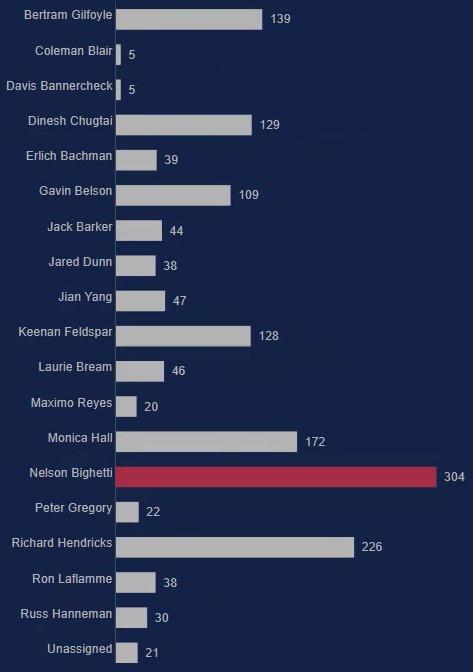
En este tutorial, aprenderá a crear gráficos de barras de comparación en LuckyTemplates. Es un gráfico de barras que muestra dos valores diferentes en una sola categoría. Esto le ayuda a ver y comparar valores en su informe de datos. También verá cómo Charticulator puede crear fácilmente este tipo de imágenes.
Este es un gráfico de barras de muestra que se creó en la publicación de blog anterior . También usaremos esto para crear el gráfico de barras de comparación en Charticulator.
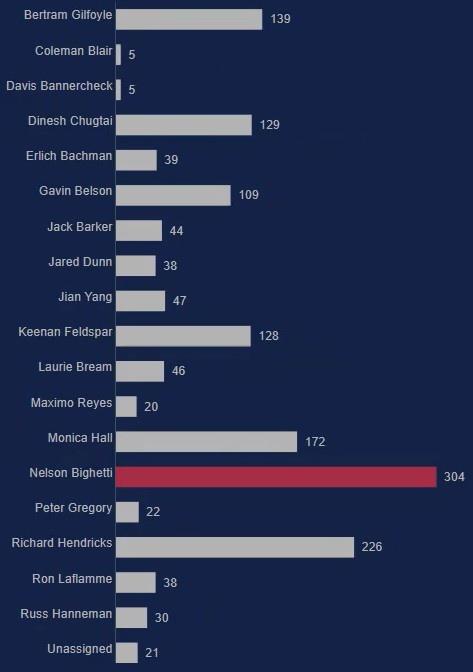
Tabla de contenido
Cree un conjunto de datos y lance Charticulator
Primero, cree un conjunto de datos con las categorías y medidas que usará. Para este ejemplo, se utilizan el Asignatario , el Promedio de días para resolver y el Máximo de días para resolver por el Asignatario .
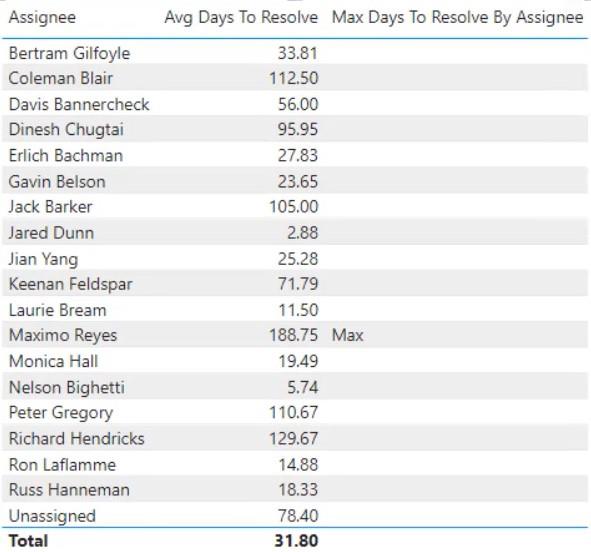
A continuación, haga clic en los tres puntos en la parte superior del conjunto de datos y seleccione Exportar datos . Asegúrese de que el tipo de datos sea un archivo CSV antes de exportar.
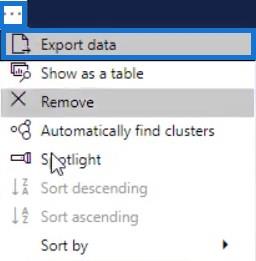
Una vez hecho esto, vaya a chararticulator.com para abrir Charticulator. Haga clic en Iniciar Charticulator y abra el archivo de datos exportado. Luego lo redirigirá al lienzo.
Configurar la barra para el gráfico de comparación
Cree un gráfico rectangular arrastrando la forma del rectángulo desde Marcas a Glifo .
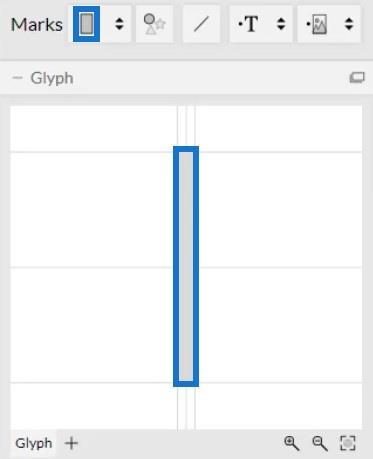
Luego, haga clic en Stack Y para cambiar la posición de las barras.
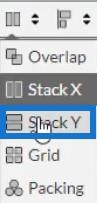
Coloque el Asignado en el eje Y del lienzo y el Promedio de días para resolver en el ancho del Glifo.
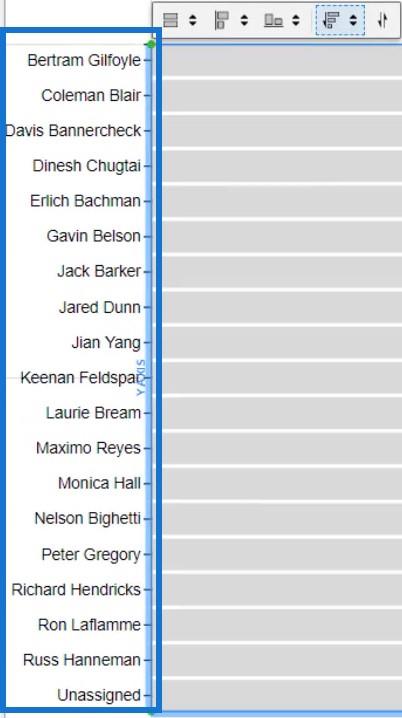
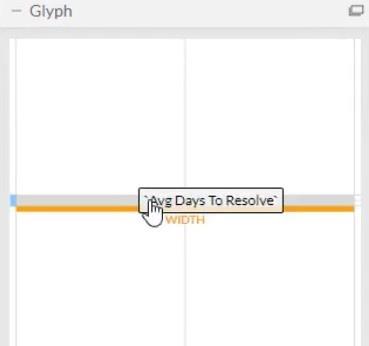
El visual ahora se verá así.
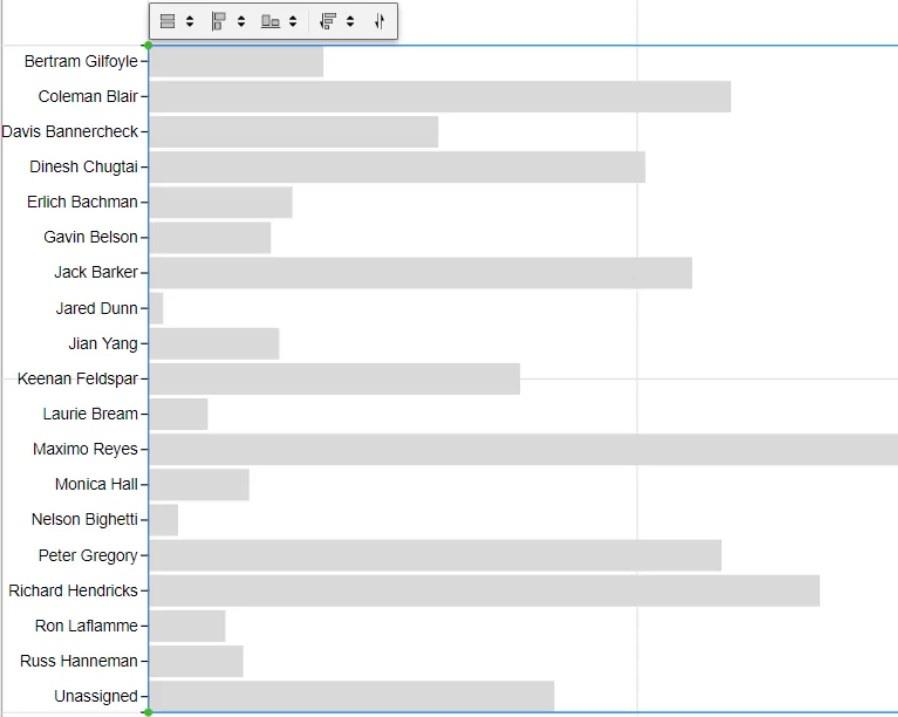
A continuación, haga clic en PlotSegment1 para abrir los atributos del gráfico. Desmarque la casilla Visible para eliminar las categorías en el eje Y.
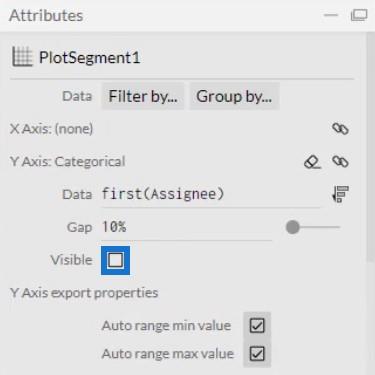
Después de eso, haga clic en Shape1 para abrir sus atributos y coloque Max Days To Resolve by Assignee en el estilo de relleno.
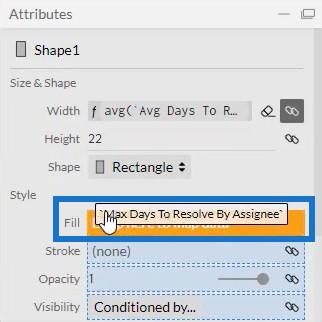
Puede ver que los colores de las barras son los mismos excepto por el valor máximo. Puede cambiar los colores de las barras según lo que desee o para que coincidan con sus gráficos anteriores.
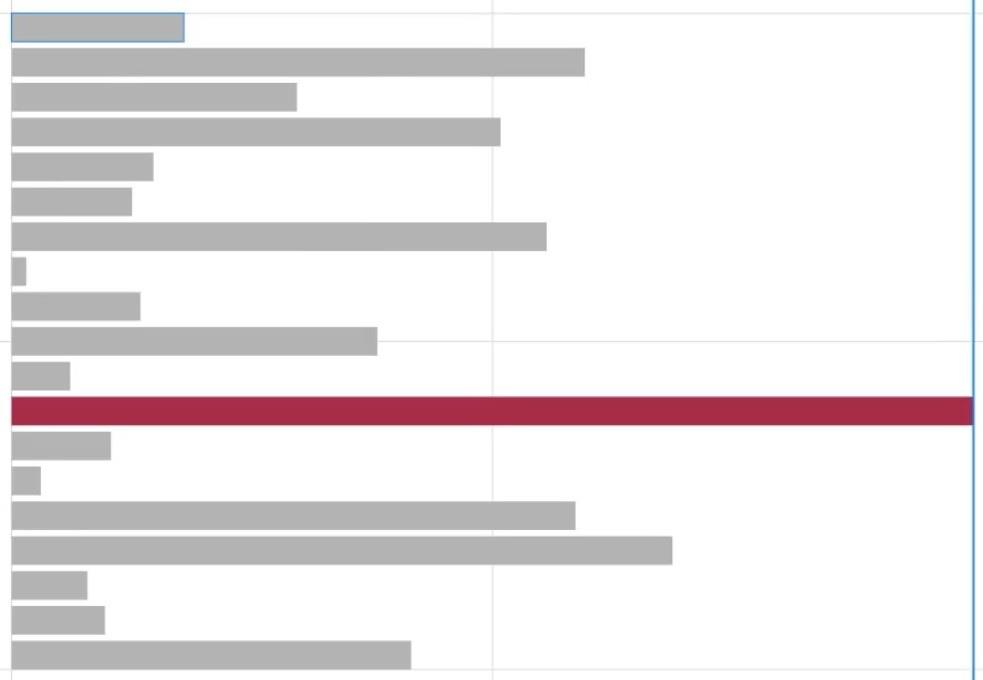
Ahora, debe transferir los gráficos de barras al lado derecho del lienzo. Para hacerlo, haga clic en el segundo panel de configuración sobre el lienzo y seleccione Derecha .
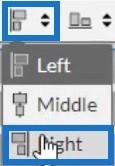
El gráfico luego se transferirá al extremo derecho.
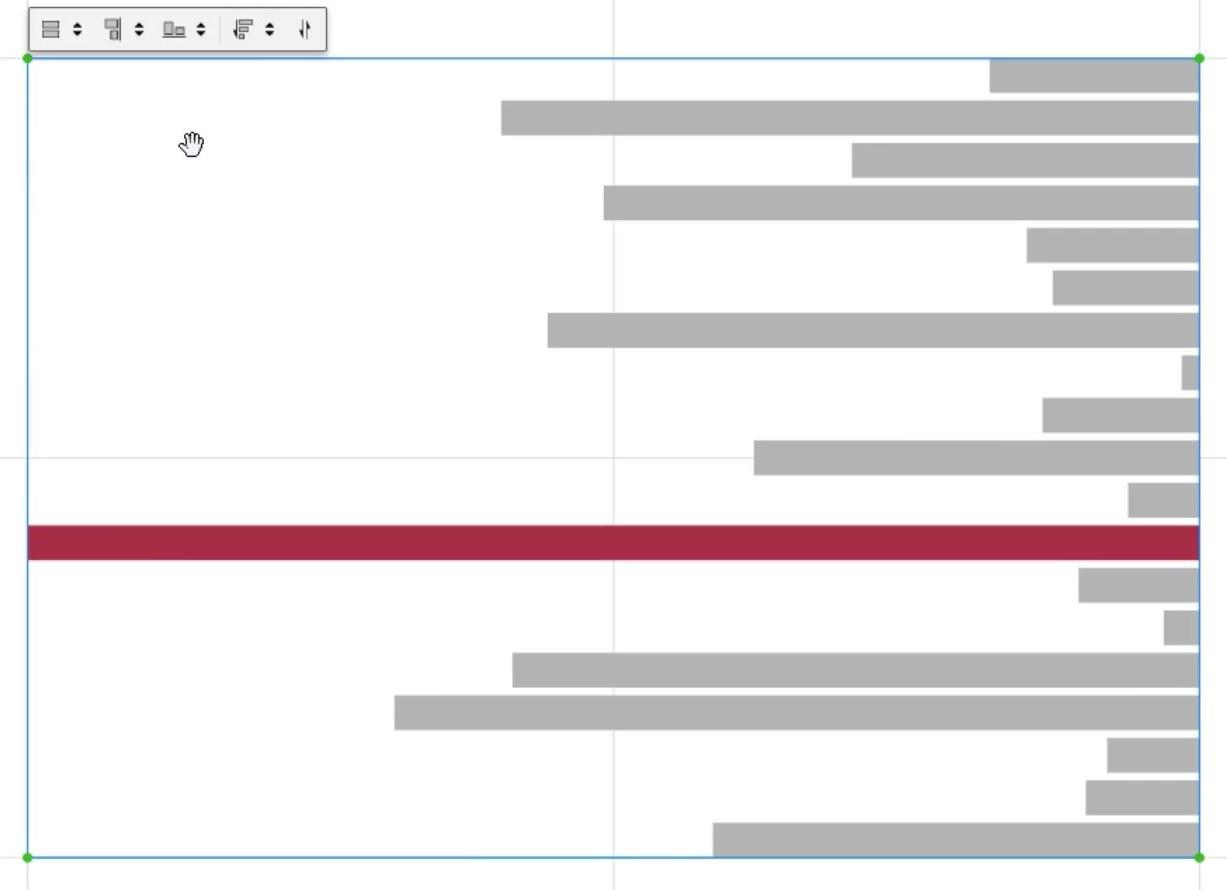
Exportar archivo de gráfico y datos de entrada
Una vez hecho esto, guarde el gráfico de barras. A continuación, haga clic en el botón exportar y seleccione Visual personalizado de LuckyTemplates .
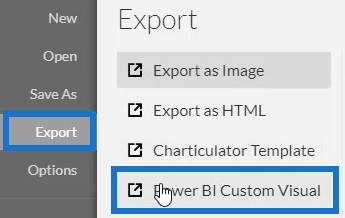
Antes de exportar el archivo, debe desmarcar las dos primeras casillas en Ejes y escalas para que los ejes no cambien cuando se seleccione un nuevo contexto de filtro. Luego, haga clic en el primer cuadro en las propiedades visuales personalizadas de LuckyTemplates para habilitar el desglose de la columna Asignado. Después de eso, agregue un nombre visual y haga clic en LuckyTemplates Custom Visual para exportar el archivo.
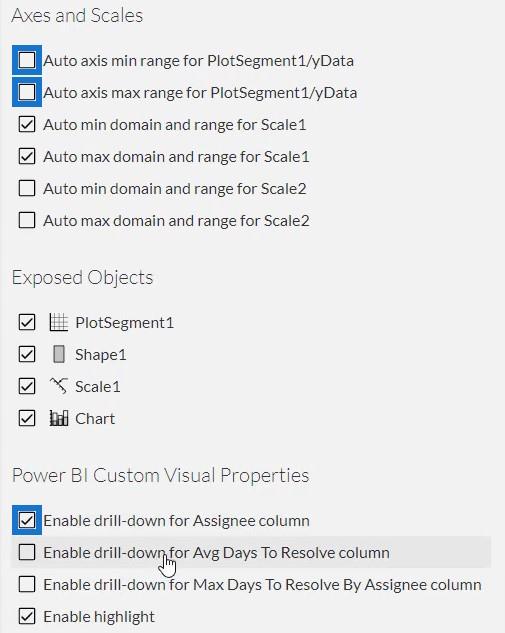
Ahora, abra LuckyTemplates para importar el archivo. Haga clic en los tres puntos debajo de Visualizaciones y seleccione Importar una imagen de un archivo .
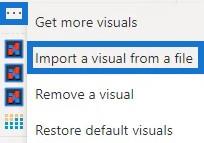
A continuación, haga clic en el botón Charticulator con el nombre visual y coloque Asignado , Promedio de días para resolver y Máximo de días para resolver por Asignado en sus secciones de Campo correspondientes.
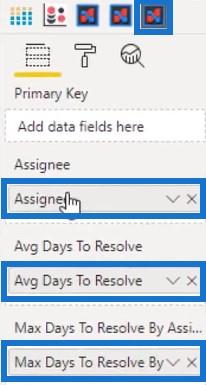
Una vez hecho esto, ajuste los márgenes del gráfico para alinearlos con el gráfico de barras anterior. Por último, haga coincidir los dos gráficos de barras eliminando el título y el fondo. Después de eso, ahora tendrá un gráfico de barras de comparación similar a este.
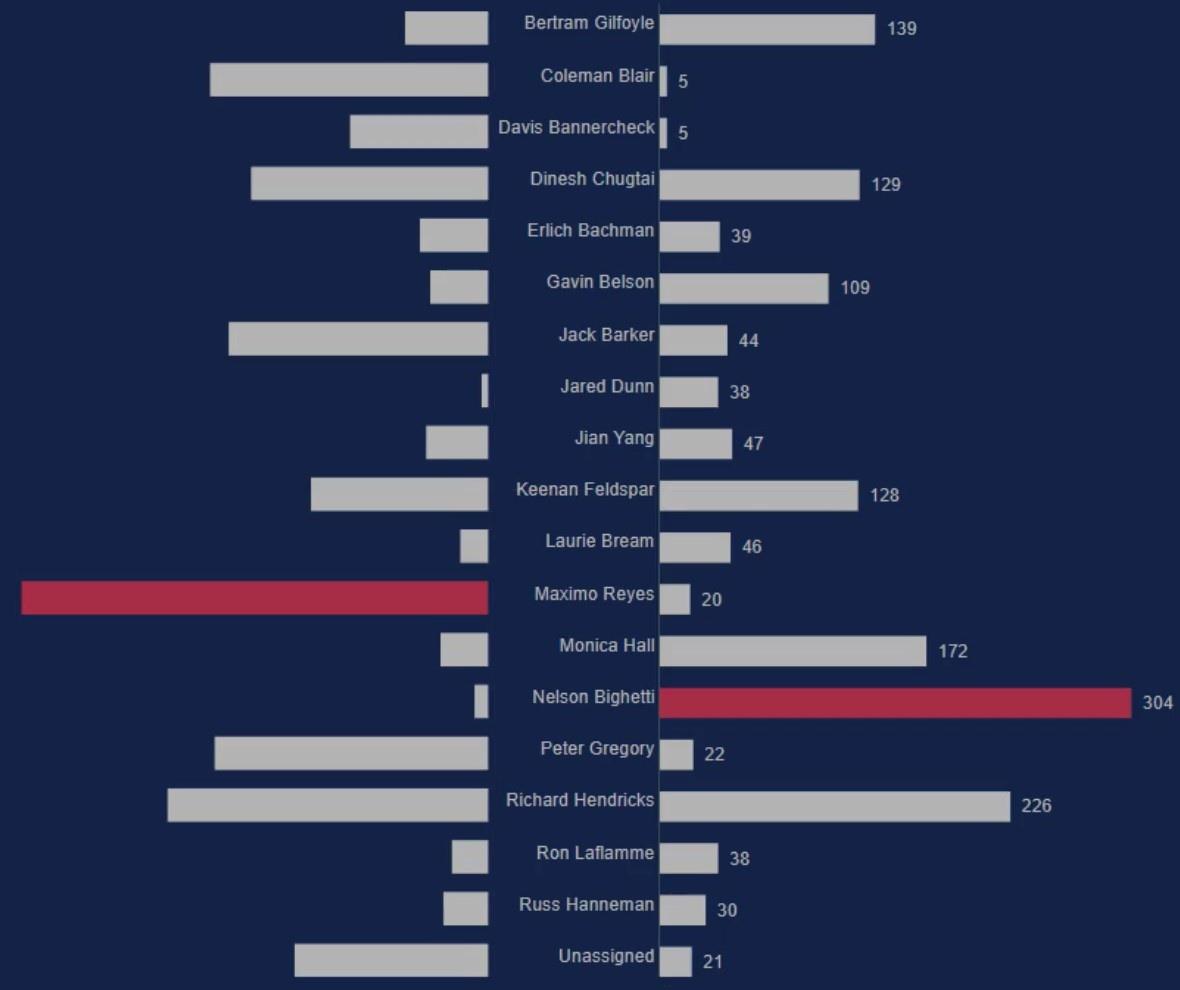
Finalizar los detalles del gráfico de barras de comparación
Si desea colocar sus categorías en el centro de ambas barras, vaya al sitio web de Charticulator y abra el gráfico de barras anterior. Haga clic en PlotSegments1 y desmarque la casilla Visible en Atributos para eliminar las categorías en el eje Y.
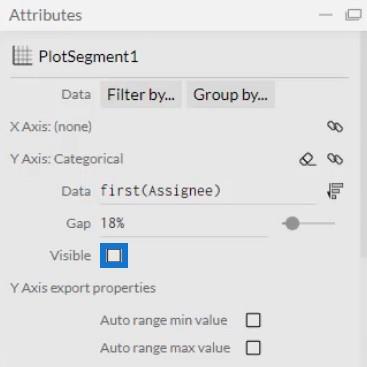
A continuación, lleve Texto al Glifo y alinéelo con el borde izquierdo del rectángulo.
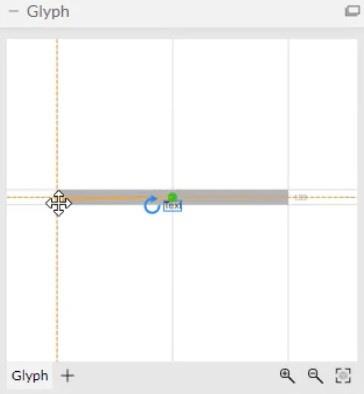
Luego, arrastre Texto al lado izquierdo de la barra y ajústelo a la distancia que prefiera.
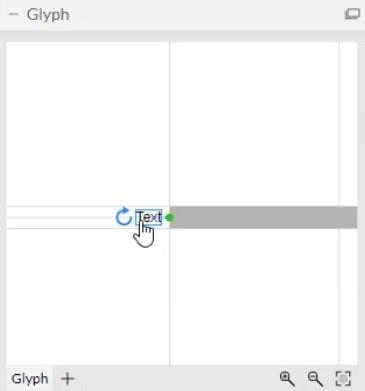
Lleve al Asignatario a la sección Texto en los Atributos de Text2 y cambie otras configuraciones para complementar el otro gráfico de barras.
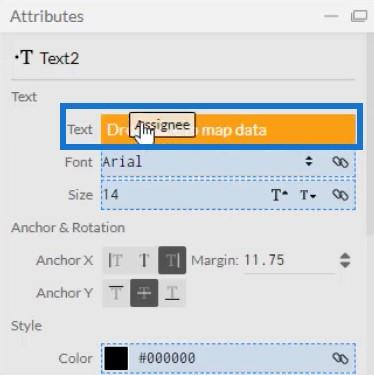
Ahora puede ver que hay un pequeño espacio entre las categorías y las barras.
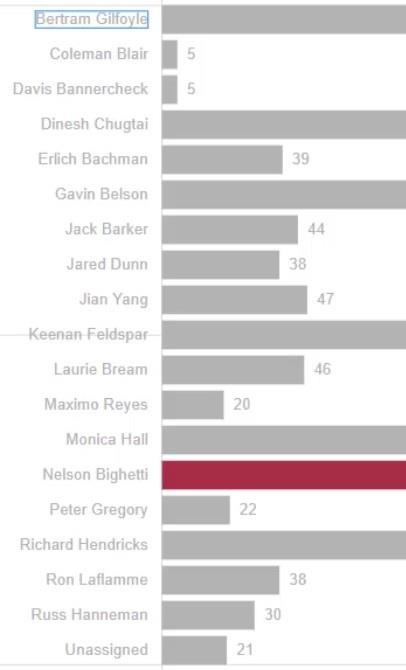
A continuación, guarde el gráfico y expórtelo a LuckyTemplates Custom Visual . Importe el archivo dentro de LuckyTemplates y ajuste los márgenes del gráfico para que coincida con el otro gráfico de barras. Su visualización ahora se verá así.
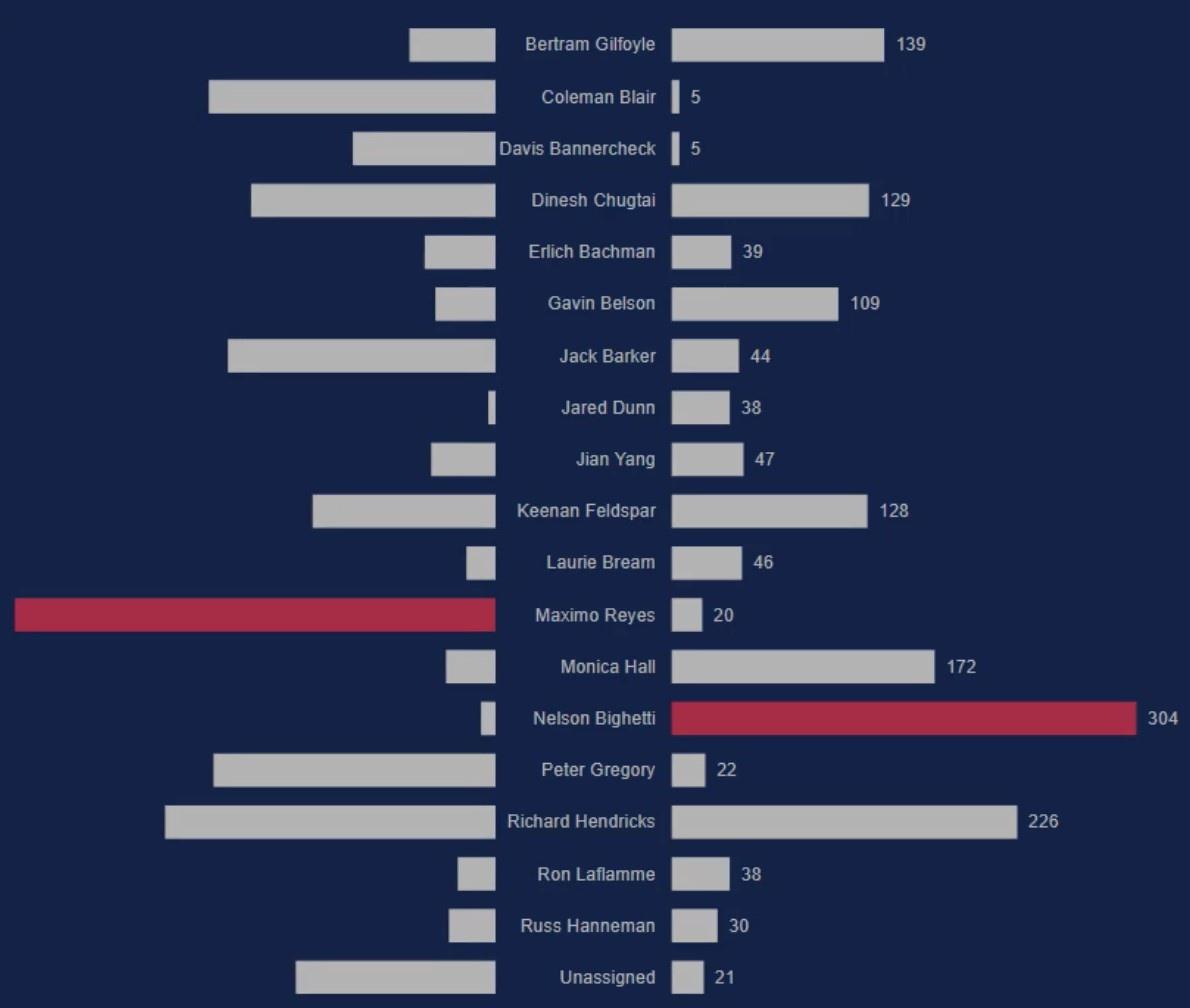
A continuación, filtre el elemento visual para que cuando haga clic en una barra muestre la barra con la que se compara. Vaya a la pestaña Formato y haga clic en Editar interacciones .

Luego seleccione el botón Filtro de los gráficos.
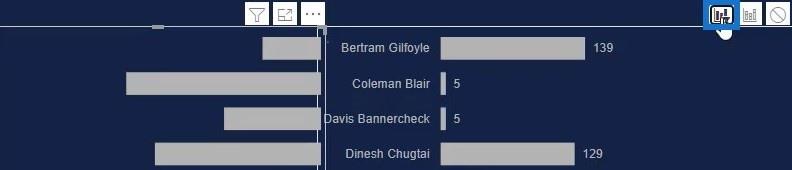
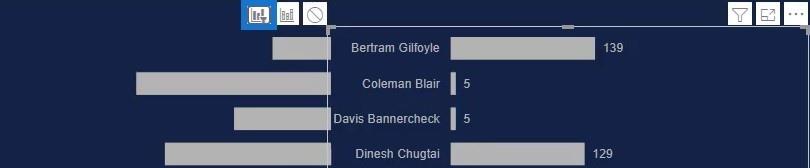
Si hace clic en una barra, el gráfico solo mostrará la barra con la que se compara.
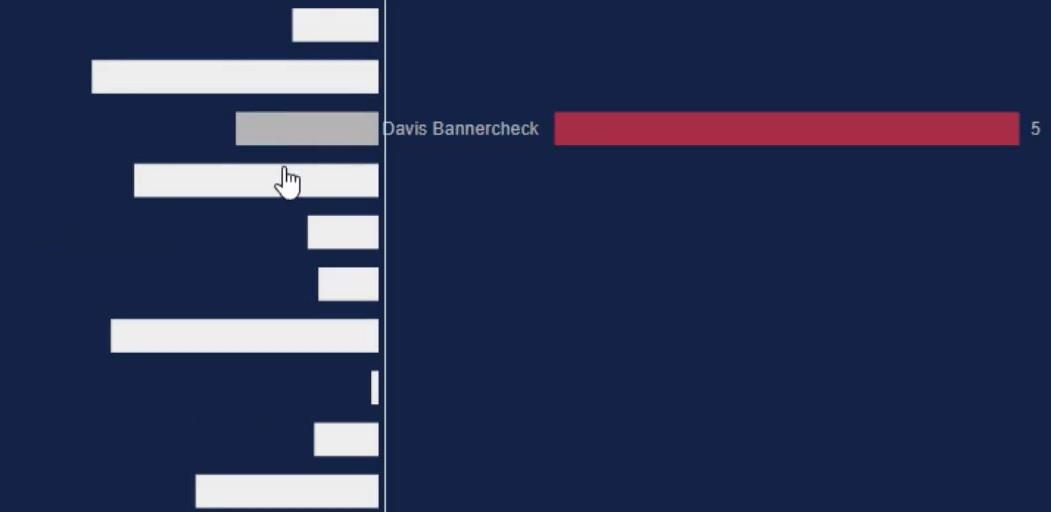
Otra forma de usar gráficos de barras de comparación es colocar las categorías dentro de las barras. Para hacerlo, debe mover el texto dentro de la barra y ajustar el tamaño y el color de la fuente. Luego, expórtelo e impórtelo a LuckyTemplates Custom Visual .
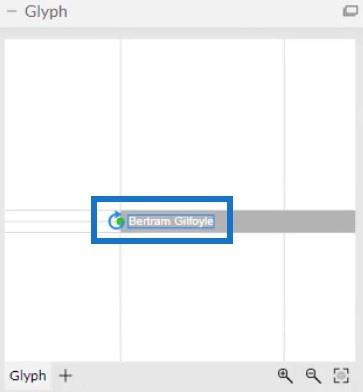
Así es como se ve el gráfico.
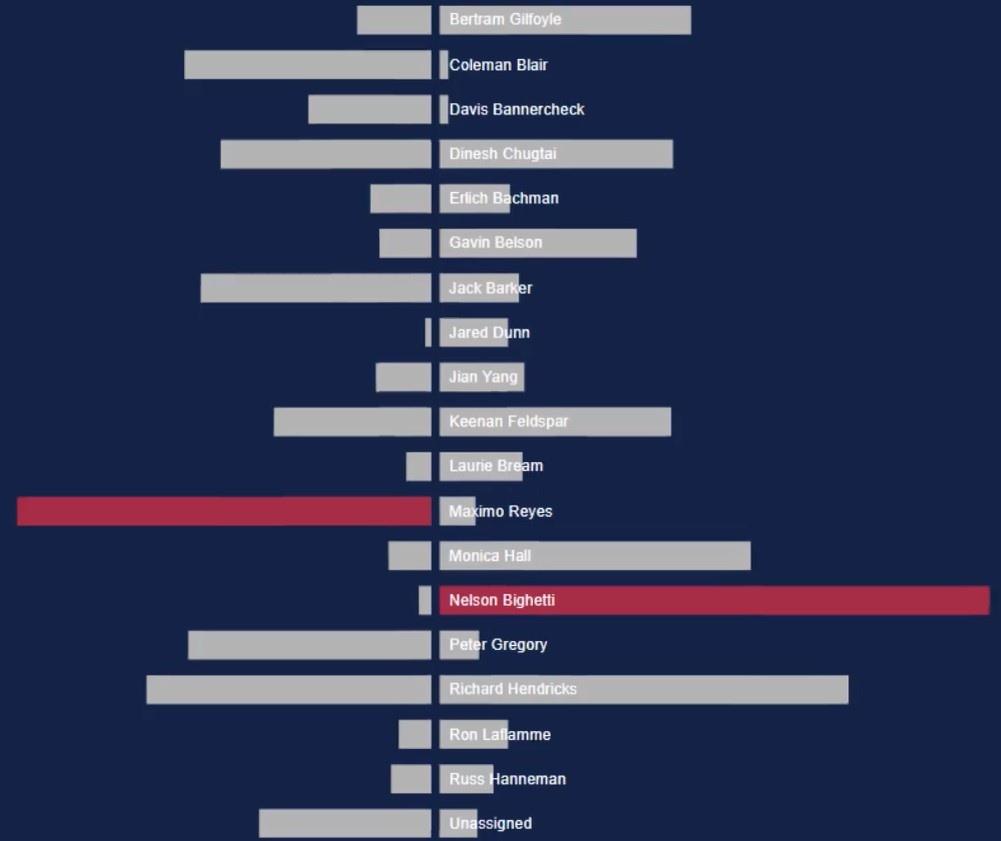
También puede agregar una línea entre las barras para que sea más distinguible.
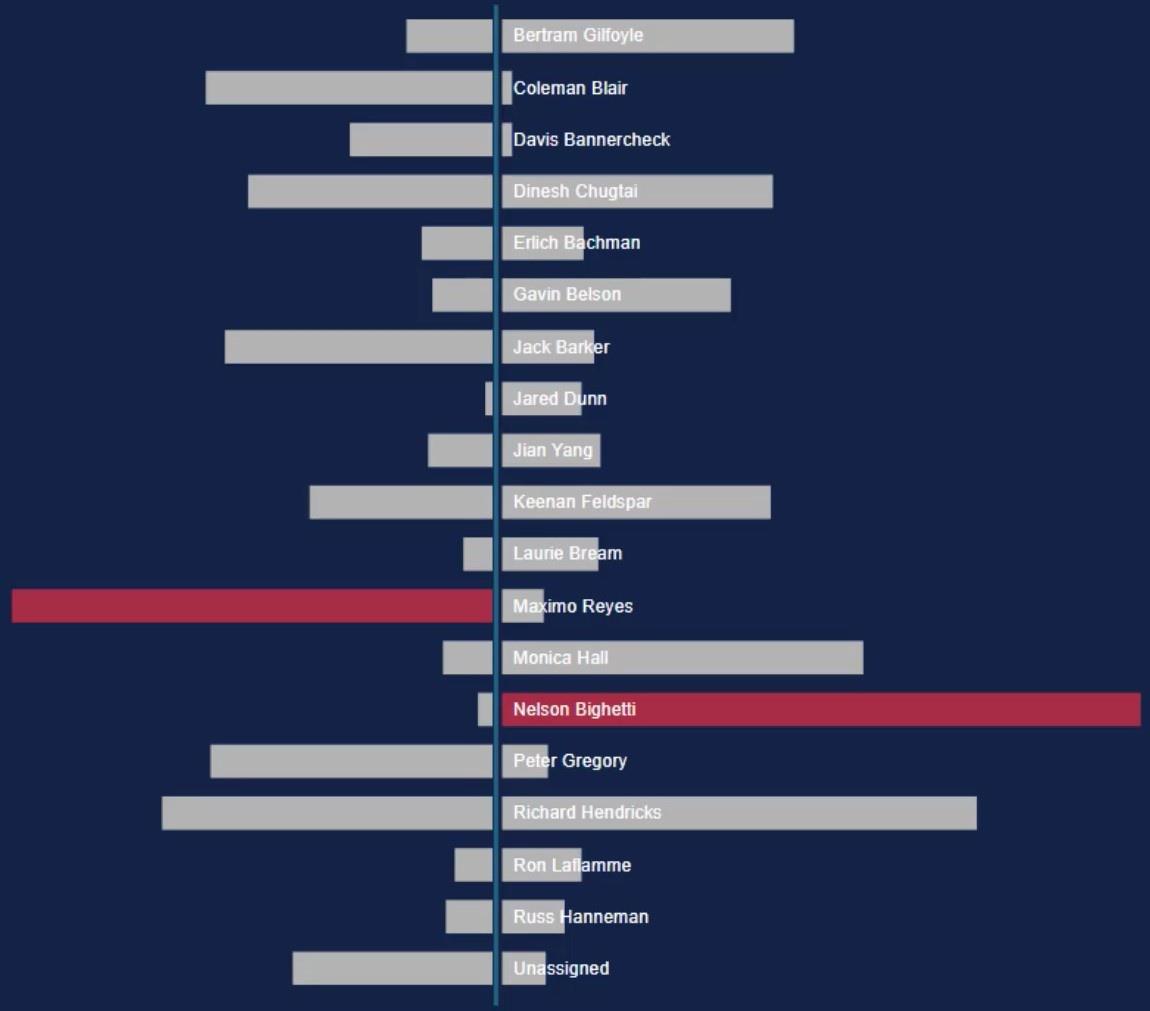
Actualización de LuckyTemplates Desktop: la
técnica de visualización de datos visuales de Charticulator | Imágenes dinámicas de LuckyTemplates
Conclusión
Un gráfico de barras de comparación proporciona una mejor manera de comparar dos valores. Ahorra espacio en su lienzo porque maximiza su espacio para dos resultados. Este gráfico se puede hacer fácilmente usando la herramienta Chartarticulator.
Si desea aprender a crear gráficos de barras de comparación, vaya al sitio web de Charticulator y practique con su conjunto de datos. También puede consultar nuestro para obtener más técnicas sobre visualizaciones.
Mudassir
Qué es uno mismo en Python: ejemplos del mundo real
Aprenderá a guardar y cargar objetos desde un archivo .rds en R. Este blog también cubrirá cómo importar objetos desde R a LuckyTemplates.
En este tutorial del lenguaje de codificación DAX, aprenda a usar la función GENERAR y a cambiar dinámicamente el título de una medida.
Este tutorial cubrirá cómo usar la técnica de elementos visuales dinámicos de subprocesos múltiples para crear información a partir de visualizaciones de datos dinámicos en sus informes.
En este artículo, repasaré el contexto del filtro. El contexto del filtro es uno de los temas principales que cualquier usuario de LuckyTemplates debería conocer inicialmente.
Quiero mostrar cómo el servicio en línea de LuckyTemplates Apps puede ayudar a administrar diferentes informes e información generada a partir de varias fuentes.
Aprenda a calcular los cambios de su margen de beneficio utilizando técnicas como la bifurcación de medidas y la combinación de fórmulas DAX en LuckyTemplates.
Este tutorial analizará las ideas de materialización de cachés de datos y cómo afectan el rendimiento de DAX al proporcionar resultados.
Si todavía usa Excel hasta ahora, este es el mejor momento para comenzar a usar LuckyTemplates para sus necesidades de informes comerciales.
¿Qué es la puerta de enlace de LuckyTemplates? Todo lo que necesitas saber








