Qué es uno mismo en Python: ejemplos del mundo real

Qué es uno mismo en Python: ejemplos del mundo real
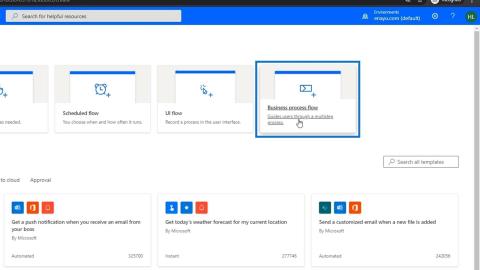
En este tutorial, tendremos una descripción general rápida de qué son los flujos de procesos comerciales y cómo funcionan. Esto se parece más a una función de Power Apps que a una función de Power Automate. Los flujos de procesos comerciales son una forma de hacer que el proceso comercial tradicional actual sea mucho más fácil agregando una lista de verificación o un flujo a su alrededor.

Tabla de contenido
Comprensión de los flujos de procesos de negocio
Digamos que podríamos tener un proceso comercial en el que incorporamos y empleamos. Hay un proceso que el equipo de recursos humanos suele seguir. Después de que son contratados, nos aseguramos de que tengan una computadora portátil, que conozcan la información necesaria de la empresa y obtenemos su nombre, números de teléfono, dirección y similares. El departamento de recursos humanos probablemente tenga una pequeña lista de verificación y formularios que deben completar para esa persona.
Con los flujos de procesos comerciales, podemos hacer un proceso digitalizado para todas esas cosas. Entonces, en lugar de que el departamento de recursos humanos piense en la secuencia correcta del proceso manual habitual, o si realmente obtuvo toda la información que necesita, podemos crear un proceso que el equipo de recursos humanos podría seguir secuencialmente.
El propósito de los flujos de procesos comerciales es estructurar un proceso comercial actual y poner una lista de verificación a su alrededor.
Un proceso de negocio está completamente en manos de la persona que lo está utilizando. Simplemente están haciendo una cosa tras otra y así sucesivamente como un proceso paso a paso. Con esto, hace que un proceso comercial sea mucho más fácil sin automatizarlo en ningún sentido.
Creación de flujos de procesos de negocio
Ahora vamos a crear un flujo de proceso de negocio de muestra. Primero, necesitamos cambiar nuestro entorno a uno que tenga una entidad. Por lo tanto, asegúrese de haber creado un entorno primero. Luego, haga clic en Entornos y cámbielo de nuestro entorno predeterminado al nuevo entorno con entidad.

Ahora hagamos clic en el flujo de proceso de negocio .

Llamémoslo " Incorporación de un nuevo empleado ".

Para el cuadro de texto Elegir una entidad ...

…desplácese hacia abajo y busque NewEmployee , haga clic en su casilla de verificación y haga clic en el botón Crear .

Puede tardar unos minutos en cargarse, pero luego nos redirigirá a esta página. Este no es nuestro diagrama de flujo habitual. Este es un diagrama de proceso de negocio que es completamente diferente de un diagrama de flujo.

Diagrama de flujo de procesos de negocio
Un diagrama de flujo de proceso empresarial contiene una serie de características similares que normalmente se encuentran en un diagrama de flujo .

Ahora, intentemos abrir un formulario. Para hacer eso, vaya al sitio web de Power Apps . Luego, haz clic en Datos . Luego, haga clic en Entidades . Luego, se desplegará la lista de los formularios disponibles.

Haga clic en los puntos suspensivos ( ... ) del formulario que nos gustaría abrir. Luego, haga clic en la opción Editar formulario . Por último, haga clic en la opción Editar formulario en una nueva pestaña .

A continuación, veremos el formulario que está listo para que lo editemos.

Entonces, en lugar de que el usuario pase por todo ese proceso de abrir el formulario y escribir todos los detalles requeridos en el formulario, podemos guiarlo sobre qué campos nos gustaría que responda el usuario creando un flujo de proceso comercial. Por ejemplo, podemos dejar que respondan las primeras 3 preguntas de un conjunto de preguntas. De esta manera, podemos dirigir al usuario a través de un formulario que debe completar como parte del proceso comercial.
Componentes de flujo de proceso empresarial: etapa
Si observamos el diagrama de Flujo de procesos comerciales , veremos el botón Etapa . Al hacer clic, aparecerá el diagrama de Etapa .

Una etapa es un grupo de pasos que le gustaría que el usuario siguiera. Por ejemplo, la Etapa 1 sería obtener la información básica de los empleados, la Etapa 2 sería obtener la información de su salario, mientras que la Etapa 3 haría una verificación de antecedentes y la Etapa 4 les daría su computadora portátil.
Componentes de flujo de proceso empresarial: paso de datos
Cada etapa contiene pasos de datos . Al hacer clic, se mostrará su diagrama.

Un paso de datos es un paso o una serie de pasos con datos obligatorios que desea que el usuario recopile dentro del flujo de proceso comercial . Por ejemplo, la Etapa 1 anterior, que consiste en obtener la información personal básica de los empleados, podría incluir Pasos de datos como obtener el nombre en el Paso de datos n.° 1 , obtener el apellido en el Paso de datos n.° 2 , obtener la dirección en el Paso de datos #3 , obtener el número de teléfono en el paso de datos #4 , y así sucesivamente.
Componentes de flujo de proceso empresarial: Condición
También tenemos la función Condición que podemos configurar. Aquí es donde el usuario responde a las preguntas que tienen ciertos resultados que provocarían una etapa diferente o un paso de datos diferente a seguir.

Por ejemplo, con el uso de Condition , podemos configurar al usuario para que responda el campo DeveloperEnvironment en el formulario si es Developer . Si no, colocarán el campo TesterProduct en su lugar como Tester .

Componentes de flujo de proceso empresarial: paso de acción
Un paso de acción se usa cuando deseamos que el usuario realice una acción, como enviar datos por correo electrónico. Por ejemplo, le indicamos al usuario que envíe por correo electrónico un conjunto de información personal básica del empleado al equipo de cuentas por pagar para asegurarse de que se le pague. Entonces, en lugar de ingresar datos en Data Step , le pedimos al usuario que realice una acción.

También hay otros dos componentes de flujo de procesos comerciales , como el flujo de trabajo y el paso de flujo , pero no nos centraremos demasiado en eso en este tutorial.
Modificando el escenario
Ahora que conocemos el uso de los diferentes componentes, podemos proceder a modificar la etapa para nuestro primer Business Process Flow . Para hacerlo, hagamos clic en el diagrama New Stage .

Al hacer clic, aparecerán las Propiedades del escenario .

Luego, cambiemos el nombre para mostrar predeterminado a " Obtener información básica del empleado " y haga clic en Aplicar .

A continuación, veremos el nombre editado del escenario .

Luego, haga clic en Detalles para mostrar el paso de datos n.º 1 en el diagrama. Luego haz clic en él.

Al hacer clic, se mostrarán las propiedades del paso de datos .

En el Nombre del paso , escribamos la información particular que nos gustaría que el usuario recopile. Entonces, para el paso de datos n.º 1 , será " Nombre " y seleccione Nombre en el campo de datos también.

Marquemos Obligatorio y hagamos clic en Aplicar . Luego, veremos el nombre editado de nuestro primer paso de datos .

Luego, veremos el nombre editado de nuestro primer paso de datos .

Agregar componente de pasos de datos
Para agregar un nuevo Paso de datos en el diagrama, simplemente seleccione y arrastre el botón Paso de datos debajo de Componentes .

Luego, colóquelo en el signo más ( + ) debajo del paso de datos n.° 1 .

Cuando haya terminado, veremos el paso de datos n.° 2 agregado en el diagrama.

También especifiquemos la información particular que nos gustaría que el usuario recopile para el paso de datos n.° 2 . Escriba " Apellido " como Nombre del paso , seleccione Apellido también en el Campo de datos , marque Obligatorio y, por último, haga clic en Aplicar .

Agreguemos otro paso de datos para este diagrama. Para hacer eso, arrastre y suelte el botón Paso de datos en el signo más ( + ) debajo del Paso de datos reciente , tal como lo hicimos anteriormente.

Para el paso de datos n.º 3 , escriba " Número de teléfono " para el nombre del paso , seleccione Número de teléfono en el campo de datos también, marque Obligatorio y, por último, haga clic en Aplicar .

Agreguemos otro paso de datos en el diagrama.

Para el paso de datos n.° 4 , el usuario recopilará la fecha de nacimiento , pero solo escribirá “ fecha de nacimiento ” como nombre del paso . Seleccione Fecha de nacimiento en el Campo de datos , marque Obligatorio y haga clic en Aplicar .

Ahora hemos terminado de crear nuestro primer diagrama de flujo de procesos comerciales que consta de 4 pasos de datos .

Agregar una etapa
Para agregar otra etapa en el diagrama de flujo del proceso empresarial , seleccione y arrastre el botón Etapa que se encuentra en Componentes .

Luego, colóquelo en el signo más ( + ) al lado de nuestra etapa reciente .

Cuando haya terminado, veremos el diagrama de la nueva etapa .

Después de obtener la información básica del empleado, necesitamos determinar el puesto del empleado. Por lo tanto, llamaremos a la etapa agregada " Determinar la posición del empleado " y haremos clic en Aplicar .

Después de nombrar el escenario, crearemos un paso de datos . Haga clic en Detalles dentro del diagrama y luego haga clic en Paso de datos n.° 1 .

Vamos a nombrar el paso de datos " Posición principal ", seleccione MainPosition también para el campo de datos y, por último, haga clic en Aplicar .

Adición de condiciones a los flujos de procesos de negocio
Ahora agregaremos una Condición porque nos gustaría que el usuario solo complete el campo DeveloperEnvironment si su posición principal es Developer . De lo contrario, el usuario completaría el campo TesterProduct si la posición principal es Tester . Esta es la razón principal por la que estamos haciendo este flujo en primer lugar. Para hacerlo, seleccionemos y arrastremos el botón Condición .

Luego, colóquelo en el signo más ( + ) justo al lado de la Etapa donde se agregará la Condición .

A continuación, veremos el nuevo diagrama de condición . La declaración de condición que tendremos es para probar si la posición principal es o no la misma que el valor de un desarrollador o un probador. Entonces, estableceremos la ruta Sí ( ? ) para el Desarrollador y la ruta No ( X ) para el Probador . Si el usuario es un desarrollador , seguirá la condición para la ruta Sí. Si es un Tester , entonces se seguirá la condición de No path en su lugar.

Para establecer la Condición , edite sus Propiedades . Para hacer eso, escribamos la declaración “¿ Es el empleado un desarrollador? ” como el nombre para mostrar de la condición . Luego, estableceremos las reglas La posición principal es igual al valor de un desarrollador . Después de eso, haga clic en Aplicar .

Agregar etapa al diagrama de condición
Ahora, agreguemos un escenario con pasos de datos para la ruta cuando la posición del usuario coincida con la condición dentro de la ruta sí ( ? ). Seleccione y arrastre el botón Escenario y luego colóquelo en el signo más ( + ) justo al lado de la marca de verificación ( ? ).

Escriba el nombre para mostrar " Complete la información de desarrollo " para la etapa .

Después de eso, configuremos el paso de datos . Haga clic en Detalles y luego en Paso de datos n.° 1 . Seleccione DeveloperEnvironment como Campo de datos en Propiedades .

Luego, marque Obligatorio y haga clic en Aplicar .

Agreguemos también una Etapa para la ruta sin ruta ( X ) o la respuesta "no" para la Condición . Al igual que hicimos antes, simplemente seleccionaremos y arrastraremos el botón Escenario y luego lo colocaremos en el signo más mostrado ( + ) justo debajo de la ruta sin ruta ( X ).

Luego, veremos la Nueva etapa que se muestra para la ruta.

Si el usuario NO es un desarrollador, este paso de datos debe ser el producto de prueba. Escribamos el nombre del paso " Producto de prueba " y seleccionemos Producto de prueba para el campo de datos . Luego haga clic en Aplicar .

Ahora, hemos terminado de agregar Condiciones al flujo del proceso comercial . Esto simplemente facilitó el llenado del formulario ya que el usuario no tendrá que preocuparse por el campo Tester Product cuando sea Developer o al revés si es Tester .
Agregar una nueva etapa para los otros campos
Lo último que haremos es agregar un diagrama de nueva etapa para el campo Gerente y el campo Pago inicial para ambos usuarios: desarrolladores y evaluadores . Para ello, seleccionaremos y arrastraremos el botón Etapa desde Componentes y luego lo colocaremos en el signo más ( + ) al lado de la Etapa que creamos para la ruta sí ( ? ) o para Desarrolladores .

Llamemos a la nueva etapa agregada " Gerente y salario " escribiéndola en el Nombre para mostrar en Propiedades , luego haga clic en Aplicar .

También necesitamos agregar pasos de datos al escenario. Haga clic en Detalles , luego en Paso de datos n.º 1 . Seleccione ReportingManager como campo de datos en las propiedades.

Después de eso, marque Obligatorio y haga clic en Aplicar .

Como necesitamos 2 campos en este diagrama, agregaremos otro paso de datos para esto. Simplemente seleccione y arrastre el botón Paso de datos debajo de Componentes y luego colóquelo en el signo más ( + ) debajo del Paso de datos #1 .

While in the Properties, we’ll select StartingPay for the Data Field and click Apply.

We’ll also do the same for the no path (X) or for the Testers. Select and drag the Stage button under Components and place it in the plus sign (+) beside the Stage of the Tester path.

After that, we’ll also add two Data Steps in this Stage. Similar to what we did in the Developer path, just click Details, then click Data Step #1. Select ReportingManager in the Data Field and click Apply.

To add the second Data Step, just select and drag the Data Step button under Components then place it in the plus sign (+) under Data Step #1.

While in the Properties, select StartingPay in the Data Field and click Apply.

So now, we have a full Business Process Flow diagram set up for the process of Onboarding A New Employee.

Saving, Validating And Activating The Business Process Flow
Before we can see our Business Process Flow in action, we need to save, validate and activate it first. To do that, let’s click Save.

Then, click Validate.

After that, click Activate.

When clicked, a dialogue box will appear. Click the Activate button to confirm the process of activation.

The activation process may take a while then we’ll be good to go after that.

Running The Business Process Flow
Since we’ve already activated our Business Process Flow, we can now run and test it. To do that, let’s go back to Power Automate and click My flows.

Go to the Business process flows tab and click the Run icon across the flow OnboardingANewEmployee.

When clicked, we’ll be redirected to the similar form we had earlier.

The user can still fill in the form manually as desired, but we’ve already added a process for them to follow which is displayed on top.

The first target we’ll see in the process is the stage that we’d like the user to follow first which is to Get Employee Basic Information.

Let’s click it and the specific portion of the form will be displayed where it wants the user to type in the employee’s First Name, Last Name, Phone Number, and the Date of Birth (DOB). These are the same things we specified in the first stage of our Business Process Flow diagram earlier.

Let’s try filling in the details. For example, let’s type in “Henry” as the First Name, “Legge” as the Last Name, a random Phone Number “5023369985” and the Date of Birth “February 7th, 1973”.

As we fill in the details of the Business Process Flow, the form is also filled in automatically.

To go to the next stage, we’ll click the forward arrow on the far right of the last stage.

When clicked, the next stage Determine Employee Position will then ask the Main Position of the user.

For this one, let’s try selecting Developer from the drop-down list.

Testing The Condition
If we’ve done the flow set up correctly, the next stage should only ask for the DevelopmentEnvironment and not the TesterProduct when the position is Developer. That’s what we’ve set as the Condition statement. Let’s click the forward arrow to check that.

As we can see, the next stage wants the user to type in the DevelopmentEnvironment which means the flow setup was correct.

Now, let’s go back and change our selection to Tester. To do that, we’ll just click the back arrow.

Seleccione Tester como nuestra posición esta vez.

Haga clic en la flecha hacia adelante y la siguiente etapa nos indicará que escribamos un producto de prueba .

Ahora, regresemos y continuemos como desarrollador . Haga clic en la flecha hacia atrás para hacer eso.

Elige Desarrollador .

Haga clic en la flecha hacia adelante para pasar al siguiente paso.

Escribiremos "Linux " como el entorno de desarrollo, por ejemplo.

Haga clic en la flecha hacia adelante .

Luego, se mostrará la etapa Gerente y Salario solicitándonos que ingresemos los detalles para el Gerente de Informes y el Pago Inicial .

Escribamos " Steve Jobs " en el campo ReportingManager con el pago inicial de " 80000 ".

Haga clic en la flecha hacia adelante .

Luego haga clic en el botón Guardar .

Después de guardar el formulario, nos notificará que el EmployeeID es un campo obligatorio para completar. Por lo tanto, esto es algo que olvidamos integrar en nuestro Flujo de procesos comerciales y lo arreglaremos más adelante.

Para este ejemplo, ingresemos el ID de empleado " 212 " manualmente en el formulario.

Por último, haga clic en Guardar y cerrar .

Luego, nos redirigirá a nuestros flujos de procesos comerciales en la página de Power Automate.

Corrección de errores de formulario
También podemos solucionar los diferentes problemas que tenemos con nuestro flujo. Por ejemplo, el campo Posición en el formulario anterior debería haber sido MainPosition en su lugar.

Para corregir eso, debemos volver al formulario de Power Apps y editar la etiqueta del campo que se muestra.

Como ya lo corregí, MainPosition ahora se muestra como la etiqueta. Lo que hice fue simplemente hacer clic en la etiqueta en el formulario que quiero corregir.

Luego, en sus Propiedades , escriba la etiqueta de campo correcta , haga clic en Guardar y haga clic en Publicar .

Arreglando el flujo actual
También necesitamos corregir el flujo ya que nuestro flujo actual no le dice al usuario que ingrese una ID de empleado . Para hacer eso, volvamos a nuestro diagrama de Flujo de Procesos de Negocios . Primero, agregue un nuevo Paso de datos a la etapa Obtener información básica del empleado seleccionando y arrastrando el botón Paso de datos debajo de Componentes y luego colóquelo en el signo más ( + ) arriba del Paso de datos #1 .

En sus Propiedades , escribamos “ IdEmpleado ” como Nombre del paso . Seleccione EmployeeID en el campo de datos , marque Obligatorio y, por último, haga clic en Aplicar .

Después de eso, hagamos clic en Actualizar para guardar el formulario.

Haga clic en Validar y asegúrese de que la validación sea exitosa como se muestra.

Volver a verificar el flujo de proceso comercial
Ejecutemos el flujo para verificar si las correcciones fueron exitosas. Para ello, vuelva a Power Automate y haga clic en el icono Ejecutar para mostrar el formulario.

Cuando se hace clic en la etapa Obtener información básica del empleado en el formulario, ahora se requiere que completemos el campo ID de empleado .

Vamos a intentarlo. Escriba " 1234 " como nuestra identificación de empleado .

Rellene los otros campos también. Por ahora, escribiremos " Bob " como primer nombre , " Chuck " como apellido , " 1234567890 " como número de teléfono y " 1 de septiembre de 2020 " como fecha de nacimiento .

Haga clic en la flecha hacia adelante .

Seleccionemos la posición principal " Probador " para este.

Haga clic en la flecha hacia adelante .

Para el campo Tester Product , escribamos " Video Game ".

Haga clic en la flecha hacia adelante .

Luego, en el campo ReportingManager escribamos " Bill Gates " y " 90000 " en el Pago inicial .

Por último, haga clic en el botón Guardar y cerrar .

Integración de flujo de procesos de negocios en Power Automate
Formulario de PowerApps: Agregar y modificar campos
Microsoft Power Automate: Automatización de flujo de trabajo
Conclusión
Así es como podemos usar los flujos de procesos comerciales para crear una guía de flujo para el personal de recursos humanos que necesita enviar un formulario cuando están incorporando a un nuevo empleado.
Un flujo de proceso de negocio funciona poderosamente ya que le muestra al usuario qué pasos específicos debe seguir a través de Etapas y Condiciones que consisten en Pasos de Datos y Pasos de Acción . El flujo simplemente guía al usuario a través de un proceso comercial. Además, un flujo de proceso comercial es útil cuando deseamos que el usuario ingrese y complete solo campos específicos de un formulario de proceso comercial en lugar de recorrer el formulario de arriba a abajo, lo que es bastante confuso la mayor parte del tiempo. Con suerte, pudo comprender claramente su uso y concepto a través de este tutorial.
Mis mejores deseos,
Enrique
Qué es uno mismo en Python: ejemplos del mundo real
Aprenderá a guardar y cargar objetos desde un archivo .rds en R. Este blog también cubrirá cómo importar objetos desde R a LuckyTemplates.
En este tutorial del lenguaje de codificación DAX, aprenda a usar la función GENERAR y a cambiar dinámicamente el título de una medida.
Este tutorial cubrirá cómo usar la técnica de elementos visuales dinámicos de subprocesos múltiples para crear información a partir de visualizaciones de datos dinámicos en sus informes.
En este artículo, repasaré el contexto del filtro. El contexto del filtro es uno de los temas principales que cualquier usuario de LuckyTemplates debería conocer inicialmente.
Quiero mostrar cómo el servicio en línea de LuckyTemplates Apps puede ayudar a administrar diferentes informes e información generada a partir de varias fuentes.
Aprenda a calcular los cambios de su margen de beneficio utilizando técnicas como la bifurcación de medidas y la combinación de fórmulas DAX en LuckyTemplates.
Este tutorial analizará las ideas de materialización de cachés de datos y cómo afectan el rendimiento de DAX al proporcionar resultados.
Si todavía usa Excel hasta ahora, este es el mejor momento para comenzar a usar LuckyTemplates para sus necesidades de informes comerciales.
¿Qué es la puerta de enlace de LuckyTemplates? Todo lo que necesitas saber








